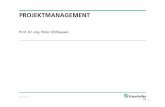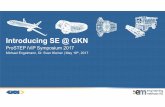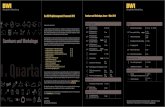Projektmanagement (Project Management) – 6. Planungssoftware (Microsoft Project 2003 Prof.)...
-
Upload
elsie-duffner -
Category
Documents
-
view
116 -
download
6
Transcript of Projektmanagement (Project Management) – 6. Planungssoftware (Microsoft Project 2003 Prof.)...

Do., 6. April 2006 VU: 050127/3 - SS 2006 Folie 1
Projektmanagement (Project Management) – 6. Planungssoftware (Microsoft Project 2003 Prof.)U
niv
ersi
tät
Wie
n –
Dep
artm
ent
of
Kn
ow
led
ge
and
Bu
sin
ess
En
gin
eeri
ng
PROJEKTMANAGEMENT (Project Management)
6. Planungssoftware MS Project 2003 Prof.
Zielgruppe:StudentInnen der
Informatik
LV-Leiter: Andreas WÖBER
Inf
Lehre - VO Übung - UE

Do., 6. April 2006 VU: 050127/3 - SS 2006 Folie 2
Projektmanagement (Project Management) – 6. Planungssoftware (Microsoft Project 2003 Prof.)U
niv
ersi
tät
Wie
n –
Dep
artm
ent
of
Kn
ow
led
ge
and
Bu
sin
ess
En
gin
eeri
ng Übersicht: Planungssoftware – Microsoft Project 2003 Prof.
für 6. Termin am Do., 6. April 2006
1. Übersicht - Balkendiagramm / Netzplan
2. Methoden zur Steuerung und Kontrolle
3. Einführung in die Netzplantechnik
4. Arbeiten mit Microsoft Project 2003a) Bildschirmaufbau – Arbeitsoberfläche,
b) Erfassen der zeitlichen Rahmenbedingungen,
c) Anlegen eines Projektkalenders,
d) Planung und Erfassung der Ressourcen,
e) Erfassen der Vorgänge (Tätigkeiten),
f) Balkendiagramm (Zeitskala und Zeitmaßstab),
g) Darstellungsmöglichkeiten (Filter / Tabellen),
h) Netzplan-Diagramm,
i) Kalender und Berichte,
j) Ressourcenausgleich.
Anwendung auf das
eigene Projekt

Do., 6. April 2006 VU: 050127/3 - SS 2006 Folie 3
Projektmanagement (Project Management) – 6. Planungssoftware (Microsoft Project 2003 Prof.)U
niv
ersi
tät
Wie
n –
Dep
artm
ent
of
Kn
ow
led
ge
and
Bu
sin
ess
En
gin
eeri
ng Ziele für die 6. Einheit: Planungssoftware
• Ein GANTT-Diagramm mit einer Planungssoftware, z.B. Microsoft Project 2003 gezielt erstellen und laufende Änderungen im Projekt dabei berücksichtigen können,
• Planung und Erfassung von Projektressourcen aufgrund der Vorgaben des Auftraggebers,

Do., 6. April 2006 VU: 050127/3 - SS 2006 Folie 4
Projektmanagement (Project Management) – 6. Planungssoftware (Microsoft Project 2003 Prof.)U
niv
ersi
tät
Wie
n –
Dep
artm
ent
of
Kn
ow
led
ge
and
Bu
sin
ess
En
gin
eeri
ng Zwischenpräsentationen am Do., 6. April 2006
ca. 15 Minuten pro Projektgruppe über folgende Inhalte:
• Projektorganisation,• Projektstrukturplan (PSP)
– Verrichtungsorientiert und
– objektorientiert
• Aktionsplan und Arbeitsplan,• Funktionenmatrix,• Stellenbeschreibungen,• Meilensteine im Projekt (Ereignis, Soll- und Ist-Termin)
Überführung der Planung und Ergebnisse in das Projekthandbuch und Microsoft Project 2003 Prof.(Gantt-Diagramm)

Do., 6. April 2006 VU: 050127/3 - SS 2006 Folie 5
Projektmanagement (Project Management) – 6. Planungssoftware (Microsoft Project 2003 Prof.)U
niv
ersi
tät
Wie
n –
Dep
artm
ent
of
Kn
ow
led
ge
and
Bu
sin
ess
En
gin
eeri
ng Aufgabenstellungen für 6. Termin am Do., 6. April 2006
1) Erfassen der zeitlichen Rahmenbedingungen,
2) Anlegen eines Projektkalenders,
3) Planung und Erfassung der Ressourcen,
4) Erfassen der Vorgänge (Tätigkeiten),
5) Balkendiagramm (Zeitskala und Zeitmaßstab),
6) Darstellungsmöglichkeiten (Filter / Tabellen),
7) Netzplan-Diagramm,
8) Kalender und Berichte,
9) Ressourcenausgleich.
Planung und Eingabe in Microsoft Project 2003

Do., 6. April 2006 VU: 050127/3 - SS 2006 Folie 6
Projektmanagement (Project Management) – 6. Planungssoftware (Microsoft Project 2003 Prof.)U
niv
ersi
tät
Wie
n –
Dep
artm
ent
of
Kn
ow
led
ge
and
Bu
sin
ess
En
gin
eeri
ng 1a. Balkendiagramm / Netzplan (I/III)
Aufgaben: Balkendiagramme (Gantt-Diagramme) dienen der Planung, Steuerung und Überwachung von Projekten;
In den Diagrammen kann abgelesen werden, wann Aktivitäten beginnen, wie lange sie dauern und wann sie enden;
Beispiel: Balkendiagramm (mit Microsoft Project 2003 erstellt)
Vorteil: bei nicht zu umfangreichen Projekten eine einfache Handhabung sowie Anschaulichkeit +
Tätigkeiten
„Tasks“

Do., 6. April 2006 VU: 050127/3 - SS 2006 Folie 7
Projektmanagement (Project Management) – 6. Planungssoftware (Microsoft Project 2003 Prof.)U
niv
ersi
tät
Wie
n –
Dep
artm
ent
of
Kn
ow
led
ge
and
Bu
sin
ess
En
gin
eeri
ng 1a. Gantt-Diagramme (Ergänzung)
Merkmale• Benannt nach dem Amerikaner Henry L. Gantt (1861-1919)• Weite Verbreitung, durch den Einsatz und die Verbreitung von
Projektmanagementsoftware,• Vorteil: Sicht auf den zeitlichen Verlauf der Tasks.
Ursprung und Aufgabe• Ursprünglich ein Kontrollwerkzeug Anfang des 20. Jhdt.,• Der Balken stellt in diesem Zusammenhang das Zeitfenster dar,
in dem der Task abzuwickeln ist, • Eigenschaften, die aus den Netzplänen stammen und zur
besseren Projektkontrolle dem ursprünglichen Gantt-Diagramm hinzugefügt wurden, sind Pfeile zur Verknüpfung der Aufgaben, welche die Balken miteinander verbinden. können. Quelle: Virtuelles Software Engineering Kompetenzzentrum
URL: http://www.software-kompetenz.de/?22445, abgefragt am Do., 6. April 2006

Do., 6. April 2006 VU: 050127/3 - SS 2006 Folie 8
Projektmanagement (Project Management) – 6. Planungssoftware (Microsoft Project 2003 Prof.)U
niv
ersi
tät
Wie
n –
Dep
artm
ent
of
Kn
ow
led
ge
and
Bu
sin
ess
En
gin
eeri
ng 1b. Balkendiagramm / Netzplan (II/III)
Bei größeren Projekten werden Balkendiagramme durch Netzpläne ersetzt, da die Zusammenhänge zwischen den Aktivitäten und Pufferzeiten nicht mehr auf einen Blick erkennbar sind.
Der Begriff der Netzplantechnik bezeichnet lt. DIN 69900 „alle Verfahren zu Analyse, Beschreibung, Planung, Steuerung und Überwachung von Abläufen auf der Grundlage der Graphentheorie, wobei Zeit, Kosten, Ressourcen und weitere Einflussgrößen
berücksichtigt werden können“.

Do., 6. April 2006 VU: 050127/3 - SS 2006 Folie 9
Projektmanagement (Project Management) – 6. Planungssoftware (Microsoft Project 2003 Prof.)U
niv
ersi
tät
Wie
n –
Dep
artm
ent
of
Kn
ow
led
ge
and
Bu
sin
ess
En
gin
eeri
ng 1c. Balkendiagramm / Netzplan (III/III)
Folgende Begriffe sind wichtig für die Netzplantechnik:
ProjektBegriff für ein zu planendes und auszuführendes Vorhaben, eine Aufgabe, ein Problem, Ablauf, etc.
Vorgang (Tätigkeiten, Aktivität)Ein Vorgang ist eine zeitbeanspruchende Teilarbeit oder Handlung, die zwischen einem Anfangs- und Endzeitpunkt stattfindet.
EreignisEreignisse haben keine zeitliche Ausdehnung. Sie stellen Zeitpunkte dar, zu denen bestimmte Teilvorgänge beendet oder andere beginnen müssen.

Do., 6. April 2006 VU: 050127/3 - SS 2006 Folie 10
Projektmanagement (Project Management) – 6. Planungssoftware (Microsoft Project 2003 Prof.)U
niv
ersi
tät
Wie
n –
Dep
artm
ent
of
Kn
ow
led
ge
and
Bu
sin
ess
En
gin
eeri
ng 2. Methoden zur Steuerung und Kontrolle
1. Kostenkontrollea) Die Kostenentwicklung im Projekt soll ständig überschaubar sein,b) Geplante und angefallene Kosten werden gegenübergestellt,c) Die tatsächliche Kosten müssen kurzfristig verfügbar sein,d) Eindeutige Zuordnung von Kosten zu Arbeitsabschnitten
(im Netzplan oder im Projektstrukturplan), e) Graphische Darstellung: Kostenhistogramm und
Kostensummenkurven.
2. Leistungs- / Fortschrittskontrollea) Hauptaufgabe des Projektmanagements ist die Feststellung des
tatsächlichen Fortschrittes der Arbeiten,b) Die Leistungskontrolle soll sicherstellen, dass das Ergebnis der
durchgeführten Arbeiten in Qualität und Umfang der im Auftrag festgehalten Leistung entspricht.
c) Die Fortschrittskontrolle muss feststellen, zu wie viel Prozent eine bestimmte Projektaufgabe bereits abgeschlossen ist.

Do., 6. April 2006 VU: 050127/3 - SS 2006 Folie 11
Projektmanagement (Project Management) – 6. Planungssoftware (Microsoft Project 2003 Prof.)U
niv
ersi
tät
Wie
n –
Dep
artm
ent
of
Kn
ow
led
ge
and
Bu
sin
ess
En
gin
eeri
ng 3a. Einführung in die Netzplantechnik (I/II)
• umfassendes Planungsinstrument für komplexe Projekte,
• bietet übersichtlichen Überblick über den Projektablauf, inklusive der eindeutigen Darstellung der Abhängigkeiten einzelner Vorgänge im Ablauf,
• ermöglicht genaue Zeitschätzung bzw. Terminfestlegung für den Gesamtablauf sowie für einzelne Vorgänge,
• Erkennen der zeitintensivsten Ablauffolge: “kritischer Weg”,
• ermöglicht relativen Vergleich der Konsequenzen von Terminen, Kosten und Einsatzmitteln verschiedener Planungsvarianten,
• fördert rechtzeitige Entscheidungen, da mögliche Konsequenzen im Netzplan ersichtlich sind.

Do., 6. April 2006 VU: 050127/3 - SS 2006 Folie 12
Projektmanagement (Project Management) – 6. Planungssoftware (Microsoft Project 2003 Prof.)U
niv
ersi
tät
Wie
n –
Dep
artm
ent
of
Kn
ow
led
ge
and
Bu
sin
ess
En
gin
eeri
ng 3b. Einführung in die Netzplantechnik (II/II)
• Netzplantechnik ist geeignet für:- Strukturplan,- Zeitplan,- Einsatzmittelplan,- Kostenplan.
• bewährte Arten von Netzplänen:- CPM: „Critical Path Method“- PERT: „Program Evaluation and Review Technic“- MPM: „Metra-Potential-Method“
• zahlreiche Softwareprodukte unterstützen den Einsatz der Netzplantechnik; oft: Zusammenfassung verschiedener Arten von Netzplänen; daher: Vorsicht auf Konsistenz!

Do., 6. April 2006 VU: 050127/3 - SS 2006 Folie 13
Projektmanagement (Project Management) – 6. Planungssoftware (Microsoft Project 2003 Prof.)U
niv
ersi
tät
Wie
n –
Dep
artm
ent
of
Kn
ow
led
ge
and
Bu
sin
ess
En
gin
eeri
ng 3c. Darstellungsarten für Netzpläne
• Vorgangs-Pfeil-Darstellung: z.B. CPMVorgang als Pfeil, Ereignis als Kreis dargestelltSchwerpunkt: Vorgang ( = Tätigkeit) mit Dauer
• Vorgangs-Knoten-Darstellung: z.B. MPMVorgang als Knoten (meist Rechteck) dargestellt,Pfeil gilt als Beziehung (Gantt)
• Ereignis-Knoten-Darstellung: z.B. PERTEreignis als Knoten (meist Kreis) dargestellt,Pfeil gilt als Beziehung: Zustandsübergang mit DauerSchwerpunkt: Ereignis: beschreibt ProjektzustandZustandsübergang kann mehrere Vorgänge umfassen, die nicht näher beschrieben werden.
CPM
MPM
P
E
R
T

Do., 6. April 2006 VU: 050127/3 - SS 2006 Folie 14
Projektmanagement (Project Management) – 6. Planungssoftware (Microsoft Project 2003 Prof.)U
niv
ersi
tät
Wie
n –
Dep
artm
ent
of
Kn
ow
led
ge
and
Bu
sin
ess
En
gin
eeri
ng 4a. Arbeiten mit Microsoft Project - Bildschirmaufbau
Tätigkeiten
„Tasks“

Do., 6. April 2006 VU: 050127/3 - SS 2006 Folie 15
Projektmanagement (Project Management) – 6. Planungssoftware (Microsoft Project 2003 Prof.)U
niv
ersi
tät
Wie
n –
Dep
artm
ent
of
Kn
ow
led
ge
and
Bu
sin
ess
En
gin
eeri
ng 4a. Arbeiten mit Microsoft Project - Balkenarten
Menü: Format Balkenarten

Do., 6. April 2006 VU: 050127/3 - SS 2006 Folie 16
Projektmanagement (Project Management) – 6. Planungssoftware (Microsoft Project 2003 Prof.)U
niv
ersi
tät
Wie
n –
Dep
artm
ent
of
Kn
ow
led
ge
and
Bu
sin
ess
En
gin
eeri
ng 4a. Aufgaben: Anpassung des Arbeitsplatzes
1. Teilen Sie den Bildschirm in einen oberen und unteren Ausschnitt. Ändern Sie die Größe der Ausschnitte (Trennungslinie mit der Maus verschieben).
2. Wählen Sie für den oberen Ausschnitt ANSICHT – Ressource: Tabelle
3. Vergrößern Sie den oberen Ausschnitt wieder auf Bildschirmgröße

Do., 6. April 2006 VU: 050127/3 - SS 2006 Folie 17
Projektmanagement (Project Management) – 6. Planungssoftware (Microsoft Project 2003 Prof.)U
niv
ersi
tät
Wie
n –
Dep
artm
ent
of
Kn
ow
led
ge
and
Bu
sin
ess
En
gin
eeri
ng 4b. Erfassen der zeitlichen Rahmenbedingungen
Für Ihre Projektplanung gelten folgenden zeitliche Rahmenbedingungen:
• Der Projektstart ist am z.B. 2. März 2006,• Das Projekt muss bis zum 11. Mai 2006 fertig
gestellt sein,• Die Mitglieder der Projektgruppe arbeiten z.B. in der Zeit
zwischen 17:00 und 19:30 am Projekt.
Anlegen eines Projektkalenders
Der Projektkalender berücksichtigt für geplante Arbeitszeit an einem bestimmten Projekt,
Tages-, wochen- oder monatsweise können Arbeitszeiten, Arbeits- und arbeitsfreie Tage festgelegt werden.

Do., 6. April 2006 VU: 050127/3 - SS 2006 Folie 18
Projektmanagement (Project Management) – 6. Planungssoftware (Microsoft Project 2003 Prof.)U
niv
ersi
tät
Wie
n –
Dep
artm
ent
of
Kn
ow
led
ge
and
Bu
sin
ess
En
gin
eeri
ng 4c. Aufgaben: Eintragung der Arbeitstage und -zeiten
Legen Sie den Projektkalender „Projektarbeit“ an und tragen Sie jene Arbeitstage und Arbeitszeiten, welche für das Projekt und die Projektgruppe gelten.
Öffnen des Kalender: EXTRAS – Arbeitszeit ändern Anlegen eines neuen Basiskalenders: Button Neu, dabei
„Kopie erstellen von“ aktivieren. Einstellen der neuen Arbeitszeit: „Mo“ bis „Fr“ im
Kalenderblatt mit der Maus selektieren, die Arbeitszeit 15:00 bis 20:00 eintragen und den Button „Arbeitszeit“ aktivieren. Geänderte Tage werden grau dargestellt.
Anschließend müssen unter „Optionen“ die• Stunden pro Tag• Stunden pro Woche eingetragen werden
(MS Project berechnet diese Werte nicht automatisch)

Do., 6. April 2006 VU: 050127/3 - SS 2006 Folie 19
Projektmanagement (Project Management) – 6. Planungssoftware (Microsoft Project 2003 Prof.)U
niv
ersi
tät
Wie
n –
Dep
artm
ent
of
Kn
ow
led
ge
and
Bu
sin
ess
En
gin
eeri
ng 4c. Aufgaben: Arbeitszeit ändern, neuer Basiskalender
tägliche Arbeitszeit ändern

Do., 6. April 2006 VU: 050127/3 - SS 2006 Folie 20
Projektmanagement (Project Management) – 6. Planungssoftware (Microsoft Project 2003 Prof.)U
niv
ersi
tät
Wie
n –
Dep
artm
ent
of
Kn
ow
led
ge
and
Bu
sin
ess
En
gin
eeri
ng 4c. Aufgaben: Erfassen der freien (Arbeits-)Tage
2. Erfassen Sie die freien Tage:
Erfassen der freien Tage: Einzelnen Tag selektieren und „Arbeitsfreie Zeit“ auswählen.
Für das Projekt relevant ist die Zeit ab März 2006.
Erfasst werden müssen: Ostern 2006 (13.4. und 20.4.2006)

Do., 6. April 2006 VU: 050127/3 - SS 2006 Folie 21
Projektmanagement (Project Management) – 6. Planungssoftware (Microsoft Project 2003 Prof.)U
niv
ersi
tät
Wie
n –
Dep
artm
ent
of
Kn
ow
led
ge
and
Bu
sin
ess
En
gin
eeri
ng 4c. Verwenden der Datei-Info (Projektinfo)
Aufgabe: Tragen Sie in der Datei-Info den Anfangstermin und Namen des Projektkalenders ein (Menü: PROJEKT – Projektinfo)
Damit die Einstellungen des Projektkalenders wirksam werden, muss in der Datei-Info (Projektinfo) des Projektes (erreichbar unter Projekt – Projektinfo) der Name des Projektkalenders eingetragen werden.
Ebenso ist hier der geplante Projektbeginn einzutragen.

Do., 6. April 2006 VU: 050127/3 - SS 2006 Folie 22
Projektmanagement (Project Management) – 6. Planungssoftware (Microsoft Project 2003 Prof.)U
niv
ersi
tät
Wie
n –
Dep
artm
ent
of
Kn
ow
led
ge
and
Bu
sin
ess
En
gin
eeri
ng 4d. Ressourcen
Ziel: Planung der Personal-, Materialkosten, …
Kosten = Werteinsatz zur Leistungserstellung Projektkosten
Zuordnung aller Mitteln (MitarbeiterInnen und Geräten) folgender Kosten (Umwandlung der Aufwendungen in Kosten):
• Personalkosten (Stundenlöhnen, Überstunden?),• Materialkosten,• Kosten für Anschaffungen von Geräten,• Miete von Räumen

Do., 6. April 2006 VU: 050127/3 - SS 2006 Folie 23
Projektmanagement (Project Management) – 6. Planungssoftware (Microsoft Project 2003 Prof.)U
niv
ersi
tät
Wie
n –
Dep
artm
ent
of
Kn
ow
led
ge
and
Bu
sin
ess
En
gin
eeri
ng 4d. Erfassung der Ressourcen
Aufgaben: Erfassen Sie Ihre Ressourcen (alle Personen und Geräte) im Ressourcenblatt von Microsoft Project 2003.
Erfassen der Ressourcen: ANSICHT – Ressource: Tabelle

Do., 6. April 2006 VU: 050127/3 - SS 2006 Folie 24
Projektmanagement (Project Management) – 6. Planungssoftware (Microsoft Project 2003 Prof.)U
niv
ersi
tät
Wie
n –
Dep
artm
ent
of
Kn
ow
led
ge
and
Bu
sin
ess
En
gin
eeri
ng 4d. Erfassen und Zuordnen der Ressourcen
• Ressourcenname (z.B. Vorname) Eindeutige Zuordnung!!!
• Kürzel (1. Buchstabe wird vorgeschlagen, ansonst wählbar)
• Gruppe: PG für Projektgruppe, AG für Auftraggeber
• Max. Einheit: bei allen 1
• Standardsatz: laut Angabe bzw. eigene Stundensätze
• Überstunden Satz: (im Kopf rechnen), Standardsatz * 1,5
• Kosten/Einsatz: bleiben „Offen“
• Fällig am: Wichtig für die Finanzplanung, Bleibt auf „Anteilig“
• Basiskalender: bei allen Ressourcen auf „Projektarbeit“ stellen
• Code (z.B. für Kostenstellen): P für Personal, G für Geräte

Do., 6. April 2006 VU: 050127/3 - SS 2006 Folie 25
Projektmanagement (Project Management) – 6. Planungssoftware (Microsoft Project 2003 Prof.)U
niv
ersi
tät
Wie
n –
Dep
artm
ent
of
Kn
ow
led
ge
and
Bu
sin
ess
En
gin
eeri
ng 4d. Abschätzung der gesamten Projektkosten
Aufgabe:
Wie hoch schätzen Sie die Gesamtkosten dieses Projektes ein? (Halten Sie Ihre Schätzung hier schriftliche fest, um später Ihre „Treffsicherheit“ zu überprüfen!)
Anpassen der Ressourcenkalender Berücksichtigung (individuelle) Termine
der am Projekt Beteiligten Personen Ändern Sie in den entsprechenden Ressourcen-
kalendern die Verfügbarkeit der Projektmitarbeiter.
Aufgabe: Berücksichtigung von Seminare, Schulungen, … Ändern der Ressourcenkalender: Über EXTRAS – Arbeitszeit
ändern können in den einzelnen Ressourcenkalendern Änderungen vorgenommen werden.

Do., 6. April 2006 VU: 050127/3 - SS 2006 Folie 26
Projektmanagement (Project Management) – 6. Planungssoftware (Microsoft Project 2003 Prof.)U
niv
ersi
tät
Wie
n –
Dep
artm
ent
of
Kn
ow
led
ge
and
Bu
sin
ess
En
gin
eeri
ng 4e. Erfassen der Vorgänge (II/II)
Aufgabe: Erfassen Sie alle Tätigkeiten aus der Projektplanung (Aufgabentabelle)
Am einfachsten sind die Vorgänge in der ANSICHT – Weitere Ansichten … - Vorgang Tabelle zu erfassen. Im unteren Teil des Bildschirmes kann die Maske ANSICHT – Weitere Ansichten … - Vorgang: Maske angezeigt werden.
Alternativen für das Eintragen der verwendeten Ressourcen:• Voller Ressourcenname in der Tabelle (mehrere durch
Semikolon getrennt),• Übernahme des Ressourcennamens aus der Drop-Down-Liste
in die Eingabezeile,• Ressourcenkürzel oder –nummer in der Vorgangsmaske
eintragen.

Do., 6. April 2006 VU: 050127/3 - SS 2006 Folie 27
Projektmanagement (Project Management) – 6. Planungssoftware (Microsoft Project 2003 Prof.)U
niv
ersi
tät
Wie
n –
Dep
artm
ent
of
Kn
ow
led
ge
and
Bu
sin
ess
En
gin
eeri
ng 4e. Erfassen der Vorgänge (II/II)
Ist die verwendete Ressourcenanzahl ungleich 1, wo wird dies bei der entsprechenden Ressource vermerkt (alternativ):
• Tabelle: Anzahl in eckigen Klammern nach dem Ressourcennamen,
• Maske: Anzahl in der entsprechenden Spalte eingetragen (Gesamtzeit wird automatisch berechnet!)
Achtung!
„Unbekannte Ressourcen“ (Tippfehler, etc.) werden sofort in die Ressourcenliste aufgenommen. Ressourcennamen daher in der Vorgangstabelle immer richtig schreiben!
„Überflüssige“ Ressourcen: Zeile in der Ressourcentabelle löschen.

Do., 6. April 2006 VU: 050127/3 - SS 2006 Folie 28
Projektmanagement (Project Management) – 6. Planungssoftware (Microsoft Project 2003 Prof.)U
niv
ersi
tät
Wie
n –
Dep
artm
ent
of
Kn
ow
led
ge
and
Bu
sin
ess
En
gin
eeri
ng 4f. Balkendiagramm (I/II)
Nachdem Sie erfolgreich alle Vorgänge erfasst haben, beschäftigen Sie sich mit dem Balkendiagramm. Folgende Hinweise können Ihnen helfen:
• Das gesamte Projekt „auf einen Blick“ erhält man durch verändern der Zeitskala über FORMAT – Zeitskala oder über die +/- Lupe in der Symbolleiste.
Balkendiagramm:
Es stehen insgesamt 4 Darstellungen des Balkendiagramms zur Verfügung:
• Standardansicht aus dem ANSICHT – Menü (hier wird kein kritischer Pfad dargestellt),
• Einzelheiten• Überwachen• Verzögerung
ANSICHT – Weitere Ansichten ausgewählt

Do., 6. April 2006 VU: 050127/3 - SS 2006 Folie 29
Projektmanagement (Project Management) – 6. Planungssoftware (Microsoft Project 2003 Prof.)U
niv
ersi
tät
Wie
n –
Dep
artm
ent
of
Kn
ow
led
ge
and
Bu
sin
ess
En
gin
eeri
ng 4f. Balkendiagramm (II/II)
Hinweis• Die Einstellungen für das Balkendiagramm (z.B. Zeitskala)
müssen für jede Darstellungsart vorgenommen werden.
Der Menüpunkt FORMAT ermöglicht eine Vielzahl von Einstellungen für das Balkendiagramm:
• Balkenart, -farben, -stärken, …• Balkentext,• Gitternetzlinien,• Layout (Verbindungslinien der Vorgänge) …
Der Balkenplan-Assistent (ebenfalls im Menüpunkt FORMAT zu finden) hilft Schritt für Schritt bei der Formatierung des Balkenplanes (z.B. Balkenform, angezeigte Textinformationen, …

Do., 6. April 2006 VU: 050127/3 - SS 2006 Folie 30
Projektmanagement (Project Management) – 6. Planungssoftware (Microsoft Project 2003 Prof.)U
niv
ersi
tät
Wie
n –
Dep
artm
ent
of
Kn
ow
led
ge
and
Bu
sin
ess
En
gin
eeri
ng 4f. Zeitskala und Zeitmaßstab
Aufgabe: Sie möchten Ihr gesamtes Projekt „auf einen Blick“ sehen. Finden Sie einen Zeitmaßstab, sodass der gesamte Projektverlauf (mit Vorgangsbezeichnungen im linken Bildschirmteil) auf einem Bildschirm dargestellt werden kann (Sie dürfen dabei auch die Tabelle bzw. die Tabellenspalten schmäler machen)
Darstellungsformen der Balken
Aufgabe: Ändern Sie die Verknüpfungslinien Ihres Balkendiagramms
Beschriften im Balkendiagramm
Aufgabe: Beschriften Sie die Balken: Rechts vom Balken einer Aktivität sollen die dabei verwendeten Ressourcen stehen
Hinweis: Verwenden Sie FORMAT – Balkenart – Text (Register).

Do., 6. April 2006 VU: 050127/3 - SS 2006 Folie 31
Projektmanagement (Project Management) – 6. Planungssoftware (Microsoft Project 2003 Prof.)U
niv
ersi
tät
Wie
n –
Dep
artm
ent
of
Kn
ow
led
ge
and
Bu
sin
ess
En
gin
eeri
ng 4g. Darstellungsmöglichkeiten (Filter / Tabelle) (I/III)
Durch „Filter“ können nur bestimmte Vorgänge des Projektes dargestellt werden. Die Tabelle (links vom Balkendiagramm) gibt Informationen zu den einzelnen Vorgängen.
Auswahl bestimmter Vorgänge durch Filter
Bestimmte Vorgänge im Balkendiagramm können ausgeblendet werden durch die Anwendung von Filtern.
Ein Filter kann eingestellt werden über– Das Menü PROJEKT – Filter …
oder
– Über die Drop-Down-Filterliste in der Symbolleiste.

Do., 6. April 2006 VU: 050127/3 - SS 2006 Folie 32
Projektmanagement (Project Management) – 6. Planungssoftware (Microsoft Project 2003 Prof.)U
niv
ersi
tät
Wie
n –
Dep
artm
ent
of
Kn
ow
led
ge
and
Bu
sin
ess
En
gin
eeri
ng 4g. Darstellungsmöglichkeiten (Filter / Tabelle) (II/III)
Tabelle: Bei der Darstellung eines Balkendiagramms (Gantt) ist der
Bildschirm vertikal in 2 Bereiche unterteilt:• Linker Teil: Tabelle• Rechter Teil: Balkendiagramm
Trennungslinien (horizontal oder vertikal) können mit der Maus beliebig verschoben werden.
Die Darstellung von Tabelle und Balkendiagramm werden in unterschiedlichen Menüpunkten angewählt:– Tabelle: ANSICHT – Tabelle: …– Gantt-Diagramm: ANSICHT – Balkendiagramm
oderANSICHT – Weitere Ansichten - Balkendiagramm

Do., 6. April 2006 VU: 050127/3 - SS 2006 Folie 33
Projektmanagement (Project Management) – 6. Planungssoftware (Microsoft Project 2003 Prof.)U
niv
ersi
tät
Wie
n –
Dep
artm
ent
of
Kn
ow
led
ge
and
Bu
sin
ess
En
gin
eeri
ng 4g. Darstellungsmöglichkeiten (Filter / Tabelle) (III/III)
Aufgaben:
1. Stellen Sie nur Vorgänge des „kritischen Pfades“ dar.
2. Stellen Sie alle Vorgänge dar, bei welchen nur einzelne Ressourcen (Personen und Geräte) verwendet werden.
3. Stellen Sie im linken (Tabellen-)Teil die Kosten jedes Vorganges dar.
4. Stellen Sie im linken (Tabellen-)Teil die benötigten Arbeitsstunden dar (alle Ressourcen).
5. Wählen Sie wieder die DarstellungANSICHT – Weitere Ansichten – Vorgang: Tabelle für die Tabelle undEXTRAS – Filter: Alle Vorgänge für das Balkendiagramm

Do., 6. April 2006 VU: 050127/3 - SS 2006 Folie 34
Projektmanagement (Project Management) – 6. Planungssoftware (Microsoft Project 2003 Prof.)U
niv
ersi
tät
Wie
n –
Dep
artm
ent
of
Kn
ow
led
ge
and
Bu
sin
ess
En
gin
eeri
ng 4h. Netzplan-Diagramm: Übersicht
Die Projektstruktur (Abhängigkeiten zwischen den einzelnen Aktivitäten) können Sie im Netzplan-Diagramm sehen.
Die Übersichtsdarstellung ermöglich Ihnen einen Überblick über das gesamte Projekt.

Do., 6. April 2006 VU: 050127/3 - SS 2006 Folie 35
Projektmanagement (Project Management) – 6. Planungssoftware (Microsoft Project 2003 Prof.)U
niv
ersi
tät
Wie
n –
Dep
artm
ent
of
Kn
ow
led
ge
and
Bu
sin
ess
En
gin
eeri
ng 4h. Aufgabe: Netzplan-Diagramm (1/2)
1. Editieren Sie Ihren Netzplan mit der Maus, um eine übersichtlicher Darstellung zu erhalten. Verwenden Sie die Funktionen „Zoom“ und „Layout“. Menü
Format - LayoutMenü
Ansicht - Zoom

Do., 6. April 2006 VU: 050127/3 - SS 2006 Folie 36
Projektmanagement (Project Management) – 6. Planungssoftware (Microsoft Project 2003 Prof.)U
niv
ersi
tät
Wie
n –
Dep
artm
ent
of
Kn
ow
led
ge
and
Bu
sin
ess
En
gin
eeri
ng 4h. Aufgabe: Netzplan-Diagramm (2/2)
2. Informieren Sie sich über einzelne Tätigkeiten sowie über deren Vorgänger und Nachfolger (horizontalen Scrollbar verwenden!). Die Bezeichnung „EA“ bei den Knoten gibt die Art der Abfolge (Ende – Anfang d.h. Normalfolgen) an.

Do., 6. April 2006 VU: 050127/3 - SS 2006 Folie 37
Projektmanagement (Project Management) – 6. Planungssoftware (Microsoft Project 2003 Prof.)U
niv
ersi
tät
Wie
n –
Dep
artm
ent
of
Kn
ow
led
ge
and
Bu
sin
ess
En
gin
eeri
ng 4i. Kalender und Berichte (I/II)
Kalender und Berichte sind wichtige Hilfsmittel zur Steuerung und Kontrolle eines Projektes. Die erfassten Informationen lassen sich einfach in unterschiedlichsten Formen darstellen.
Kalender:
Der Menüpunkt ANSICHT – Kalender stellt Kalenderblätter dar, in welchen die geplanten Aktivitäten in Form von Balken eingetragen sind. Die Form des Kalenderblattes kann in dieser Ansicht über FORMAT – Zeitskala individuell angepasst werden.
Berichte:
Über ANSICHT – Berichte ist die Auswahl der einzelnen Berichtsarten aufzurufen.

Do., 6. April 2006 VU: 050127/3 - SS 2006 Folie 38
Projektmanagement (Project Management) – 6. Planungssoftware (Microsoft Project 2003 Prof.)U
niv
ersi
tät
Wie
n –
Dep
artm
ent
of
Kn
ow
led
ge
and
Bu
sin
ess
En
gin
eeri
ng 4i. Kalender und Berichte (II/II)
Hinweis:
Für die Lösung der Aufgaben verwenden Sie die Berichtsarten• Übersicht,• Kosten,• Ressourcen.
Menüpunkt ANSICHT – Berichte

Do., 6. April 2006 VU: 050127/3 - SS 2006 Folie 39
Projektmanagement (Project Management) – 6. Planungssoftware (Microsoft Project 2003 Prof.)U
niv
ersi
tät
Wie
n –
Dep
artm
ent
of
Kn
ow
led
ge
and
Bu
sin
ess
En
gin
eeri
ng 4i. Aufgabenstellungen: Kalender und Berichte (1/2)
Aufgaben
1. Für Ihren Projektordner benötigen Sie eine übersichtlichen Kalender, in welchem schon die Projektaktivitäten eingetragen sind. Drucken Sie das erste Monat Ihres Projektes aus (Seitenansicht!)
2. Auf jedem Kalenderblatt sollen der Kalender des vorigen bzw. des folgenden Monats angezeigt werden.
3. Erstellen Sie eine Projektübersicht, einen Kostenrahmen, eine Liste „Wer-macht-was“.

Do., 6. April 2006 VU: 050127/3 - SS 2006 Folie 40
Projektmanagement (Project Management) – 6. Planungssoftware (Microsoft Project 2003 Prof.)U
niv
ersi
tät
Wie
n –
Dep
artm
ent
of
Kn
ow
led
ge
and
Bu
sin
ess
En
gin
eeri
ng 4i. Aufgabenstellungen: Kalender und Berichte (2/2)
Analysieren Sie den Kostenrahmen Ihres Projektes:
• Wie setzten sich die großen Beträge in Ihrer Aufstellung zusammen?
• Wo können „Sparpotentiale“ verborgen sein?• Zu welchen Leistungen kommt „man“ besonders günstig?
z.B. Eigenproduktionen, …
Verwenden Sie für die Analyse Ihres Projektes die verschiedenen Ansichten und Filtern.
Beantworten Sie in einer kurzen Notiz (ca. ½ A4-Seite) die oben angeführte Fragestellungen.

Do., 6. April 2006 VU: 050127/3 - SS 2006 Folie 41
Projektmanagement (Project Management) – 6. Planungssoftware (Microsoft Project 2003 Prof.)U
niv
ersi
tät
Wie
n –
Dep
artm
ent
of
Kn
ow
led
ge
and
Bu
sin
ess
En
gin
eeri
ng 4j. Ressourcenausgleich (I/III)
Aufgaben, die durch ProjektleiterIn wahrgenommen werden:• Verwaltung der Ressourcen,• Überprüfung, ob Belastung der Ressourcen vorliegen.
MENÜ – Ansicht Ressource: Grafik
Durch den geplanten Einsatz einer Ressource in parallel (gleichzeitig) ablaufenden Vorgängen kann die verfügbare Arbeitszeit bzw. Anzahl der Ressource überschritten werden.
Ein automatischer Kapazitätsabgleich kann über das Menü EXTRAS – Kapazitätsabgleich durchgeführt werden (Schaltfläche Neu abgleichen). Microsoft Project verschiebt dabei Vorgänge so lange, bis die gewählte(n) Ressourcen(n) nicht mehr überlastet ist bzw. sind.

Do., 6. April 2006 VU: 050127/3 - SS 2006 Folie 42
Projektmanagement (Project Management) – 6. Planungssoftware (Microsoft Project 2003 Prof.)U
niv
ersi
tät
Wie
n –
Dep
artm
ent
of
Kn
ow
led
ge
and
Bu
sin
ess
En
gin
eeri
ng 4j. Ressourcenausgleich (II/III)
Ableichungs-berechnung
Abgleichs-zeitraum
Überlastungen entfernen
Kapazitäs-abgleich

Do., 6. April 2006 VU: 050127/3 - SS 2006 Folie 43
Projektmanagement (Project Management) – 6. Planungssoftware (Microsoft Project 2003 Prof.)U
niv
ersi
tät
Wie
n –
Dep
artm
ent
of
Kn
ow
led
ge
and
Bu
sin
ess
En
gin
eeri
ng 4j. Ressourcenausgleich (III/III)
Aufgabestellungen:
• Überprüfen Sie die Belastung aller Ressourcen.• Welche grundsätzlichen Möglichkeiten des
Projektmanagements sehen Sie, die Ressourcenüberlastungen aufzulösen?
• Sie entschließen sich, einen zweiten Projektmitarbeiter in Ihrem Projekt einzusetzen. Führen Sie die entsprechende Eintragung in der Ressourcentabelle durch. Wie verändert sich die Darstellung?
• Für alle übrigen Ressourcen soll „Microsoft Project 2003“ den Belastungsausgleich für Sie durchführen. Notieren Sie vorher das Projektende. Wie ändert sich der Projektablauf durch den Ausgleich?