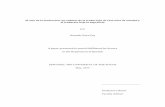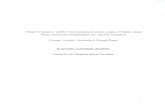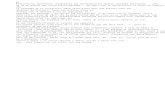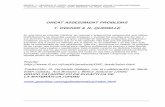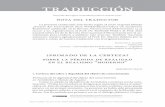traducción tutorial superlab B
Transcript of traducción tutorial superlab B
SuperLab® 4.0 Manual
Copyright Information© Copyright 1990-2008 Cedrus Corporation. All Rights Reserved.
Under the copyright laws, this manual or the software described within may not be copied, in whole or in part, without the written consent of the manufacturer, except in normal use of the software to make a backup copy. The same proprietary and copyright notices must be affixed to any permitted copies as were affixed to the original. This exception does not allow copies to be made for others, whether or not sold, but all of the material purchased (with all backup copies) may be sold, given, or loaned to another person. Under the law, copying includes translating into another language or format. The information contained in this publication is subject to change without notice. Cedrus Corporation makes no warranty of any kind with regard to this written material and shall not be held liable for errors contained herein or for incidental or consequential damages that may occur in connection with the use of this manual or the software, even if advised of the possibility of such damages. See also the License Agreement at the end of the manual. Cedrus and SuperLab are registered trademarks of Cedrus Corporation. All other products and brand names are trademarks of their respective holders.
Cedrus Corporation P.O. Box 6309 | San Pedro, CA 90734 | United States
Toll Free: 1-800-CEDRUS1 (1-800-233 7871) | Other: 1-310-548-9595Email: [email protected] | Web: www.cedrus.com
Está autorizada la disposición en línea de la traducción de este manual por parte de Cedrus, para estudiantes de la Universidad de la Américas - Puebla. Consulta el manual original en inglés para dudas sobre la traducción y para una versión completa.
2
Tutorial SuperLab
En este tutorial, construiremos un experimento de palabra/ no palabra que presentará las instrucciones al participante seguido de seis ensayos. Cada ensayo consistirá de una señal y estímulo.
Este experimento está diseñado para ilustrar algunas de las características técnicas de SuperLab:
• Creación de bloques, ensayos y eventos y la vinculación entre ellos.
• Tomar ventajas de las listas de estímulos.
• DeFinir las respuestas.
• Aleatorización de ensayos.
Al desarrollar tus propios experimentos, es importante planiFicar cuidadosamente y tomar ventaja de las listas de estímulos y si es posible, considerar los códigos. Esto te puede ahorrar bastante tiempo de desarrollo, así como facilitar el ver y mantener la estructura del propio experimento.
3
Realizar este tutorial toma menos de una hora. Lo que necesitas escribir está mostrado en este color.
Crear un bloque y una prueba
La ventana principal del experimento, en donde se crean todas las pruebas, se muestra en la pagina anterior. La unidad más pequeña de un experimento es el evento (Events), usualmente un estímulo o evento marcador. Una prueba (Trials) es un conjunto de eventos y un bloque (Blocks) es un conjunto de pruebas. Para iniciar un experimento, debes tener al menos un bloque, una prueba, y un evento, los cuales deben estar vinculados.
Nota el rectángulo azul alrededor de la lista de bloques. Para familiarizarte con SuperLab, prueba los siguientes pasos:
• Selecciona “editar” (Edit) en el menú. Un menú aparecerá.
• Selecciona “un nuevo bloque” (One New Block) en el menú. Aparecerá una ventana. Éste es el editor de bloques.
• Escribe la palabra “Instrucciones”.
• Presiona el botón OK. El editor de bloques desaparecerá y la palabra “Instrucciones” aparecerá en la lista de bloques.
Ahora crearemos la primera prueba (Trials):
• En la ventana principal del experimento, haz click en la lista de pruebas, actualmente vacío. El rectángulo azul de selección, se moverá de la lista de bloques a la lista de pruebas.
• Haz click en “editar” (Edit) en el menú.
• Nota como algunos ítems han cambiado. El ítem que decía “un nuevo bloque” (One New Block) ahora dice “una nueva prueba” (One new trial). Esto es porque el menú de edición es dinámico, es decir, sus ítems cambian según tus acciones.
• Suelta el botón del ratón para que el menú de edición desaparezca. Aún queremos crear una prueba pero lo haremos usando la barra de herramientas.
• En la barra de herramientas, haz click en el ícono “Nuevo Ítem” (New Item) como se muestra en la siguiente imagen. El editor de pruebas aparecerá.
4
Nota como SuperLab muestra en amarillo un subtítulo de los íconos de herramientas sobre las que está el cursor del mouse. Los íconos de herramientas para “nueva prueba”, “editar prueba” y “eliminar prueba” también son dinámicos y cambiarán dependiendo de dónde se encuentre el rectángulo azul de selección.
• Escribe “instrucciones”.
• Haz click en el botón OK. El editor de prueba desaparecerá y la palabra “instrucciones” aparecerá en la lista de pruebas.
También puedes presionar la tecla tabulación para mover el cuadro azul de selección.
Para guardar el experimento
Tal vez no hemos creado mucho sobre un experimento todavía pero es una buena idea guardarlo, y guardar frecuentemente:
• Haz click en el ícono “guardar experimento” que aparece en la barra de herramientas. También puedes hacer click en el menú “archivo” (File) y seleccionar “guardar” (Save).
• SuperLab te pedirá asignar un nombre a tu experimento. La extensión de nombre de archivo es “SL4”. Por ejemplo, si tú lo nombras “tutorial”, SuperLab lo guardará como tutorial.sl4.
Crear un evento
Regresando al experimento, ahora estás listo para crear tu primer evento. Queremos completar la parte de instrucciones del experimento.
• En la ventana principal de experimento, haz click en la lista de eventos. El rectángulo azul de selección se moverá de la lista de pruebas a la lista de eventos.
• En la barra de herramientas, haz click en el ícono “nuevo evento”. El editor de eventos aparecerá.
Como se mencionó anteriormente, un evento es la unidad más pequeña de un experimento. Aquí es donde le indicas a SuperLab qué debe presentar al
5
participante, qué es una respuesta correcta, y cómo retroalimentar basándose en las respuestas del participante.
• Para el nombre del evento, escribe “instrucciones”.
• Haz click en la pestaña de estímulo para seleccionarla, si no está seleccionada todavía.
• Haz click en el menú Tipo de Evento (Event Type) y selecciona Texto (Text).
• En el campo de edición de texto, escribe:
Se te presentarán algunas letras.
Presiona la letra S si reconoces la letra, y la letra N si no la reconoces.
Presiona cualquier tecla para comenzar el experimento.
• Haz click en el botón OK. El Editor de Eventos desaparecerá y la palabra “instrucciones” aparecerá en la lista de eventos.
Vincular
En SuperLab, varios elementos de un experimento son creados de manera separada y después vinculados. Para vincular el bloque, la prueba y el evento que acabamos de crear, sigue estos pasos:
• Haz click (sólo una vez) en el bloque (Blocks) “instrucciones” para seleccionarlo.
• Para indicarle a SuperLab que la prueba (Trials) “instrucciones” es parte del bloque seleccionado, haz click en el cuadrado que aparece del lado izquierdo del nombre de la prueba.
El bloque y la prueba ahora están vinculados. Haz lo mismo con la prueba y el evento.
6
• Haz click en la prueba “instrucciones” para seleccionarla (el nombre de la prueba y no el recuadro).
• Haz click en el recuadro azul que está a la izquierda del nombre del evento.
• Haz click en el ícono “guardar experimento” (Save Experiment).
Entradas para participantes y dispositivos de entrada
La mayoría de los experimentos requieren algún tipo de respuesta del participante. Antes de ejecutar un experimento, necesitamos seleccionar el dispositivo que los participantes usarán para responder:
• Haz click en el menú de experimento (Experiment) y seleccionar “participante de entrada” (Participant Input). Un diálogo se abre.
• Usaremos el teclado para este experimento. SuperLab ofrece dos opciones de teclado. La primera se utiliza cuando la respuesta se espera que sea tan sólo presionar un botón. Por ejemplo: S o N. La segunda se utiliza cuando la respuesta se espera que sean palabras u oraciones. Por ejemplo: manzana.
• Haz click en la casilla de veriFicación a la izquierda de “Teclado de teclas simples” (Keyboard-‐Single Keys).
• Haz click en el botón “hecho” (Done).
La siguiente, es una lista de dispositivos de entrada que cuentan con el apoyo de SuperLab:
• Teclado
• Ratón o pantalla táctil
• Ratón de Microsoft
• Micrófono de entrada
• Almohadillas de respuestas serie RB-‐x30
• Modelo anterior de almohadillas de la serie RB
• Dispositivo inteligente de voz SV-‐1
• Almohadilla de respuestas Lumina fMRI
• Medición de tarjeta de computación
7
• Caja de respuestas serie PST
¿Listo para ejecutar?
Ahora tienes suFiciente para ejecutar un experimento. Haz click en el botón “ejecutar experimento” (Run) que se muestra a la derecha de la barra de herramientas. SuperLab presentará el diálogo de ejecución:
Ya que estamos todavía al comienzo de la fase de desarrollo, no es necesario introducir el nombre del participante o recoger datos:
• Haz click en la opción “guardar datos” (Save collected data) para desactivarlo
• Haz click en el botón “ejecutar” (Run).
SuperLab abrirá una ventana que cubre la pantalla completa, mostrará las instrucciones que se escribieron en el paso 4 y esperará que presiones cualquier tecla del teclado. También puedes presionar la tecla “Esc” para cancelar el experimento en curso.
La definición de respuestas
Como mencionamos en las instrucciones, se espera que el participante responda presionando las tecla N y S. Tenemos que crear dos respuestas correspondientes. Ten en cuenta que SuperLab siempre recordará lo que el usuario presionó,
8
independientemente de si se deFinen o no las respuestas. Al hacerlo, más tarde le puede indicar al editor de evento cuál es la respuesta correcta para determinado estímulo. Estos son los beneFicios de tal indicación:
• Puedes elegir terminar un evento sólo después de una respuesta correcta, en vez de cualquier respuesta.
• Puedes retroalimentar al participante basándote en si su respuesta es correcta o no.
• Las respuestas recogidas en el archivo de datos, serán automáticamente codiFicadas para su corrección.
Para crear las respuestas:
• Haz click en el menú “experimento” (Experiment) y seleccione “participante de entrada” (Participant Input). Se abre un diálogo. El teclado de teclas simples de dispositivos de entrada ya está habilitado y seleccionado.
• Haz click en la pestaña de respuestas (Responses) si no está seleccionado todavía.
• Haz click en el botón “nuevo” (New) para crear una respuesta. Otro diálogo más pequeño se abre.
9
• Para el nombre de la respuesta, escriba “tecla S (es palabra)”. Es buena idea escribir un nombre descriptivo de la tecla en vez de escribir una simple “S”.
• Escribe “S” para la tecla actual.
• Haz click en el botón OK para cerrar el editor de respuesta.
• Repetimos los pasos anteriores para la tecla N:
• Haz click en el botón “nuevo” (New) para crear una respuesta. El editor de respuesta se abre.
• Para el nombre de la respuesta, escriba “Tecla N (no es palabra)”.
• Escriba N para la tecla actual.
• Haz click en el botón OK para cerrar el editor de respuesta.
• Haz click en el botón “hecho” (Done) para cerrar el diálogo de participante de entrada.
Recuerda guardar; haz click en el icono “guardar experimento” (Save Experiment).
Añadiendo señales
Ahora estamos listos para construir el núcleo del experimento. Queremos presentar seis ensayos, cada uno compuesto de una señal y un estímulo. Empecemos con la señal:
• Presiona Tab mientras el rectángulo de selección azul se encuentra en la lista de eventos.
• Observa que el evento llamado “instrucciones” no se ha seleccionado. Puedes hacerlo haciendo click en cualquier lugar en el espacio blanco abajo del nombre del evento, o escogiendo “seleccionar” (Select) y después “ninguno” (None) en el menú de edición.
• Cuando se ejecuta un experimento, SuperLab presenta los eventos en el orden en el que aparecen en la ventana principal del experimento.
• Haz click en el icono ✚ “nuevo evento” (New item) en la barra de herramientas. El editor de eventos aparece.
• para el nombre del evento, escribe “señal”.
10
• Haz click en la pestaña “estímulo” (Stimulus) si no está seleccionada todavía.
• El tipo de evento debe ser ajustado a “texto”.
• en el campo de edición de texto, escribe “+”.
Una señal, es presentada normalmente por un breve momento para dirigir la atención del participante a una localización particular en la pantalla:
• Haz click en la pestaña “entrada” (Input) para seleccionarla.
• Selecciona la opción “… o tiempo limite, o lo que sea que pase primero” (… or a time limit, whichever happens Iirst)
• En el campo de edición que se encuentra debajo, escribe 500 para tener una señal que se muestre por la mitad de un segundo.
• Haz click en “después de cualquier respuesta del participante” (After any response from the participant)
• La respuesta de un participante durante una señal, es normalmente ignorada. Para reducir el desorden en el archivo de datos recogidos, haz click en grabar y guardar la respuesta (Record and save response).
Terminamos con la señal. Haz click en OK para cerrar el editor de eventos.
Listas de estímulos.
El siguiente paso es crear los eventos que presentan los estímulos. Es similar a crear el evento de instrucciones y de señal, con la excepción de que lo hacemos seis veces, una por cada estímulo. Aquí, introducimos todas las listas de estímulos importantes que nos va a permitir crear un solo evento en vez de seis.
• Haz click en el menú Experimento (Experiment) y seleccione lista de estímulos (Stimulus lists). Un diálogo se abre.
• Haz click en el icono Nuevo (New). Un segundo diálogo se abre, el cual es el editor de lista de estímulos.
• Puedes crear listas de documentos o listas de oraciones de una sola línea. Has click en la lista del menú popup, que aparece en la esquina de arriba a la derecha del diálogo y cambia List Type: File a List Tipe: Text.
11
• Para la lista de nombres, escribe “mi lista de palabras-‐ no palabras”.
• En el campo de edición de documento, escribe tres palabras y tres no palabras:
manzana
avión
tren
maznta
attzón
rtin
• Haz click en el botón OK para cerrar el editor de lista de estímulos.
• Haz click en el botón “hecho” (Done) para cerrar el diálogo de listas de estímulos.
La lista está hecha. Antes de proceder a usarla, vale la pena tomar un minuto para señalar las ventajas de utilizar las listas de estímulo:
• Puedes crear un solo evento. Esto se vuelve más y más importante cuando el experimento se hace más largo.
• Cuando tienes pocos eventos que usan listas de estímulos, es más fácil ver la estructura del experimento en la ventana principal.
• Es más fácil mantener el experimento.
12
• Puedes aumentar el tamaño del experimento simplemente modiFicando la lista y sin tocar la estructura del experimento. Tratar de hacer esto sin usar la lista de estímulos es más costoso y propenso a errores.
Haz click en el ícono Guardar el experimento.
Crear/Importar Estímulo
Ahora tienes todo lo necesario para crear el estímulo usando un solo evento:
• Presiona Tab mientras el rectángulo azul de selección se encuentra en la lista de eventos.
• Asegúrate de que ninguno de los eventos existentes esté seleccionado. Puedes hacerlo dando click en cualquier lugar del espacio en blanco que está debajo de los eventos.
• Haz click en icono nuevo evento (New Event) en la barra de herramientas. El editor de eventos aparece.
• para el nombre del evento, escribe: Estímulo.
• Haz click en la pestaña estímulo (Stimulus) si no está seleccionada todavía.
• El tipo de evento debe seguir seleccionado en la opción “texto”.
• Haz click en la opción de empleo de texto y seleccione texto escogido de una lista (Text chosen from the list). El nombre de la lista que creaste en el paso anterior aparece.
Listo. Hemos tenido cuidado de presentar el estímulo con un par de clicks. Todavía necesitamos especiFicarle a SuperLab que es una respuesta correcta de la lista de ítems.
• Con el editor de eventos todavía abierto, haz click en la pestaña respuesta correcta (Correct Response). Los ítems de tu lista de estímulos son visibles en esta pestaña.
• Selecciona las primeras tres palabras: manzana, tren y avión.
En Windows, puedes seleccionar los tres simultáneamente presionando la tecla shift mientras haces click con el Mouse.
13
En Mac, puedes seleccionar los tres simultáneamente presionando la tecla comando mientras haces click con el Mouse.
• Haz click en “…la respuesta correcta es” del menú popup (en la parte de arriba a la derecha del diálogo) y selecciona la opción una o más de las siguientes (One or more of the following).
• Haz click en el cuadro al lado de “Tecla S (es palabra)” para seleccionarlo.
La lista de palabras está lista. Para las no-‐ palabras:
• Selecciona las tres no-‐ palabras: quighs, neibs y chortz.
• Haz click en “… la respuesta correcta es” y selecciona la opción una o más de las siguientes.
• Haz click en el cuadro al lado de “Tecla N (no es palabra)” para seleccionarlo.
Queremos que el evento aparezca en la pantalla mientras el participante presiona la tecla correcta:
14
• Haz click en la pestaña Entrada (Input).
• Haz click en el cuadro Después de una respuesta correcta del participante (After a correct response from the participant), para seleccionarla.
Por último, pero no menos importante (A la medida a la que este evento se reFiere), necesitamos reestablecer el temporizador de tiempo de reacción. Este es un detalle muy importante: No hacerlo signiFica que los tiempos de reacción que SuperLab recoge en el archivo de datos se mide en relación con la aparición de la señal en lugar de la aparición del estímulo en sí:
• Continúa en la pestaña Entrada (Input), haz click en la opción reestablecer el tiempo de reacción, para activarlo.
• Haz click en OK para cerrar el editor de eventos.
Atrás en el menú de la ventana principal, nota que el evento Estímulo tiene una doble casilla en lugar de la normal. Esta es una indicación visual de que el evento usa una lista de estímulos.
Recuerda Guardar, haz click en el ícono Guardar experimento.
Las cosas se vuelven incluso más fáciles a partir de aquí. Todavía necesitamos crear una prueba y un bloque, y vincularlos. Empezamos con la prueba:
• Presiona Tab mientras el rectángulo azul de selección está en la lista de Prueba.
• Haz click en el ícono Nueva prueba (New trial) en la barra de herramientas. El editor de pruebas aparece.
• Escribe “Prueba Palabra-‐ no palabra”.
• Haz click en el botón OK. El editor de prueba desaparecerá y “Prueba palabra-‐ no palabra” aparecerá en la lista de pruebas. Haz click en el para seleccionarlo.
15
• Haz click en las cajas que aparecen a la izquierda de los eventos “señal” y “estímulo”. Esto le indica a SuperLab que la prueba “palabra-‐ no palabra” consiste en un evento “señal” seguido 500 milisegundos después por el estímulo.
Crear los Bloques
Es tentador simplemente vincular “prueba palabra-‐ no palabra” con el bloque existente de “instrucciones”. Pero sería muy malo hacerlo y, en el caso de este experimento en particular, ni siquiera una opción. La razón es porque queremos hacer aleatorias las pruebas. Si todo era parte de un solo bloque, las instrucciones se harían aleatorias y presentadas al principio sólo por casualidad.
• Presiona Tab mientras el rectángulo azul de selección está en la lista de bloques.
• Haz click en el ícono Nuevo bloque en la barra de herramientas. El editor de bloques aparece.
• Escribe “bloque 1”.
• Haz click en la pestaña Aleatorio (Randomize).
• Haz click en el cuadro Hacer aleatorias las pruebas en este bloque (Randomize the trials in this block), para seleccionarlo.
• Haz click en el botón OK. El editor de bloques desaparecerá y “bloque 1” aparecerá en la lista de bloques. Haz click sobre él para seleccionarlo.
16
• Haz click en el cuadro que aparece a la izquierda de la prueba “prueba palabra-‐ no palabra”.
• Haz click en el ícono Guardar experimento (Save Experiment).
Felicidades. Has aprendido varios conceptos de SuperLab tales como vincular y usar listas de estímulos, y ahora tienes un experimento listo para ejecutarse. Haz click en el icono Ejecutar experimento (Run Experiment) en la barra de herramientas para ejecutarlo.
Ahora has completado el tutorial de SuperLab 4.
Aleatorización
SuperLab ofrece varias maneras de aleatorización. Esta sección resume las posibles opciones:
• Pruebas en un bloque: Esta es la aleatorización más común. Para hacer pruebas al azar dentro de un bloque, haz doble click en el bloque, para que aparezca el editor de bloques y ver las opciones en la pestaña Aleatorización (Randomize).
• Localización de un estímulo visual: al editar la conFiguración de un estímulo visual, puedes especiFicar que la localización sea variable en lugar de Fija. Después de hacerlo, puedes especiFicar que la localización sea variable haciendo click en el menú Experimento (Experiment), haciendo click en Variables de prueba (Trial variables), y después editando la localización de prueba variable que estás usando.
• Color del texto: Los eventos de tipo texto también pueden usar una variable para escoger el color. Para editar el rango de los colores y seleccionar Aleatorización, haz click en variables de prueba, después edite el color de la variable de prueba que está utilizando.
17
• Tiempo límite: El tiempo límite proporcionado a un participante para responder también puede ser una variable en la pestaña Entrada (Input) del editor de eventos. Para editar el rango de tiempo y seleccionar aleatorización, haz click en el menú Experimento (Experiment), haz click en Variables de prueba (Trial Variables), después edita el número de variables de prueba que estés usando.
18
Hay una opción adicional para la Aleatorización: Eventos dentro de una prueba (Events within a trial). Esta es la opción de aleatorización menos usada. Para usarla, haz doble click en la prueba para que aparezca el editor de pruebas y ver las opciones en la pestaña Aleatorización (Randomize).
19
Capítulo 3
Características más especíIicas
Enviando un estímulo o evento marcador
Muchos experimentos requieren que un evento marcador sea enviando a un equipo externo de grabación (EEG/ERP). En SuperLab, se hace creando un evento y, en la pestaña Estímulo (Stimulus) del editor de eventos, seleccionando el tipo de evento a “Salida Digital.” Verás opciones adicionales para seleccionar el dispositivo de salida y el tiempo de duración. Para este escrito, los dispositivos digitales de salida son:
• Almohadilla de respuesta Cedrus Lumina fMRI.
• Almohadilla de respuesta Cedrus RB-x30.
• Marcador universal de evento Cedrus Stim Tracker.
• Dispositivo de tecla de voz Cedrus SV-1.
• Medición de tarjetas de informática I/O.
• Instrumentos nacionales de tarjetas I/O.
Control de entradas de participantes
Determinar como termina el evento se hace en las pestañas “Entrada” (Input) y “Respuesta correcta” (Correct response).
20
IMPORTANTE: Si cualquiera de tus pruebas contiene más de un evento, presta particular atención al cuadro Reestablecer el temporizador (Reset RT timer). Si ninguno de tus eventos tiene este cuadro activado, el tiempo de reacción será medido en relación con la aparición del primer evento de la prueba. Si el primer evento es una señal y el segundo evento es el estímulo, el temporizador se medirá en relación con la aparición de la señal, probablemente no sean los resultados deseados.
Determinar la respuesta correcta
SuperLab ofrece tres diferentes maneras para determinar la respuesta correcta en un evento:
• Basado en un valor de código que está vinculado al evento o estímulo de la lista de ítems. (Recomendado para la mayoría de los casos).
• Basado en un estímulo de la lista de ítems si el evento usa lista de estímulos.
• Por el evento mismo, si no usa una lista de estímulos.
Si tus pruebas tienen una respuesta correcta, es una buena idea deFinirla en la pestaña Respuesta correcta (Correct response) incluso si decides terminar el evento Después de cualquier respuesta del participante (After any response from the participant) en la pestaña Entrada (Input). El beneFicio más obvio es que la respuesta del participante se codiFicará en el documento como respuesta correcta, incorrecta o no respondida. Pero otra ventaja es la habilidad de dar retroalimentación al participante basado en la corrección o “marcar” las pruebas o eventos con un código de valor particular.
La siguiente pantalla muestra una respuesta correcta deFinida, basada en un código de valor:
21
Otras características:
• Puedes deFinir múltiples respuestas correctas, aún si se encuentran en diferentes dispositivos. Por ejemplo: teclado o almohadilla de respuesta.
• Para algunos experimentos, una respuesta correcta puede ser Ninguna, el participante no debe responder (None, the participant must not respond), como se muestra:
Por favor, referirse a las siguientes secciones para más información:
• Añadiendo retroalimentación
• Datos recolectados en documentos
• Códigos y Códigos de valor
Busca en el contenido de ayuda en línea para eventos adicionales como documentos de imagen, texto, etcétera.
Retroalimentación
Es común en los experimentos dar retroalimentación a los participantes. En SuperLab, la retroalimentación es manejada en el nivel del evento y generalmente consiste en acciones predeterminadas cuando una condición ocurre. Algunas condiciones son:
• La respuesta es correcta: La interpretación que hace SuperLab de una respuesta correcta depende de la opción seleccionada en la pestaña “Respuesta Correcta” en el editor de eventos.
• La respuesta no es correcta.
22
• No respondido con una determinada cantidad de tiempo: Este valor de tiempo es el mismo que el tiempo límite del evento si el evento tiene tiempo límite, de otra manera, puede ser especiFicado por el usuario.
• El tiempo de reacción es demasiado lento.
• El tiempo de reacción es demasiado rápido.
• Siempre: estas acciones son siempre ejecutadas lo cual es muy útil, por ejemplo: para marcar una prueba habiendo sido presentada.
Las siguientes acciones son sustentadas:
• Evento presentado: es muy útil para mostrar un mensaje de texto, reproducir un sonido, o mandar un evento marcador; puedes tener muchas acciones de eventos presentados por condición.
• EspeciIicar dónde ir: Le dice a SuperLab donde ir para cualquier condición dada: repetir la prueba, presentar los eventos restantes en la prueba, o saltar cualquier evento restante de la prueba y mover a la siguiente; puedes tener solo una acción EspeciFicada y ésta tiene que ser la última.
• Cambiar códigos de valor: Te permite marcar un evento o una prueba; puedes tener varias acciones de cambios de código de valor.
Ver el capítulo 4, “RamiFicación condicionada”, para un ejemplo de como cambiar el código de valor, y el capítulo 6 para un ejemplo de cómo dar retroalimentación a los participantes.
Códigos y códigos de valor.
Los códigos en SuperLab tienen tres propósito principales:
• Para describir una prueba, listas de estímulos o eventos: Intentan ayudarte con el post procesamiento de los datos recolectados con SuperLab. La idea es crear códigos, asignarles un valor y adjuntar los valores a las pruebas, eventos o listas de estímulos. Cuando ejecutas el experimento, los datos recolectados son guardados como un documento de texto con una línea por respuesta. Cada código que creas se traducirá en una columna adicional añadido al archivo de datos., con el contenido de la columna siendo el código de valores. Con algo de planeación, puedes tener tus datos guardados previamente codiFicados.
23
• Para determinar la respuesta correcta: Una vez que se ha adjuntado un código de valor a un evento o lista de estímulos, puedes indicarle a SuperLab cuál es la respuesta correcta basada en un código de valor (Observa la pestaña “Respuesta correcta” en el editor de eventos)
• Para ayudar con bifurcación condicional: El código de valor que está adjunto a la prueba puede ser cambiado mientras un experimento está en ejecución. Por ejemplo: para marcar una prueba siendo presentada o indicar que la respuesta del participante a la prueba fue correcta. Entonces, al construir una expresión en el editor de bloques (Ya sea en la pestaña “cuando ejecutar” o en la pestaña Macros), puedes indicarle a SuperLab evaluar las pruebas que tienen un código de valor especíFico adjunto.
Creando los códigos
Para crear un código, haz click en el menú Experimento (Experiment) y selecciona Códigos (Codes). El siguiente diálogo aparece:
El diálogo arriba, muestra cuatro códigos ya creados. Haz click en el código para ver sus valores; en el ejemplo, el código “Enfrente o Atrás” tiene dos valores.
• Para crear un nuevo código, haz click en el botón Nuevo (New) a la izquierda. Otro diálogo aparece:
24
Cuando creas un código, debes especiFicar con qué intentas usarlo: pruebas o eventos y listas de estímulos.
• Para crear un valor para el código, seleccione el código y haz click en el botón Nuevo (New) a la derecha.
• Haz click en cualquiera de los dos botones Borrar (Delete) para borrar un código o un código de valor. Si el código o código de valor está siendo usado en alguna parte en el programa, SuperLab te preguntará para conFirmar.
• Haz click en cualquiera de los dos botones Editar (Edit) para editar un código o un código de valor. Puedes cambiar el nombre de un código o de un código de valor en cualquier momento sin tener que reasignarlo a una prueba, evento o lista de estímulos.
Usando los códigos
Una vez que has creado códigos y valores, puedes usarlos en los siguientes lugares:
• Puedes adjuntar códigos de valor a una prueba en la pestaña “Códigos de valor” en el editor de pruebas.
25
• Puedes adjuntar códigos de valor a listas de estímulos en el editor de listas de estímulos.
• Puedes adjuntar códigos de valor a eventos en el editor de eventos en la pestaña “Códigos de valor”. Esto es posible solamente si el evento no usa una lista de estímulos.
• Puedes cambiar un código de valor usando una “acción” en el editor de eventos, en la pestaña “retroalimentación”, primero especiFicando la condición para la cual ejecutar la acción. Por ejemplo: si la respuesta es correcta, y luego crear una nueva acción.
• Al crear o editar una expresión en el editor de bloques, puedes especiFicar un subconjunto de pruebas que tiene un código de valor particular adjunto.
Para información adicional respecto a los códigos, por favor revisa las siguientes secciones:
• Editor de pruebas
• Editor de eventos
Editor de ensayos o prueba de variables
Las variables de prueba proporcionan una mayor Flexibilidad de los diferentes aspectos de un experimento con relativa facilidad. La siguiente tabla resume los tipos de variables de prueba que SuperLab apoya, cómo son usadas, y con qué tipo de evento pueden ser usadas:
Tipo de variable Uso Tipos de eventos con los que se usan:
Color Cambiar el color del texto que está siendo presentado.
texto
Número Cambiar el tiempo límite de un evento.
Todo tipo de eventos; esta variable puede ser usada en la pestaña “Entrada” en el editor de eventos.
Localización Cambiar la posición de un estímulo visual en la pantalla.
Película, Documento de imagen, RSVP, Propio ritmo de lectura, y texto. Para este tipo de eventos, haz click en el botón “Ajustes” en la pestaña “Estímulos” del editor de eventos.
26
Grupos participantes
Las características de los grupos participantes en SuperLab te permite realizar dos cosas principalmente:
• EspeciFicar que bloques son presentados y el orden en el que son presentados. Esto te da una forma de especiFicar contrarrestando las secuencias.
• Control de las pruebas dentro de un bloque, eventos dentro de una prueba, , o niveles de variables de pruebas aleatorias.
Los grupos participantes pueden ser utilizados cuando necesites dividir a tus participantes en grupos basados en ciertos factores como edad o género; o para probar una variable dependiente.
Debido al modo en que SuperLab trabaja, al menos un grupo es siempre requerido. Para esto, SuperLab crea automáticamente un nuevo grupo cuando creas un nuevo experimento. Puedes editar este grupo y cambiarlo de nombre. Pero no puedes eliminar el último grupo en un experimento.
Editar grupos
En este ejemplo, crearemos dos grupos participantes, uno para participantes zurdos y otro para participantes diestros. Antes de proceder con este ejemplo, crea los siguientes cuatro bloques: “Instrucciones”, “Todos los participantes”, “Participantes zurdos” y “Participantes diestros”.
En SuperLab:
• Haz click en el menú Experimento (Experiment) y Selecciona Grupos participantes (Participant Groups). Un diálogo aparece
27
mostrando la lista de grupos existentes. Si no has creado o editado grupos todavía, el diálogo mostrará solamente un grupo con el nombre “Grupo principal”.
• Haz click en el botón Editar (Edit) para editar “Grupo principal”. El editor de grupos aparece.
• En el campo de edición del nombre del grupo, cambie “Grupo principal” por “Grupo participantes zurdos”.
• En la pestaña Bloques para ejecutar (Blocks to run), haz click en el botón Ejecutar solamente los siguientes bloques (Run Only the following blocks). La lista de abajo se activa y los cuatro bloques existentes tienen sus cuadros azules de selección encendidos.
• Haz click en el cuadro de selección del bloque “Participantes diestros” para desactivarlo.
• Nota como el Editor de grupos tiene una Flecha hacia arriba y una Flecha hacia abajo. Éstas pueden usarse para reordenar la secuencia en que los bloques se presentan.
• Haz click en el botón OK para cerrar en diálogo del Editor de grupos.
28
Ahora crearemos el segundo grupo:
• Haz click en el botón Nuevo (New). El Editor de grupos aparece.
• En el campo de edición del nombre del grupo, escriba “Grupo participantes diestros”.
• En la pestaña Bloques para ejecutar (Blocks to run), haz click en el botón Ejecutar solamente los siguientes bloques (Run Only the following blocks).
• Haz click en el cuadro de selección del bloque “Participantes zurdos” para desactivarlo.
• Haz click en el botón OK para cerrar el diálogo del Editor de grupos.
Usando los grupos participantes
Cuando se ejecuta un experimento, puedes especiFicar qué grupos usar cuando se ejecuta sobre la marcha:
Cuando se asignaron al azar, se puede especiFicar que se haz sobre la asignación al azar por un grupo de base en los siguientes lugares en el programa:
• En la pestaña Aleatoriamente en el Editor de bloques.
29
• En la pestaña Aleatoriamente en el Editor de Pruebas.
• En la pestaña Nivel de selección del Editor Variable de Prueba.
30
Capítulo 4
RamiIicación Condicional
La ramiFicación condicional no es una característica única en SuperLab. Mas bien, se reFiere a un conjunto de características en SuperLab que te permiten desarrollar experimentos más soFisticados. Aquí están algunas de las cosas que puedes lograr con la ramiFicación condicional:
• Hacer una pausa en el experimento después de un número de pruebas presentadas, con el objetivo de darle al participante un descanso.
• Presentar pruebas en un bloque mientras el promedio de movimiento de las reacciones de los participantes disminuye por debajo de un determinado umbral. Por ejemplo: En experimentos de memoria.
• Impedir que el experimento proceda al siguiente bloque hasta que todas las pruebas del bloque actual se hayan respondido correctamente.
• Alterar el orden en que se presentan, basándose en las respuestas del participante.
Características necesarias
Las características de SuperLab que necesitas para usar la ramiFicación condicional son:
• Códigos y códigos de valor.
• Retroalimentaciones en el editor de eventos, así podrás alterar el código de una prueba al tiempo en que se ejecuta.
• Expresiones en el Editor de bloques, en la pestaña Cuando ejecutar (When to run).
• Expresiones en el Editor de pruebas, en la pestaña Cuando presentar (When to present).
• Macros.
31
Porqué usar códigos de valor
Es posible ramiFicar o realizar determinadas acciones basadas en el tiempo transcurrido, o en el número o porcentaje de pruebas presentadas. Pero en ocasiones necesitarás ramiFicar basándote en la acción del participante. Por ejemplo: Si la respuesta fue incorrecta o el tiempo de reacción fue muy lento. Aquí es donde usar códigos y códigos de valor se vuelve necesario: hacerlo nos permite marcar o etiquetar las pruebas, para que sean debidamente contadas después.
Introducción a las expresiones
Las expresiones en SuperLab proporcionan una clave para construir un bloque. Una expresión consiste en una o mas comparaciones Boolean donde el lado izquierdo es comparado con el lado derecho.
La manera más rápida de darle sentido a las expresiones es por medio de este ejemplo: tenemos un bloque que contiene 100 pruebas aleatorias pero queremos presentarle al participante sólo 40 de ellas. Para lograrlo:
• Haz doble click en el bloque relevante para editarlo. El editor de bloques aparecerá.
• Si no está seleccionada, haz click en la pestaña Cuando ejecutar (When to run).
• Note el menú popup Presentar las pruebas en este bloque (Present the trials in this block). Está seleccionado predeterminadamente en Siempre (Always). Volveremos a este menú dentro de poco.
• Haz click en el ícono “+” Nuevo (New). El editor de expresiones aparecerá.
32
El editor de expresiones está dividido en tres secciones principales: Lado izquierdo de la mano (LHS), un operador (por ejemplo: Es mayor que), y Lado derecho de la mano(RHS). El resultado de una comparación siempre es verdadero (1) o falso (0). El lado izquierdo de la mano consiste en unas pocas variables proporcionadas por SuperLab y el lado derecho de la mano es siempre una variable constante.
• En la sección LHS, haz click en Pruebas presentadas en este bloque (Trials presented in this block). Una lista de “funciones” aparece automáticamente con una llamada Número de, seleccionada de forma
33
predeterminada. Esta es la función que necesitamos para este ejemplo. Es importante ver la nota debajo acerca de la variable LHS.
• Haz click en el operador menú popup y cámbialo a Es menor que (Is less than).
• En la sección RHS, cambia el valor a 40.
• Haz click en OK para cerrar el editor de expresiones.
La nueva comparación Boolean que creaste ahora será mostrada en el Editor de bloques. Se necesita un paso adicional para completar nuestra tarea: Haz click en Presentar las pruebas en este bloque (Present the trials in this block) del menú popup y cambiarlo a Mientras la expresión sea verdadera (While the condition expresión is true).
Listo, con un par de clicks, has modiFicado el bloque, éste presentará 40 pruebas a partir de una serie de 100.
Nota acerca de “Pruebas presentadas en este bloque”
La variable Pruebas presentadas en este bloque (Trials presented in this block) puede ser usada con tres funciones: Numero de (Number of), Porcentaje de (Percentage of), y promedio de tiempo de reacción de (Average reaction time of). Estas funciones operan solamente en las pruebas presentadas en el bloque actual. De hecho, cada bloque que creas en SuperLab es creado con su propia variable Pruebas presentadas en este bloque (Trials presented in this block).
El rango de pruebas que las funciones deberían operar, puede ser Filtrada por la especiFicación de un subconjunto (más tarde en este capítulo).
El número de pruebas presentadas en un bloque son acumulativas, por ejemplo: si presentas 10 pruebas en el bloque A, sales del bloque A para presentar pruebas en otro bloque, y después regresas al bloque A, el número de pruebas presentadas en el bloque A no se re-‐establece, seguirá en 10. Pero SuperLab proporciona una “acción” que puede ser invocada por un Macro para re-‐establecer esta cuenta a cero.
Más en las expresiones
Las expresiones pueden ser más soFisticadas que el ejemplo que acabamos de presentar. Puedes tener múltiples comparaciones y combinarlas con “y” y “o”.
Continuemos con el ejemplo anterior. Además de presentar 40 pruebas de una serie de 100, también queremos limitar la duración de los bloques a 40 segundos. Para continuar:
34
• Si todavía no estás en el Editor de bloques , haz doble click en el bloque relevante para editarlo.
• En la pestaña Cuando ejecutar (When to run), haz click en el icono “+” Nuevo (New). El editor de expresiones aparecerá.
• El LHS está en Tiempo desde el comienzo del bloque (Time since start of block) de manera predeterminada. Esta opción es la que queremos.
• Cambia el operador a Es menor que o igual que (Is less than or equal to).
• En RHS, escribe 40000
• Haz click en OK para cerrar el editor de expresiones.
Así es como el Editor de bloques aparecerá ahora:
Nota como las dos comparaciones que creamos están listadas. La expresión será verdadera solamente si ambas compasiones se satisfacen. Ahora para la parte divertida: Digamos que quieres que la expresión sea cierta si cualquiera de las
35
comparaciones es cierta. Puedes lograrlo haciendo click en el operador azul “Y”. Haciéndolo, éste cambia a “O” (or).
No hay límites en el número de comparaciones que puede tener una expresión o de cómo combinarlos.
Observando los subconjuntos de pruebas
Es típico para muchos experimentos primero tener un bloque de “aprendizaje” antes de que las pruebas verdaderas sean presentadas. Las pruebas en el bloque de aprendizaje son presentadas hasta que el tiempo de reacción descienda por debajo de un umbral determinado, indicando que el participante ha aprendido el procesos de las pruebas lo suFicientemente bien.
En el editor de expresiones, SuperLab proporciona una manera de ver el promedio de tiempo de reacción de las pruebas presentadas en un bloque. Mejor aún: en lugar de observar todos las pruebas en un bloque, SuperLab proporciona una forma de ver solamente el tiempo de reacción de los últimos ensayos y, por tanto, sólo obtener un movimiento promedio. Hagamos un ejemplo:
• Crea un bloque llamado “Aprendizaje”.
• El editor de bloques aparecerá.
• En la pestaña Cuando ejecutar (When to run), haz click en el icono “+” Nuevo (New). El editor de expresiones aparecerá.
• En la sección LHS, haz click en Pruebas presentadas en este bloque (Trials presented in this block).
• En la lista de funciones, haz click en Promedio de tiempo de reacción de (Average reaction time of).
Hasta ahora, el lado LHS de la expresión proporcionará el promedio de tiempo de reacción de todas las pruebas en el bloque. Para obtener un promedio de movimiento mirando solamente las últimas 5 pruebas:
36
• Haz click en el botón Subconjunto (Subset). El diálogo de subconjunto de pruebas aparece.
• Haz click en el botón circular etiquetado: Solamente las últimas (Only the last).
• En el campo de edición, escriba: 5.
• Mire la parte inferior del diálogo. Es posible limitar las pruebas que se miran por medio del código de valor que se adjunta a la misma. Regresaremos a esta característica dentro de poco.
• Haz click en el botón OK para cerrar el diálogo de subconjunto de pruebas.
37
Si sólo 3 pruebas han sido presentadas pero el subconjunto especiFica 5 pruebas, SuperLab usará lo que está disponible: el tiempo de reacción de esas tres pruebas.
Introducción a Macros
Una vez que sepas qué es una expresión, Macros te hace más fácil de entender. Un Macros de SuperLab consiste en:
• Una expresión que es idéntica a lo que ha sido descrito hasta ahora en este capítulo.
• Una lista de acciones para llevar a cabo si la expresión evalúa “verdadero”.
• Otra lista de acciones para llevar a cabo si la expresión evalúa “falso”.
Algunas de las acciones disponibles son: presentar un evento, ir a un bloque particular, salir del experimento, repetir la prueba, etc.
Ventajas de Macros.
Usa una expresión en la pestaña Cuando ejecutar (When to run) del editor de bloques, esto hace más simple implementar loops que causan que un bloque se siga repitiendo hasta que una determinada condición se cumple. Pero Macros tiene sus propias ventajas. Una, un Macro es un “objeto” independiente en SuperLab con su propio nombre. Una vez creado, puede ser usado en más de un bloque. Y dos, macros te permite hacer más.
Observa un ejemplo del uso de Macros en el capítulo 6 en la sección “Dar al participante un descanso después de N pruebas”.
Saltos relativos versus saltos absolutos
SuperLab proporciona cuatro opciones que pueden causar un “salto”, signiFica que el bloque abandonará la siguiente prueba que se iba a ir a algún otro lugar. Una opción es implementada como su propia acción Repetir el bloque actual (Repeat current block). Las otras tres opciones son parte de la acción Ir a otro bloque (Go to another block).
Note la opción presentar bloque (bloque 3). Esto es llamado un salto absoluto porque especiFica a que bloque ir. Aunque SuperLab esté programado para presentar el bloque 1 o el bloque 10, la opción Presentar bloque (Present block), lo forzará a ir al bloque 3.
38
Las tres opciones restantes, se llaman saltos relativos porque al bloque al que SuperLab va a ir depende enteramente del bloque que se está presentando actualmente. Si es posible, usar saltos relativos es preferible que un salto absoluto porque permite que el macro sea reutilizado en diferentes bloques. Un ejemplo es un procedimiento de escalera donde creasen solo Macro reutilizable que va al siguiente bloque si la expresión es verdadera o va al bloque previo si la expresión es falsa.
Usar códigos de valor para expresiones con más capacidad
En la expresiones que hemos visto hasta ahora, creamos expresiones que usan el tiempo desde que empieza el bloque o el tiempo de reacción del participante. Pero, ¿cómo podemos crear una expresión que se base en la respuesta del participante?. Primero, creamos un código y le damos algunos códigos de valor. Después, cuando el participante responde, usamos el mecanismo de retroalimentación en el editor de eventos para “marcar” o “etiquetar” la prueba. Y Finalmente, podemos crear una expresión que se ve sólo en las pruebas etiquetadas.
Como usualmente, es mejor usar un ejemplo. Esta vez, empezaremos con un experimento pre-‐existente en el cual podemos basarnos. Puede ser descargado visitando el “Cedrus community Forum” (http://community.cedrus.com), luego haciendo click en Experimentos (Experiments)(debajo de SuperLab), luego haz click en Demostración (Demos). Alternativamente, puedes escribir la siguiente dirección URL:
http://community.cedrus.com/showthread.php?t=553
Este experimento contiene dos listas de estímulos , una para palabras, y otra para no palabras. El participante debe presionar la tecla Y si es una palabra y la tecla N si no es palabra. Cada lista contiene 5 ítems resultantes en 10 pruebas que son presentadas.
Nota la presencia de un evento llamado Salir del bloque de mensajes. Este evento no está vinculado a otra prueba. Lo utilizaremos sólo con Fines informativos.
Objetivo
Queremos modiFicar el experimento para que si el participante responde correctamente a los tres pruebas consecutivas, SuperLab dejará de presentar el resto de las pruebas.
Creando el código y los códigos de valor.
Empezamos haciendo click en el menú Experimento (experiment) y seleccionando Códigos (Codes). El diálogo de códigos aparece.
• Haz click en el botón Nuevo (New) que se encuentra a la izquierda. El editor de códigos aparece.
39
• Puedes escribir cualquier cosas como el nombre del código. Escribe “Respondido correctamente”
• Asegúrate de que el código de valor estará adjunto a una prueba.
• Haz click en OK para cerrar el editor de códigos.
El siguiente paso es darle a este código dos valores:
• Haz click en el botón Nuevo (New) que se encuentra a la derecha. Un pequeño diálogo aparece.
• Escribe “Si”.
• Haz click en OK para cerrar el pequeño diálogo.
• Haz click en el botón Nuevo (New) que se encuentra de nuevo a la derecha. El pequeño diálogo aparece.
• Escribe “No”.
• Haz click en OK para cerrar el pequeño diálogo.
Haz click en Hecho para cerrar el diálogo de códigos.
40
Marcando las pruebas
El siguiente paso es marcar una prueba presentada respondida correctamente. Empieza dando doble click en el evento “Palabra Stim” para editarla. El editor de eventos aparece. Haz click en la pestaña Retroalimentación (Feedback).
La pestaña Retroalimentación tiene dos listas. La que está a la izquierda es donde necesitamos crear las condiciones que queremos para dar retroalimentación. La lista de la derecha es donde deFinimos las acciones que queremos que aparezcan para cada condición.
• Haz click en el ícono “+” Nuevo que está del lado izquierdo. El diálogo Nueva condición aparece.
• En el menú popup, selecciona “La respuesta es correcta” luego haz click en OK.
En la lista de acciones a la derecha, nota cómo SuperLab automáticamente creó una acción que causará que los eventos restantes en la prueba sean saltados. Esta acción no cambia el propósito de nuestro experimento, entonces la dejaremos.
• Haz click en el ícono “+” Nuevo que está del lado derecho. El diálogo de Nueva acción aparece.
Si es necesario, ajusta la conFiguración para que se vea como esto:
41
• Haz click en OK para cerrar el diálogo de Nueva acción.
• Haz click en OK otra vez para cerrar el editor de eventos.
Una última cosa: repite los mismos pasos para el otro evento, “Stim no palabra”.
Hecho. El siguiente (y último) paso es aprovechar el trabajo que se ha hecho hasta el momento.
Crear una expresión usando un subconjunto de pruebas
(Método uno)
Ahora estamos listos para implementar lo que nos propusimos hacer: crear un Macro que previene que el resto de las pruebas en el bloque sean presentadas si el participante responde correctamente a tres pruebas consecutivas. Para empezar, haz doble click en “bloque 1” para editarlo, el editor de bloques aparecerá.
• En la pestaña Cuando ejecutar (When to run), haz click en el icono “✚” Nuevo (New). El editor de expresiones aparece.
• En la sección LHS, haz click en Pruebas presentadas en este bloque (Trials presented in this block). Una lista de funciones aparece automáticamente con una llamada Número de (Number of)
42
seleccionada predeterminadamente. Esta es la función que necesitamos para este ejemplo.
• Haz click en el botón Subconjunto (Subset). El diálogo de subconjunto de pruebas aparece.
• Haz click en el botón circular etiquetado como Sólo el último (Only the last).
• En el campo de edición, escribe 3.
• Haz click en el cuadro etiquetado como Limitar las pruebas presentadas a aquellas etiquetadas con un código de valor especíIico (Limit the trials used to those marked with a speciIic code value), para seleccionarlo.
• Asegúrate de que el código de valor “Si” esté seleccionado.
43
Haz click en OK para cerrar el diálogo de subconjunto de pruebas. De regreso en el editor de expresiones:
• Establece el operador a Es igual que (Is equal to).
• En el campo de edición para el número de pruebas, escribe 3.
• Haz click en OK para cerrar el editor de expresiones.
Ahora debes estar de regreso en el editor de bloques. Hay dos opciones mas que necesitamos cambiar:
• Cambia: Presentar las pruebas en este bloque (Present the trials in this block) del menú popup por: “Sólo si la expresión es falsa”.
• Cambia el menú Evaluar expresión por “Antes de cada prueba presentada”.
El editor de bloques debe verse como la siguiente imagen. Haz click en OK para cerrarlo. Cuando ejecutes el experimento, debe terminar después de haber respondido correctamente tres pruebas en una Fila.
44
Crear una expresión usando un subconjunto de pruebas
(Método dos)
Otro método es utilizar un Macro en lugar de la pestaña Cuando ejecutar (When to run) del editor de bloques. Esto ofrece al menos, dos ventajas: Puedes hacer que SuperLab realice más de una acción cuando la expresión es verdadera, y puedes reutilizar el Macro en otro bloque si es necesario. Aquí, mostraremos a los participantes un mensaje que les permita saber que lo hicieron bien.
Para empezar, haz doble click en “Bloque 1” para editarlo; El editor de bloques aparecerá.
• En la pestaña Macros, haz click en el ícono “+” Nuevo (New). El diálogo de editor de Macro aparecerá.
• Asígnale un nombre al Macro, por ejemplo: “Salir del bloque después de 3 respuestas correctas en una Fila”.
• En la pestaña Expresión (Expression), haz click en el ícono “+” Nuevo (New). El editor de expresiones aparecerá.
• Sigue exactamente los mismo pasos descritos anteriormente para crear la expresión. Cuando esté hecho, haz click en OK para cerrar el editor de expresiones y regresar al editor de Macro.
Ahora necesitamos crear las acciones.
• Haz click en la pestaña Si es cierto (If true) del editor de Macro.
• Haz click en el ícono “+” Nuevo (New). El diálogo de nueva acción aparece.
• Del menú Hacer lo siguiente (Do the following), selecciona “Evento presente”. Note cómo los principales contenidos del diálogo de nueva acción cambian dependiendo de la acción elegida.
• Del menú Seleccionar Evento (Select Event), selecciona “Salir del bloque de mensajes”.
• Haz click en OK
Ahora debes tener una acción en la lista.
• En el editor de Macro en la pestaña Si es cierto (If true), haz click en el ícono “+” Nuevo otra vez. El diálogo de nueva acción aparece.
45
• Del menú Hacer lo siguiente (Do the following), selecciona “Ir a otro bloque”.
• Asegúrate de que el botón circular Continuar con el siguiente bloque (Continue with the next block), esté seleccionado.
• Haz click en OK.
De regreso en el editor de Macro, el diálogo debe verse como esto:
Importante: Las dos acciones que creaste podrían no estar en el mismo orden que se muestra en la imagen. Si es el caso, haz click en las Flechas arriba y abajo para reajustar el orden.
Haz click en OK para regresar al editor de bloques. Se necesita un último paso: El Macro ha sido creado pero no será usado por el bloque a menos que sea seleccionado. Haz click en el cuadrado azul de selección para seleccionarlo.
Finalmente, haz click en OK para cerrar el editor de bloques, guarda el experimento, y ejecútalo para ver los resultados.
46
Expresiones Prueba - Nivel
La última característica de la bifurcación o ramiFicación condicional que veremos, se encuentra en la pestaña Cuando presentar (When to present) del editor de pruebas. Ésta característica se encuentra sólo en la versión 4.0.7 de SuperLab o las siguientes.
Las características de bifurcación condicional que hemos visto hasta ahora, han tratado la mayoría de las pruebas dentro de un bloque. Por ejemplo: El tiempo de reacción de un rango de pruebas, o recuento de pruebas. Las cosas son más sencillas al nivel de prueba: La única preocupación es si presentar la prueba actual o no.
El nivel de expresiones de prueba es más poderoso cuando se combina con un Macro del nivel de bloque. Un ejemplo, es cuando quieres presentar todas las pruebas en el bloque hasta que los participantes han respondido correctamente a todas ellas. Puedes hacer esto:
• Usando la característica de Retroalimentación y códigos de valor para marcar una prueba que ha sido respondida correctamente.
• Usando un Macro que hace que un bloque sea repetido.
• Usando un nivel de expresiones de prueba para veriFicar el código de valor de la prueba que será presentada.
Loop guard: la característica silenciosa
Nota que si se usa un Macro para causar que un bloque se repita, no debes preocuparte por tu experimento, causando un loop que no termina y que aparentemente “cuelga”. SuperLab implementa una característica “loop guard” que trabaja automáticamente en el fondo: Si el bloque es repetido dos veces pero sin pruebas actualmente siendo presentadas al participante, SuperLab automáticamente saldrá de ese bloque y continuará con el siguiente bloque.
47
Capítulo 5
Medida del tiempo
Este capítulo discute el tema crucial de las medidas de tiempo, como SuperLab lo lleva a cabo, qué puedes hacer para mejorarlo, y otros detalles relacionados con un dispositivo de entrada particular o temporizador. Otros temas que afectan la precisión de la medida del tiempo, también son discutidos aquí.
En Cedrus, diseñamos SuperLab para ser amistoso pero poderoso, y tratamos de mantener su manual tan claro como sea posible, eliminando los conceptos de computadora innecesarios siempre que sea posible. Desafortunadamente, cuando se discuten las medidas de tiempo, tenemos que introducir algunos conceptos de computadora así como alguna información especíFica de Mac o Windows.
Reestableciendo el tiempo
Es imposible dar sentido a la recopilación de datos de tiempo de reacción (RT), a menos que se sepa cuándo se inició el temporizador. Es importante entender cuando el temporizador de tiempo de reacción se reestablece determinadamente y como poder anularlo.
En SuperLab 4.0, hay una opción para reestablecer el tiempo de reacción del temporizador en el Editor de eventos en la pestaña Entrada. Cuando se crea un nuevo evento, está opción no está seleccionada predeterminadamente. Si todos los eventos en una prueba tienen está opción sin seleccionar, SuperLab reestablecerá el tiempo de reacción al inicio del primer evento en la prueba.
Por favor lee en caso de actualización: en versiones anteriores al 4.0, SuperLab reestablece el temporizador al principio de cada evento. Es importante que estés al pendiente de la diferencia.
El principio de un evento depende del tipo de evento y su conFiguración:
• Para eventos del tipo de salida digital, ISI, archivo de imagen, o texto, el inicio es después de que la presentación del evento se haya completado. Por ejemplo: después de que la imagen se dibuja o de que la señal es enviada.
48
• Para eventos del tipo de archivos de audio, películas, o archivos de sonido, el inicio depende de los ajustes. Si la opción Esperar a que termine la reproducción de audio o Esperar a que termine la reproducción de Película está seleccionada, el principio del evento es cuando el sonido o la película han terminado de reproducirse. De otra manera, se considera que es el inicio cuando el sonido o la película ha empezado a reproducirse.
Exactitud del tiempo de reacción
La exactitud de las medidas del tiempo de reacción depende de un número de factores, pero principalmente del dispositivo de entrada usado en el experimento y del sistema operativo. Antes de ir a la lista de dispositivos de entrada uno por uno, hay dos factores importantes de los cuales hay que estar conscientes.
Primero, todas las referencias al puerto serial, signiFican exactamente eso: un verdadero, Físico puerto serial con un conector de 9 o 25 pines. Si estás usando un convertidor USB a puerto serial, entonces el dispositivo USB producirá una demora de al menos 5 milésimas de segundo, y probablemente mucho más.
Segundo, todos los dispositivos de entrada Cedrus en producción desde el año 2006 son dispositivos XID. XID signiFica por sus siglas en inglés eXperiment Interface Devices. XID es el Iirmware (Software funcionando en el interior del dispositivo de hardware) que proporciona la funcionalidad necesaria como el sellado de tiempo de las respuestas de los participantes. El objetivo es tratar de evitar algunos de los funcionamientos del sistema de tiempo.
Una limitación actual es que SuperLab no puede medir el tiempo de las respuestas de los participantes, mientras un estímulo visual se está preparando. La respuesta se seguirá grabando, pero el tiempo de reacción registrada podría estar apagada.
Teclado
Los teclados USB son regularmente probados, proporcionando información a intervalos determinados por el propio teclado. (Por ejemplo: un teclado Apple tiene una precisión de 8 milésimas de segundo, mientras que un teclado Kensington una precisión de 16 milésimas de segundo). Esto es independiente del sistema operativo. El sistema operativo elegido afecta la precisión, SuperLab en Leopard proporciona una desviación estándar de 0.0334 milésimas de segundo, mientras que SuperLab en Vista tiene una desviación estándar de 0.333 milésimas de segundo. Más información está disponible en este foro:
http://community.cedrus.com/showthread.php?t=513
La exactitud del teclado PS/2 oscila de 16 a 35 milisegundos.
49
Almohadilla de respuesta, Lumina fMMRI (XID)
El controlador LSC-‐400 suministrado con la almohadilla de respuestas Lumina, proporciona una resolución de tiempo de un milisegundo cuando es utilizado con el puerto serial.
Almohadilla de respuesta, Serie RB-x30 (XID)
Las almohadillas de respuesta RB-‐530, RB-‐830 y RB-‐834 están internamente exactas alrededor de 500 microsegundos, lo cual signiFica que toma la mitad de un milisegundo para la información acerca de la tecla pulsada. Sin embargo, son dispositivos USB requieren un controlador USB que produce un retraso de 5 milisegundos.
Almohadilla de respuestas, serie RB antigua
Modelos anteriores al RB-‐x30 usan un puerto serial. Todos ellos tienen una precisión interna de 500 microsegundos, lo cual signiFica que toma la mitad de un milisegundo a la información dejar de presionar la almohadilla de respuestas.
Basado en un puerto serial, la velocidad con la que la información llega a la computadora depende la velocidad de transmisión de baudios, desde alrededor de 4 milisegundos cuando la velocidad de transmisión de baudios es de 2,400 hasta alrededor de la mitad de un milisegundo cuando la velocidad de baudios es de 19,200. Sin embargo, el tiempo de transmisión es muy constante.
Micrófono de entrada (sólo para Mac)
SuperLab para Macintosh apoya la manera en la que está diseñado el micrófono. Todo lo que necesitas es un micrófono compatible. En pruebas internas, encontramos que el tiempo de respuesta está alrededor de 20 milisegundos.
Mouse serial de Microsoft
SuperLab proporciona soporte directo para el Mouse de Microsoft (o alguno compatible). Este debe ser un segundo Mouse además del que se usa para seleccionar menús o dar click en los botones. SuperLab proporciona un milisegundo de resolución para este Mouse abriendo el puerto serial y “escuchando” al Mouse serial. Al hacerlo, esto evita el operador del sistema estándar , el cual sondea el Mouse una vez cada 10 o 18 milisegundos, dependiendo del sistema operativo.
La desventaja es que SuperLab apoya solamente las teclas del Mouse serial de Microsoft, por ejemplo: no es posible determinar en que lugar de la pantalla el Mouse está apuntando. De hecho, si es un Mouse mecánico, recomendamos que el seguimiento sea eliminado, ya que reduce la cantidad no utilizada de la información que se envía a la PC.
50
Mouse o Pantalla táctil
La exactitud del Mouse estándar que utiliza puede variar mucho entre 10 y 30 milisegundos, dependiendo del Mouse en sí y el sistema operativo.
Cuando se instalan, casi todas las pantallas táctiles emulan un Mouse y, por consiguiente, pueden utilizarse con SuperLab. El principal problema de diseño del experimento del que se debe estar consciente es que el participante no podrá ver un movimiento del cursor como se puede ver con un Mouse.
Tecla de voz SV-1 (XID)
El dispositivo de tecla de voz SV-‐1 proporciona un tiempo de resolución de un milisegundo cuando se usa con un puerto serial.
Caja de Respuesta PST
La caja de respuesta PST proporciona un tiempo de resolución de un milisegundo cuando se usa con un puerto serial.
Precisión de presentación.
Otra consideración del tiempo importante es la precisión de la presentación. Los monitores de computadora vienen con algunas limitaciones de fábrica. Es importante entender estas limitaciones y cómo afectan la presentación de estímulos.
Cómo trabajan los monitores CRT
Los monitores CRT (Cathode ray tube) contiene un “cañón” que disparan electrones en la pantalla. El interior de la pantalla tiene un recubrimiento de plomo. Cuando es golpeada por los electrones, el recubrimiento de plomo produce una luz, y un pixel es encendido. Encendiendo suFicientes pixeles, una imagen o texto se forma en la pantalla.
Este enfoque para mostrar la información proporciona gran Flexibilidad, pero hay un problema: si el arma dentro del monitor deja de disparar electrones a la localización del pixel en la pantalla, el recubrimiento de plomo no emitirá la luz y el pixel se desvanecerá. Para entender esto, la computadora instruye el arma de electrones para disparar a localizaciones dadas en la pantalla varias veces por segundo. Típicamente 60 o 120 veces por segundo. Esta operación es conocida como estimulante o video estimulante. Cuanto mayor sea la tasa de estimulación, menor será el parpadeo que el monitor tenga.
51
Cómo trabajan los monitores LCD
A comparación de los monitores CRT, los monitores LCD (Liquid Crystal Display) no necesitan ser estimulados. Esto es verdad para los monitores LCD conocidos como matriz activa, o TFT, que es todo lo que se ha producido en los últimos años. Esto no es cierto en el caso de pantallas de matriz pasiva.
Aunque se piensa que los monitores LCD no necesitan ser estimulados para mantener el estímulo expuesto, el software sigue siendo incapaz de cambiar el estado de un pixel en cualquier momento, por no decir de toda una imagen. Los cambios son permitidos en intervalos regulares, típicamente 60 veces por segundo.
Implicaciones.
Independientemente del tipo de monitor, hay una tasa de estimulación involucrada, expresada en Hertz y abreviada como Hz. Un monitor que es estimulado o actualizado 60 veces por segundo se dice que tiene una tasa de estimulación de 60 Hz, o 60 ciclos por segundo.
La implicación más importante es que un estímulo no puede ser mostrado por menos de un ciclo de estimulación. Esto es una limitación del hardware independientemente del que sistema operativo o computadora se esté utilizando.
Para determinar el tiempo mínimo de exposición de un estímulo en milisegundos, divide 1000 entre la tasa de estimulación. Por ejemplo: si tu monitor y tarjeta de video tienen una tasa de estimulación de 60 Hz, entonces cada ciclo (y, por tanto, el tiempo mínimo de exposición) es 1000 dividido entre 60, o 16,666 milisegundos.
Otra implicación es que el tiempo de exposición de un estímulo debe estar en múltiplos de la frecuencia de actualización de ciclo. Usando un monitor de 60 Hz por ejemplo, el tiempo de exposición puede ser solamente de 16.6 milisegundos, 33.3 milisegundos, 49.9 milisegundos, etc. Esto no importa mucho cuando se presenta un estímulo por cien milisegundos o mas, pero es importante con tiempos de exposición muy breves.
SuperLab 4.0 y posteriores, sincronizan la presentación del estímulo con el inicio preciso de un ciclo de actualización en ambos: Windows y Mac OS X 10.4 o posteriores; no se sincroniza en Mac OS 10.3.9.
EspeciFicar un tiempo de exposición para un estímulo se hace típicamente introduciendo un tiempo límite en la pestaña de entrada en el Editor de eventos. Para tiempos de exposición breves, se recomienda que el límite se especiFique en milisegundos.
52
(N minus 1)
times duration of cycle
plus 1 millisecond
Por ejemplo, si quieres que el tiempo de exposición sea de tres ciclos en un monitor de 60 Hz, especiFica el límite como
(3-1) equal to 2
2 times 16.66 milliseconds yields 33.33 milliseconds
plus 1 millisecond yields 34.33 milliseconds
Puedes introducir el tiempo límite como 34 milisegundos en el Editor de eventos. Como un estímulo puede presentarse solamente en múltiplos de los ciclos de actualización, SuperLab esperará que se especiFiquen 34 milisegundos, y después esperar algo más para el inicio del próximo ciclo, por consiguiente dándote los tres ciclos que querías.
53
Capítulo 6
Cómo hacer…
Este capítulo describe cómo realizar algunas tareas comunes en SuperLab 4.0. Mas temas sobre “Cómo hacer…” serán añadidos con el tiempo en los documentos de ayuda que vienen en el software. Se puede encontrar ayuda adicional y experimentos de muestra en el foro SuperLab en:
http://community.cedrus.com/forumdisplay.php?f=9
Presentar dos o más estímulos visuales al mismo tiempo
Es posible presentar tantos estímulos visuales simultáneamente como tu quieras. Esto se aplica a eventos del tipo de documento de imagen o de texto. Usemos un ejemplo en el que cuatro imágenes necesiten ser presentadas al mismo tiempo. La idea básica es que las primeras tres imágenes deben permanecer invisibles y la cuarta visible, causando que las cuatro aparezcan al mismo tiempo:
Aquí están los detalles paso por paso. Para el primer documento de imagen, en el Editor de Eventos:
• Haz click en la pestaña Entrada y después haz click en el cuadro de selección Inmediatamente después de que el evento es presentado (Immediately alter the event is presented).
• Haz click en la pestaña Estímulo y luego haz click en el botón ajustes. Un pequeño diálogo aparece. Nota: El botón de ajustes estará de color gris si no has seleccionado un documento de imagen todavía.
• En el diálogo de ajustes de imagen, haz click en la pestaña “Opciones de presentación” (Settings).
• Haz click en el cuadro de selección Mantener el estímulo invisible (keep stimulus invisible) para seleccionarlo.
• Haz click en OK para cerrar el diálogo de ajustes de imagen.
54
Para el segundo y tercer evento, los ajustes deben de ser idénticos al primer evento con un cambio: en el diálogo de los ajustes de imagen, el cuadro de selección Borrar la pantalla antes de presentar estímulo (Erase screen befote presenting stimulus), debe estar sin seleccionar.
Para el cuarto y último evento, en el diálogo de ajustes de imagen el cuadro de selección Mantener el estímulo invisible (Keep stimulus invisible) debe estar sin seleccionar.
Los cuatro eventos deben estar vinculados a la misma prueba para la presentación simultánea para trabajar. Las mismas instrucciones se aplican si se están presentando palabras.
Proporcionar retroalimentación a los participantes.
En SuperLab, todo lo que puede ser presentado como un estímulo también puede ser utilizado como retroalimentación. Esto incluye mostrar una imagen o un mensaje de texto, reproducir un sonido o una película, o enviar una señal a un dispositivo externo.
Proporcionar retroalimentación es un proceso de dos pasos: primero, creas un evento que presentará el mensaje o reproducirá el sonido, luego lo usas. En este ejemplo, creamos un evento llamado “Retroalimentación incorrecta” para presentar un mensaje de texto:
55
Una vez creado, edita el evento que recoge la aportación del participante y haz click en la pestaña Retroalimentación (Feedback). Esta pestaña tiene dos listas principales: una a la izquierda para la condición a la cual quieres retroalimentar, y la otra para las “acciones” que desea hacer dadas las condiciones.
Empieza dando click en el ícono “+” al lado izquierdo del diálogo. Un segundo diálogo más pequeño se abre, mostrando una lista de condiciones:
56
• Para este ejemplo, mantenemos la opción predeterminada La respuesta no es correcta (The response is not correct).
• Haz click en OK.
Ahora puedes especiFicar las acciones que quieres realizar cuando la respuesta de los participantes no es correcta. Por defecto, SuperLab crea una acción que repite la prueba actual, pero puedes fácilmente hacer doble click en ésta para editarla. Para mostrar la “Retroalimentación incorrecta”:
• Empieza haciendo click en el ícono “+” del lado derecho del diálogo. Un diálogo se abre mostrando una lista de las acciones disponibles.
• Haz click en el menú popup y selecciona Evento Presente. La parte inferior del cuadro de diálogo automáticamente cambia el menú mostrando todos eventos disponibles.
• Selecciona el evento Retroalimentación Incorrecta (Incorrect Feedback) que creamos anteriormente.
• Haz click en OK para cerrar el diálogo de Nueva acción.
57
• Haz click en OK otra vez para cerrar el editor de eventos.
Cuando ejecutes el experimento, el participante verá un mensaje siempre que se presente una respuesta incorrecta.
Presentar un sonido y un estímulo visual al mismo tiempo
Mostrar un estímulo visual mientras se reproduce un sonido es bastante simple en SuperLab. Necesitarás dos eventos, el primero de tipo de documento de sonido y el segundo de cualquier otro tipo. Por ejemplo: documento de imagen o texto. El orden es importante: El evento de sonido debe crearse primero.
Para el evento de sonido, en el Editor de eventos:
• Haz click en la pestaña Entrada (Input) y haz click en la caja de selección Inmediatamente después de que el evento es presentado (Immediately after the event is presented), para seleccionarla.
58
• Haz click en la pestaña Estímulo (Stimulus) y después haz click en la caja de selección “Esperar el sonido para terminar la reproducción” para desactivarla.
Dar un descanso a los participantes después de un número de pruebas
En experimentos largos, a menudo es deseable dar un descanso a los participantes después de que un número de pruebas han sido presentadas. Separar las pruebas en dos bloques diferentes funciona, pero sólo cuando no son presentadas al azar. Si necesitas presentar las pruebas de manera aleatoria como un conjunto único, éstas deben estar en un solo bloque.
Dar un descanso puede hacerse simplemente usando la característica de bifurcación condicional. Aquí está un ejemplo paso por paso, empezaremos creando el evento que muestra un mensaje al participante. El ejemplo asume que ya tienes un experimento hecho y sólo necesitas añadir el descanso.
• En la ventana principal del experimento, haz click en la lista de eventos; el rectángulo de selección azul se moverá de la lista de pruebas a la lista de eventos.
• En la barra de herramientas, haz click en el ícono Nuevo evento (New event); el editor de eventos aparecerá.
• Para el nombre del evento, escribe: “Descanso del participante”
• Haz click en la pestaña Estímulo (Stimulus) para seleccionarla, si no lo está todavía.
• Haz click en el menú Tipo de Evento y selecciona Texto.
• En el campo de edición, escribe:
Puedes tomar un descanso.
Cuando estés listo para continuar, presiona cualquier tecla.
• Haz click en el botón OK. El editor de eventos desaparecerá y “Descanso del participante” aparecerá en la lista de eventos.
59
El siguiente paso es crear un Macro:
• En la ventana principal del experimento, haz doble click en tu bloque para editarlo.
• Haz click en la pestaña Macros.
• Haz click en el botón Nuevo (New) para crear un nuevo Macro; el editor de Macro aparece.
• Dale al Macro el nombre de “Dar al participante un descanso”
• En la pestaña Expresión (Expression), haz click en el botón (+) Nuevo; el editor de expresiones aparecerá.
• En la lista de variables a la izquierda, haz click en Pruebas presentadas en este bloque (Trials presented in this block); tres “funciones” aparecen automáticamente del lado derecho.
• Haz click en la función Número de (Number of), para seleccionarla si no está seleccionada todavía.
• En la sección RHS en la parte inferior del diálogo, introduce el número de pruebas después de las cuales quieres introducir una pausa, por ejemplo: escribe 30 si quieres dar al participante un descanso después de 30 pruebas.
60
Haz click en el botón OK para cerrar el editor de expresiones (Pero no el editor de Macro). Sólo faltan unos cuantos pasos:
• Estando en el editor de Macro, haz click en la pestaña Si es cierto (If true).
• Haz click en el ícono Nuevo para crear una nueva acción; el diálogo de nueva acción aparece.
• Haz click en el menú “Hacer lo siguiente” y selecciona “presentar evento”.
• Haz click en el menú “Seleccionar evento” y selecciona el evento “Descanso del participante” que creaste anteriormente.
• Haz click en OK para cerrar el diálogo de acción.
• Haz click en OK para cerrar el diálogo de Editor de Macro. Debes estar de regreso en el editor de bloques. Creaste un Macro pero todavía necesitas indicarle a SuperLab que lo utilice:
61
• Haz click en el cuadro azul de selección a la izquierda del Macro para seleccionarlo.
• Haz click en el botón OK para cerrar el editor de bloques.
Listo; el participante ahora recibirá el “descanso del participante” después de 30 pruebas presentadas. Puedes reutilizar el Macro en cualquier número de bloques.
Aleatorizar una lista de estímulos.
Una lista de estímulos en SuperLab puede hacerse de manera aleatoria, con algunas restricciones. Es útil entender cómo SuperLab accesa una lista de estímulos, con el Fin de comprender cómo se realizar la aleatorización.
En el siguiente experimento de ejemplo, sólo hay un bloque, una prueba y dos eventos:
62
La prueba consiste en un punto de Fijación seguido por un estímulo. Sin embargo, el segundo evento “La palabra” usa una lista de estímulos que contiene 10 ítems. Cuando se ejecuta el experimento, SuperLab crea internamente 10 pruebas donde cada prueba usa un solo ítem de la lista de estímulos. Puedes ver esto dando click en el menú Experimento (Experiment) y escogiendo Expandir eventos que usan listas (Expand Events that use lists). Esta característica creará un nuevo experimento “expandido”:
Como has visto hasta ahora, SuperLab no “jala” un ítem de la lista de estímulos al tiempo de ejecución. En vez de eso, convierte las pruebas y los eventos que usan listas de estímulos en varias pruebas y eventos individuales. Por lo tanto, aleatorizar una lista de estímulos no es diferente de aleatorizar pruebas en un bloque. Esto se hace cuando editas un bloque, en la pestaña “aleatorización” del editor de bloques.
63
precaución:
Cualquier cambio que realices en la expansión del experimento no se aplicará al experimento original. Por lo tanto recomendamos que uses la expansión del experimento sólo para ver cómo SuperLab presentará las pruebas al momento de la ejecución.
Listas múltiples
Al usar más de una lista de estímulos dentro de la misma prueba, el primer ítem de la primera lista está siempre vinculado con el primer ítem de la segunda lista. Si tienes una lista A que contiene 5 ítems y una lista B que contiene sólo 3, se presentarán un total de 5 pruebas usando la siguiente vinculación:
A1-‐B1
A2-‐B2
A3-‐B3
A4-‐B1
A5-‐B2
Nota como, cuando SuperLab utilizó todos los ítems de la lista B, regresó al inicio de la lista B y reutilizó B1 y B2.
Trasladar experimentos entre Macs y PCs.
Las versiones Mac OS y Windows de SuperLab 4.0 son generalmente las mismas. Los experimentos creados con SuperLab 4.0 o versiones posteriores pueden ser transportadas libremente entre computadoras que usen Mac OS y Windows, pero hay dos advertencias de las que tenemos que estar conscientes:
• SuperLab para Windows no apoya el documento con formato PICT comúnmente usado en Mac. Si planeas emplear el experimento en ambas plataformas, considera guardar las imágenes usando los formatos de documento JPEG, GIF, PNG o BMP.
• El formato MPG es el único formato de documento que es apoyado por ambas plataformas.
Para los eventos que usan texto (Por ejemplo: Texto, Lectura de ritmo libre), SuperLab almacena las fuentes de información independientemente para cada sistema operativo.
64
Capítulo 7
El visor de Datos Cedrus
SuperLab almacena los datos recolectados en archivos de texto sin formato, con campos/ columnas separados por pestañas. Estos documentos pueden ser abiertos usando Excel, Numbers, SPSS y cualquier programa que pueda abrir un documento de texto. SuperLab crea un documento por cada experimento ejecutado.
Cedrus proporciona un programa de visor de datos que ofrece varias características prácticas. Tu puedes:
• Ver uno o varios documentos simultáneamente.
• Ver un resumen de los datos, tales como cuentas, porcentajes, y tiempos de respuesta promedio.
• Registrar con bandera manualmente o tener el registro con bandera que cumpla con ciertos criterios.
• Mostrar solamente los registros marcados con banderas para un mejor entendimiento de los datos.
• Combinar cualquier número de documentos de datos en un solo archivo fusionado.
• Transportar los registros del archivo fusionado para un manejo más sencillo en SPSS.
65
El visor de datos funciona en Mac OS 10.3.9 o posteriores y Windows 2000, XP o Vista. La última versión puede ser siempre descargada de:
http://www.superlab.com/dataviewer
Añadir y ver archivos
Cuando ejecutas el visor de datos Cedrus, eres recibido con una ventana que no contiene ningún documento todavía. Puedes añadir documentos haciendo click en el ícono + en la esquina inferior izquierda. El visor de datos te pedirá que busques uno o más documentos. Nota cómo puedes abrir tantos archivos como quieras al mismo tiempo.
66
Hay muchas cosas que puedes hacer:
1. Dar click en Datos brutos (Raw Data) o Resumen de estadísticas (Summary Stats).
2. Seleccionar que combinaciones de documentos mirar. Los Datos brutos (Raw Data) y el Resumen de estadísticas (Summary Stats) se actualizan rápida y automáticamente cada vez que cambias los archivos seleccionados.
3. La parte inferior de la ventana muestra un resumen de la información.
4. En el visor de Resumen de estadísticas (Summary Stats), puedes ver cuentas, porcentajes, o promedios de los tiempos de reacción para cada bloque, prueba, código de valor o variable de prueba.
5. Hacer click en el botón Fusión de los archivos seleccionados (Merge Selected Files) para que el visor de datos Cedrus produzca un solo archivo fusionado.
Examinar y filtrar los datos
El visor de datos Cedrus 2.0 o versiones posteriores, proporciona herramientas útiles para examinar los datos recolectados, marcar una serie de registros de forma manual o mediante algunos de los métodos incorporados, ocultar registros, ocultar columnas, etc. Estas herramientas no afectan los datos de los documentos abiertos. Afecta solamente el conjunto de registros que estás viendo, y si lo eliges, el conjunto de registros que serán exportados y fusionados.
67
Puedes marcar un registro simplemente haciendo click en la columna de marca. Otro click quita la marca. Pero mucho más útiles son los métodos incorporados en el visor de datos para marcar registros basados en algunos de los siguientes criterios:
• La exactitud de la respuesta del participante.
• El rango de tiempo de reacción o límites.
• El rango de desviación estándar del tiempo de reacción o límites.
Para accesar estos métodos, haz click en el menú Filas (Rows) y selecciona Marcador Especial (Flag Special). El siguiente diálogo aparecerá:
Un ejemplo de cómo esta característica puede ser útil, es buscando los tiempos de reacción que son demasiado largos para ser coherentes y después excluyéndolos del documento de datos fusionados.
Nota que la forma en que se implementó esta función permite “perforar” datos. En otras palabras, puedes marcar un primer conjunto de registros basado en un criterio y después aplicar un segundo criterio pero sólo para el registro de datos ya marcado.
68
Otras características.
Puedes usar color en la Filas en el visor de datos Cedrus para detectar más fácil los registros marcados o las respuestas incorrectas. La función de usar color en las Filas está sin seleccionar de manera predeterminada, pero puede ser fácilmente seleccionada dando click en el menú Filas (Rows) y seleccionando Color de Iilas (Row Colors).
También puedes mover columnas u ocultarlas para que se ajusten a tus preferencias visuales. Puedes hacerlo dando click derecho (o presionando Control y haciendo click en Mac) en la columna; un menú aparecerá dándote estas opciones.
69
Apéndice A
Hardware de apoyo
Dispositivos de entrada
• RB-‐400 / RB-‐600
• RB-‐410 / RB-‐610
• RB-‐420 / RB-‐520 / RB-‐620 / RB-‐820
• Rb-‐530 /Rb-‐730 / RB-‐830 / RB-‐83
• SV-‐1 Tecla de voz
• Almohadilla de Respuesta Lumina fMRI
• Micrófono
• Mouse serial Microsoft
• Caja de respuesta serie PST
• Teclado
• Mouse
Salida Digital
Superlab 4.0 apoya la medida de las siguientes tarjetas de computación para Windows solamente:
• PC-‐CARD-‐DIO48 (para laptop)
• PCI-‐DIO24
Los siguientes dispositivos son apoyados en Mac y Windows:
• DaqCard-‐DIO-‐24
• PCI-‐DIO-‐96
70








































































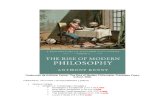


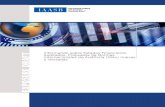


![TRADUCCIÓN B31[1].4](https://static.fdocuments.us/doc/165x107/5571fe7c49795991699b7d81/traduccion-b3114.jpg)