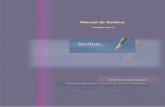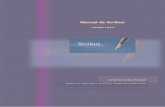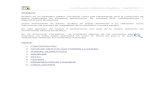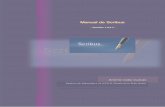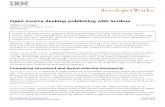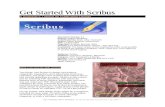Scribus · 2016. 1. 15. · Scribus 1.4 Scribus es un programa de maquetación orientado a trabajos...
Transcript of Scribus · 2016. 1. 15. · Scribus 1.4 Scribus es un programa de maquetación orientado a trabajos...


Scribus 1.4
Scribus es un programa de maquetación orientado a trabajos para impresión en papel o imprenta. Es de código abierto y está disponible para GNU/Linux, Unix, Mac OS X y Windows, ofreciendo características similares a otros programas de maquetación como Adobe InDesign o QuarkXPress.
Con Scribus podremos crear folletos, trípticos, carteles y otros tipos de publicaciones especialmente diseñados para el formato papel, aunque el programa también destaca en la creación de archivos PDF interactivos, ideales para su uso en Internet. Los archivos PDF de Scribus pueden incluir transparencias, cifrado y un gran conjunto de las especificaciones de PDF 1.4 así como PDF/X3, incluyendo campos interactivos de formularios, notas y marcas.
Además, Scribus utiliza sus propios controladores internos de PostScript Nivel 3, incluyendo soporte para fuentes incrustadas y ajustes con fuentes TrueType, Tipo 1 y OpenType.
Descargar e instalar Scribus
Tras repasar brevemente para qué sirve Scribus y cuales son sus principales características, vamos a descargarlo e instalarlo en nuestro ordenador.
En la página oficial de la aplicación, http://www.scribus.net encontraremos las distintas versiones del programa y otros recursos de ayuda. Si utilizas Linux, puedes instalar Scribus más cómodamente a partir de un repositorio de aplicaciones. Por ejemplo, en Ubuntu, a través del Centro de Software de Ubuntu.
Para Windows o Mac OSX, en la sección “Descarga” o “Download” elegiremos nuestro sistema operativo. Al clicar sobre alguno de los archivos a descargar, el sitio web conecta con SourceForge (http://sourceforge.net), uno de los principales servidores dedicados a promover el Software libre. SourceForge hospeda a Scribus y a otros proyectos similares bajo la filosofía open source, así que si trabajamos con aplicaciones de este tipo, es probable que ya conozcamos esta web o tengamos que visitarla alguna otra vez.
En todo caso, aunque podemos confiar en lo que nos descargamos de SourceForge, la web que visitamos puede incluir banners de publicidad que nos despisten. Así que, sin clicar en ningún contenido de la web, esperamos a que, pasados unos segundos, salte la ventana del navegador que nos permite descargar el archivo previamente elegido en la web de Scribus.
menosmedia.org (2013) Creative Commons 3.0

Cuidado porque algunos navegadores realizan esa descarga en un segundo plano, o en un pequeño margen del navegador, y podríamos pensar que no se está realizando la descarga. Si por cualquier razón esta ventana no aparece o no ha comenzado la descarga en un segundo plano del navegador, siempre podremos volver a descargarlo en la parte superior de la web de SourceForge: “Problem with de downloads? Please, use this direct link or try another mirror”
Una vez descargado el archivo, instalaremos el programa como habitualmente lo hacemos en nuestro sistema operativo. En Windows haremos doble clic sobre el archivo .EXE y seguir los pasos que indica el programa instalador. En Linux descomprimimos el archivo GZ, que es el código fuente del programa, y lo compilamos para que funcione en nuestra versión de Linux. En Ubuntu, sin embargo, es más cómodo utilizar el Centro de Software e instalarlo directamente desde allí.
Para instalar en Mac, hacemos doble clic sobre el archivo DMG para abrir directamente desde el Finder. Ahora sólo hay que arrastrar el icono de Scribus a la carpeta ‘Aplicaciones’. Si nos diera algún problema, podemos también descargar e instalar el “MacOS X package installer”, que nos ofrece un archivo de instalación PKG.
GhostscriptPara ciertas operaciones con formatos PostScript (PS) y con archivos PDF, Scribus utiliza un programa llamado Ghostscript.
Por ello, quizás una vez instalamos y abrimos Scribus nos de un error de este tipo:
Aunque podemos seguir trabajando con Scribus, es recomendable instalar Ghostscript, que también es un programa de software libre.
Para ello, visitaremos la siguiente web de los autores del programa:
http://www.ghostscript.com/download/gsdnld.html
Y descargaremos la versión “GNU Public License” para nuestro sistema operativo. En la instalación sólo hay que seguir los pasos del asistente.
menosmedia.org (2013) Creative Commons 3.0

Interfaz de Scribus. Escritorio
Cuando abrimos por primera vez Scribus aparece una ventana para definir las características de un nuevo documento. Abajo a la izquierda podemos indicar que no aparezca esta ventana por defecto, clicando en “No mostrar este diálogo otra vez”.
En la ventana, podemos elegir un número inicial de páginas, la disposición que tendrán las páginas (arriba a la izquierda), el tamaño y orientación del documento (arriba a la derecha) o el tamaño de los márgenes (abajo a la izquierda):
Al aceptar, nos encontramos con el escritorio y una página en el centro. La línea roja que rodea a la página indica que es la página seleccionada en ese momento. Si en la ventana que nos salió al inicio hemos puesto que el documento se compone de varias páginas, ahora podemos “navegar” por las distintas páginas utilizando la barra que hay debajo del todo. Los botones verdes de avanzar nos permiten pasar a la página 2 (avanzar de página en página) o a la última página del documento (en este caso, la número 4):
Además, los botones Lupa o Zoom de la izquierda nos permiten acercarnos o alejarnos a la página seleccionada.
menosmedia.org (2013) Creative Commons 3.0

También podemos utilizar el desplegable Zoom que se expresa en tantos por ciento %:
Si disminuimos el tamaño de visualización del documento, comenzaremos a ver las distintas páginas que lo componen. La ubicación de éstas en el Escritorio dependerá de qué disposición hemos elegido al crear el documento: página simple, doble, tríptico o 4 páginas.
A la izquierda del todo tenemos un desplegable para elegir la unidad de medida de la regla que rodea el Escritorio.
Si vamos a maquetar un documento para posteriormente imprimirlo en papel, es preferible que trabajemos en centímetros o milímetros. En la ventana inicial que nos apareció a la hora de crear el documento también podemos indicar la “Unidad de medida por defecto”.
También en la barra inferior, pero a la derecha del todo, tenemos la posibilidad de manejar la previsualización de la página en la que trabajamos, es decir, ver cómo quedará al imprimir. Por ejemplo, al clicar sobre el ojo activamos el Modo previsualización y desaparecen las líneas de margen y demás elementos invisibles.
menosmedia.org (2013) Creative Commons 3.0

Ahora trabajaremos un poco con la regla. Nos colocamos en el vértice superior izquierdo, donde se unen la regla horizontal y vertical, y arrastramos hacia el documento con el botón del ratón pulsado:
Sobre el puntero del ratón se nos indica las coordinadas X e Y en las que nos encontramos, pero cuando dejamos de clicar habremos restablecido el vértice 0,0 de la página.
Si hemos elegido centímetros como unidad de medida, todo esta información vendrá en centímetros.
No obstante, para medir es recomendable dejar el vértice 0,0 en la esquina superior izquierda de la página (esquina en rojo cuando tenemos seleccionada la página) y trabajar con guías.
Las guías se sacan de las reglas, clicando sobre ellas y arrastrando hasta el lugar donde queremos ubicarlas. Cuidado porque las coordinadas que nos dan las guías dependen del vértice 0,0.
Seguimos recorriendo el Escritorio y las barras de herramientas que le rodean.
menosmedia.org (2013) Creative Commons 3.0

Arriba tenemos paneles importantes. Por ejemplo, el primero que nos encontramos gestiona el documento, permitiéndonos abrir, guardar o imprimir el documento. También tenemos un botón para exportarlo en PDF.
Vamos a aprovechar para guardar el actual documento. Clicamos sobre el botón Guardar (el de la flechita azul) y en la nueva ventana elegimos en qué carpeta y con qué nombre lo guardamos. El archivo resultante tiene la extensión .sla, que es la propia de Scribus. Pronto aprenderemos a exportar como PDF.
El siguiente bloque de botones de arriba es el de Edición, con opciones clásicas como deshacer o rehacer, cortar, copiar y pegar.
Le sigue otro bloque a la derecha también fundamental en cualquier programa de maquetación, pues incluye los botones para insertar las cajas de los distintos elementos que el programa maqueta, como textos o imágenes.
Atención también al botón del puntero (el de la flechita blanca), porque es la herramienta de selección general: probablemente la herramienta que más utilicemos con Scribus.
Por último, nos encontramos con la barra de elementos PDF, es decir, aquellos objetos que nos permitirán hacer documentos PDF avanzados e interactivos.
Con esto hemos hecho un primer recorrido general a las opciones básicas del programa. En los próximos puntos comenzamos a trabajar con él.
menosmedia.org (2013) Creative Commons 3.0

Cajas de textoy ventana Propiedades
Aunque en nuestros trabajos de maquetación utilizaremos varios elementos, el más destacado de ellos es el texto. Veamos ahora cómo introducir y trabajar con textos en Scribus.
Cajas o marcos de textoPara introducir cualquier tipo de elemento en nuestro documento, antes tendremos que prepararle un espacio determinado en el documento: una caja o marco (frame). Dentro de estos marcos ubicamos los textos o imágenes, así que son un elemento esencial para Scribus.
Para crear una caja o marco de texto, clicamos sobre el botón “Insert Text Frame” de la barra de herramientas.
Ahora colocaremos el cursor en el documento y arrastramos el ratón mientras clicamos. Hemos creado una caja, cuyos bordes, de color gris claro, serán invisibles al exportar el documento.
menosmedia.org (2013) Creative Commons 3.0

Una vez hemos creado una caja de texto, tenemos que activar la herramienta de selección
Al clicar sobre la caja, aparecen unos puntitos rojos en los extremos que nos permiten redimensionarla.
Si hacemos doble clic sobre la caja de texto, aparecerá el cursor a la espera de que escribamos o peguemos texto dentro.
Propiedades de la caja de texto
Para cambiar la mayor parte de las características de la caja de texto y también de su propio contenido utilizaremos una ventana importante, la de Propiedades. Esta ventana es común a casi todos los elementos con los que trabajamos mientras maquetamos. Tras seleccionar la caja de texto, podemos abrirla de varias formas: desde el menú principal Ventanas, o con el botón derecho del ratón o, directamente con un atajo de teclado, pulsando F2.
En la ventana Propiedades, cambiaremos el nombre de la caja, su posición y tamaño o su rotación en grados.
menosmedia.org (2013) Creative Commons 3.0

Cada categoría de Propiedades puede incluir bastantes opciones, así que utilizaremos la barra lateral de desplazamiento para descubrirlas todas.
Por ejemplo, “Punto base” indica el punto de referencia para hacer la rotación. “Nivel” indica el orden de apilamiento de las cajas, de tal forma que la que está más abajo (nivel 1) se verá en el documento detrás de las demás.
A la derecha de Nivel tenemos otros botones interesantes:
Agrupar y desagrupar, para poder trabajar con las cajas de texto de forma conjunta. Por ejemplo, para desplazarlas a la vez.
Voltear la caja horizontal o verticalmente, invirtiendo la dirección tanto de la caja como de su contenido.
Bloquear la caja, para que no pueda ser modificada.
Bloquear este objeto para que no sea exportado cuando, por ejemplo, creamos un documento PDF.
Bloquear únicamente la opción de cambiar el tamaño de la caja.
En el siguiente apartado de Propiedades, Forma, modificaremos la forma de la propia caja de texto. Por ejemplo, haciendo redondeadas las esquinas de la caja.
menosmedia.org (2013) Creative Commons 3.0

Pero las posibilidades se multiplican rápidamente cuando cambiamos la silueta de la caja, con el desplegable Forma de la derecha. Si, por ejemplo elegimos la forma cruz, el texto se amoldará a la nueva silueta.
Con el botón Editar aprenderemos más adelante a personalizar aún más estas formas. Las siguientes opciones se refieren al comportamiento del texto cuando hay sobre él otra caja u objeto. “Desactivado” indica que el texto de abajo se comporta ignorando el otro objeto.
menosmedia.org (2013) Creative Commons 3.0

Las dos siguientes, sin embargo, nos permiten que el texto rodee el objeto o la caja que lo contiene, permitiendo efectos estáticamente muy interesantes.
Recuerda: para que este efecto funcione se lo aplicamos a una figura que está sobre la caja de texto, es decir, en un Nivel superior al Nivel del texto.
En el siguiente apartado de Propiedades, Texto, vamos a personalizar el contenido de la caja con las opciones clásicas de un editor de texto. Para hacerlo con todo el contenido a la vez seleccionamos la caja y modificamos la fuente, el estilo, el tamaño, el interlineado o la justificación del texto en la caja. Muchas de estas propiedades pueden aplicarse a toda el contenido de la caja de texto o a cada párrafo, frase o palabra específica, seleccionándolos previamente y modificando.
En el desplegable “Font Family” aparecen aquellas fuentes de texto instaladas actualmente en nuestro ordenador. En el siguiente capítulo hablaremos de cómo añadir nuevas fuentes y daremos algunos consejos para usar correctamente las tipografías.
menosmedia.org (2013) Creative Commons 3.0

Justo debajo elegiremos también el tamaño de la tipografía, que normalmente se mide en puntos (pt), y el del interlineado.
Además, podemos modificar el tipo de justificación del texto.
Por ejemplo, si queremos que el texto quede justificado a los límites de la caja que lo contiene, podemos elegir entre “Justificar texto” o “Justificación forzada de texto “, que hace que todas las frases, incluso las muy cortas, lleguen hasta el límite de la caja.
Un poco más abajo encontramos el panel Color & Effects, donde podemos indicar el color de las letras (cubo de pintura) y su contorno (pincel).
El color de contorno de las letras se activa sólo en alguno casos, por ejemplo, cuando aplicamos a un texto el efecto “Contorno” (el antepenúltimo de los botones).
menosmedia.org (2013) Creative Commons 3.0

En el contorno de la imagen, el fondo de las letras es blanco y el contorno negro. Para hacer más grueso o fino el contorno, hay que mantener clicado el botón Contorno hasta que aparece el desplegable “Ancho de línea”. Allí elegimos el grosor.
Otro efecto donde utilizamos un contorno de letras es Sombra, justo al lado de Contorno. Manteniendo pulsado el botón aparece un desplegable donde elegimos la distancia de la sombra respecto del texto. Si queremos que la sombra sea más clara, podemos aplicarle el color gris o, también, elegir el color negro y luego darle transparencia (como en este ejemplo, con un 50% de transparencia):
El resto de los botones son: Subrayar texto, Subrayar sólo algunas palabras, Subíndice (letra o letras al pie de una palabra), Superíndice (letra o letras sobrevolando a una palabra), Kapitales (forzar mayúsculas), Versalitas (un tipo de mayúsculas de menor tamaño), Tachar, Escritura de izquierda a derecha.
El siguiente panel, Configuración de Estilos, incluye una serie de estilos predeterminados que nos ayudan a trabajar con textos largos. Con los estilos, como veremos más adelante, podemos ir aplicando más rápidamente características a cada parte de un documento.
El panel First Line Offset sirve para determinar a que distancia del lado superior de la caja comienza la primera línea del texto.
Un poco más abajo nos encontramos un panel importante, Columns & Text Distances, sobre todo cuando queremos maquetar en formato columnas. Desde aquí indicamos el número de columnas y los distintos espaciados entre ellas.
menosmedia.org (2013) Creative Commons 3.0

Recordamos que estas medidas vienen dadas en la unidad de medida elegida en la barra inferior, a la izquierda del todo.
Por ejemplo, para hacer un sencillo tríptico en una hoja, podríamos partir de un documento Scribus de tamaño DinA4 y con orientación apaisada. En ese documento hacemos una caja de texto que cubra todo el área dentro de los márgenes y en el panel Columns & Text distances la dividimos en tres columnas.
Al activar el Modo Previsualización abajo a la derecha, comprobamos que el documento se estructura en las tres áreas que requiere una cara del tríptico.
menosmedia.org (2013) Creative Commons 3.0

Para los últimos retoques podemos recurrir al panel Advanced Settings, que incluye algunas opciones que ya hemos visto y otras que nos pueden ser muy útiles para el justificado del texto dentro de la caja: “Word Tracking” indica la densidad visual de las palabras a lo largo de la línea y “Caracteres extendidos” indica la separación entre los caracteres ante los requisitos de justificación del párrafo. Modificando estos parámetros conseguimos un mayor ajuste del texto en el justificado.
menosmedia.org (2013) Creative Commons 3.0

Tipografías
Los textos son quizás el principal elemento de trabajo en un programa de maquetación como Scribus. Por ello, vamos a detenernos un momento para repasar qué supone trabajar con fuentes tipográficas.
Cada día leemos y escribimos usando para ello una serie de tipografías. Son uno de los recursos principales de la comunicación, y no sólo porque con ellas formamos frases y decimos cosas, sino también porque las tipografías son un elemento expresivo que tiene valor por sí mismo en el diseño gráfico.
Ponga una fuente en su maquetación
Las letras, además de formar los abecedarios de los diferentes idiomas, son elementos visuales. Más allá de su dimensión semántica en palabras y frases, las letras incorporan sentido gráfico dentro del diseño. De hecho, comparten sus cualidades gráficas (forma, tamaño, color o escala) con otros objetos básicos que utilizamos para diseñar.
Esto supone un doble reto para quien maqueta o diseña, pues al usar tipografías debe facilitar la comprensión del texto a la vez que aprovecha sus cualidades gráficas en el diseño. Para mantener este equilibrio es importante conocer qué son las fuentes tipográficas y qué propiedades gráficas aporta cada una.
Atrás quedan los tipos móviles que la imprenta de Gutenberg extendió a partir del siglo XV. Esta técnica produjo las primeras fuentes tipográficas de uso masivo, como el Bembo de Francesco Griffo o la Garamond del impresor francés Claude Garamond. Desde entonces, muchos tipógrafos introdujeron nuevas fuentes tipográficas, una labor creativa que hoy es alcanzable para cualquier persona que utilice un ordenador y programas de diseño gráfico.
Pierre Simon Fournier y Francois Ambroise Didot extendieron en la Europa del siglo XVIII la medida de las tipografías en puntos, tal y como hoy se hace en trabajos de imprenta. En Inglaterra y EEUU, el punto tipográfico está basado en la pulgada inglesa.
menosmedia.org (2013) Creative Commons 3.0

Con la llegada del ordenador, Adobe introdujo en los años 80 las fuentes tipográficas Type 1, también conocidas como PostScript, puesto que se diseñaron para utilizar este sistema de impresión. Type 1 está basado en el formato de texto ASCII, y utiliza como unidad de medida el punto de pulgada (una pulgada tiene 72 puntos, equivalente a 2,54 centímetros).
Poco después, Apple Computer introdujo las fuentes tipográficas TrueType, un formato de tipos de letra escalables que ofrecía a los diseñadores un mayor control sobre la forma en que los caracteres se desplegaban en pantalla o en impresos a tamaños menores, con lo cual se lograba una mejor legibilidad.
A finales de los años 90, Microsoft y Adobe propondrían el formato OpenType, conservando la estructura básica de TrueType y complementándola con tablas de datos que permiten incorporar a una fuente funciones tipográficas y lingüísticas avanzadas.
Esto ha hecho que TrueType y OpenType sean hoy los formatos de tipografías más comunes en cualquier Sistema Operativo.
En internet1 encontraremos multitud de fuentes TrueType y OpenType, ordenadas por su nombre, que podemos instalar en nuestro ordenador. Utilizan la extensión .ttf y en ocasiones se descargan dentro de archivos comprimidos ZIP o RAR.
Una vez descargado, clicaremos sobre el archivo .ttf y es probable que tengamos la opción de instalar directamente, puesto que el Sistema Operativo suele reconocer que es una fuente de texto y nos ofrece la instalación como opción o, al menos, abrirla con un programa gestor de fuentes desde el que podremos hacerlo.
1 Por ejemplo: http://www.fontzone.net
menosmedia.org (2013) Creative Commons 3.0

Si la fuente elegida incluye distintas versiones o modos, podremos utilizarla en su versión Regular, Cursiva (Italic), Negrita (Bold) o Negrita y cursiva (Bold italic).
Anatomía de la letra
Para poder referirnos con cierta precisión a las características de una fuente tipográfica es interesante conocer las partes de una letra:
Las letras se ubican sobre una línea base. De ella hacia arriba medimos la Altura-x, determinada por el tamaño de la letra x de la fuente tipográfica. A esta altura se le denomina también caja baja, puesto que excluye las partes ascendentes y descendentes de la letra.
Del cuerpo de cada letra destacan las astas, que son las formas que le dan una silueta característica. Algunas letras, como la “s” están formadas por astas onduladas.
Las astas ascendentes y descendentes son esenciales, porque permiten que las letras (y por tanto las palabras) sean más reconocibles.
Pero hay otros elementos que van definiendo cada letra. Por ejemplo, el brazo es el trazo horizontal o diagonal que surge de un asta vertical. El hombro es un trazo curvo que sale del asta principal de algunas letras sin acabar cerrándose, como en la letra h. La panza es, sin embargo, un trazo curvo que encierra una contraforma, como vemos en la letra p.
Otro elemento característico es el remate o adorno, trazo terminal de un asta, brazo o cola. Es un resalte ornamental que incorporan algunas fuentes tipográficas, a las que solemos denominar fuentes Serif. A las que no incluyen este tipo de ornamentos se les suele llamar Sans Serif (sin remate).
menosmedia.org (2013) Creative Commons 3.0

Esta distinción es importante, como veremos, puesto que las tipografías Serif requieren más calidad de impresión y son menos adecuadas para utilizar en pantallas.
Estilos y familias tipográficas
En teoría, un estilo tipográfico es un grupo de fuentes tipográficas que comparten rasgos de diseño comunes. Sin embargo, esto no es tan sencillo, puesto que hay diferentes criterios para clasificar las fuentes tipográficas: por su origen histórico, por su escuela artística, por las características anatómicas de las letras, etcétera. En todo caso, es interesante recoger algunos de los estilos tipográficos más comunes con el fin de poder reconocerlos y profundizar en ellos.
Los estilos agrupan a las distintas familias y, a su vez, las familias se dividen en fuentes tipográficas. Por ejemplo, se suele decir que las tipografías que no tienen adornos (es decir, que son Sans Serif) son del estilo “Paloseco”. Pues bien, dentro del estilo Sans Serif o Paloseco nos encontramos familias como “Helvetica”, “Futura” o “Frutiger”, que a su vez contienen cada una de ellas distintas fuentes o subfamilias, como pueden ser negritas, cursivas, regulares, etc. Veámoslo en el siguiente esquema:
Por tanto, la familia tipográfica (por ejemplo, Helvética) es un conjunto de tipografías basadas en una misma fuente con algunas variaciones, tales como por ejemplo, el grosor y la anchura, pero manteniendo características comunes.
Repasemos pues estilos tipográficos genéricos:
Fuentes Serif Su origen viene de cuando las letras se cincelaban en bloques de piedra, pero resultaba difícil asegurar que los bordes de las letras fueran rectos, por lo que el tallador desarrolló una técnica que consistía en destacar las líneas cruzadas para el acabado de casi todas las letras, por lo que las letras presentaban en sus extremos unos remates muy característicos, conocidos como serif.
menosmedia.org (2013) Creative Commons 3.0
A

Las fuentes Serif incluyen todas las tipografías romanas, que son apropiadas para la lectura de largos textos, ya que los trazos finos y los remates ayudan a fijar y seguir una línea en un conjunto de texto, evitando la monotonía. Como ejemplos de fuentes Serif tenemos algunas tan conocidas como Book Antiqua, Bookman Old Style, Courier, Courier New, Century Schoolbook, Garamond, Georgia, MS Serif, New York, Times, Times New Roman y Palatino.
Fuentes Monoespaciado Familias de tipografías cuyas letras ocupan la misma cantidad de espacio horizontal. Son herencia de las tipografías utilizadas en las antiguas máquinas de escribir, que avanzaban la misma distancia con cada pulsación de tecla. También se han utilizado en computadoras antiguas y para hacer más legible la lectura de código de programación. Aunque en general son también fuentes Serif, merecen un apartado especial por sus específicas características. Aunque la familia más conocida es Courier, hay muchas otras como Audimat, Lekton o CP Mono,
Fuentes Sans Serif o Paloseco Tienen su origen en la Inglaterra de principios del siglo XIX. No incluyen los remates en sus extremos y entre sus trazos gruesos y delgados no existe apenas contraste, sus vértices son rectos y sus trazos uniformes. Su legibilidad las hacen perfectas para impresiones de etiquetas, embalajes, envolturas y demás propósitos comerciales. Pero este uso motivó que hace décadas fueran despreciados por aquellos que abogaban por tipografías de mayor calidad estética.
Poco a poco las fuentes Sans Serif han ido ganando terreno a las Serif por tres razones:
- Los modernos métodos mecánicos de fabricación de los tipos estaban especialmente bien adaptados para este particular estilo de letra.
- Sus trazos finos y la ausencia de remates las hacen más apropiadas para visualizarse a distancia en grandes formatos, como en el caso de rótulos, cartelería o vallas publicitarias.
- Su sencillez las hace más legibles en pantallas y proyecciones, incluso en pantallas muy reducidas, por lo que han tenido un gran desarrollo en el mundo digital.
Entre las fuentes Sans Serif o Paloseco más conocidas se encuentran Arial, Century Gothic, Chicago, Helvetica, Geneva, Impact, Monaco, MS Sans Serif, Tahoma, Trebuchet MS y Verdana.
menosmedia.org (2013) Creative Commons 3.0
A
A

Script o Manuscritas Las fuentes de tipo Script están basadas en el trazo de la escritura a mano. Algunas heredan el estilo de maestros escritores de los siglos XVII y XVIII como George Bickham, George Shelley y George Snell. Las letras en su forma original fueron generadas con la punta biselada de una pluma creando trazados gruesos y finos según la dirección del trazado.
Estas tipografías se han hecho populares en invitaciones, diplomas y otras impresiones que imitan el manuscrito, puesto que aportan elegancia y tradición.
Sin embargo, desde hace décadas destaca una línea de fuentes más informal, con trazados más imperfectos: las fuentes script informales, como Brush Script, Kaufmann Script o Mistral, se comenzaron a extender en Europa y EEUU en los años 70.
Así pues, podemos hablar de tres grandes grupos de fuentes Script:
• Caligráficas, a partir del clásico trazo de pluma, con influencias de tipografías tan diversas como la rústica romana, la minúscula carolingia o los caracteres unciales. Como ejemplos de este tipo tenemos las fuentes American Uncial, Commercial Script, Cancelleresca Script, Bible Seript Flourishes, Zapf Chancery, Young Baroque.
• Góticas, de estructura densa, composición apretada y verticalidad acentuada. Como ejemplo tenemos las fuentes Fraktur, Old English, Koch Fraktur, Forte Grotisch.
• Cursivas, a partir de los trazos informales de la escritura manual, como es el caso de Brush, Kauffman, Balloon, Mistral, Murray Hill, Chalk Line y Freestyle Script.
Decorativas u ornamentales Este es un grupo de familias algo más indefinido, que recogería aquellas fuentes que, por su función decorativa, están pensadas únicamente para titulares o para realzar pequeñas frases.
Existen numerosas variaciones, pero podemos distinguir dos grupos principales:
• Fantasía, herederas de las letras capitulares iluminadas medievales, muestran rasgos muy creativos que resultan, en muchas ocasiones, poco legibles. Ejemplos de este tipo son las fuentes Bombere, Block-Up, Buster, Croissant, Neon y Shatter.
• Época, a partir de los elementos gráficos que definen a un movimiento artístico definido, como la Bauhaus o el Art Decó. Ejemplos de este grupo son Futura, Kabel, Caslon Antique, Broadway, Peignot, Cabarga Cursiva, Data 70, LCD y Gallia.
menosmedia.org (2013) Creative Commons 3.0
A

Símbolos y dingbats Fuentes compuestas de caracteres ornamentales, figuras, emoticonos y símbolos gráficos. Están diseñadas para incorporar algún elemento especial al texto. Entre las más conocidas está la diseñada por Hermann Zapf en 1978 para International Typeface Corporation, un conjunto de figuras sencillas como flechas, estrellas o cruces y algún que otro icono figurativo. Microsoft también ha popularizado estas tipografías incluyendo en su Sistema Operativo las fuentes Webdings y Wingdings. Desde hace unos años, estas fuentes han ganado en originalidad y en ocasiones incluyen secuencias de gráficos realmente curiosos.
Con los programas de diseño gráfico se ha facilitado la posibilidad de crear tus propias fuentes tipográficas. Es, sobre todo, una cuestión de ingenio porque, como en este alfabeto realizado con huellas dactilares, podemos construir una tipografía con casi cualquier cosa.
Elegir la tipografía
Como vemos, el mundo de la tipografía es amplio y con muchos matices. Las tipografías que utilizamos en nuestros trabajos de maquetación intervienen en el proceso comunicativo, reforzando o incluso debilitando los mensajes que se transmiten. La mala selección de la fuente tipográfica puede interferir negativamente en la correcta comprensión del texto, pero también puede alterar el sentido de lo que se dice.
Por ello, diseñar con tipografías requiere de algunos conocimientos sobre la naturaleza de este tipo de elemento. Así, a la hora de elegir una tipografía deberíamos tener en cuenta algunos factores:
Herencia de la Familia tipográfica
Cada familia tipográfica tiene su propia historia y sus propias características. Si utilizamos una fuente tipo Times New Roman, tendremos que ser conscientes de lo que representa para multitud de personas, puesto que su uso histórico le confiere cierta
menosmedia.org (2013) Creative Commons 3.0

significación. Por ejemplo, Times New Roman ha sido muy utilizada como cabecera de conocidos periódicos e, inevitablemente, muchas personas asociarán esa tipografía con la prensa escrita.
Componente semántico
La elección de la tipografía debe estar en consonancia con el mensaje que se quiere transmitir. Por ejemplo, un documento oficial escrito en Comic Sans pierde rigor. Cuando queremos transmitir solemnidad utilizamos tipografías con tradición y sin excesivos adornos. Las tipografías sobrias y macizas dan veracidad al contenido, mientras que las tipografías decorativas sirven para comunicar creatividad. A través de las fuentes script remarcamos la autoría del texto y su faceta artesanal.
Legibilidad y usabilidad
El diseño gráfico asume un objetivo funcional por el cual las tipografías deben ser gráficamente distinguibles y los textos legibles. En algunos casos, esto es especialmente importante, como en los grandes carteles de la calle: la persona que pasa ante ellos le dedicará sólo unos segundos a leer e interpretar el cartel. En estos casos, las fuentes Sans Serif robustas y de líneas rectas optimizan la comunicación. Sin embargo, este tipo de fuentes no siempre son más “legibles”.
En los textos largos, las fuentes Sans Serif se convierten en monótonas y terminan cansando al lector. En general, las familias de origen romano, con serifas de pie, funcionan mejor para textos largos, porque las letras son más reconocibles y acompañan a la vista en la lectura: las fuentes Serif ayudan a guardar cierta distancia entre las letras y, a la vez, se conectan mejor para formar las palabras (que al fin y al cabo, es lo queleemos).
Cuando tapamos la mitad superior de una frase nos cuesta más leerla que si tapamos la mitad inferior.
Esto es así porque en la mitad superior hay más información diferenciadora sobre las letras. En las tipografías Serif, esa información superior es más esclarecedora.
menosmedia.org (2013) Creative Commons 3.0

Factor artístico
Pero las fuentes tipográficas también pueden incluir elementos ornamentales que impacten gráficamente y ayuden a recordar el mensaje que se quiere transmitir. Cuando en un diseño utilizamos con inteligencia ese elemento creativo, la tipografía puede convertirse en un gran aliado gráfico. Sin embargo, las fuentes ornamentales no deben emplearse más allá de unas pocas palabras, puesto que serían causa inmediata de fatiga visual.
Maquetar y dibujar con letras
Una vez elegida la tipografía nos toca el trabajo de maquetación, es decir, organizar el texto en bloques o cajas dispuestos en el documento.
Al maquetar los textos iremos eligiendo las variantes de la fuente tipográfica a utilizar en cada momento. Por ejemplo, mayúsculas al iniciar frases o nombres, cursivas para expresiones en otro idioma, negritas para recalcar alguna palabra o frase, etcétera. En la elección correcta de estas variantes y en la adecuada mezcla de las distintas fuentes reside una de las claves de la maquetación.
Otros factores importantes afectarán a los párrafos y bloques, como el tamaño de la letra, el interlineado, el ancho de línea, el espaciado entre caracteres o la justificación del texto respecto de los márgenes.
Pero además de maquetar textos, podemos darle una función gráfica más creativa a las tipografías, como en este cartel de Chaplin.
Así pues, un último consejo: utiliza con cuidado las tipografías, porque dicen mucho (aveces tanto como las frases que forman).
menosmedia.org (2013) Creative Commons 3.0

Maquetando textos
Para poder trabajar con tipografías ya hemos visto las opciones básicas de las cajas o marcos de texto, pero a la hora de maquetar un folleto o publicación necesitaremos algunas herramientas más.
Cargar textos
Cuando tenemos que maquetar un texto de varias páginas, el diseño de las cajas se complica. Mientras preparamos el espacio y distribuimos las cajas de texto y el resto de los objetos, podemos recurrir a un útil texto de ejemplo. Para ello, nos colocaremos sobre la primera caja de texto, clicamos con el botón derecho del ratón y elegimos “Sample Text”.
En la ventana que aparece seleccionamos el tipo de texto de ejemplo y el número de párrafos que debe ocupar.
Si elegimos Lorem Ipsum aparecerá un texto en latín (un clásico alterado) dentro de la caja de texto. Si la caja es menor que el texto y éste no se muestra entero, en la esquina inferior derecha de la caja aparece un cuadradito con una x.
menosmedia.org (2013) Creative Commons 3.0

Cuando vamos a maquetar un folleto o una publicación, normalmente partimos de un documento de texto previo sin maquetar. En ese caso, lo mejor es introducir su contenido directamente en la primera caja de texto que hemos creado en el documento de Scribus. Para ello, nos colocamos sobre la caja de texto y tras clicar con el botón derecho elegimos “Cargar Texto” (ó CTRL+I). En la ventana que aparece buscaremos el documento de texto.
Si nos fijamos en los formatos de archivo que Scribus admite (“Files of type”), veremos que no está el .doc de Microsoft Windows Office, porque Scribus soporta formatos open source como HTML, OpenDocument (odt) o OpenOffice Writer (sxw). En todo caso, si no trabajamos habitualmente con alguno de estos formatos, siempre podemos guardar el archivo como .txt (texto plano) antes de usarlo en Scribus.
Si trabajamos con documentos OpenDocument, OpenOffice o LibreOffice, podemos recuperar en Scribus los estilos de texto utilizados. Por ejemplo, las negritas y las cursivas.
A la hora de importar algún tipo de documento de texto open source, podemos elegir abajo a la derecha “Importar sólo texto”, lo que eliminaría todos los estilos previos del documento (lo mismo ocurre cuando trabajamos con archivos .txt). En esta imagen vemos la diferencia de importar los estilos previos (izquierda) o no hacerlo (derecha):
menosmedia.org (2013) Creative Commons 3.0

En el último paso, antes de cargar el nuevo texto, otra ventana nos ofrece más opciones de importación del texto:
Sobrescribir estilos de párrafo: Al elegir esta opción se sustituyen los estilos que actualmente utiliza el documento de Scribus por aquellos con el mismo nombre que vienen incorporados en el documento de texto externo.
Fusionar estilos de párrafo: Scribus intenta conservar todos los estilos de párrafo y reducir su número cuando coinciden.
Usar el nombre del documento como prefijo de los estilos de párrafo: Con esta opción, Scribus antepone a los nombres de los estilos importados el nombre del documento, para que luego podamos reconocerlos mejor.
No volver a preguntar: Al seleccionar esta opción Scribus guarda nuestras últimas preferencias y las utiliza en la próxima ocasión sin preguntarnos.
Editor de textos
Cuando tenemos cargado un texto, comienza el verdadero trabajo de edición o formateado del texto. Podemos hacerlo a través de la ventana Propiedades (F2), pero Scribus incluye una herramienta específica más potente, el Editor interno de Textos.
Para abrir el Editor de texto, seleccionamos la caja de texto y tras clicar con el botón derecho del ratón, elegimos “Editar texto” o directamente pulsamos CTRL+T.
menosmedia.org (2013) Creative Commons 3.0

En el Editor de Texto disponemos de otras opciones para modificar el tamaño, el ancho y alto de los textos. También podemos elegir el tipo de justificado y, en la segunda fila de herramientas, el espaciado entre los caracteres. En esa misma fila seleccionaremos además el color de las letras y de su contorno o los efectos que hemos visto en la ventana de propiedades (como, por ejemplo, sombra y contorno).
Si hemos cargado un texto externo que incorpora estilos, podemos trabajar directamente los estilos de párrafo en la columna de la izquierda: por ejemplo, al clicar sobre P3 (estilo párrafo 3), disponemos de un menú desplegable donde podemos elegir otro estilo (por ejemplo, P1, el estilo de párrafo que teníamos reservado para los titulares).
Con el penúltimo botón de arriba, “Actualizar el marco de texto”, vemos los cambios ya en la caja de texto:
Para crear nuevos estilos o editar los que ya tenemos disponibles, usaremos la ventana Gestor de Estilo. Primero cerramos el Editor de Texto y, tras desplegar el Menú Editar de la barra principal, seleccionamos “Styles” (o directamente pulsamos la tecla F3).
La ventana Gestor de Estilo recopila los estilos que actualmente utiliza el documento. Esto quiere decir que en un nuevo documento, en el que no hemos cargado ningún texto externo, no habrá todavía estilos.
Sin embargo, si nuestro documento ya incorpora algunos estilos, podemos hacer clic sobre ellos en la columna de la izquierda y comenzar a modificarlos con las opciones de la derecha.
menosmedia.org (2013) Creative Commons 3.0

En principio, los estilos que más nos interesan son los Estilos de párrafo, pues son los que van a darle un formato definido a los bloques de texto, pero también podemos definir estilos para las líneas del texto y para un conjunto de caracteres (por ejemplo, para darle una estética especial a algunas palabras).
Abajo a la izquierda tenemos varias opciones interesantes. El botón Importar nos permite seleccionar otro documento de Scribus, con formato .sla, y cargar en este documento sus
estilos. Con Clonar podemos duplicar un estilo para mantener dos opciones parecidas con algunas modificaciones. Si utilizamos el botón Borrar teniendo seleccionado algún estilo, Scribus nos ofrece la posibilidad de sustituirlo por otro que ya tenemos.
Al desplegar el botón Nuevo, podemos seleccionar el tipo de estilo que vamos a crear. Por ejemplo, Estilo de párrafo.
Una vez creado el estilo, es importante que le pongamos un nombre fácilmente reconocible, para luego poderlo aplicar desde la ventana Editor interno de Texto.
menosmedia.org (2013) Creative Commons 3.0

La primera opción, “Basada en”, nos permite recoger las características de otro estilo que ya tenemos. Tan sólo tenemos que desplegar el menú y elegir el estilo.
Si lo que queremos es comenzar desde cero, podemos ir modificando las casillas a la derecha, con alguna opción avanzada. Por ejemplo, Drop Caps convierte la primera letra del párrafo en Capital ocupando el número de líneas que indiquemos. En “Distancia desde el texto” definimos el margen entre la letra Capital y el resto del párrafo:
menosmedia.org (2013) Creative Commons 3.0

Tras modificar las opciones que atañen al párrafo, podemos pasar a la pestaña Estilo de carácter.
Ahí volvemos a encontrarnos las opciones de selección y personalización de la fuente tipográfica. Una vez hemos modificado estas propiedades, hacemos clic abajo en el botón Aplicar y abandonamos la ventana.
Ya tenemos los estilos que vamos a utilizar en el texto, por lo que podemos abrir de nuevo el Editor de Texto (CTRL+T) y aplicarle los estilos a los distintos párrafos o palabras del texto. Para ello, iremos seleccionando los distintos párrafos en la columna de la izquierda y en el menú desplegable seleccionamos el estilo a aplicar.
Por supuesto, no siempre es necesario utilizar este tipo de estilos. Para pequeñas publicaciones (por ejemplo, un tríptico) quizás es suficiente con definir el formato de los textos directamente desde las opciones que nos ofrece el Editor de Texto o incluso la ventana de Propiedades (F2).
menosmedia.org (2013) Creative Commons 3.0

Como ya hemos indicado, cada vez que terminemos de trabajar con el Editor de Texto, podemos actualizar los cambios para poderlos apreciar, utilizando el botón “Actualizar el marco de texto” de la parte superior del Editor.
Trabajar con varias cajas de texto
Hasta ahora hemos trabajado con una sola caja de texto, sin embargo, lo más habitual es utilizar varias cajas de texto, incluso cuando maquetamos un documento de una página, por ejemplo, un cartel. Vamos a ver cómo hacer que un texto fluya entre varias cajas.
Comenzaremos creando dos cajas de texto con el botón “Insert Text Frame” y cargando en la primera de ellas un texto.
En la esquina inferior derecha de la primera caja debe aparecer el cuadradito rojo que nos indica que la caja contiene más texto del que puede mostrar.
menosmedia.org (2013) Creative Commons 3.0

Ahora, seleccionamos la caja que contiene el texto, clicamos en el botón “Enlazar marcos de texto” de la barra superior y seleccionamos la segunda caja (la que estaba vacía).
Los párrafos que no eran visibles en la primera caja pasan a mostrarse en la segunda, pues el texto fluye ahora por las dos cajas. Scribus nos muestra una flecha entre las dos cajas para señalar la dirección de ese flujo.
Cuando las cajas de texto deban ubicarse en distintas páginas también utilizaremos esta herramienta de enlace. Vamos a ver cómo.
menosmedia.org (2013) Creative Commons 3.0

Si nuestro documento sólo tenía una página, insertaremos otra desplegando el Menú principal Página y clicando en Insertar. Elegimos el número de páginas y aceptamos.
En un documento con varias páginas primero distribuiremos las cajas entre las distintas páginas. Después seleccionamos la primera de las cajas, la que contiene el texto y clicamos en el botón “Enlazar marcos de texto”. Ahora ya podemos ir seleccionado las cajas consecutivamente, saltando de una a otra, hasta enlazarlas todas.
Si eliminamos alguna de las cajas enlazadas romperíamos el recorrido desde ese punto.
Pero si queremos deshacer los enlaces sin eliminar las cajas, podemos utilizar el botón “Desenlazar marcos de texto” de la barra principal.
menosmedia.org (2013) Creative Commons 3.0

Con este sistema tenemos la opción de preparar gráficamente las distintas páginas de nuestro documento utilizando cajas vacías de texto (o con texto de ejemplo) para, en un segundo paso, cargar el texto y hacer que fluya por las distintas cajas.
Esto nos permite también reutilizar nuestros documentos maquetados, pues con el Editor de texto siempre podremos cambiar el contenido sin tocar el enlace vigente entre las cajas.
menosmedia.org (2013) Creative Commons 3.0

Bitmaps y figuras vectoriales
Aunque el texto es un elemento fundamental en las maquetaciones que hacemos con Scribus, evidentemente no es el único objeto con el que trabajaremos. En este apartado veremos dos de los recursos más interesantes para maquetar, las imágenes bitmap y las figuras vectoriales.
Bitmaps vs Vectoriales
Hace años que en nuestros ordenadores conviven dos tipos distintos de imágenes, los mapas de bits o bitmaps y las imágenes vectoriales. La historia y evolución de cada uno de estos tipos de imágenes explica bastante el por qué de su diferenciación: el bitmap se desarrolla junto a la fotografía digital y la imagen vectorial junto a los programas técnicos de tipo CAD que diseñan mapas, cartografías o gráficas.
En los bitmaps la imagen se compone de píxeles ubicados en filas y columnas, formando una matriz (de ahí lo de bitmap). Cada píxel contiene información cromática dependiendo de la cantidad de bits que soporte la imagen. Esto en la práctica quiere decir que cada píxel individual muestra un color: en las imágenes de mayor calidad, el abanico de colores que puede representar un píxel será mayor.
Mientras, las imágenes vectoriales se componen de polígonos, líneas rectas y curvas, es decir, que utilizan coordenadas matemáticas y vectores para formar imágenes.
En esta imagen del árbol podemos ver de forma simplificada lo que supone cada tipo de gráfico. Los elementos vectoriales que forman el sencillo dibujo del árbol se trasladan a píxeles al convertir la imagen en un bitmap. A mayor número de píxeles en el bitmap, más capacidad de recoger matices.
El típico ejemplo de imagen bitmap es una fotografía digital. Si la fotografía tiene muchos píxeles y éstos muestran muchos colores (o grados de grises), es probable que la fotografía tenga bastante calidad, pero si la comenzamos a ampliar, en algún momento podremos ver que está compuesta de una matriz de píxeles de colores.
menosmedia.org (2013) Creative Commons 3.0

Esto, sin embargo, no ocurre con los gráficos vectoriales: al aumentar su tamaño se modifican los valores vectoriales de las figuras, pero la calidad se mantiene intacta.
Como vemos en la imagen, la línea de la izquierda es una representación a partir de un mapa de bits, mientras que la de la derecha es una línea vectorial que el programa vectorial (por ejemplo Inkscape) trata como un objeto: simplemente cambiando las coordenadas, cambia la línea. El programa de diseño bitmap (como es el caso de GIMP), para
dibujar una línea tiene que “colorear” los píxeles en negro hasta representarla.
Cuando la resolución del mapa de bits de un dibujo coincide con la resolución de la pantalla, los objetos del dibujo se ven nítidos. Sin embargo, al aumentar las imágenes, el bitmap muestra las líneas con los característicos dientes de sierra.
Con todo, esto no significa que las imágenes vectoriales sean mejores para cualquier uso. Antes bien, cada tipo de gráfico tiene sus ventajas y, por tanto, sus aplicaciones.
Lo interesante es que Scribus es fundamentalmente un programa de diseño vectorial y por ello incluye algunas herramientas características de ese tipo de gráficos: con Scribus podemos crear figuras geométricas y modificar sus puntos, líneas, ángulos etcétera.
Pero Scribus, como veremos, también puede importar imágenes bitmap, sólo que trabajará con ellas como si de un objeto compacto se tratara. No podremos modificar los píxeles del bitmap, pero sí transformar el objeto imagen.
Líneas y figuras vectoriales
Quizás el elemento gráfico más sencillo con el que trabaja Scribus es la línea recta. Para crear una línea, sólo tendremos que seleccionar el botón “Insert Line” del menú superior de herramientas, hacer clic sobre el primer punto y de nuevo clic sobre el segundo.
menosmedia.org (2013) Creative Commons 3.0

A pesar de su sencillez, podemos aplicarle bastantes características gráficas a una línea, para lo que utilizaremos la ventana Propiedades (f2)
Además de las opciones más básicas de nombre, coordinadas o rotación, la ventana de Propiedades tiene un apartado específico llamado Línea, donde encontraremos otras opciones específicas.
Allí cambiaremos el tipo de línea, los elementos de inicio y final de la línea (interesante para crear flechas, por ejemplo), el ancho de línea o si los bordes y extremos de la línea son más o menos redondeados.
menosmedia.org (2013) Creative Commons 3.0

Pero además, un poco más abajo en la ventana Propiedades, podemos aplicarle colores a la línea
Además del color, que en imprenta sería una tinta (por ejemplo, la tinta magenta en el sistema de cuatricomía CMYK), podemos señalar la saturación o cantidad de esa tinta (0% sería ausencia de tinta).
Si lo que queremos es hacer lineas curvas o con un trazado más complejo, utilizaremos la pluma, en el botón de al lado.
Con la pluma seleccionada, clicaremos en la página para crear el primer punto, haremos
menosmedia.org (2013) Creative Commons 3.0

clic para crear el segundo y, sin soltar, arrastraremos el curso para manejar la curva. Si hacemos clic ahora en otro punto del documento seguimos construyendo un trazado. Si queremos parar (cortar el trazado en el último punto que hemos creado), tendremos que hacer clic en el botón derecho del ratón.
El trazo que hemos creado puede ahora editarse estéticamente como hicimos en el caso de la línea recta, utilizando la ventana Propiedades. Sin embargo, la ventana Propiedades nos ofrece, además, opciones de Forma. Clicaremos el botón editar para ponerlas en funcionamiento.
La nueva ventana Nodos que aparece es un editor de nodos y curvas Bézier, los elementos básicos que componen los gráficos vectoriales.
La primera línea de botones trabaja con los puntos clave de las líneas y figuras, llamados nodos.
El primer botón nos permite mover los nodos. El segundo añade nuevos puntos cuando hacemos clic en alguna parte de la línea. El tercero los elimina. Y el cuarto reinicia los valores de cada nodo, eliminando los cambios que les hemos aplicado.
menosmedia.org (2013) Creative Commons 3.0

En la segunda fila tenemos opciones para manejar los tiradores Bézier o puntos de control. Son los puntos que nos permiten alterar el trazado de la curva.
El primer botón habilita estos puntos de control. Si el nodo es el cierre de una curva, como en este caso, sólo contamos con un punto de control, pero si el nodo está en algún otro lugar de la curva tendremos dos puntos de control. El segundo botón nos permite manejar los dos puntos de forma independiente, mientras que el tercer botón lo hace de forma simétrica. El último botón deshace la curva que hemos creado.
Moviendo los puntos de control modificamos el trazado de la curva, que podemos complicar fácilmente añadiéndole más nodos. Los dos primeros botones de la tercera
menosmedia.org (2013) Creative Commons 3.0

fila, como veremos, nos permitirán hacer figuras más complejas.
El resto de las opciones permiten modificaciones básicas de la línea o figura, como voltear, inclinar, rotar o cambiar de tamaño.
A la derecha de la herramienta Pluma (Bézier Curve) se encuentra la herramienta Lápiz (Freehand Line), con la que podemos hacer también trazados curvos o rectas pero de forma libre.
Una vez creada la línea también podremos editar sus nodos vectoriales y el resto de las opciones en la ventana Propiedades.
menosmedia.org (2013) Creative Commons 3.0

A la izquierda de estas herramientas tenemos otras dos herramientas vectoriales. Una es para crear figuras y, la otra, polígonos.
Cuando creamos y seleccionamos una figura (por ejemplo, un cuadrado) en la ventana Propiedades se activa el apartado Forma. Si queremos modificar la silueta de la forma, haremos clic en Editar, para abrir la ventana Nodos que ya hemos visto anteriormente.
En la ventana Nodos, contamos con distintas opciones para modificar la figura, por ejemplo, inclinándola o cizallándola hacia un lado.
menosmedia.org (2013) Creative Commons 3.0

Sin embargo, para una mayor control de la transformación de la figura podemos utilizar los nodos, activando “Mover nodos”, el primer botón de la Ventana.
Ahora ya podemos desplazar los vértices de la figura e ir personalizando su forma.
menosmedia.org (2013) Creative Commons 3.0

Como vimos en el caso de la línea, podemos también añadir o eliminar nodos de la figura utilizando los botones con el signo + y -
Por norma general, comenzaremos introduciendo los nodos que creemos necesitar, para entonces comenzar a trabajar con la siguiente línea de botones, la de los puntos de control.
En la tercera línea de botones, podemos desligar un nodo, abriendo la figura o el polígono (el nodo previamente seleccionado se ha convertido ahora en dos nodos independientes y sin conexión). El segundo botón hace justamente lo contrario, une nodos que estaban separados.
menosmedia.org (2013) Creative Commons 3.0

Al salir de las ventanas Nodos y Propiedades nos encontraremos una figura abierta más compleja, pero que puede ser editada como cualquier otra figura vectorial (es decir, que podemos modificarle los colores o las características del trazo, por ejemplo).
Maquetando imágenes bitmap
Realizar una maquetación sólo con las figuras vectoriales que nos proporciona Scribus es difícil. Las imágenes bitmap son normalmente más llamativas y resuelven de forma más rápida las necesidades gráficas de nuestra publicación. Lo ideal es compaginar las dos de forma equilibrada.
Una imagen bitmap es un elemento externo a Scribus (mientras que las figuras vectoriales son creadas por el propio programa), así que para trabajar con este tipo de imágenes tendremos que usar marcos o cajas parecidas a las que hemos usado para los textos. Así pues, comenzamos haciendo una caja o marco de imagen con el botón que tenemos en la barra superior.
menosmedia.org (2013) Creative Commons 3.0

Para dibujarla en la página hacemos clic en un punto y arrastramos hasta construirla.
Ahora hay varias formas de cargar o importar la imagen dentro de la caja, aunque quizás la más sencilla es haciendo doble clic sobre la caja vacía (o CTRL+I).
En la ventana que se abre buscaremos una imagen guardada previamente en nuestro ordenador. Antes de seleccionarla, podemos previsualizarla y leer sus dimensiones y resolución.
Estos dos datos son especialmente importantes a la hora de maquetar para papel, porque nos da una idea de la calidad de impresión de la imagen.
Tamaño y resolución de los bitmaps
Por un lado, cada imagen bitmap tiene unas medidas (ancho y alto) que se expresan en píxeles (por ejemplo 800x600 píxeles). Pero además, los bitmaps tienen resolución, es decir, un número de píxeles por unidad de longitud. Para hablar de la resolución de la
menosmedia.org (2013) Creative Commons 3.0

imagen se ha estandarizado la medida en píxeles por pulgadas (ppi o píxel per inch). Cuantos más píxeles hay en una pulgada, más información contiene la imagen.
Supongamos que una fotografía con buena calidad tiene un tamaño de 800x600 píxeles y una resolución de 72 píxeles por pulgada. A la hora de imprimir en papel con una calidad gráfica comparable necesitamos 300 dpi o puntos por pulgada. Es decir, que para imprimir la fotografía en papel con una calidad parecida a la que vemos en el monitor (a 300 dpi), la impresión tendría que ser de 6,7 x 5 cm.
Sin duda, los trabajos de diseño o la fotografía digital requieren mas calidad cuando vamos a terminar imprimiéndolas, así que una forma de curarse en salud es utilizar imágenes con 300 dpi o ppp de resolución. Pero sólo esto no basta: si importamos una imagen con 300 dpi y mide 3cm x 2cm en el escritorio de Scribus, podemos reducir su tamaño sin problemas, pero al aumentar su tamaño estaríamos perdiendo calidad.
Para trabajos que difundiremos en internet o que serán visualizados en la pantalla del ordenador, nos vale con 72 dpi o ppp.
Archivos bitmap admitidos
¿Y qué tipo de archivo de imágenes podemos importar? Para empezar, podemos utilizar los formatos de imagen bitmap más conocidos, como JPEG o PNG. También otros vectoriales como EPS e incluso una imagen guardada como PDF (sólo se carga la primera hoja del PDF).
Pero además, como veremos más adelante, podemos utilizar imágenes vectoriales en formato SVG, que es el formato en el que trabaja Inkscape.
Es probable que al cargar la imagen en la caja ésta no coincida con el tamaño previo que tiene la caja. Supuestamente lo que buscamos es que la imagen, tenga el tamaño original que tenga, ocupe el espacio que le hemos preparado haciendo la caja, así que adaptaremos el tamaño de la imagen al de la caja.
Para ello, seleccionamos la caja y, tras clicar el botón de la derecha, elegimos “Adjust image to frame”. También podemos elegir la opción contraria, “Adjust frame to image”, si queremos mantener el tamaño original de la imagen.
menosmedia.org (2013) Creative Commons 3.0

Ahora abriremos la ventana Propiedades (F2) para modificar las características de la caja y la imagen. Por ejemplo, podemos rotarlas.
En el apartado Forma de la ventana Propiedades comenzamos a modificar las características de la caja.
El botón desplegable nos permite elegir una forma predeterminada. Ahora sólo vemos de la imagen bitmap aquello que queda dentro del contorno de la figura.
Pero una caja de texto o de imagen es, en realidad, una figura vectorial más, así que contamos con las opciones que ya hemos visto para editarlas.
menosmedia.org (2013) Creative Commons 3.0

Al clicar sobre el botón Editar abrimos la ventana Nodos, que nos permite modificar de forma personalizada la caja de la imagen.
Podemos transformar la caja en el tipo de figura que queramos, sólo que, lógicamente, eso afectara a la porción de imagen que resulta visible.
En todo caso, si optamos por formas más sencillas, también contamos con opciones que mejoran el aspecto gráfico de la imagen, como las Esquinas redondeadas.
menosmedia.org (2013) Creative Commons 3.0

En la misma ventana Propiedades tenemos un apartado Imagen con más opciones interesantes. Por ejemplo, abajo, los Efectos de imagen (atajo de teclado: CTRL+E).
Los Efectos disponibles se van añadiendo o quitando a los Efectos en uso a través de los dos botones que hay en el centro. Cada efecto incluye sus propios parámetros modificables bajo la pantalla de previsualización. Una vez tenemos el efecto que queremos, podemos aceptar.
Estos efectos, en todo caso, son limitados si los comparamos con los que nos ofrece un programa de edición bitmap como Gimp, así que desde Scribus podemos enviarle la imagen a Gimp si también lo tenemos instalado.
Para ello, tras seleccionar la caja de imagen clicamos el botón de la derecha y elegimos Editar imagen.
Si tenemos instalado Gimp se lanzará el programa con la imagen abierta y podremos comenzar a trabajar con ella. Una vez terminamos con Gimp, cerramos el archivo y volvemos a Scribus. Ahora, seleccionaremos la imagen y tras clicar el botón de la derecha, elegiremos “Update image”, para recoger los cambios realizados en la imagen.
menosmedia.org (2013) Creative Commons 3.0

Si por defecto queremos utilizar otro programa que no sea Gimp, podemos indicárselo a Scribus en las Preferencias generales del programa. Para ello, desplegamos el Menú principal Archivo y seleccionamos “Preferencias”.
Dentro de la preferencias, en la columna de la izquierda, elegimos “Herramientas externas”. A la derecha, en la sección “Herramienta de procesado de imágenes”, clicamos el botón Cambiar y elegimos el archivo que arranca o inicia otro programa de edición (por ejemplo, un .exe en Windows).
De vuelta a la ventana Propiedades (F2), seguimos modificando opciones, esta vez del apartado Línea.
menosmedia.org (2013) Creative Commons 3.0

Como en el resto de las figuras vectoriales, podemos modificar el tipo de trazo que rodea a la caja. En el apartado Colores modificaremos los colores tanto del trazo como del relleno de la caja (aunque esto no sea ahora perceptible, puesto que el relleno de la caja es la imagen bitmap)
Maquetando con imágenes vectoriales
Decíamos antes que, además de los formatos bitmap más conocidos, Scribus puede importar imágenes vectoriales SVG (formato original que utiliza, por ejemplo, el programa de edición vectorial Inkscape).
Para utilizar este tipo de imágenes tenemos dos opciones: si a la hora de importar las imágenes elegimos “Todos los archivos” en el desplegable “Files of type”, nos aparecerán también las imágenes que tenemos guardadas con extensión .svg y podremos importarlas.
menosmedia.org (2013) Creative Commons 3.0

Al cargar la imagen SVG en la caja de imagen es probable que el fondo de la imagen sea transparente. Esta una opción bastante frecuente en los archivos vectoriales, aunque es verdad que otros formatos bitmap, como PNG o GIF también admiten transparencias.
Si ahora colocamos la imagen SVG sobre otro objeto (por ejemplo, una imagen bitmap), veremos que el fondo de la imagen es transparente y que, incluso, otras semitransparencias (como en la sombra de este ejemplo) afectan también a la imagen importada.
Sin embargo, aún tenemos otra opción de utilizar archivos SVG con más posibilidades: en el menú Archivo elegimos de nuevo Importar, pero esta vez clicamos sobre la última opción, “Get vector file”. Ahora buscamos la imagen .svg en nuestro ordenador y Aceptamos.
Es posible que aparezca entonces una imagen de advertencia como esta:
En realidad podemos continuar, y al hacer clic sobre el documento aparecerá la imagen importada.
menosmedia.org (2013) Creative Commons 3.0

Aparentemente es una imagen como otra cualquiera, pero en realidad podemos descomponerla en sus elementos vectoriales. Para ello, la seleccionamos y en el Menú superior Objeto elegimos Desagrupar.
Es probable que ahora tengamos que repetir esta operación con los distintos fragmentos que quedaron. Insistiremos hasta que Scribus no nos permita desagrupar más.
Entonces, al hacer doble clic sobre uno de los elementos gráficos, aparecerán los nodos y las curvas Bézier con los que ya hemos trabajado.
Con la Ventana Nodos activaremos los distintos botones para editar las figuras.
A pesar de que el grueso del diseño gráfico vectorial es recomendable hacerlo en un programa como Inkscape, con este recurso siempre podemos dar un último retoque para que el gráfico se termine adaptando a la maquetación.
menosmedia.org (2013) Creative Commons 3.0

Scribus: Gestión del color
El monitor de un ordenador utiliza para representar los colores el modelo RGB (Red, Green y Blue), basado en la mezcla aditiva de luz roja, verde y azul. Es el denominado modelo “color-luz” porque se emite luz directamente desde una fuente de iluminación. Con estas tres luces es suficiente para representar todos los colores y la suma de ellas da como resultado la luz blanca. El negro es la ausencia de luz.
Sin embargo, nuestra experiencia cotidiana con la pintura o incluso con el uso de los lápices de colores nos dice más bien lo contrario: al sumar unos colores determinados el resultado es algo parecido al negro.
Esto es así porque en el mundo de los pigmentos, las pinturas y las tintas, funciona el sistema Color-materia, es decir, la teoría sustractiva del color.
Un buen ejemplo de ello son las cuatro tintas que se suelen utilizar en imprenta para representar los colores: las tintas CMYK (Cyan, Magenta, Yellow y Key ó Black).
Teóricamente, la suma de los pigmentos cian, magenta y amarillo sobre un fondo blanco debería dar como resultado el color negro. Sin
menosmedia (2013) Creative Commons 3.0

embargo, esto sólo es un escenario ideal. Por ejemplo, un papel blanco siempre absorbe algo de luz, por lo que conseguir un color negro puro en la impresión sobre papel con estas tres tintas es imposible. Por ello y por otras razones prácticas, las imprentas utilizan una cuarta tinta, de color negro, que permite ofrecer un mayor nivel de contraste y precisión.
En definitiva, los modelos CMYK y RGB son diferentes gamas de colores. Por ejemplo, el azul puro RGB (0,0,255) es imposible de reproducir en CMYK, aunque hay tonos CMYK cercanos. Por ello, los colores CMYK se pueden llegar a imprimir en tonos muy diferentes a como se aprecian en un monitor, lo cual es un problema para quien hace trabajos de diseño gráfico orientados a imprenta.
Por eso, Scribus y el resto de los programas de maquetación son especialmente cuidadosos con la gestión del color. Veamos algunas herramientas para gestionar el color en Scribus.
El color en la ventana Propiedades
Cuando trabajamos en Scribus con algún objeto vectorial, por ejemplo con una línea recta, en la ventana de Propiedades (F2) se activa el apartado Colores. Allí podemos aplicarle a la línea uno de los colores que aparecen listados (los ocho colores más básicos, incluidos negro y blanco).
menosmedia (2013) Creative Commons 3.0

También podemos modificar la saturación del color, lo que en términos de la teoría sustractiva del color (la del modelo CMYK) y la técnica de impresión a cuatricomía, quiere decir aumentar o reducir la cantidad de tinta aplicada sobre el papel: el 100% de saturación supone cubrir toda la superficie del papel con la tinta y el 10%, por ejemplo, supondría una trama de diminutos puntitos de color sobre el papel.
En realidad, así es como la imprenta crea y mezcla los colores, a base de tramas de minúsculos puntitos que normalmente sólo percibiríamos con una lupa (eso sí, en algunos grandes carteles las tramas se ven sólo con aproximarse a ellos).
Con el objetivo de que limitemos el uso de colores (y de posibles tintas), Scribus nos ofrece, debajo del listado de colores, la posibilidad de mostrarnos sólo los colores que ya están en uso en el documento.
Cuando el objeto vectorial con el que trabajamos no sólo tiene trazados sino también relleno (la línea recta sólo tiene trazado), la ventana Propiedades también nos permite utilizar degradados entre los colores.
menosmedia (2013) Creative Commons 3.0

Tras clicar en el bote de pintura (Color de Relleno), desplegamos el menú donde dice “Normal” y seleccionamos un degradado, por ejemplo, el degradado horizontal.
Para cambiar los colores del degradado, seleccionamos los triangulitos y seleccionamos un color abajo. Pero también podemos añadir más puntos de color al degradado haciendo clic justo debajo de él (al lado de los triángulos que ya hay). Moveremos los triángulos para controlar el espacio de gradiente entre los colores.
En el caso de los degradados “lineal libre” y “radial libre”, también podremos decidir la orientación y amplitud del degradado utilizando un tirador, que activamos con el botón de abajo “Mover vector”.
menosmedia (2013) Creative Commons 3.0

La ventana Colores
Si nuestra publicación es para difundir en internet o la vamos a imprimir usando la cuatricomía (CMYK), en realidad podemos jugar con muchos más colores de los que nos aparece Scribus de forma predeterminada en la ventana Propiedades. Con las cuatro planchas de la cuatricomía y el uso de las tramas que hemos visto se pueden representar un número enorme de colores, más que suficiente para la mayor parte de los trabajos de impresión.
Para gestionar los colores, Scribus nos ofrece justamente la ventana Colores, que abriremos desde el Menú superior Editar.
Ya en la ventana Colores: “Importar” nos permite recoger los colores de otro documento anterior. Con el botón “Nuevo” añadimos un color, que siempre podremos modificar clicando sobre “Editar”. Una opción interesante es “Borrar no usados”, porque nos permite limpiar la paleta de colores que no hemos utilizado una vez acabado el trabajo.
Cuando creamos un nuevo color, escribimos su nombre y en el mapa de colores de la derecha intentamos clicar el tono que buscamos.
menosmedia (2013) Creative Commons 3.0

Con los tiradores CMYK de abajo terminamos de ajustar hasta dar con el color que buscamos.
Si nuestro trabajo va orientado a la imprenta, elegimos como modelo de color CMYK y si va orientado a internet o la pantalla del ordenador, elegimos RGB.
Debajo, podemos elegir que el color sea un color de tinta plana. Una tinta plana es una tinta especial previamente mezclada que requiere su propia plancha de impresión en una imprenta. Su uso suele estar ligado a la identidad cromática empresarial, es decir, al color que identifica a una empresa. En las publicaciones de algunas empresas se utiliza una tinta plana para que el logotipo y el resto de elementos identificativos lleven exactamente el color corporativo (sobre todo cuando es un color difícil de conseguir con la cuatricomía).
Se puede imprimir una publicación con varias tintas planas (por ejemplo, con dos tintas, lo que se denomina “duotono”) pero cuidado: si no son las tintas cian, magenta, amarillo o negro, suele ser más caro. Alguna publicaciones se imprimen sólo con dos tintas (por ejemplo, cian y negro) para abaratar costes. Si queremos trabajar con Scribus así, lo mejor es dejar la paleta sólo con esos dos colores, de tal forma que sean los únicos recursos cromáticos a nuestro alcance.
menosmedia (2013) Creative Commons 3.0

Si utilizamos bitmaps en la maquetación, podemos recurrir a uno de los filtros para imagen que incorpora Scribus. Para ello, abrimos la ventana Efectos de imagen (CTRL+E) y pasamos el efecto “Duotono” a la columna “Efectos en uso”.
Bajo la imagen podemos seleccionar los colores que forman el duotono.
Bien, regresamos a la ventana Colores. Una vez hemos creado un nuevo color, éste aparece en la lista de colores de esa ventana pero también en el listado de la ventana Propiedades, así que ya podemos aplicárselo a los elementos que queramos.
Si hubiéramos elegido que el color sea una tinta plana, la saturación nos permitirá indicar la cantidad de tinta a utilizar.
menosmedia (2013) Creative Commons 3.0

Otra forma de crear nuevos colores es utilizando la Rueda de color de Scribus, una herramienta de uso bastante intuitivo.
Para abrirla, desplegamos el Menú superior “Extras” y seleccionamos Rueda de color.
La ventana nos ofrece dos variantes del tono elegido: uno más oscuro y otro más claro, sobre los que podemos ver cómo queda un texto de ejemplo.
Una vez elegido un color, podemos añadirlo pulsando en Adicionar.
menosmedia (2013) Creative Commons 3.0

Maquetando varios objetos y páginas
Hemos ido viendo los diferentes elementos necesarios para desarrollar nuestro trabajo de maquetación con Scribus. Ahora nos toca repasar algunas herramientas y estrategias para conseguir que los distintos elementos convivan en el documento de forma equilibrada. También veremos cómo organizar el trabajo de maquetación.
Maquetación integrada de textos e imágenes
Durante muchos años y décadas, la maquetación ha consistido en una organización espacial basada en cajas rectangulares. Aún hoy tendemos a dividir el espacio en ese tipo de bloques, que es bastante cómodo a la hora de maquetar (aunque quizás no muy creativo).
En este ejemplo, hemos creado dos cajas de texto que están enlazadas y una caja de imagen que ahora tendremos que cargar con un bitmap.
menosmedia.org (2013) Creative Commons 3.0

El resultado final podemos verlo gracias al Modo de previsualización de la barra inferior.
Sin embargo, como en otros programas de diseño, podemos conseguir un efecto parecido a través de distintos caminos. Por ejemplo, este tipo de maquetación podría conseguirse, como ahora veremos, con una sola caja de texto y otra de imagen, controlando el comportamiento “Text Flow Around Frame” (Flujo del texto alrededor del marco) desde la ventana Propiedades.
En todo caso, con los años el diseño basado en bloques rectangulares ha ido dando paso a un tipo de maquetación más libre, donde dominan la formas redondeadas y variadas. Veamos un ejemplo de cómo enfocar ese tipo de maquetación.
Para empezar, podemos probar con otras formas para la caja o marco del bitmap. Esto lo haremos desde el apartado Forma de la ventana de Propiedades (F2).
menosmedia.org (2013) Creative Commons 3.0

Ahora podemos elegir que el texto rodee el contorno de la imagen, seleccionado primero la imagen y después la opción “Usar marco forma” en la ventana Propiedades.
Pero si queremos que la imagen y el texto se separen por un cierto margen, tendremos que buscar alguna otra solución. Aún más si, por ejemplo, queremos utilizar un borde para la imagen, puesto que se solapa con el texto.
menosmedia.org (2013) Creative Commons 3.0

Trabajando con capas
Una interesante opción es trabajar con capas, lo que nos permite controlar la interacción entre los elementos con mayor precisión.
Para abrir la ventana Capas, desplegamos el menú principal Ventanas y seleccionamos Capas. También podemos abrirla directamente pulsando F6.
Para empezar nos encontraremos una sola capa llamada Fondo.
Mientras el icono del ojo esté clicado la capa será visible. Además, el botón de la impresora permite que esa capa se imprima o exporte. Con el candado, sin embargo, indicamos si la capa se bloquea (entonces no puede editarse su contenido). El siguiente icono permite mantener el mismo comportamiento entre objetos que hemos conseguido con la ventana Propiedades, es decir, que el texto en capas inferiores rodee los objetos de una capa superior. El último icono permite visualizar el contenido de las capas como siluetas.
Para añadir una nueva capa sólo tenemos que clicar sobre el botón +, y pasaremos a renombrarla para poderla localizar fácilmente.
menosmedia.org (2013) Creative Commons 3.0

Ahora la barra inferior de Scribus también nos permite seleccionar una de las dos capas. Al elegirla en el desplegable la activamos: atención, si no lo hacemos no podremos trabajar con los contenidos que contiene.
De vuelta a la ventana Capas, vemos otro botón, el del menos, para eliminar capas. El siguiente sirve para duplicarlas. Las flechas nos sirven para ubicar debajo o arriba cada capa.
Las capas son originariamente transparentes, así que visualizaremos los objetos en el mismo orden que se colocan las capas: lo que vemos sobre el resto de las cosas es lo que se ubica en la capa más alta.
Ahora que tenemos los textos en una capa y las imágenes en otra, podemos editar con más libertad. Por ejemplo, personalizando la caja de texto a través de las herramientas vectoriales. Para ello, seleccionamos la caja de texto, abrirmos la ventana Propiedades (F2) y hacemos clic sobre Editar en el apartado Forma.
En la ventana Nodos clicaremos sobre el botón “Mover puntos de control” para comenzar la edición personalizada de la caja.
menosmedia.org (2013) Creative Commons 3.0

Con los tiradores crearemos una curva en el lado que está en contacto con la imagen, para generar un margen entre el texto y la imagen.
Al utilizar el Modo de previsualización comprobamos cómo queda el diseño.
menosmedia.org (2013) Creative Commons 3.0

Textos trazados
En algunas ocasiones es posible que en nuestro diseño necesitemos que los textos fluyan de forma más creativa, al son que marcan otros elementos gráficos.
Por ejemplo, al modificar vectorialmente la caja de una imagen podemos provocar una disposición de los elementos más creativa. Comencemos por editar los nodos de la caja de la imagen:
En este ejemplo hemos creado una cabecera curva con la imagen, pero ahora nos gustaría que el titular del texto fluyera también en un trayecto curvo.
Para ello, haremos una caja independiente para el titular y dibujaremos al lado, con la herramienta pluma, una línea curva.
Ahora, seleccionamos ambos elementos (el texto y la línea curva) utilizando, por ejemplo, la suma de selecciones (con la tecla Shift).
Ahora viene el paso más importante: desplegamos en la barra superior el Menú Objeto y seleccionamos “Texto a trayecto”.
menosmedia.org (2013) Creative Commons 3.0

La frase se ha acoplado al trazado de la curva, y podemos mover el objeto resultante al lugar del documento que queramos. También podemos, en la ventana Propiedades, modificar las características del texto (tamaño, color, etcétera).
Si queremos modificar el contenido del texto, también podemos hacerlo, desde la ventana Editor de Textos (CTRL+T).
Además, haciendo doble clic sobre el texto activamos la edición vectorial del trayecto: en la ventana Nodos podemos mover ahora los puntos extremos de la curva o editarla con los tiradores Bézier que ya conocemos.
menosmedia.org (2013) Creative Commons 3.0

Ya podemos añadir otra caja con el contenido del artículo y ubicarla en nuestro diseño:
En este caso, al primer párrafo del artículo le hemos aplicado un estilo que ya hemos visto anteriormente, “Drop Caps”. Con él se amplía la primera letra del párrafo y podemos aplicarle un color que enlaza gráficamente con la cabecera.
Pero tenemos más recursos interesantes con los textos en Scribus.
En algunas ocasiones no encontraremos una tipografía que nos sirva del todo, o quizás queremos utilizar nuestra propia tipografía para escribir un carácter o una palabra importante en nuestro documento.
Un recurso habitual en los programas de edición vectorial es reducir las letras a figuras vectoriales, que pueden ser totalmente editables en sus nodos y líneas.
En nuestro ejemplo anterior, supongamos que queremos personalizar manualmente la letra “E” que inicia el párrafo. Para ello, vamos a tener que dar varios pasos:
menosmedia.org (2013) Creative Commons 3.0

Por un lado, escribimos una “E” en una nueva caja de texto y dejamos el párrafo sin esa primera letra (si teníamos el estilo “Drop Caps” asociado al texto, habrá que quitarlo):
Ahora, creamos una caja de texto vacía únicamente para que nos prepare el hueco donde irá la “E”. Con la ventana Propiedades indicamos que el texto fluya alrededor de la caja de texto vacía:
menosmedia.org (2013) Creative Commons 3.0

Ahora comenzaremos a editar la letra “E”. Para ello, la seleccionamos y desplegamos el Menú superior Objeto. Allí elegiremos “Convertir a” y la opción “contorno”.
La letra es ahora una figura geométrica vectorial, así que al hacer doble clic sobre ella se abre la ventana Nodos y podemos editar las curvas Bézier.
Cuidado, porque si hemos convertido en contorno un conjunto de letras aparecerán agrupadas y tendremos antes que desagruparlas en el Menú Objeto.
Nuestra letra “E” ahora ofrece una estética más “artística”:
menosmedia.org (2013) Creative Commons 3.0

Configuración del documento
Cuando trabajamos con documentos de varias páginas, tenemos que editar la Configuración del documento con cierta atención. Estas opciones nos aparecen al crear un nuevo documento o en la opción “Configuración del documento” del Menú Archivo.
En la columna de la izquierda seleccionamos el primer icono, Documento. A la derecha tenemos las opciones más básicas del documento, como el tamaño o la orientación y también el tamaño de los márgenes. Estos márgenes vienen señalados por las guías azules de la página y nos permiten decidir qué espacio reservamos para el contenido.
menosmedia.org (2013) Creative Commons 3.0

Podemos cambiar los márgenes en todos los lados utilizando la cadenita de la derecha: al tenerla seleccionada, cualquier cambio en los márgenes de un lado se contagia a los demás.
Estos márgenes serán invisibles en el trabajo final y, en realidad, podemos saltárnoslos siempre que nos interese, pero son de una gran ayuda a la hora de maquetar.
En la pestaña de al lado, Sangrías, añadiremos otro pequeño “margen” extra.
Son los 0,5 centímetros que las imprentas recomiendan añadir a nuestro documento para poder hacer mejor el corte del papel impreso: quién diseña debe “salirse” 0,5cm del documento para evitar problemas si luego en la imprenta el corte no es exactamente en los bordes de la página. Observa los dos gráficos siguientes.
Cuando insertamos una imagen en una página y queremos que “vaya a sangre”, es decir, que en la publicación impresa llegue hasta el final de la hoja, tenemos que llevar la imagen hasta la sangría extra de 0,5cm.
menosmedia.org (2013) Creative Commons 3.0

Si el corte en la imprenta fuera perfecto sería tal y como lo vemos acá, pero si el corte se desplaza un poco, tenemos 0,5cm de margen (sangría), así que se seguirá viendo bien.
En Scribus es importante no confundirnos: cuando ponemos la sangría el final real del documento es ahora la línea roja. En todo caso, si tenemos dudas podemos activar el Modo previsualización para ver el resultado final.
Además de los márgenes y la sangría, entre las opciones del documento tenemos la disposición de las páginas. En realidad esta es la forma en que el programa nos presentará las páginas. Para trabajos de imprenta, lo mejor hoy en día es entregar un documento PDF con una página detrás de otra (modelo página simple). Si, por ejemplo, mandamos a imprenta un tríptico de tamaño DINA4, tendremos que enviar un documento DINA4 compuesto por dos páginas: cada una es una cara del DINA4 antes de doblar el tríptico.
menosmedia.org (2013) Creative Commons 3.0

Trabajando con Páginas maestras
Cuando trabajamos con muchas páginas es interesante crear un modelo de maquetación para las páginas, de tal forma que algunos elementos sean fácilmente repetibles en cada página a golpe de clic. Esto nos los proporciona la herramienta Páginas maestras de Scribus.
Comenzaremos desplegando el Menú principal Editar y seleccionado “Páginas Maestras”. En la nueva ventana gestionaremos esos modelos de los que hablamos. Con el primer botón creamos una nueva Página Maestra.
La nueva página maestra es como un documento aparte del que estábamos utilizando, que ocupa ahora el escritorio. Si, por ejemplo, queremos que casi todas las páginas de
nuestro documento lleven el número de página y algún otro elemento gráfico de fondo, creamos una página maestra, la seleccionamos y comenzamos a trabajar.
Por ejemplo, en la esquina inferior derecha colocamos la palabra “Pág”. Luego, en cada página habrá que terminar poniendo el número de página que le corresponde.
menosmedia.org (2013) Creative Commons 3.0

En este caso también hemos creado una página maestra para las portadas de cada uno de los capítulos de nuestra publicación. Para editar esta página maestra la seleccionaremos y nos pondremos a editarla.
Hemos escrito sólo la palabra “Capitulo” porque el número del capítulo se lo tendremos que añadir luego a cada portada de capítulo. Veamos cómo.
Ahora tendremos que aplicarle a las páginas del documento el modelo de página maestra que hemos creado.
Por ejemplo, si insertamos nuevas páginas desde el Menú principal Página, podemos directamente elegir la página maestra en la que se van a basar.
menosmedia.org (2013) Creative Commons 3.0

Si ya tenemos las páginas en el documento, podemos aplicarles la página maestra de varias formas. Por ejemplo, tras clicar el botón de la derecha elegimos “Apply Master Page”. O desde las propiedades de la propia página. Para ello, hacemos clic con el botón derecho del ratón y elegimos “Manage Page Properties” (o Manejar las propiedades de página).
Abajo, en Otras configuraciones, elegiremos la Página Maestra a aplicar en la actual página. Ahora, tendremos que ir a cada página para terminar de personalizarla.
menosmedia.org (2013) Creative Commons 3.0

Para escribir el numero de cada página en el sitio que hemos preparado podemos ayudarnos con los estilos de texto que ya hemos visto. O sencillamente copiamos y pegamos la caja de texto con el número “1” para ir reescribiendo el resto de los números de página.
En la vista previa comprobamos que el diseño “estático” de la Página Maestra y el “cambiante” de los números de cada página se ajustan gráficamente.
Exportando para papel y digital
Aunque Scribus y el resto de los programas de maquetación están muy orientados a trabajos para imprenta, podemos sin ningún problema diseñar gráficos cuyo uso final será el entorno digital.
En este caso, lo lógico será utilizar la opción de exportación específica para imágenes (aunque el diseño sea en realidad un cartel que incluya bastante texto).
Si nuestro diseño incluye imágenes bitmaps exportaremos la imagen con el formato JPG. Si no incluye bitmaps y contiene sólo textos o figuras vectoriales de Scribus (polígonos,
menosmedia.org (2013) Creative Commons 3.0

flechas, etcétera), entonces exportaremos como PNG. Cada uno de estos dos formatos ha sido desarrollado para gestionar de forma más eficiente los gráficos bitmaps o los vectoriales, así que aprovechamos sus características.
En el menú Archivo elegiremos la opción Exportar y, después, Guardar como imagen.
En la ventana elegimos el nombre y ubicación final del archivo. También elegiremos el formato de la imagen (por ejemplo JPG o PNG) y la resolución de la imagen. Si será difundida por internet, con 72 dpi nos basta. Para imprimir, exportaremos a 300 dpi. Atención: si las imágenes que contiene el documento no están a su vez a 300 dpi, perderán calidad en la impresión (por ejemplo, saldrá pixelada).
Una opción muy interesante de esta ventana es el tamaño, expresado en tantos por ciento y en los píxeles que ocupa la imagen (abajo del todo). Tenemos que tener en cuenta que un gráfico para incluir en un artículo de internet normalmente no debería sobrepasar los 500 píxeles de ancho.
Si el trabajo que hemos maquetado va a ser enviado a imprenta, entonces lo normal es exportar el documento como PDF, que se ha convertido en un estándar en ese tipo de usos. También nos funcionará para una impresión de calidad con impresora.
Desde el Menú principal Archivo desplegamos Exportar y elegimos “Guardar como PDF”. En realidad, la barra superior de Scribus incluye un botón de exportación PDF con el icono característico del formato.
menosmedia.org (2013) Creative Commons 3.0

Es posible que al intentar la exportación a PDF nos aparezca una ventana de alerta. El Preflight Verifier es una herramienta que nos avisa de ciertos posibles problemas en el documento.
Arriba en el Perfil hay que elegir la versión PDF que queremos utilizar (la más reciente que nos permite Scribus es PDF 1.5).
Los posibles errores tienen que ver, por ejemplo, con que hay párrafos que no se están viendo, porque se quedaron dentro de una caja de texto que no tiene el tamaño adecuado .
En este caso, el error tiene que ver con la resolución de una imagen del documento, porque tiene 164 DPI (puntos por pulgada) y no 300 DPI. Como el PDF que estoy editando está destinado a imprenta, previamente he configurado el Preflight Verifier para que me avise de si alguna imagen no llega a los 300 DPI que necesito.
menosmedia.org (2013) Creative Commons 3.0

Para hacer algo así, desplegamos el Menú Archivo y elegimos la opción “Configuración del documento”. En la columna izquierda de la ventana elegiremos Preflight Verifier. Ahora a la derecha cambiamos la “Menor resolución permitida” a 300 dpi.
Lógicamente, podemos personalizar esta herramienta para que nos avise de otros problemas típicos, como el desbordamiento del texto en una caja (lo que hace que no se vea parte del texto).
Ya podemos cerrar la ventana y seguir con la exportación a PDF.
menosmedia.org (2013) Creative Commons 3.0

La ventana está compuesta por varias pestañas superiores. En la pestaña General elegimos el Rango de exportación (quizás sólo queremos exportar algunas páginas y no todas). En las opciones del archivo elegiremos normalmente la última versión que nos ofrece (PDF 1.5), aunque si queremos la máxima compatibilidad y es un PDF muy sencillo podemos bajarlo a PDF 1.4 o PDF 1.3.
En la siguiente pestaña, Tipografías, indicamos a Scribus que incluya las fuentes utilizadas en el documento, de tal forma que puedan verse correctamente en otro ordenador que abriera el PDF para trabajar con él.
Sin embargo, si todas estas opciones de exportación las queremos conservar, lo más recomendable es abandonar en este punto la exportación y añadir estos cambios en las propia Configuración del Documento. Esto nos permitirá, por ejemplo, que en futuros documentos podamos partir de la configuración que ya tenemos creada.
Para ello, cerramos la ventana de exportación y volvemos a la ventana de Configuración del documento en el Menú Archivo.
En la columna de la izquierda, seleccionaremos Exportar como PDF y volveremos a configurar la pestaña General.
menosmedia.org (2013) Creative Commons 3.0

En la pestaña Seguridad podemos añadir dos claves al documento, uno para permitir su edición posterior y otro para permitir su lectura (nivel de seguridad Usuario)
menosmedia.org (2013) Creative Commons 3.0

En la pestaña Color tenemos una opción importante, porque elegiremos si la salida del color está orientada a papel (impresora) o a pantalla.
La última de las pestañas, Pre-prensa es también fundamental para aquellos PDF que tienen como destino la imprenta. Por un lado, podemos añadirle marcas de impresión al documento PDF, facilitando el trabajo de los operarixs de la imprenta. Por ejemplo, las marcas de sangría y de recorte. Las marcas de registro o las barras de color pueden ser de ayuda en la imprenta pero no suelen ser imprescindibles.
menosmedia.org (2013) Creative Commons 3.0

“Información de página” añade a los márgenes del PDF datos sobre el documento (autoría, etcétera) que tampoco es imprescindible incluir.
Por último, la opción Configuración de sangría nos permite predefinir en el documento el tamaño de las sangría que utilizaremos cuando el PDF va destinado a imprenta. Como hemos visto, lo recomendable es ponerle a nuestro documento 0,5cm de sangría.
Recuerda: si el documento PDF será para difundir en internet o para imprimir en una impresora, no habilitaremos ninguna de las opciones de la pestaña Pre-prensa.
menosmedia.org (2013) Creative Commons 3.0

Formularios PDF con Scribus
Scribus incluye opciones muy interesantes para hacer más interactivos los documentos PDF. Podemos, por ejemplo, crear una hoja de inscripción que el destinatario puede completar muy fácilmente. Veamos primero cómo funcionan los elementos de formulario PDF y luego pasaremos a crear un formulario de ejemplo.
Componentes de formulario
En realidad un formulario es un conjunto de campos especiales que nos permiten recoger información de la persona destinataria que lo utiliza. Para insertar esos campos de formulario utilizaremos la barra superior PDF Tools. Esa barra está activada de forma predeterminada pero puede desactivarse o activarse desde el menú Ventana.
Vamos ahora a seleccionar uno de los componentes, por ejemplo, la casilla de verificación o Check Box, y hacemos un pequeño rectángulo en la página.
Hemos creado un pequeña caja rectangular que podemos redimensionar y mover como si fuera una caja cualquiera de texto. Al hacer doble clic sobre ella, se abre la ventana de Propiedades de los componentes de formulario. Allí pondremos un nombre al componente para poderlo identificar.
menosmedia.org (2013) Creative Commons 3.0

Poco a poco iremos viendo todas las opciones que nos ofrece esta ventana.
De momento la cerramos y añadimos algún texto indicativo dirigido a la persona que interactuará con el documento PDF resultante.
Ahora tendremos que exportar el documento como un archivo PDF, utilizando por ejemplo el botón “Guardar como PDF” de la barra superior.
Al abrir el archivo PDF en Adobe Acrobat Reader o cualquier otra aplicación que lea documentos PDF, aparece el documento con la casilla de verificación y podemos clicar en ella. El aspecto gráfico de la casilla, la X que aparece en su interior e, incluso, su comportamiento, son parámetros que podemos personalizar en Scribus.
menosmedia.org (2013) Creative Commons 3.0

Crear un formulario completo
Veamos ahora paso a paso cómo se elabora un formulario con todos sus campos. Lógicamente, los elementos más importantes son los componentes del formulario, pero tendremos que preparar gráficamente el documento para que las personas destinatarias puedan interactuar con él. Esto requiere algunas labores mínimas de diseño.
En este ejemplo vamos a crear una hoja de adhesión a la Campaña Música por Fukushima, que ofrece entradas gratuitas para una serie de conciertos de música.
La hoja de adhesión va a constar de tres capas. Una primera capa tendrá imágenes y elementos que nos servirán de identidad gráfica y actuarán también como fondo. Otra segunda capa contendrá los textos informativos y los que acompañan a los componentes de formulario. Por último, en la capa superior pondremos los distintos elementos del formulario PDF.
Por ejemplo, la capa “Fondo gráfico” podría presentar este aspecto:
En la segunda capa, vamos introduciendo los textos que necesitaremos:
menosmedia.org (2013) Creative Commons 3.0

Para ir distribuyendo los textos podemos ayudarnos de varias herramientas de Scribus, por ejemplo de las Lineas de Base, unas guías horizontales muy útiles. Las activaremos desde el Menú principal Ver.
Para justificar los textos en el eje vertical podemos ayudarnos de una guía, pero si son bastantes objetos es más cómodo utilizar la ventana Align and distribute (Alinear y distribuir) que encontraremos en el Menú principal Ventanas.
En cualquier caso, el aspecto final de las dos capas podría ser algo así:
menosmedia.org (2013) Creative Commons 3.0

Ahora vamos con la tercera y última capa, la de los componentes del formulario. Tras crear la capa, comenzamos introduciendo un campo de texto con el botón “Insert PDF text field’ de la barra superior de herramientas.
En este campo de formulario las personas destinatarias escribirán su nombre. Vamos a crear debajo otro campo del mismo estilo para los apellidos. Ahora tendremos que personalizarlos. Comenzamos por el último, haciendo doble clic sobre el campo, para que aparezca la ventana Propiedades de campo.
menosmedia.org (2013) Creative Commons 3.0

Además del nombre del campo, abajo en Borde indicaremos el aspecto gráfico del campo: el color, el ancho y el estilo de las líneas de borde del campo.
A la derecha indicamos si el campo será sólo de lectura (la persona destinataria no interactúa con el componente de formulario), si se debe introducir obligatoriamente información en el campo (es requerida) o si esa información no se podrá exportar para su uso en alguna aplicación.
En la siguiente pestaña superior, Opciones, indicamos si el campo de texto se muestra con varias líneas (Multilínea), si es un campo para introducir contraseñas (y entonces aparecen caracteres que no permiten leer lo escrito) o el límite de caracteres que permitimos introducir.
Hasta aquí las opciones más básicas de un campo de texto. Ya podemos cerrar la ventana de propiedades y repetir la operación con el campo que hemos creado para el nombre.
Ahora crearemos otro campo de texto, esta vez para recoger la fecha de nacimiento de la persona que se adhiere a la campaña. En este caso, además de lo ya visto, utilizaremos otra opción interesante de la ventana de propiedades, así que hacemos doble clic sobre el nuevo campo y nos vamos a la pestaña Formato.
Allí vamos a indicar el tipo de dato que queremos recibir en este campo de texto. Si vamos a recoger un nombre o unos apellidos no hace falta indicar nada, pero si vamos a recoger un número, una hora o una fecha, lo elegimos en el menú desplegable. Ahora
menosmedia.org (2013) Creative Commons 3.0

podemos configurarlo para que, por ejemplo, la fecha se introduzca en el formato numérico mm/dd/yy (mes/día/año). Si la persona destinataria no introduce la fecha así, una ventana de alerta se lo avisará.
Para recoger el País de la persona que se adhiere a la Campaña vamos a cambiar de elemento de formulario. Utilizaremos un menú desplegable con el listado de los países.
Arriba, en la barra de componentes PDF seleccionamos el botón “Insert PDF Combo box”
y hacemos en la página un rectángulo algo más grande que los anteriores.
En este tipo de elementos de formulario hay que introducir los valores que se mostrarán cuando se despliegue el campo, y esto se hace utilizando el Editor de textos que ya conocemos. Así pues, con el campo seleccionado, abrimos el Editor de textos (CTRL+T) y escribimos un país en cada línea.
Para que no aparezca ningún país el primero de la lista por defecto, escribimos al comienzo una frase dando instrucciones: “Selecciona un país de la lista”.
Una vez hemos terminado y cerrado el Editor de Texto, ya podemos hacer doble clic en el cuadro para abrir la ventana Propiedades de campo.
menosmedia.org (2013) Creative Commons 3.0

Allí le ponemos un nombre al menú desplegable y lo personalizamos estéticamente, como ya hemos hecho con el resto de los campos.
Ahora vamos con las casillas de verificación que vimos al principio.
Con la herramienta “Check Box” seleccionada, creamos tantas cajitas rectangulares como necesitemos.
Para personalizarlas, haremos doble clic en cada una de ellas y así accedemos de nuevo a la ventana de propiedades de campo. Allí, en la segunda pestaña (Opciones) podemos indicar el tipo de marca que aparecerá dentro de la casilla clicada y también si la casilla debe aparecer clicada por defecto.
menosmedia.org (2013) Creative Commons 3.0

Vamos a añadir un último elemento. Un botón que permita reiniciar el formulario, borrando todo su contenido. Para ello, seleccionamos en la barra superior “Insert PDF Push Button”
Como con en el resto de los elementos de formulario, dibujaremos un rectángulo. En el interior del botón aparecerá un texto que escribimos con el Editor de Textos.
En la ventana Propiedades de campo tenemos ahora nuevas opciones que podemos personalizar. Por ejemplo, si no hemos añadido texto al botón, podemos indicar qué texto aparecerá cuando se presiona y cuál cuando pasamos sobre el botón. Incluso podemos diseñar gráficamente nuestros propios botones y utilizarlos en el apartado Iconos.
menosmedia.org (2013) Creative Commons 3.0

Ahora en la pestaña Acción elegiremos una de las acciones predeterminadas, en este caso, “Reiniciar el formulario”.
Otras de las opciones predeterminadas que incluye Scribus es, por ejemplo, “Enviar formulario”, que nos permitirá mandar los datos recogidos a una aplicación alojada en un servidor (por ejemplo, una aplicación escrita en PHP que gestione los datos).
Pero también tenemos la opción “Javascript”, que nos abre muchas más posibilidades, permitiéndonos añadir nuestro propio código personalizado. Vamos a verlo en un sencillo ejemplo.
Primero seleccionamos el campo de texto que utilizamos para recoger el nombre. Tras elegir la Acción “Javascript”, elegimos el evento que desencadenará la acción. Por ejemplo, al seleccionar “Se pierde el foco” indicamos que cuando la persona destinataria del formulario abandone el campo “Nombre” se ejecute nuestro código Javascript.
menosmedia.org (2013) Creative Commons 3.0

En la casilla Script irá apareciendo el código Javascript que vamos añadiendo. Para escribir el código clicaremos en el botón Editar y aparece el editor independiente, una especie de blog de notas.
El código Javascript de este ejemplo consiste básicamente en una condición: Si el campo de texto 'cnombre' se queda vacío, una ventana de alerta nos dirá “Por favor, escribe tu nombre”. Si se ha escrito un nombre, entonces una ventana de alerta nos dirá “Gracias NOMBRE te encantarán los conciertos, ya lo verás” (donde NOMBRE será el texto introducido por el usuario).
Si ahora exportamos el documento como PDF y lo visualizamos con Adobe Acrobat Reader podemos comprobar el resultado de la acción:
menosmedia.org (2013) Creative Commons 3.0

Otro mensaje de alerta aparecerá al introducir la fecha de nacimiento en otro formato distinto al que habíamos indicado.
Más abajo, el menú desplegable que hemos utilizado debe mostrarnos el listado de países que escribimos con el Editor de Textos.
A no ser que el formulario esté conectado con una aplicación en un servidor, para recoger los datos del formulario tendremos que recibir el
documento PDF con toda la información escrita en él. Por ello, al final del formulario indicamos el correo al que hay que enviar el archivo PDF: cada persona lo guarda en su ordenador y nos lo envía utilizando su propia aplicación de correo electrónico.
menosmedia.org (2013) Creative Commons 3.0

Operaciones con elementos de formulario
Las posibilidades de un formulario PDF realizado con Scribus son enormes, sobre todo cuando usamos programación Javascript. Sin embargo, Scribus incluye algunas herramientas que ya incorporan acciones interesantes, sin tener siquiera que programar.
Por ejemplo, podemos recoger algunos valores de los campos de un formulario y hacer que el documento trabaje con ellos.
Vamos a ver ahora cómo calcular de forma automática la suma de los valores numéricos de dos campos de un formulario.
Volvemos a crear un campo de texto desde la barra superior de componentes PDF. Hacemos doble clic sobre el campo de texto y en la ventana Propiedades de campo lo nombramos como “cantidad1”. Ahora nos vamos a la pestaña Formato, pero esta vez elegimos “Número” como formato.
Ahora Scribus nos permite elegir entre números con o sin decimales. También podemos añadirle detrás al número el símbolo de una moneda, o incluso escribimos “euros” para que el resultado sea del tipo “30 euros”.
Crearemos otro campo de texto, que será la segunda cantidad (lo hemos nombrado como “cantidad2”) y lo colocamos un poco más abajo. Como puede apreciarse en el anterior gráfico, es interesante añadir también unos textos (“CANTIDAD 1”, “CANTIDAD 2” y “TOTAL”) para que la persona destinataria del formulario sepa dónde debe introducir las cantidades.
menosmedia.org (2013) Creative Commons 3.0

Una vez tenemos los dos campos de texto, creamos un tercero, que permitirá visualizar el resultado de la suma. Lo colocamos al lado del texto “TOTAL” y en la ventana de propiedades de campo nos vamos de nuevo a Formato. Repetimos la operación: indicamos que el campo usará valores numéricos. Ahora nos vamos a la pestaña Calcular, seleccionamos “Valor es el TOTAL de los siguientes campos” y clicamos el botón “Elegir”.
En la nueva ventana añadimos los dos campos disponibles (“cantidad1” y “cantidad2”) a la columna Campos seleccionados.
Ya podemos Aceptar. Acabamos de indicarle al formulario que recoja el valor numérico de los dos primeros campos de texto y que lo muestre en el tercer campo de texto (“total”). Al exportar el formulario como DPF y abrirlo en el Adobe Acrobat Reader, podemos rellenar los campos “CANTIDAD 1” y “CANTIDAD 2” y “TOTAL” mostrará automáticamente la suma.
menosmedia.org (2013) Creative Commons 3.0

Manual elaborado porMenosMedia 2013
www.menosmedia.orgCreative Commons 3.0