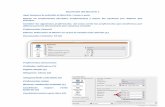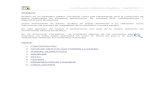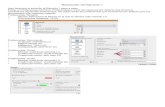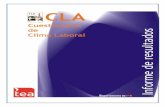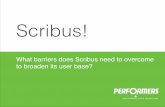Resolucion de Scribus
-
Upload
merly-wendhy-delgadillo-torres -
Category
Documents
-
view
247 -
download
0
description
Transcript of Resolucion de Scribus

Resolución del Ejercicio 1
Aquí tenemos la solución al Ejercicio 1 paso a paso
Entrar en Preferencias (Archivo: Preferencias) y mirar las opciones por
defecto que tenemos
Cambiar las siguientes preferencias. Así estas serán las preferencias que
tendremos por defecto para los documentos que vayamos creando
Preferencias: General
Idioma: Selecciona el idioma en el que te sientas más cómodo (1)
Documentos recientes: 10 (2)
Preferencias: Documento
Unidades: milímetros (1)
Página simple (2)
Márgenes: 10mm (3)
Autoguardado cada 8min (4)
Preferencias: Guías
Mostrar cuadrícula
activada (1)
Cuadrícula mayor: verde
fosforito (2)
Cuadrícula menor: gris
claro (3)

Preferencias: Herramientas
Texto
o Arial regular a 11 pts (1 y 2)
Preferencias: División por sílabas
Dividir texto por sílabas automáticamente durante la escritura.. activada (1)
Selecciona el idioma que usaremos regularmente para los textos (2)

Preferencias: Visor
Mostrar enlaces de textos.. activada (1)
Preferencias: Herramientas externas
Herramienta de procesamiento de imágenes: Gimp (1) . En Windows habría que
poner toda la ruta completa hasta el ejecutable de gimp.
Crea un documento con las siguientes características
24 páginas opuestas (dobles) (1)

Tamaño de página personalizado de 190mm de alto por 152mm de ancho
(2)
Los 4 márgenes de 300 (3)
Unidad por defecto: mm (4)
Define el origen de la página en el 0,0 de la página (haciendo doble click)
Arrastra dos Guías de Horizontales: 20mm y 170mm de todas las páginas

Ajustar todas las páginas del documento con
2 columnas con un medianil de 10mm (bloquea las guías)
Aquí tenemos cómo van quedando las guías

Activa los siguientes paneles que los utilizarás continuamente en los siguientes
prácticos:
Propiedades Pulsando F2
Ordenar páginas .Menú Ventanas: Ordenar páginas
Capas . Pulsando F6
Utiliza las diferentes formas de desplazarte y hacer zoom
Herramienta zoom
Zoom en la barra de estado
Ajustar a Ventana

Guarda el documento con sus datos personales ejemplo de
marcoscordobaibarra.sla

Resolución del Ejercicio 2
Aquí tenemos la solución al Ejercicio 2 paso a paso
En esta práctica vamos a trabajar con textos. Utilizaremos los cuadros de
texto para maquetar y exploraremos las opciones de importación de texto y la
colocación de textos de ejemplo.
Abre el fichero folleto.sla que guardaste en la práctica anterior. Guardarlo con
el nombre folleto2.sla
Primero vamos a convertir a un documento de 4 páginas y simples. Con
margenes de 10mm en todos los sentidos y en formato A4
Vamos a Archivo:configuración del documento:
y en la sección de Documento:

1 - Disposición del documento, cambiamos de página doble a Página simple
2 - Guías de margen, ponemos todos a 10mm y clickamos en Aplicar
configuración de tamaño a todas las páginas.
3 - Tamaño de la página: ponemos A4 y clickamos en Aplicar
configuración de tamaño a todas las páginas.
Ahora nos queda quitar unas cuántas hojas, de 24 debemos dejarlo en 4. Vamos a
Página: Borrar
y borramos desde la página 5 hasta la última
Y ya está, hemos dejado el documento en 4 páginas simples.

Vamos a crear una capa con el nombre textos para introducir allí los marcos de
texto que crees. Para ello sacamos la ventana de capas: Ventana : Capas o F6 y
le damos al botón de Añadir Capa
Le damos nombre a la capa: nos ponemos encima del nombre de la nueva capa,
doble clic y ponemos textos.
Cuando vayamos a meter cajas de texto en el documento, debemos asegurarnos
que estamos haciéndolo en la capa de textos.
Vamos a quitar las guías que pueda tener cualquier página. En el Editor de
Guías, miramos las guías horizontales y verticales que hay, y las Eliminamos

y una vez no tenemos ya guías, le damos a Aplicar a todas las páginas
Listo, así tenemos todas las páginas sin guías.
En la página 1
MARCO DE TEXTO
Dibuja un marco de texto rectangular
Ubica esta caja de texto en
X=10mm (1)
Y=45mm (2)
Con el punto de registro en el extremo superior izquierdo (3)

Las dimensiones del cuadro de texto son
ancho=145mm (4)
alto = 40mm (5)
Asegúrate de desactivar el botón de proporciones para poder escribir valores
independientes (6)
TEXTO
Escribe dentro del cuadro de texto el texto que aparece en el título del
folleto. No te preocupes por el formato, que en el práctico siguiente
trabajaremos en ello.
En la página 2
Clickamos en la página 2 para posicionarnos en ella y trabajar con ella.

Divide esta página en dos columnas, con una separación de columna de
10mm
Añade una guía horizontal a los 30mm, otra a los 40mm y la última a los
255mm
Página: Organizar Guías y ahí ponemos lo que se nos pide
1: Columnas
2: Guías horizontales
Posiciona sobre la primera guía y hacia el margen superior de la página un marco
de texto que ocupe el ancho de la hoja de extremo a extremo.
Escribe en su interior la palabra PRESENTACIÓN (no te preocupes por
el formato)

Como sabemos dónde están los márgenes (10,10 y la primera guía la hemos colocado a
30mm y sabemos la anchura de la página (190mm sin tener en cuenta márgenes),
podemos primero posicionar más o menos la caja, y luego con sus propiedades terminar
de colocarla bien
tendríamos que posición X = 10, Posición Y =10 (empieza justo en la esquina superior
izquierda – sin tener en cuenta el margen). Anchura = 190mm y altura = 30-10 = 20
y así lo tendríamos perfectamente colocado.

En la columna de la derecha dibuja un marco de texto que ocupe el ancho de la
columna. El extremo superior del marco quedará posicionado sobre la segunda
guía.
Utiliza la regla para obtener el alto de la caja de texto.
Medimos más o menos y es 120mm. Colocamos primero la caja sin más, y luego
retocamos las propiedades de X,Y con los valores que sabemos
Estos son los valores que tengo al colocar “a pelo”
Y estos los valores que serían exactos

x= 10, ya que está sobre la 2ª columna (vemos su posición en Guías)
Y= 40, ya que está sobre la 2ª guía horizontal
Anchura=90mm (desde 110mm hasta 200mm. Un A4 tiene 210mm, y si quitamos
el margen derecho, hasta 200 hay que llevar. 200-110=90mm)
Altura: 120mm (hemos medido con la regla en el esbozo del documento que
queremos tener)
Dibuja otro marco de texto a 10mm del anterior y nuevamente utiliza la regla
para obtener su altura.
¿cómo calculamos la posición Y del segundo cuadro? Es fácil: la Y del primero +
altura del primero + distancia a la que tiene que estar el segundo del primero.
En Posición Y ponemos: 40 + 120 +10 y él mismo nos lo calcula.
Altura medida con la regla: 60mm
Y la X y anchura ya sabemos.
Finalmente crea un marco de texto centrado a ambas columnas
posicionado la parte superior sobre la última de las guías (255mm)
Lo posiciono más o menos

y luego le toco los valores.
Para calcular la posición X, podría empezar a hacer cálculos para ver cuál es la X
correspondiente a esa anchura para que caiga en la mitad de página, pero tenemos
otra opción. La veremos más adelante en detalle, pero ahora la usamos sin más.
Ventanas: Alinear y distribuir. Y teniendo seleccionado Alinear a Página, clickamos en
el 3º botón (alinea en vertical , justo con el medio de la página)

En la siguiente imagen puedes ver cómo quedará la página.

En el primer marco de texto de la columna de la derecha obtén el texto del
fichero externo pag2_01_xx.odt donde xx es el idioma que maquetes el
documento. En las opciones de importación desactiva todas las opciones y si te
pregunta por una fuente a sustituir elige la que te sugiere por defecto.

Haz lo mismo para los otros dos cuadros de texto. Importa el texto de los
ficheros OpenOffice pag2_02_xx.odt y pag2_03_xx.odt
En la siguiente imagen puedes ver cómo quedará la página.

En la página 3
Crea un marco de texto para el título de esta página. Utiliza la regla y
las guías para posicionar adecuadamente esta caja.
Tras medir con la regla, veo que tengo que crear dos guías horizontales, una a
13mm y otra a 37mm y meter ahí la caja de texto

Y colocamos la caja de texto. Podríamos hacerlo basándonos en las guías o si no
también metiendo los valores X e Y en las propiedades de la caja de texto
Crea 8 marcos de texto y escribe en su interior los textos que aparecen en
cada caja. No te preocupes si escribes todo en minúsculas, que luego por
formato podemos convertir el texto de minúsculas a mayúsculas y viceversa.
Empiezo con el primero. Coloco más o menos un cuadro en la posición
Con la regla estoy midiendo, y lo separan 55mm de arriba, 75cm de la derecha.
Anchura de 60 y altura de 40. Pongo esos valores y listo.

Haría lo mismo con el resto de cuadrados.
Podría hacerlo más o menos con guías y luego posicionar. Como veamos.
Vamos a hacerlo con las guías que vemos en el documento del ejercicio que
estamos planteando
Creamos las guías más o menos
Así hacemos el cálculo de restos de guías que tenemos que colocar.
Y luego vamos colocando los cuadros teniendo en cuenta estas guías. Podemos hacer
con copia pegar, ya que algunos de los cuadros tienen el mismo tamaño que otros.

En la página 4
En esta última página trabajarás tu sólo. Maqueta la misma utilizando
dos marcos de texto y dividiendo la página a dos columnas. Utiliza la
regla para sacar las medidas con mayor precisión.
Importa el texto del marco principal desde el fichero pag4_01_xx.odt

Creo un marco de texto que abarque toda la zona izquierda entre 2ª y 3ª guía.
Botón derecho: obtener texto y seleccionar el fichero del cual queremos
obtener texto
Puedes ver una vista previa de la página 4 en la siguiente imagen

Resolución del Ejercicio3
Vamos a ver cómo solucionar el ejercicio 3 paso a paso
Abrimos el fichero folleto2.sla que guardamos en la práctica anterior y
guardamos como el nombre folleto3.sla
Vamos a aplicarle formatos de texto y crear estilos. En la primera de las
páginas sin más aplicaremos formatos de texto y en el resto crearemos algunos
estilos.
En la página 1
Al cuadro de texto que tenemos en la página 1, le vamos a aplicar los siguientes
formatos:
Transformar todo el texto a Mayúsculas (1)
Fuente: Arial Regular a 23pt (2)
Interlineado: 28pt (3)

A la primera línea de texto aplicarle la fuente Arial Bold a 23pt
Deshacer la división por sílabas si está activada. Para esto, teniendo la
caja seleccionada, vamos a Extras: Deshacer la división por sílabas (2) y así elegimos nuestra preferencia para esta caja en concreto, no para
todo el documento
Idioma: El que hayamos utilizado en los cuadros de texto (4)
Justificado a la derecha (5)

Palabras “Formación” y “Capacitación” en rojo(Red3)
Añadimos un margen de 2mm al cuadro de texto, para que el texto
interior no se “pegue” a los bordes
Por último pintaremos el cuadro de texto de color blanco (ahora no
veremos la diferencia, hasta que en el próximo ejercicio pongamos una
imagen de fondo)

En la Página 2
En esta página trabajaremos de modo diferente. Como vamos a formatear
texto con un formato que necesitaremos en sucesivas páginas, crearemos
estilos para optimizar la tarea de formato.
Crea un estilo con el nombre Texto Blanco con las siguientes
características.
Editar: Estilos de párrafo, y dentro de los estilos, damos a Nuevo
o Nombre del estilo: Texto Blanco (1)
o Texto transformado en Mayúsculas (2)
o Arial 24pt (3)
o Color de fuente blanco (4)
o Recuerda que no podremos ver el texto, ya que quedará del mismo
color que la hoja. (5: en caso de que no tuviéramos el fondo blanco,
debemos elegirlo)

o Aplica este estilo al primer cuadro de texto (Título): lo
seleccionamos, y dentro de Propiedades: Texto: Estilo,
seleccionamos el estilo Texto Blanco recién creado.

Crea otro estilo de párrafo (Editar: Estilos de párrafo: Nuevo) con el
nombre Texto Cuerpo (1) para el texto principal con las siguientes
características:
o Arial 13pt (2)
o Justificado a ambos márgenes con la última línea hacia la
izquierda (3)
o Espaciado antes de párrafo de 2mm y Espaciado después de
párrafo de 2mm (4)
o Aplicar este estilo de párrafo al primer cuadro de texto de la
columna de la izquierda

o Deshacer la división por silabas si está activada. Teniendo el
cuadro de texto seleccionado, Extras: Deshacer la división por
sílabas:
Al siguiente cuadro de texto no le aplicaremos ningún formato de
párrafo. Deshacer la división por sílabas si está activada (Teniendo el
cuadro seleccionado: Extras: Deshacer la división por sílabas) y darle
negrita al teléfono (última línea).

Lo que vamos a modificar es el marco de texto:
o Añade un espaciado
Superior de 6mm, Inferior de 3mm, Derecho de 3mm ,
Izquierdo de 3mm (1) o Esquinas redondeadas también de 3mm (2)
o Estilo de línea normal continua de color rojo (Red3)

Vamos a crear el último estilo de párrafo para esta página (Editar: Estilos de Párrafo: Nuevo). Lo llamaremos Texto Pie (1) y tendrá las
siguientes características:
o Fuente arial Regular a 10 pt (2) o Justificado a izquierdas (3) o Espacio antes y después de párrafo 0mm (4) o Interlineado manual (traking) del 2% (5)
o Aplica este estilo al cuadro de texto que está al pie de la página

o Pon en negrita la primera línea (IMH) y teléfono y fax.
Seleccionamos las frases que queramos poner en negrita, y en
Texto, en lugar de Regular, ponemos Bold. Vamos una a una las
frases que queramos que queden así (IMH, Teléfono y Fax)
Así queda la página


En la página 3
Aplicamos el estilo Texto Blanco al título de esta página.
El siguiente paso será crear los estilos para los textos de las cajas de
esta página. Como puedes ver tenemos tres diferentes estilos de texto,
tienen las mismas características pero solo cambia el color de la fuente.
Para hacer la tarea más rápida, vamos a crear sólo un estilo y lo
duplicaremos y redefiniremos su color.
Creamos un estilo (Editar: Estilos de Párrafo: Nuevo) con el nombre
Texto Caja Negro (1) con las siguientes características
o Arial regular a 16pt (2)

o Convertido a Mayúsculas (3)
o Justificación Centrado (4)
o Interlineado de 20pt (5)
Duplica el estilo anterior y redefine el color de la fuente a rojo (Red3).
Cambia también el nombre a Texto Caja Rojo
Para ello en Editar: Estilos de párrafo, nos situamos encima del estilo Texto
Caja Negro y le damos a Duplicar.
Se nos abre una pantalla en el que vemos el estilo que estamos duplicando y nos
da opción a darle otro título y cambiar las propiedades que queramos

Vamos a ponerle nombre Texto Caja Rojo (1) y cambiar el color de la fuente a
Red3 (2), y listo, ya tenemos un estilo exactamente igual que el anterior , pero
en rojo.
Vuelve a duplicar el estilo y guárdalo como Texto Caja Blanco
redefiniendo el color a blanco y negrita. Igual que antes, pero ahora
ponemos el nombre del estilo a Texto Caja Blanco (1) y elegimos blanco
(2) como color de fuente y además seleccionamos negrita (3)

Aplica los diferentes estilos en los cuadros de texto que correspondan.
Vamos seleccionando los cuadros a los que queremos aplicar el estilo
Texto Caja Negro (con la tecla Mayúsculas pulsada vamos seleccionando
varios), y luego en Propiedades: Texto: Estilo elegimos Texto Caja
Negro.

Ahora seleccionamos los cuadros a los que queremos dar Texto Caja Rojo y le
aplicamos el estilo

Y el cuadro central al que le tenemos que aplicar Texto Caja Blanco.
Aplica un color de relleno rojo (Red3) al cuadro de texto central y
blanco para los demás cuadros.

Añade un margen alrededor del texto de todos los cuadros de 3mm.
Seleccionamos todos los cuadros de texto uno por uno y en Propiedades:
Forma añadimos margenes de 3mm (hay que hacerlo cuadro por cuadro,
parece que no funciona haciendo seleccionando todos a la vez)

Por ultimo añade un trazo color negro a todas las cajas de texto
exceptuando la caja central roja. Tenemos que tener todas las cajas a
las que queremos aplicarle dicho trazo seleccionadas. Para ello con la
tecla de Mayúsculas pulsada vamos seleccionando las diferentes cajas
hasta que tengamos todas seleccionadas menos la central. Ahora vamos a
Propiedades: Colores: seleccionamos el lápiz de contorno

Aquí tenemos cómo queda:
En la página 4
En esta última página trabajaremos definiendo sólo un estilo de párrafo
Lo primero que haremos es aplicar el estilo de párrafo ninguno al texto.
A continuación introduciremos saltos de línea al finalizar cada párrafo y
nos aseguraremos que la fuente sea Arial Regular a tamaño 12pt

Crea el estilo Titulo Rojo con las siguientes características y aplícalo en
cada una de las líneas con números del texto:
o Arial regular a 12pt
o Color del texto rojo (Red3)
o Espaciado después del párrafo de 1mm
Para crear el nuevo estilo, como siempre: Editar: Estilos de párrafo: Nuevo

y aplicamos a las líneas
Guarda el trabajo para el siguiente práctico.