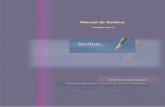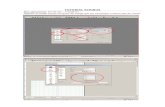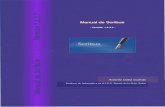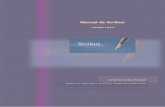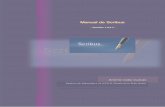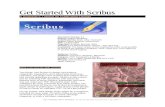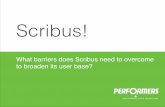Scribus Manual En
Transcript of Scribus Manual En
-
8/11/2019 Scribus Manual En
1/62
4/6/2014 /_full: Scribus
http://booki.flossmanuals.net/scribus-2/_full/ 1/62
Sign In
Register
All Manuals
All Groups
All People
Scribus
Introduction
IntroductionScribus is a program for professional page layout, and for creating PDF (Portable Document Format) files. It is free and
distributed under the GNU GPL license. This license indicates you may obtain it freely, to use, distribute, copy, as well as study
and even modify the program's source code. There are versions of Scribus available for Windows, Mac OS X, Linux, and less
common operating systems like OS/2. You will find the instructions on installation in the Appendix of this book.
What is Scribus used for?
With Scribus you might create brochures, booklets, books, magazines, and any type of document which you plan to print or make
available electronically, including presen tations. It has a feature-rich interface and the functionality to allow you to create
professional quality print output. Features include PostScript color separations, support for CMYK and spot colors, ICC profiles,
and printer marks.
Scribus files have their own native format, with the extension .sla , easily editable s ince it is in plain text. Generally speaking, you
woul d no t be deal ing with .s la files , but ra ther e xporting your w ork as a PDF (extensio n .pdf), wh ich i s stand ardized, re liabl e,
wide ly use d an d re cognized, a nd i s accepted by comm ercial printers and publ ish ers.
Note: Scribus is designed for the task of creating page layout, and is e xcellent in this area, but if what you are prima rily looking
for is something for retouching and editing photographs, or perhaps making vector drawings, you are advised to select other
Free and Open Source programs, such as Gimp (http://www.gimp.org) for the former task, and Inkscape
(http://www.inkscape.org) for the latter.
Who are the people behind Scribus?
Scribus is being developed by a community of developers who for the most part volunteer their time and effort, and who have
interests in commercial printing, graphic design, or information technology. Even though Scribus can certainly use more help
with p rogram min g, there are man y ways that you can b ecom e a particip ant in its developm ent a nd i mp rovemen t, by reporting
bugs, submitting feature requests or suggesting other enhancements, or perhaps just staying in touch with this active
community.
The first stable version of Scribus (1.0), dates back to 2003. This manual covers versions in the 1.4.x series, officially released in
early 2012. Scribus is at this point a mature and reliable program as you will see from the examples of usage in a subsequent
chapter. Over the years since its inception, publishers and designers have been able to confidently trust its quality. Like Scribus
itself, this manual is both freely available and Free. You will find the specifics regarding this in the chapter About this book.
What can Scribus do?
Scribus has three major strengths. These are creation, organization, and production, and in this book you will find sections on
each of these. A particular great feature of Scribus is its flexibilty with regard to creation. From a design perspective, this is clearly
a huge advantage, since in a short amount of time, one can experiment with a large variety of graphical and typographic options.
Fonts, colors, shading, transparency, various visual effects, typographic parameters, position and rotation of the elements all of
these options in Scribus strive to be both easily accessible and predominantly intuitive. Once your layout is getting closer to
finalization and thus becomes more "static" or fixed, you are ready to make use of the organizational capabilities of the program.
The second of Scribus's strengths, organization, offers the user a panoply of tools and functions, to save time for progressing to
the next step, production. Templates, styles, the Scrapbook, Master Pages, and the scripting plugin allow for automation of
repetitive tasks during production, or in any case optimization of the results. First, you should take the time to make some
preparations, by setting up various parameters within which you will work. When you have taken this time to do this, the process
of creation is greatly simplified, and you end up with a more coherent document by coherent, we mean one with consistent
styles and placement of items from page to page. Rather than recreating each object manually, you make better use of your
computer to precisel y do repetitive tasks, avoiding the errors which come from repetitive, tiring work.
The only thing that remains then isproduction, the final assembly and arrangement of your project, where you use these various
tools and your material for your document. Quite easily you now can in sert pages , focus on text formatting and text flow from page
to page, import your images, as you concentrate on making a pleasing, sensible layout. Thanks to the Properties palette, you
have an array of settings and tools at your disposal, where you can position layout elements at the precision of 0.001 millimeter,
and jus t as precis ely define the content of the elements. La stly, after exporting your documen t to PDF, you s end your documen t to
your printer, or alternatively make a n interactive (or noninteractive) PDF for pos ting on the web.
RequirementsIn this book, we do not expect you to have previous experience with layout or computer grap hics in general. To be sure, practical
experience in visual arts (photography, drawing, and so on), or with commercial printing will undoubtedly help you to make
beautiful things as well as understand various technical issues, but nonetheless all that is not necessary in order to learn to use
Scribus.
However, in order to best make use of this manual and allow for the greatest ease of working, use a mouse with at least two
buttons and a scrollwheel (avoid using a trackpad such as many laptops have), and a good, comfortable keyboard. This will
allow you to work with one hand on the mouse and the other on the keyboard. This combination will frequently allow for the
greatest precision as you work.
Beyond this, you may benefit from learning some keyboard shortcuts. This manual will only rarely refer to shortcuts, but primarily
direct your attention to various menus. Yet, if you will pay close attention to various menu items you will see notations about
keyboard shortcuts for various tasks, to the right of the command name. Using at least some of these can easily speed up your
work.
Otherwise, you should be reasonably capable with usage of a modern computer, which includes, in addition to applying
keyboard shortcuts, knowing something about using file dialogs ("Open", "Save", "Save As", and so on), using the internet, as
http://en.flossmanuals.net/http://fa.flossmanuals.net/http://fi.flossmanuals.net/http://booki.flossmanuals.net/list-people/http://booki.flossmanuals.net/list-groupshttp://booki.flossmanuals.net/list-bookshttp://booki.flossmanuals.net/accounts/signin/?redirect=/scribus-2/_full/http://booki.flossmanuals.net/accounts/signin/?redirect=/scribus-2/_full/http://translate.flossmanuals.net/http://nl.flossmanuals.net/http://fr.flossmanuals.net/http://fi.flossmanuals.net/http://fa.flossmanuals.net/http://en.flossmanuals.net/http://www.flossmanuals.org/http://en.flossmanuals.net/index.php?plugin=remixhttp://booki.flossmanuals.net/http://en.flossmanuals.net/index.php -
8/11/2019 Scribus Manual En
2/62
4/6/2014 /_full: Scribus
http://booki.flossmanuals.net/scribus-2/_full/ 2/62
well as mo use usa ge. Re gardi ng thi s las t item , it is strong ly advised to ha ve a two-b utton m ous e wi th a scrol lwhe el. Us ing a
trackpad, such as many laptops have, will almost certainly result in extreme frustration, because precise positioning and
movements are basic requirements for the use of a DTP program.
Hands-onIn this section we are going to take you through a short guided tour of Scribus. In seven steps you learn how to create a tri-fold
brochure.
Make a draft sketch of your document
The first step takes place away from your computer in a sense, since we are going to end up most often with a result on paper,
we w ill begi n by wo rking with p aper. To s ketch your b rochure , beg in w ith a she et of w hite o ffice pap er (A4 o r US Letter), an d fold it
in thirds, so that it folds together as shown. Although in your actual brochure you might wish the inside flap to be slightly more
narrow than the left front flap, so that it completely covers the inside flap when folded together, for this demonstration we are notgoing to bother with this precise detail.
Sketch some picture on the front flap, then check the result.
Some comments:
At this early stage, feel free to make various drafts of your work, so that you can get the appearance of the brochure as you
would like.
Work with a pencil, paper, and eraser this is a sketch, not a piece of art. At this point you're mainly interesting in working
quickly.
If you don't like what you've done at all, throw it away and start over.
Once you are satisfied with how the brochure works as a physical, folding object, you can begin to consider how you want to
distribute the content on the various spaces on the flaps, front and back.
In general, you will probably want to use the three internal spaces for your primary content, so that the layout of these will be a
sequential succession, left to right.
For the three other pages/flaps (those on the outside of the folded brochure), each has its own considerations regarding its
content:
The front flap (which when unfolded will be the right-most panel of the page) will contain a large image, a title, and very
brief indication of the brochure's content.
The middle panel will be the back of the folded brochure we will use this for contact information.
The left panel is the one which is first seen as the brochure is opened it will contain further information on the content,
perhaps some sort of listing of the contents.
In the images here below you can see how we have demarcated boxes or frameswith some indication of how text and images
are arranged in the brochure panels:
You can see that we have simply drawn lines to indicate the text in the frames. You might alternatively write some notes
which sa y som ething abou t the co ntent of various frames .
Image frames are noted by drawing a cross (so that we know this is an image frame and not text), or you might place a
simple sketch to denote a particular content.
-
8/11/2019 Scribus Manual En
3/62
4/6/2014 /_full: Scribus
http://booki.flossmanuals.net/scribus-2/_full/ 3/62
For this guided tour of Scribus we are proposing to create a brochure about Johannes Gutenberg, in relationship to his
inventions regarding the printing press. We will be using images and text from the Wikipedia webpage on Gutenberg, which may
be used under the Creative Commons licensing of their site.
Create a new document
When you start up Scribus, it presents you with a dialog for creating a new document. In case you may have closed this dialog,
you can bring it up again with the menu File > New.
The document you are going to create will have the following characteristics:
The type of dis play is Single Page.The size isA4.
Orientation is Landscape.
Make sure the units are millimeters, since the default may be points.
Create2pages, for each side of our A4 paper.
Choose margins of 1cm (10mm)to make sure we remain within the boundaries of where our printer can physically print
on the paper.
Other parameters should remain at default settings.
-
8/11/2019 Scribus Manual En
4/62
4/6/2014 /_full: Scribus
http://booki.flossmanuals.net/scribus-2/_full/ 4/62
Click on OK to finally create this docum ent.
Here you see, in a scaled down view, how your document appears in the main window:
Now is the time to s ave your work. Create a directory Scribus_Gutenberginside your Documentsdirectory, then give your file a
suitable name.
Define some guides
You will be using guides to assist with the alignment of the content according to the folds of your brochure. In the menu, select
Page > Manage Guides.
Using the middle tab (Column/Row) you can create two vertical guides, with a space between them (Gap) of 2 cm. This value is
double that of the margins, so that the content will be balanced in the various flaps.
Further, you want to define these guides with respect to the margins, not the page.
Finally, clickApply to Al l Pages and close the Guide Manager.
-
8/11/2019 Scribus Manual En
5/62
4/6/2014 /_full: Scribus
http://booki.flossmanuals.net/scribus-2/_full/ 5/62
If you do not see the guides, go to the menu and select View > Show Guides.
Write some text
In Scribus, you don't write directly on the pag e first you create frames which will then contain the text. In general, mos t graphical
elements are contained in frames. With these we can freely move all of our various elements around the pages.
Go to the first page of your document. If necessary, use the sl ider at the bottom to p osition the cover flap in your workspace. You
can also zoom your view by holding down Ctrl and running the mousewheel up and down while the mouse arrow is over the
zoom indicator quite easily done with this tool!
You can also move your page up and down, left and right, by holding down the middle button (or wheel), then dragging the
mouse in the appropriate direction.
Activate the text frame tool by clicking Insert > Insert Text Frame from the menu, or from the icon (which is the one just to the right
of the white arrow icon on the toolbar, then make your text frame on the page with a click-drag-release action.
You can resize your frame by click-dragging the small red square at the lower right corner resize it so that it can contain two
lines of text:Johannes Gutenb erg.
Notice that after you have created your frame, Scribus automatically switches to Item Selection m ode the icon with the wh ite
arrow is selected in the toolbar which allows you to select and move objects. If you wish to switch from some other tool in the
toolbar, either click the Item Selection icon or press Esc.
Double-click inside the frame, and the various adjustment squares disappear, so that now you can type in Gutenberg's name
(you are now in Edit Contents mode).
-
8/11/2019 Scribus Manual En
6/62
4/6/2014 /_full: Scribus
http://booki.flossmanuals.net/scribus-2/_full/ 6/62
But your text is quite small isn't it? To change the size select all the text (if you are still in Edit Contents mode, from the menu
select Edit > Select All), open the Properties palette (Window > Properties), select the Text tab, so that you can try various fonts
and font characteristics, including the s ize of the characters (glyphs).
If the lines are too close together, adjust the linespacing. In general, a minimum spacing of 20% greater than font size is
advisable.
You can exit Edit Contents mode by clicking on the canvas outside the frame or by pressing Esc, and of course you can go backto Edit Contents by double-clicking inside the frame.
Add an Image
The next step will be to place an image of Gutenberg's statue on the cover. Download this image from Wikimedia commons:
http://comm ons.wikimedia.org/wiki/File:Statue_de_Gutenberg__Strasbourg.jpg
Make a directory imagesins ide your directoryScribus_Gutenbergand download the largest image (full resolution) into the
images directory.
Activate the image frame tool from the menu (Insert > Insert Image Frame) or click the Insert Image Frame icon from the toolbar,
and then with a click-drag motion create an image frame on the cover of our brochure.
Make sure you have selected the image frame, then load the photo of the statue (which you should find in your directory
Imagesins ide your working directory for this project) by using File > Import > Get Image.
Most likely, your image appears all white don't panic, this is the background of this image, and you're only seeing a small part
of it! Bring up the Properties palette (Windows > Properties), select the Imagetab, and select the options Scale To Frame Size
and Proportional.
By default, Scribus will import images according to their resolution as noted in the file. Since there isn't yet any information about
the resolution you would like to use, Scribus simply loads the image at its maximum size.
A quicker way to carry out this operation is to right-click on the image frame and selectAdjust Im age to Fram efrom the context
menu.
Next, adjust the im age frame by right-clicking, then choosing Adjust Frame to Im age, then move the frame so that it lines up with
the left edge of the le af:
-
8/11/2019 Scribus Manual En
7/62
4/6/2014 /_full: Scribus
http://booki.flossmanuals.net/scribus-2/_full/ 7/62
With a click-drag operation on the small red square in the right lower corner of the frame, you can now resize the frame so that it
fills the column created by the guide to the left and margin to the right.
Import some text
As you will learn in this manual, Scribus is often not the best tool for composing text. In addition, much if not most of the time, you
may be importing text written by others, or reusing text you have written for some other context.
To simulate this situation, we will use a browser to go to the Wikipedia page about Gutenberg
http://en.wikipedia.org/wiki/Johannes_Gutenberg a nd copy the section Early Years, then open a text editor, create a new file,
and pas te the text from Wikipedia. Save the file in a new directory Textins ide your working directory.
Create a text frame in the Inside flap, being sure the fill the space to the margins and to the guide. Select the frame, then from the
menu, File > Import > Get Textto import the text you just saved in your file.
Use the instructions in the above section Write some textto adjus t the size of the title in this text frame.
Linking text frames
On the second page of your document, you are going to add some text which links across the three panels.
Now let's apply a little trick after you activate the text frame tool ( Insert > Insert Text Frame), hold down Shift while you click
inside the space for Content 1 what you have done is to create a text frame which fills the space delimited by the margins and
the guide. Repeat this for the other two panels on the second page. If you have trouble with this, you can simply create a text
frame and enlarge to the desired spa ce in this case, setting Page > Snap to Guidescan assist you in filling the space to its
margins.
Now you have set up the layout, but you have no text. For our example we wil l us e Samp le Text select the frame in the first
panel, then Insert > Sample Text, and choose Standard Lorem Ispum.
If you look in the lower right hand corner of the text frame you see a small red box with a cross, which indicates that the actual text
is overflowing the frame. Make sure the first frame is selected, then click Item > Link Text Frames, then click the second frame.
Now select the second frame, click Item > Link Text Frames, then click the third frame.
http://en.wikipedia.org/wiki/Johannes_Gutenberg -
8/11/2019 Scribus Manual En
8/62
4/6/2014 /_full: Scribus
http://booki.flossmanuals.net/scribus-2/_full/ 8/62
Don't forget to save your work!
The important toolbar elements
Now that you've finished this little project, let's go over the main toolbar icons which you are likely to use in the composition of
your documents.
1. Selection tool2. Insert Text Frame
3. Insert Image Frame
4. Insert Render Frame
5. Insert Table
6. Insert Shape
7. Ins ert Polygon
8. Insert Line
9. Insert Bezier Curve
10. Insert Freehand Line
11. Rotate Item
12. Zoom
13. Edit Contents Mode
14. Story Editor
15. Link Text Frame s
16. Unlin k Text Frames
17. Measurement
18. Copy Properties
19. Color Picker
Congratulations!
You have created your first layout. Certainly not perfect, but a good start!
When you have actually finished a layout, you would be exporting to PDF for printing or dis tribution, but at this stage this is a bit
complex. As you continue through the manual, you will learn this and other various tasks to use Scribus to its full capabilities.
Examples using ScribusThis chapter will show you some examples of works done with Scribus in various artistic and professional contexts.
An independent general-interest magazine: Le Tigre
Le Tigreis an independent magazine free of advertising, founded in 2006, distributed on newsstands and in bookstores.
Various journalists, photographers, designers, writers, and academics are involved in Le Tigre.
-
8/11/2019 Scribus Manual En
9/62
4/6/2014 /_full: Scribus
http://booki.flossmanuals.net/scribus-2/_full/ 9/62
Le Tigreis distinguished by its eclecticism, where you might read long essays, geopolitical articles, cartoons, photograph
portfolios, and criticism, among other topics.
It was the first newspaper in France designed solely with free software.
A New Zealand travel bookFor two months in 2009, Marcus Holland-Moritz travelled in New Zealand. With the large number of photographs he took, he
created this book, including a narrative about his experiences.
This book was published under Creative Commons BY-SA-ND license. For more information, visit the site: http://zrox.org/nzbook/
.
A DVD jacket for Villes en Eaux Troubles
http://zrox.org/nzbook/ -
8/11/2019 Scribus Manual En
10/62
4/6/2014 /_full: Scribus
http://booki.flossmanuals.net/scribus-2/_full/ 10/62
Villes en Eaux Troublesis a French documentary film by Yves Entenich. The cover of the jacket was designed using Inkscape,
then imported into Scribus. Using microtypographic approaches, the spacing and kerning were carefully adjusted for a pleasing
typographical color. Here we also see the cut marks at the corners.
Conception: Thibaut Hofer Creative Common s BY-SA
A textbook on Physics and Chemistry
A textbook for a 6th level Physics and Chemistry class, laid out by Dan Bourgami Magaouata, and published by Editions du Sahel
in Niger.
A calculus book in African languages
An introductory calculus book for bilingual schools in Dioula language used in Burkina Faso, formatted and published by
Boureima Kinda OSEO Publisher / Solidar Switzerland. By using a single file with multiple layers, multiple versions have been
possible in nine African languages, including Mossi, Dyula, Fulfulde, Lyl, Gourmanchma, Nuni, Dagara, Baraka, and Lebiri.
-
8/11/2019 Scribus Manual En
11/62
4/6/2014 /_full: Scribus
http://booki.flossmanuals.net/scribus-2/_full/ 11/62
A brochure for the Wikipedia bookshelf
The Wikipedia Bookshelf collects and creates informative material about Wikipedia and projects, that serves to introduce new
contributors to Wikipedia and other projects.
Wikimedia encourages the use of Scribus for creating this material and the most recent editions were indeed created this way.
Experiments by Open Source Publishing (OSP)
OSP is a collective of designers using only free software. Closely linked to the founding of Media Arts Brussels Constant, they
test the possibilities and realities of the practice of design, illustration, cartography and typography using a range of free tools,
including Scribus.
A sales brochure for ActivDesign
-
8/11/2019 Scribus Manual En
12/62
4/6/2014 /_full: Scribus
http://booki.flossmanuals.net/scribus-2/_full/ 12/62
A brochure to describe training from ActivDesign asso ciation, the FormationLibre network of trainers.
4 pages in full color, printed on heavy coated paper. Design and layout by Cdric Gmy.
Introductory guide to beekeeping
This introductory guide to beekeeping is published by the association ITSAP-Institu de l'abeille, which provide all necessary
legal, economic, and practical information for those wishing to become beekeepers. Graphic and design by Cdric Gmy, 2011.
A CD cover for My.playlist
-
8/11/2019 Scribus Manual En
13/62
4/6/2014 /_full: Scribus
http://booki.flossmanuals.net/scribus-2/_full/ 13/62
My.monkey comes from the My Monkey Art and Graphic Design Gallery in Nancy, France. On the disk is a combination of artwork
and music. The cover is based on the template of an actual disk. The text was placed with Attach Text to Path on a spiral which
was created in Inks cape, the n i mpo rted to Scribus .
Design: my.monkey, Creative Com mons BY-SA
The Sentinel Guide
Sentinel Guide is published by l'association des Eaux et Rivires de Bretagne, to raise awareness of their efforts in promoting
respect for the aquatic environment and provide information on corrections in case of problems. Booklet, 52 pages, two-color
printing, and a PDF form on the web. Design and graphic design by Cdric Gmy, 2011.
Poster for the 2011 Makaranta Prize
-
8/11/2019 Scribus Manual En
14/62
-
8/11/2019 Scribus Manual En
15/62
4/6/2014 /_full: Scribus
http://booki.flossmanuals.net/scribus-2/_full/ 15/62
objective is the organization and facilitation of writing in or translation of documentation to the French language.
A group of six co-authors (trainers, des igners, developers, and printers), coming from North America, Europe, and Africa worked
together in order to represent the various kinds of French-speaking users.
The co-authors at the Booksprint were:
Camille Bissuel (France)
Magaouata Dan Bourgami (Niger)
Louis Desjardins (Quebec, Canada)
Cdric Gmy (France)
Thibaut Hofer (France)
Alessandro Rimoldi (Switzerland)
In addition, there were two facilitators:
Elisa de Castro Guerra (France)
Anne Goldenberg (Quebec, Cana da/France)
Collaboratively written, this book on beginning to use Scribus derives its inspiration from the values of freedom. It is available on
the Floss Manuals site in a variety of formats: printed book, web pages, PDF and ePub, this last one permitting the easy review
on an eReader or other portable electronic display. Published under the dual licensing of GPLv2 and Creative Commons-
ShareAlike (CC-BY-SA 3.0), this ma nual m ay be read and copied freely. Otherwise, the content of the electronic version is
expected to evolve as the software advances. To view the mos t recent version, you are encouraged to regularly visit the
Francophone section o f Floss Manuals (http://www.fr.flossmanua ls.net/scribus).
Please do not hesitate to help improve this manual by making your comments to us in the francophone list at Floss Manuals. If
you have decent writing/editing skills and are knowledgeable about Scribus, we encourage you to register on the site so that you
might suggest new chapters or edit existing material. You will find at the end of this work a list of those who have contributed to
this work up to its current version.
You are reading the version revised and enhanced as of December 1, 2011.
About this translation
The main goal of this English translation was to try to capture the flavor and spirit of the original but at the same time try to write
as if it might have been originally written in English.
It's also understood that this translation from the original French may contain some alterations, corrections, or enhancements to
try to improve the comprehe nsion and accuracy of the material.
Gregory Pittman (US), 2013
Create
Begin at the endYou may be tempted a t this point to s imply begin by starting your layout you have your photos and text, and abo ve all, you have
Scribus for making your layout. Why not just dive in and begin? The reason is that in order to get the best results (and waste lesstime in the long run) you want to consider the entire project, its workflow leading to the PDF creation, and even the printing.
There are a number of technical settings and decisions at the beginning which will greatly affect the success of your project.
Having to undo and then redo is wasteful of your time and effort, and in some cases difficult. For example, if you plan on printing
the final product on your local printer (the one connected to your computer), this presents limitations on paper size, and
secondarily such issues as bleed, binding widths, and the sort of paper you might choose.
In case you see some terms in this section which you don't understand, these will be explained later, and there is a glossary at
the end.
Talk to your printer
Of course, we're not talking about that piece of machinery attached to your computer, but here we mean the person at the print
shop where you may have your PDF printed. Although ma ny will think about this only after they have comp leted their project and
created the PDF, be forewarned that you may only find at that time that some important choices about color, the format, or the
choice of paper could cause you to go back and make some essential alterations. Consider your printer a resource on the
physical creation of your work.
Fold some paper
Just as we did in the chapter Hands on, make a simple physical model of your project. By folding the paper as in your final
brochure you can easily determine the spaces you have to work with and how they interact with each other. Notice how we used
the guides to help us define the spaces available.
If you are making some sort of book, the type of binding is determined by the number of pages. A large book will have to have
some type of square backed binding.
-
8/11/2019 Scribus Manual En
16/62
4/6/2014 /_full: Scribus
http://booki.flossmanuals.net/scribus-2/_full/ 16/62
Make a timetable
Even if you are solely responsible for content and layout, factor in the printing process time as you look ahead to your deadline.
For a short run (small number of copies), a digital printing process is probably a good choice, but for a large run, you might be
more interested in offset printing. In that case, there is more work involved in the pre-press work, as well as setting up the
machine and scheduling when it will be printed.
Finally, some other issues are important as well, such as the type and availability of the paper you wish to use, how this affects
the final look of the project, and even the weight of your book, plus packaging if it must be shipped essential to know if you will
be distributing by mail.
So now you can see many variables outside of the design which impact considerations for the project as a whole. Especially
when you cons ider som e de adli ne you ma y have, backtracking can b e ei ther very expensi ve or im pos sib le.
Editorial and graphical workflowsThanks to the previous chapter, Begin at the end, you now should have an idea of some of the questions you should ask and
answer as you s tart your project.
We don't wish to frustrate your creative energies , but understand that Scribus is n ot likely the only tool you will need to com plete
your design.
In this chapter, we will discuss the processes and practice of editingto help you understand not only the big picture of layout
but many of its details.
Separate content from form
In the broad world of publishing, there are many different kinds of documents, long or short monographs or periodicals, with or
withou t illu stration s, a nd written b y variou s types of profes sio nals (writers or j ourna lis ts) o r even nonp rofess iona ls. All of thes e
factors affect your working m ethod and how you will a pply your layout and other s oftware.
Regardless, a time-proven method in publishing is to separate the content producing processes from the layout producing
processes. This would be useful, for example, if you might reprint a series of books using a different typeface or graphical style.
Although it might be updated or corrected, the text largely remains the sam e. The author of the text is not thinking about itspresentation and style, only its verbal content.
This might seem excessively rigid or a constraint, but in reality it is liberating, and allows various kinds of professionals to focus
on their aspect of the project, making their own decisions as they see fit. The author need only make some indication of what is a
title, what is a chapter heading or a paragraph, leaving the decisions about styles to the graphic designer for the most pleasing
end result. Similarly, the designer is not concerned about syntax and semantics.
Scribus considers this distinction between content and layout, so you are well advised to keep these separate as you set up your
workflow.
Editorial workflow
Imagine that you work for a large newspaper operation, which publishes its news in a daily printed paper, but also in a website.
You are responsible for the overall layout of the newspaper. Your colleagues are journalists, photographers, editors, librarians,
and even the pressmen and entry operators, since this is a long-standing organization that prints its own papers.
The newspaper has established a workflow which defines the path from text creation to delivery of the finished newspapers, with
the following components writing (by a number of authors), proofreading, editing, layout, proofing corrections, printing,
finishing, packaging and delivery. The same text will enter a separate process, with its own layout and editing process for the
webs ite.
In order to work efficiently, these two processes must have their own set of rules, have different constraints on space available,
as well as two separate technological processes for each finished product.
Graphical workflow
This is of course part of the overall editorial process, but is the distinct part of it that relates to the designer, who must have a
sense of the overall design, while incorporating text and graphics with certain formats or styles, and making sure there is a
cohesive and pleasing appearance to the elements as seen collectively.
We might divide this workflow into three steps:
Creation concept development, sketches, layout of the model (mockup), consideration of methods, and how they are
applied.
Pre-press production phase, in which the actual project is assembled, problems identified and resolved before actual
printing occurs.
Printing a sample printing is done in order to check the final result.
In your project you m ay or may not have a part in all of these steps, but pre-pressis where Scribus comes into the process. Of
course, if you are involved with something like a daily newspaper, you have a number of aspects of layout which remain the
same for long periods of time, so the main daily job may begin at the pre-press stage.
Regardless of whether your project is your entire responsibility or whether you are working with a team, you will find that utilizing
a workflow such as this will not only make the task easier but save much time, especially whenever you decide to make some
alteration in the layout or style.
Planning your Scribus project
You will find that your work will include a number of steps which consume a variable amount of time. Plan to allow for several
days for completing a project, especially if you are a beginner. Two important factors are the amount of text and the number of
high-quality images you are incorporating. Even after you have made the basic layout, finishing touches can themselves take
time.
Using an example of an eight-page booklet, where you create and proofread the text, then use pre-existing images, a
professional might allow 3 to 4 working days for creation of the material, and 2 for the layout. As a beginner, always allow 2 days
for the layout, even for a sim ple project.
Time allowances as percentages
Step Time estimate
Create
1. Preparation and verification of sources 5%
-
8/11/2019 Scribus Manual En
17/62
4/6/2014 /_full: Scribus
http://booki.flossmanuals.net/scribus-2/_full/ 17/62
2. Choosing the document format, creating colors, and choosing fonts 5%
3. Creation of mas ter pages, guides, and scrapbook(s) 15%
4. Preparation and creation of text styles 30%
Produce
5. Import text and images , applying styles 15%
6. Manual positioning, and typographical adjustments 10%
7. Correction and verification of layout 15%
8. PDF export and final adjustments for printing
These percentages are of course estimates, and will vary from project to project. If you are making some sort of periodical, steps
2, 3, and 4 will of course take no time at all for subsequent issues.
1. Preparation and verification of sources
This is the time it takes not only for collecting the text and images, but also logos, credits, databases, or any other sources of
your content, and in addition, organizing these into directories, and making sure you have formats which meet the quality
standards for your project.
This might include things such as research and selection of images, or checking a list of phone numbers. We are assuming you
already have your content collected together, have proofread the text, and at this point are just verifying you have everything you
need to begin the layout. While we acknowledge that in the real world this often isn't the case, this still remains a strong
recommendation.
2. Choose the document format, creating colors and choosing fonts
When you start Scribus, the first thing you must do is to choose the document size, its orientation, and its folds. This is an
important step, so if you want your readers to enjoy having it in their hands, put yourself in their place. Take a sheet of the
appropriate size, fold as needed, and ask yourself whether this is the feel your are looking for.
A good working method would be to choose 2 or 3 fonts(one for titles, one for the body text, for example), and 2 or 3 reference
colorsthat will be in your color palette. With these first eleme nts you can begin to set the tone for the layout as a who le. If you're
making a new issue of a pre-existing periodical, these choices have likely already been made.
3. Creation of Master Pages, guides, and scrapbook(s)
The next step is to create what we might call a page plan (also called flatplan), where you begin to decide where various objects
will be o n the page . If you are ma king a b ooklet then the num ber of pag es is in m ultipl es of 4 o therwis e you have bla nk pa ges
somewhere. It's always good to talk to your printer about such issues.
Now that you have these basics planned, you can begin to create Master Pages, which for a book or booklet will have right and
left versions, with appropriate placement of headers, page numbers, and so on. Also use guides or a grid to help create thevirtual spaces for your content, and at this point you might also begin to create objects which will be repetitively used and save
them to your scrapbook for future use wherever needed. There is no need here to create sketches of your layout as was done in
the chapter Hands on.
4. Preparation and creation of text styles
Text and typography are the most im portant design aspects for any project containing written information they are really the life
of your document.
The bulk of your work here will involve creating and adapting paragraph and character styles. This is fundamentally how the
quality of your document will be judged, and therefore worth whatever effort it takes to get it right. Once you create styles, with one
click you can apply them to large bodies of text, then if you later m odify your style, it will automatically be updated wherever it has
been used. Creating styles is a good habit to develop, even if at the moment you're just working on a single line of text.
5. Import text and images, applying styles
At this point, you now import your content, then apply the styles you have made for your text. If necessary, adjust your styles.
Next, import your images, adjusting size and position in relationship to the text.
This can be a gratifying point, when you begin to see your layout take shape. You should now be able to appreciate the value of
having made all of the previous preparations, so that you can focus on the layout, its overall appearance, and the relationships
between various objects. Using Master Pages and styles magnifies the power you have to easily make document-wide changes.
6. Manual positioning, and typographical adjustments
For the most part, your job is nearing completion. But now you must begin looking at small details, such as the relationship
between im ages and any explanatory text, any text that needs s ome sort of highligh ting, managing hyphenation, fixing widow and
orphan lines, using nonbreaking spaces to prevent certain linebreaks, avoiding "rivers" in your columns of text, in essence,
everything to make your project not only a work of art, but also as easy to read and understand as possible.
Depending on the com plexity of the layout, this step can have a very variable timeframe. Part of what you should be doin g is
learning how to make this step easier by modifying some design choices at the beginning.
7. Correction and verification of layout
Even though you might believe you are nearing perfection at this point, now is the time to read, reread, and again reread yourdocument. Here you will appreciate good quality sources for your text is it well written? Does it make sense everywhere?
It might seem implausible that at this point you might find simple typos at this stage, but it happens to everyone. It may help to
make a quick print of the pages to facilitate finding errors, and allow you to mark corrections in the margins. Not only are you
looking for typographical errors, but also errors in the meaning of what is written. Have others go over your content and layout as
well .
8. PDF export and final adjustments for printing
-
8/11/2019 Scribus Manual En
18/62
4/6/2014 /_full: Scribus
http://booki.flossmanuals.net/scribus-2/_full/ 18/62
Now that your errors have been corrected, your layout is beautiful and com plete! Even though you thought about the eventual
printing of your document as you began, now you must make a number of technical settings for the actual creation of the PDF
which then g oes to your pri nter for the fina l ou tput this is the fina l s tage o f the pre-presswork which began with the collecting of
your content materials.
Now you take your PDF to your printer, he tests it to make sure it will come out as designed, and finally your document will be in
your hands!
Preparing your sourcesA good designer will want to have all the necessary content available in order to begin a document. A preliminary yet fundamental
step is preparing your sources. This chapter will explain the various things involved in this preparation, before you begin your
layout.
It makes sense that, as you begin a new document, you have already decided on the document length, in particular how it relates
to the eventual printing plan. You shou ld als o have any content which you yourself have created, and that which you have gotten
from other sources, including co-workers. You should always strive to gather as much of the material together as pos sible, for
the following reasons:
at the administrative level, you must know about the amount of material in order to define the various characteristics of the
finished document, in particular in regard to it size (length) and the cost.
from the creative point-of-view, having all the images and graphics helps you envision the document's overall aesthetics,
and also know which elements you might be able to use and reuse.
during production, you don't want to have unanswered questions about the content, which contributes to reduced anxiety,
and consequently much greater ease while working.
What are the sources?
All the visual elements (photos, illustrations, and other graphics) plus the text used in your layout. Here we will distinguish
between "graphical" sources and "text" sources.
Graphical sources
Graphical sources of a photographic type will come in one of two forms paper or digital, and each needs a separate handling:
If they are in paper (printed) format, they should be scanned at high resolution, then saved in a suitable format, such as
PNG.
If you happen to have negatives, there are scanners which can handle this.
If they are digital, they might be initially received or saved on CD/DVD, on an external drive, or even on a local or internet
server. However, if possible, put all your images in a folder in your local computer, which can always be deleted once the
project is finished.
If they are on a camera, then downlo ad them by the appropriate method. Typically they will be JPEG format, though
poss ibly RAW (more flexible, but larger files).
There may be some sort of processing needed for your images, which will be covered below.
The other main graphic sources will be drawings, diagrams, maps, logos, and other elements created from scratch by you or
some other designer. Ideally, these should be in some kind of vector format for the highest quality regardless of resizing.
The chapter Organizewill give more details about organizing your sources.
In general, make sure that:
you are able to load your graphics into editing software which you have at your disposal, such as Gimp (Open Source and
Free), Photoshop (Proprietary), Inkscape (Open Source and Free), or Illustrator (Proprietary).
they are of sufficient size and quality for your use more details on this later.
Text sources
Text is of course fundamental in books. Text may come from a wide variety of sources text editors, word processors, emails,
web page s, o r datab ase s. C omm only us ed word proces sors are L ibre Office, OpenOffice, or Word. It's im portant to know the
source your text files.
If you are getting text from several authors and maybe also made with several kinds of software, it will be good to say
which forma t(s) you will accept, an d pe rhaps mer ge the m into a sin gle format.
Verify that you can import the text to Scribus or load on software you have to convert it to a usable format.
Make sure you have the final version of the text to avoid the need for correcting or editing after you have started the layout.
Even a few words added or deleted may make a big change in the layout somewhere. Make sure the text file contains no
images, or that if they do, you have the images separately in their own files, and that you can load these into Scribus.
Make sure you have the necessary credits and permissions to use the text and graphics.
Preparing sources
You may have quite a variety of formats for your text and graphi cs, yet there is variable s uitability for use with Scribus. Be prepared
for some modifications to something you can more easily work with. Three important considerations:
Make sure the format is compatible with Scribus.
Make sure the quality (e.g., resolution) is sufficient to the needs in your document.
Using formats you are familiar with will make the layout process much easier and avoid unfortunate surprises.
File Formats
An important consideration in file formats is whether they are a standard, made to be shared from one piece of software to
another, whether they include information about they were created, and in which kinds of software they can be expected to
behave normally. In many proprietary formats, designed for use in proprietary software, some details of the format may be secret
and cannot be used by other software.
All the formats listed here can be imported into Scribus. We restrict the list to those which are of adequate quality and therefore
recommended.
Type Benefits Downsides
Pic JPEG Standard Sm all, widely us ed Variable quality
PNG W3C standard Quality, can use transparency
TIFF Sta nd ard Qu al ity, can u se cli pp in g p aths Si ze o f fil e
-
8/11/2019 Scribus Manual En
19/62
4/6/2014 /_full: Scribus
http://booki.flossmanuals.net/scribus-2/_full/ 19/62
PDF Standard Quality according to original doc
PSD Native Photoshop,Proprie tary Quality, very comp rehen sive Size, propri etary
Vector AI Native Illustrator, Proprie tary Proprie tary
EPS Sta nd ard His to rica l s ta nd ard, wid el y u se d So me wh at li mi te d
SVG W3C standard Compatible will all software, web May need colors adjusted
Te xt D OC N ati ve Word, Proprietary Antiword required, limited
ODT ISO standard, OpenOffice Light, powerful, fully documented
HTML W3C standard Widely used
TXT Standard Widely used, simple
Native formats are not designed to be imported by other software, and proprietary formats belong to the companies that created
them. Especially since we see these proprietary formats change over time, using various open formats may increase the
longevity of their usability for whatever purpose you may have.
More information on the benefits of using open formats can be found atwww.ope nforma ts.org/en
Preparing images
Whether created by yourself or supplied to you from someone else, your images may need some processing. The goal is that
they have these qualities:
The format is importable and of sufficient quality.
They have an appropriate resolution, so that at the end (the PDF) they are at least 200 to 300 dpi (dots per inch).
They already have the appropriate dimensions, once the final place of their use is known.
The first two of these can be easily done with software such as Photoshop or Gimp. If you don't have much experience using
these, and especially using them in an automa ted way, you might consult Phatch photobatch.stani.be.
While it's customary in many professional workflows to convert images to CMYK color before using them, Scribus will make this
conversion for you. Read the chapter on Color Managementfor further information on customizing this process.
After processing, you should save the images using names which inform you as to their content as an aid to identifying them
when they are need ed. Make s ure you keep track of the inform ation on credits or s ources to incl ude this in your layout as need ed.
Preparing text
Text poses problems of a different kind. Word processors in common use typically focus on easy and rapid text entry, but various
aspects of style are typically ordinary and involve little thought. In contrast, layout software is very much concerned with precise
ideas about the style and appearance of the text a customized look is desired. Much of the information contained in a word
processor text file cannot be used by Scribus, since it's peculiar to the word processor software functions.
For this and other reasons, some prefer to only import plain text into Scribus. All word processors have an option to save the text
in various formats including plain text (file extension .txt). In case the writer has applied various specific features here and there,
such as headers, bold or italicized typefaces, be sure to keep track of these for adjustments to your layout, since these will not be
included in a plain text file. An eas y way might be to print out the text from the word process or.
If you are importing ODT files, font information and styles may be imported along with the text, but may require some time for
adjustments after importation. DOC files will only be imported as plain text.
Regardless, you will need to carefully check for unexpected indentations or blank lines, or other sorts of errors in the text.
Checking and correcting the file outside of Scribus will be easier than from within Scribus.
Document formatWhen you create a document, its page dimensions are of paramount importance. This should be chosen according to the
document's content not just the amount, but its meaning, its structure and organization, and its target. From the menu, File >
Newbrings up a dialog with various options, confusing for the beginner, yet still essential to the document's design. Not only
does this need to anticipate the layout, but also the eventual output from the printing equipment.
Size
For convenience, as well as efficiency, it is common to use proven standards of size based on ISO specifications. Worldwide, the
most common standard is based on the A formats, especially the widely used A4 commonly used in your computer's local
printer US Letter is similar in size.
Principles of Imposition
Depending on the specifics of the commercial printing equipment, the printer may do an imposition, with assembly and
arrangement of the pages to be printed on a paper size much larger than the finished document's pages, since this paper will be
folded in order to create the final size. This not only saves the amount of paper handling involved, it easily allows printing to the
edges of the page.
Below we see a scheme of imposition depicting the distribution of a 16 page document on 2 sides of a sheet of paper. When
properly folded and then cut, the pages will be in the correct order on 4 smaller sheets of paper.
Imposition is facilitated by having paper sizes where there is a constant ratio of width to height, regardless of size. Throughout
http://photobatch.stani.be/http://openformats.org/en -
8/11/2019 Scribus Manual En
20/62
4/6/2014 /_full: Scribus
http://booki.flossmanuals.net/scribus-2/_full/ 20/62
the A format series of papers, there is a relationship of width:height of 1:2 . Thus, one can subdivide 1 sheet of A0 paper into 16
sheets of A4.
Here we can appreciate the flexibility of the A format series the A1 width is half the height of A0, A2 width half the height of A1,
and so on, and thus this 1:2 ratio is maintained throughout the series.
When you look at the Sizechoices for the New Document dialog, you see that Scribus has a very large number of choices for
you.
Orientation
There are two choices for orientation:
Portrait, the most common, since we are accustomed to using paper taller than it is wide.
Landscape, utilized for special situations, when width of objects or lines needs to be large. Many brochures will have a
landscape orientation.
Units
The units of measurement are important, and are used throughout Scribus, for position and sizing of various elements of
content, plus guides and margins, as well as the dimensions of the document itself.
The default units are points, a worldwide standard for typographical and printing measurements, A typical font which is 12 points
in height is one-sixth of an inch.
A more generally used unit is the metric system, specifically millimeters for DTP. Since Scribus will automatically convert from
one unit system to another, you can use whichever suits your purpose. Whatever page unit you use, you will see that your fonts,and font relationships, such as linespacing, will always be measured in points. It is recommended that you use or become
familiar with a smaller unit, such points or millimeters, since these allow for greater precision when positioning and sizing
objects.
In the New Document dialog, under Options, note the Default Unitwhich is set. Even if you forget to change this setting, you can
change your units a t any time. For convenience, go to File > Preferences > Documentto change your default setting.
Document Layout
In the upper left corner of the New Document dialog, there is a setting for the page display on the canvas.
Single Pageis commonly used in general, and for single sheet documents such as flyers or advertisements. This could
also be used for a PDF available on the internet.
Double Sidedis another commonly used display, since it conveniently displays the right and left pages of a book or
periodical with their relative relationships while reading. Remember that imposition of the pages for printing is a separate
step.
3-fold and 4-folddisplays would be analogous to the double sided where 3 or 4 pages will be seen side by side. Note
that Scribus will save, export, and print these as individual pages.
As was shown in the chapter Hands on, if you would be planning to make a folding brochure from an A4 or similar paper, start
with Single PageA4 oriented in landscape, then use guides to help position your content.
If you have some idea of the number of pages your document will have, you can create as many as you need under Options. If
not, you can easily add or insert more pages later.
As desired you may also createAutomatic Text Fram es, which will fill the page to the margins as each page is created, either at
this stage or as you add pages later. Such frames will be automatically linked from one page to the next, and furthermore, you
-
8/11/2019 Scribus Manual En
21/62
4/6/2014 /_full: Scribus
http://booki.flossmanuals.net/scribus-2/_full/ 21/62
may specify the number of columns and gap between them.
Margins and bleeds
The use of margins is a personal preference, and mainly serves as a guide for placing your objects in the layout, maintaining a
certain white space at the edges. For a Double Sided display, you have the choice of some standard margins, such as
Gutenberg, Fibonacci, Golden Mean, or Nine Parts, which will of cours e be appropriately adjusted for right or left pages . If you are
printing on your own printer attached to your computer, be s ure not to exceed the printing area of your printer, and clicking Printer
Margins...sets the margins for that purpose.
Highlight your information
At first glance, creating margins seems simple, yet consider that you are highlighting your text by the balance of white space
around it. There may indeed be some elements which go to the paper's edge, like some background image or a swatch of color,
but these are not the items you wish the reader to focus on. The focus should be placed on the text and any informationalimages you may have.
Create margins
Although you may be tempted to have identical margins around the page, and certainly there is a way to link the margins so that
they are all the same, you would likely only want this for something like a newsletter or magazine.
Most books will probably have some scheme in which the top margin is narrower than the bottom, and the outer margin
larger than the inner (near the binding).
Make sure that you have a minimum of 5mm (14.2 points) of inner margin, to allow for page area lost to the binding.
If you are using a Double Sided display, you will have a choice of some traditional proportioned margins under Preset
Layouts Gutenberg, Fibonacci, Golden Mean, and Nine Parts.
Bleed
Bleed is an area at the margins of your page which will be trimmed away after printing. Whenever you wish an image, a color, or
graphic to print to absolute edge of the paper, this will guarantee that in your finished product, since you will make sure the object
extends slightly into that bleed area. It's also worth noting that the bleed width is added to the page dimensions you specified
under Size, so that for example, an A4 with bleed will be trimmed to A4 size.
Here we see a right page of a double sided display, with Gutenberg margins. The area outside the red rectangle is the bleed
area.
Editing a document's properties
As was said about "the best laid schemes o' Mice an' Men", it does happen that after we have begun work on a layout, we then
need to change its format.
Fortunately, you are not stuck and n eed to s tart over. If you choos e from the menu File > Document Setup > Document, you have
the opportunity to m ake adjus tments in the settings m entioned in this chapter. Alternatively, to change the current page, select
from the menu Page > Page Propertiesto make whatever changes you wish.
If you do change any current pages with content, this may result in a need to adjust your layout and position of content.
Note that with Document Setup > Document, you have the choice of applying your changes to all pages, and there is a separate
checkbox to apply new margin settings to all pages. You should learn quickly what sorts of changes and amount of changes are
relatively simple and which require some substantial adjustments.
Choosing colorsIf you were going to make a layout for a b ook only consis ting of text, you m ay not consider color, but for m ost page layouts color is
an im portant feature. Many text layouts a t the least us e color to hi ghlight the text, or even applied to the fonts in s ome areas.
There are a number of color palettes included with Scribus, but in addition you may edit, remix, or add colors to create your own
sets of color palettes.
Color models
The set of colors you may use depends on by what method the colors are created, and how they will be viewed by the reader of
your work.
Gamut
Although you might consider defining colors as only those which the human eye can see, you first must realize that the eye does
not perceive all possible colors.
-
8/11/2019 Scribus Manual En
22/62
4/6/2014 /_full: Scribus
http://booki.flossmanuals.net/scribus-2/_full/ 22/62
This graph is a depiction of the boundaries of human eye perception, an RGB computer monitor, and CMYK. In particular,
consider the limitations imposed by generating a layout in RGB, then printing this in CMYK.
RGB
Nowadays we are highly familiar with this color model, since it is the one used in computer monitor displays. From the
elemental colors Red, Green, and Blue, we use an additive process to create a balanced (gray) color, which at its highest
brightness will approach white.
The RGB model offers a very wide gamut of color, some theoretically beyond human perception. As computer monitors improve,
there is an increasing ability to display more of this spectrum. At the same time, a designer working in DTP for print must remain
aware of limitations of print, and avoid extremes of hues.
CMYK
The CMYK (Cyan, Magenta, Yellow, and blacK) color model is of course the basis of printing, where these colors of ink are often
used. Ink color is subtractive, since for example, a magenta ink is absorbing light, but reflecting that which is perceived as a
magenta color. If you add cyan, you also absorb the light which cyan ink absorbs, so even less is reflected. The correct balance
of cyan, magenta, and yellow approaches black. A truly black color, as well as shades of neutral gray can be produced with black
ink.
As shown in the graph above, the CMYK gamut is smaller than RGB, but also note that there are inks which cannot be accurately
-
8/11/2019 Scribus Manual En
23/62
4/6/2014 /_full: Scribus
http://booki.flossmanuals.net/scribus-2/_full/ 23/62
displayed on a computer monitor. In addition, there are specialty inks like silver metallic that would have no representation in an
RGB scheme.
Grayscale
Although in theory one can find RGB values or CMY combinations which are more or less gray, as a color model grayscale
contains no color information, only a representation of the degree of blackness.
On your computer screen, grayscale must of course be represented by mixing the RGB colors it uses. In print, however, this is
not necessarily the case, although some particularly intense blacks can be created using all the C, M, Y, and K inks. A minor
issue here is cost, but also that using more different inks is time consuming and requires painstaking alignment for each
reprinting with a new color. Thus, if possible, one might wish to use one or two colors only.
Duotone
In these situations we then might consider duotone, monotone, or trichrome, where one intentionally processes the color
information to make use of a restricted number of inks. In this case, one might use unique colors of very particular hues, known
as spot colors, to achieve this end.
Composing your palette
Whether it might come from some already created palette or one you create yourself, choosing a palette is an essential step in
the creation of your document. Its importance relates to its ability to set a m ood for your project and al so affects legibility.
Sorting colors
Scribus has a dialog dedicated to Colors, brought up with the menu selection Edit > Colors. You will have a default selection of
colors, each of which has a name, but also has an indicator which shows the color model used:
CMYK this is a color defined in this color space. What you see on screen is likely an inaccurate representation of how
this will look in print.
RGB this is of course the n ative color m odel for your moni tor, and while you can e xpect Scribus to convert to CMYK if your
intended output is for a printer, you may easily lose some of the vibrancy you see on screen. On the other hand, if you are
making a PDF primarily for web use, no such limitation will occur.Grayscale if you wish to work i n grayscale, clicking Delete Unused Colorswill reduce your palette to White and Black,
and Registration.
Duotone here again, Delete Unused Colorsmay be helpful as a starting point, after which you can choose colors to be
used in your limited palette.
Note that removing colors doesn't absolutely eliminate their use in your document. If you import an image or graphic with color,
these will still be in the output. Therefore, you must pre-process your images to grayscale if that is what you wish the output to in
fact be.
Create colors
Once you have reduced your list of colors to its es sentials, you are rea dy to complete your palette.
To add a color, click the Newbutton. To change an existing color, clickEdit.The dialog which appears next gives you a number of
parameters to choose or edit. If you are making a new color, you may want to immediately choose a name for your color, and its
color space, CMYK or RGB.
At the top and right of the dialog you see your default HSV Color Map, which gives you the entire range of color within your color
space. Other choices will give you the colors from the various palettes included with Scribus, and in addition any palette you may
have created and saved. You can either use these colors as they are, or modify them according to your needs, in which case you
should change the name to avoid confusion.
The sliders underneath your new or chosen color allow you to modify the hue and saturation as you wish.
Spot Color
Spot colors are a s pecial ink, frequently proprietary, with a prem ixed formula, used to precisely define a color for repetitive us e,
and may allow for limiting the number of inks used in printing. A commercial business may choose one or more spot colors for
its logo.
Because these are premixed, you cannot modify the hue or other parameters and still use this spot color ink, even though
Scribus will certainly allow these edits. If you include such a color without changing its name, your printer will use the original
spot color.
Where possible, Scribus has made an attempt to include a number of spot color palettes from various vendors, and some other
palettes as described by various government agencies.
Choosing colors
This echoes the title of this chapter, but now we begin to discuss the choice of specific colors for your document. This is a
daunting prospect for beginners, to which some may react by excessively reducing their color set, and others by using a large
palette in some sort of unbridled way. So here we will try to explain a rational approach. Begin by considering how the colors you
use affect the mood of your document and how your colors interact with each other.
There is fortunately within Scribus a tool which can help with choices, the Color Wheel, brought up by clicking Extras > Color
Wheel.
There is a fairly detailed description of the Color Wheel in the English version of the online manual. Here we will try to go over
some overall concepts. For whichever color scheme you choose, you begin with a base color. This is a color you will definitely
wis h to use , and will use the Co lor Whe el to help you choo se what o thers to us e wi th it.
Now we see the various schemes Monochromatic, Analogous, Complementary, Split Complementary, Triadic, and
Tetradic. Monochromatic is perhaps the simplest, with two variations on your base color having more brightness or darkness,
but the same hue. The rest of the schemes allow for choosing palettes with colors which are related (analogous), or those which
offer the greatest contrast (complem entary).
Replacing colors
It is very much worth mentioning that, should you use some color in your document, then change your mind yet not actually want
to edit the original, you have the option by us ing Edit > Replace Colors... to change a color wherever it is used to a different one.
This will not eliminate the original from your palette.
Patterns
-
8/11/2019 Scribus Manual En
24/62
4/6/2014 /_full: Scribus
http://booki.flossmanuals.net/scribus-2/_full/ 24/62
Admittedly, it is far from obvious, but you also have the capability of saving and using patterns for use as a background fill for
various objects. Once you become familiar with them, you may create or import some patterns, just as you prepare your color
palette.
Getting patterns
Just as clicking Edit > Colorswill bring up a dialog for colors, you can click Edit > Patternsto bring up a dialog to manage
patterns. The first time you do this, you will no doubt be disappointed to see that there are no default patterns. You can easily find
a num ber of free patterns on the web, typically in a zipped file. After you unzip, look for bitmap files you will n ot be able to use
files ending with .patin case you run across these. Make sure you understand the licensing terms of any patterns you might
download, since for example, they may allow for free personal use, but not in any commercial project.
Load individual patterns with Load File, or load an entire di rectory of patterns with Load Set.
Making your own patterns
From mo st objects you can create a pattern by right-clicking for the context menu, then choosing Send to Patterns.
Using patterns
Use patterns as you would a fill color. In the Colortab of Properties, clicking the button just below the selector for fill opens a
drop-down list, which includes Patterns, and will show what patterns you have available. Note that if you have no patterns, this
choice will not appear.
Now choos e your pattern, after which you may adjus t the pos ition, scale, rotation, and opacity of your pattern. A limitation with
setting a low opacity (more transparent) at this point is that content of a text or image frame will also be affected. You can work
around this by adjusting the opa city of your object beforeyou Send to Patterns.
Selecting fonts
In typography, there are a number of terms one runs across, and it's easy to confuse one with another. You may have heard of
names like Times, Garamond, Helvetica, Futura, DejaVu, and Droid. We can consider these as "font families". For example, in
the DejaVu font family or typeface, we have Sans, Serif, Sans Condensed, and under each of these we may have a bold, or
italics, or regular (often termed "Book") style. Then in a given docume nt we m ay have 12 point or s ome other size of typeface.
Strictly speaking, when we specify a font, it might be DejaVu Sans , Bold, and 10 pt.
It's also good not to confuse characters and glyphs. A character is the letter, number, or symbol one is trying to create. "A" and
"B" are two different characters. A glyph is the repres entation of that character in s ome particular typeface, so that an "A" in
Garamond is a different glyph than an "A" in DejaVu Sans, even though they are the same character.
Historically, of course, printers had and were able to make font sets, cast from lead, which they used until they became so worn
they had to be recast. With modern printing methods, these have disappeared and have been replaced with computerized
methods for creating fonts of any size and s tyle.
Fonts today
Even though typeface creation no long er involves p ouring lead into a cas t, we still us e the term "font foundry" to apply to the
companies who make it their business to create computerized versions of typefaces.
Font characteristics
Most of the typefaces you will s ee will be either serifor sans serif(often abbreviated as sans). Serifs are small appendages at
the various tails of letters, designed to make letters more distinctive. One challenge any typeface encounters is its legibility, or in
other words, the abi lity to dis cern one character from an other. Another is readability , which refers to the ease of reading a body
of text. Each of these contributes to some extent to the fatigue one feels in reading large amounts of text, since poor legibility and
readability lead to slow reading as well as rereading.
Here we see on top a Serif font, with the serifs highlighted. Below, a Sans Serif font.
Although there are so me wh o feel that serif fonts h ave better readability, this has not been conclus ively proven. There ma y be
some tendency to favor Sans typefaces on the web, and Serif for print, but even this has no clear cut division, especially as we
have increasingly high resolution screens to work with.
Letter spacing
Letter spacing in our context here refers to the space between individual letters, for which there are two general schemes,
Proportionaland Monospaced.
-
8/11/2019 Scribus Manual En
25/62
4/6/2014 /_full: Scribus
http://booki.flossmanuals.net/scribus-2/_full/ 25/62
Here is shown the chief difference between these two types, with variable spacing between letters in the proportional typeface.
Monospaced typefaces are similar to what may come from a typewriter, and can be useful when vertical alignment of characters
is needed.
The main font families
With what we have said as a starting point, it is worth listing the main types of font families in common usage:
Serif
Sans serif, or Sans
Monospaced, or Mono
Cursive or Script, meant to resemble handwritten characters
Ornamental or decorative, som etimes with very exotic distortions of glyphs
Symbols , typically not alphan umeric characters. Dingbats is an example.
Weight
You should be familiar with Boldversus Regular(or Book), but there is a wide range of thicknesses of the glyphs, such as in
addition Thin, Light, Demi-Bold, Heavy, and Black.
Italics and oblique
Italics are smaller size glyphs which are generally also more compactly printed, one of the reasons for which being to allow for a
greater amount of text per printed page, something of concern when paper and other printing media were more expensive than
now. Currently, italics is often used for emphasis, as an alternative or combined with a heavier typeface.
An oblique typeface will also be slanted, but will likely have a spacing similar to the regular version.
Some programs, such as word processors, may artificially create italics and oblique fonts from regular typeface, but for
professional layout you should use italics specifically created as a separate typeface, and Scribus will only use an italics
typeface spe cifically created as an italics typeface.
Font files
The fonts which your computer is able to use are contained in a number of files, which consist of the metricsfor the font, in other
words , the i nstructio ns for your com puter to create them on s creen and for export as a PD F for pri nting. In case it is n't appa rent
from the above, Scribus will need a set of me trics for each version of a typeface in order to use it. Therefore, for example, you will
need a separate set of metrics for each of the following DejaVu Sans Book, DejaVu Sans Bold, DejaVu Sans Bold Italic,
DejaVu Sans Condensed, DejaVu Sans Condensed Bold, and so on.
There are 3 main categories of font files you will see: TrueType(extension .ttf), OpenType (extension .otf), and PostScript(extension .pfm or .pfb).
Installing new fonts
You should already have a number of fonts on your system, but to install additional fonts there are different procedures
depending on your operating system:
Windows 7/Vista right-click on the file, choose InstallI.
Windows XP p ut the files into C:\Windows\Fonts
Mac OS X double-click on the file, then click button Install font.
Linux copy the folder containing the font family to/usr/share/fonts. You may also have a package for the font which can
be automatically installed, depending on which version of Linux you are using.
If Scribus is running while you are installing a new font, you will need to restart it, since startup is when Scribus searches for
fonts on your system.
Using a custom folder
You can install fonts in almost any location on your computer, but you will then need to tell Scribus about them. After starting
Scribus, click File > Preferences > Fonts. You must do this with no document open, then select theAdditional Pathstab to help
Scribus lo cate your fonts.
Which fonts should you use?
A guiding principle in your layout is to avoid using a large number of different fonts, even though you may be tempted to try out any
number of those fonts sitting in your computer. Use of too many fonts is first of all distracting, but as you become more
experienced, you will also see that it is unattractive and takes away from the pleasing and coherent visual appearance you are
trying to create.
It should rarely be necessary or desirable to use more than 2 or 3 fontsfor most documents. Furthermore, it's a good idea to
choose these ahead of time, since the type of font may play a role in the design process of other visual elements. A typical set of
choices might be one font for headlines, another for subheadings, and a third for the text body.
Here are some additional essential characteristics you must consider:
Does the font contain all of the characters I need? Different typefaces will have a variable extent of coverage for various
languages or even for special characters like fractions or the copyright symbol.Is the encoding correct? Here you want to m ake sure that when you enter a particular character from your keyboard the
correct glyph is shown.
Are the glyphs appropriate for my use? You should run a test to s ee that, after export to PDF, the legib ility is adequate for
your needs. For example, some fonts designed for the web are not of sufficient quality for use in printed material.
Is this a reliable, good font? Some fonts are simply better designed than others. A better designed font has letter spacing
carefully created to allow characters to have a nice, even displ ay in various combina tions of glyphs. Again, looking at
some sample text in an exported PDF is your best test.
-
8/11/2019 Scribus Manual En
26/62
4/6/2014 /_full: Scribus
http://booki.flossmanuals.net/scribus-2/_full/ 26/62
Scribus runs some testing on fonts to ensure they meet some basic quality checks, but this is no replacement for some manual
checks on your own. You certainly want to find out about problems with a font as soon as possible in the design and layout
process, and not wait until you have gotten to the fini shed prod uct.
To some extent, there is probably a greater likelihood of some issues with fonts having a huge number of glyphs, due to the work
it takes to carefully design so many.
At the present time, Scribus does not adequately support non-Latin languages other than Cyrillic, but this is under active
development.
Get help from a font manager
Even a basic system may have dozens of fonts included, and with time you may find you have hundreds, so using a font
manager can help you sift through this for the 2 or 3 that you will use in your document.
What these allow for is an easy ability to scan the various glyphs, along with a classification of the font type, and to read
metadata, including licensing for the font. Just because a font is free doesn't necessarily mean it allows unrestricted use. In
addition, you can use the manager to inactivate fonts you do not want to use, which shortens the list of possible choices.
One such font manager easily available and recommended is Fontmatrix, found at http://fontmatrix.net/, and which has versions
for Linux, Windows, and Mac OS X.
An alternative, a bit more simple, is Font manager http://code.google.com/font-manager/
What happens when I open a Scribus document which uses fonts not on mycomputer?
This might come about when you use a different computer from the the one you created the document on originally, or when you
receive a document from someone else.
As soon as a document is loaded, Scribus checks to see that all of its fonts are present on your system. For each that is
missing, you will see a dialog appear, suggesting a substitution, or with which you can choose some other font which you do
have on your system.
Some reliable fonts to begin with
As we have noted above, not all fonts you may find are adequate for DTP purposes. Here we give a short list of free fonts with
open licens ing which you can expect to give you quality results in your PDFs.
Liberationis a font family developed by Red Hat as an alternative to the proprietary Arial, Arial Narrow, Times New
Roman, and Courier New. Since they were developed together they show a good consistency of style between them. This
family includes Liberation Sans, Liberation Sans Narrow, Liberation Serif, and Liberation Mono.
To download: https://fedora-hosted.org/liberation-fonts/
License: GPL v2, with exception for fonts
Droidis a font family developed for the Android operating system, consisting of Droid Sans, Droid Serif, and Droid Mono.
As with the Li beration family, the fact they were developed together contributes to cons istency.
To download: http://www.droidfonts.com/
License: Apache License v2
Gentiuma very attractive font family developed by Victor Gaultney, and which has som e si milarities to the class ic
Garamond font. The family includes Alternative Gentium, Gentium Basic, Gentium Book Bas ic, Gentium Plus, and
Gentium Plus Compact.
To download: http://scripts.sil.org/gentium/
License: SIL Open Font License (OFL)
DejaVuis a font family based on Bitstream Vera, which has a good track record used onscreen. One of its highlights is a
huge selection of glyphs if you need something unusual, check DejaVu. It includes DejaVu Sans, DejaVu Sans
Condense d, DejaVu Serif, and DejaVu Mono.
To download: http://dejavu-fonts.org/wiki/Main_Page/
License: specific permissive license, available at http://dejavu-fonts.org/wiki/License
Cantarellis a modern and complete font designed by Dave Crossland, with variations and Bold Oblique.
To download: http://abattis.org/cantarell/
License: SIL Open Font License (OFL)
Finding free fonts
Here are three reliable sources of good quality fonts:
Open Font Library: http://openfontlibrary.org/
Google Web Fonts: http://www.google.com/webfonts/
Font Squirrel: http://www.fontsquirrel.com
A rem inder:always check the license of your font before you use it, to be sure that it meets your needs.
Organize
Organizing your filesAs you continue working on your layout, you will accumulate an increasing number of files. It begins with your source files for text
and images. Next comes your document file itself, various PDF proofs, production notes and communications, messages and
corrections from your proofreaders, and perhaps some additional requests for enhancements.
On a practical level, it will make sense to collect similar files together, and have some organization for successive issues of a
periodical for example, when you want to easily refer back to prior issues. All of this begins on a small scale, yet soon you have
so many that, without som e organization you risk s uddenly frantically trying to find s omething that you seem to have lost.
Organization begins from the top down, so start with a main folder for the project, with a sensible name so you can locate it
quickly. Think about whether you are creating something as part of a series, so that you can name your directories accordingly,
perhaps with an issue number included in its name. You might, for example, concatenate date-projectname-issue-dimensions-
colorspace-resolution.extension. More specifically one could have something like 20110712_leaflet-A4-
flossmanuals_150x125mm_CMYK_300dpi.tif. This might seem ridiculously long, but such a title can make subsequentsearching much easier, and avoid the time it takes to actually look at the files inside.
Inside this directory will first of all be the Scribus .slafile, then subdirectories for each type of content. Text and images would of
course be appropriate, and you may have separate folders for processe