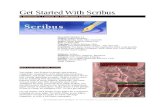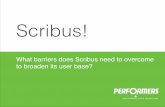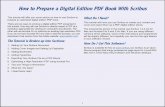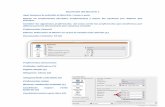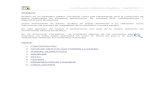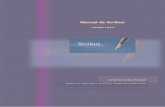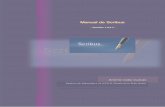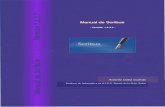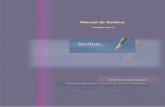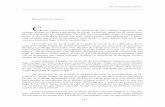Scribus Tutorial ITA
-
Upload
brazir-fabio-bombelli -
Category
Documents
-
view
396 -
download
29
description
Transcript of Scribus Tutorial ITA

ScribusOpen Source Desktop Publishing
1.3.3.6
Mini guida italiano

pag. 3 IntroduzionePreferenze di ScribusPreferenze documento
pag. 4Pannello proprietà
pag. 5Inserire immagini
pag. 7I colori
pag. 9Il testo
pag. 10LayoutNumero di paginaTesto in colonne
pag. 12Stili di testoTesto in cornici collegate
pag. 14Pagine e livelli
pag. 16Immagini e testoAllineare gli oggetti
pag. 17Le forme
pag. 18Le forme e il testo
pag. 19I tracciatiI tracciati e il testo
pag. 21TabelleBiblioteca
pag. 22Salvare in PDF
pag. 23Prima di stampare
pag. 24I formati dei fileImportare/esportare file
pag. 25Suggerimenti
pag. 26Note

3
ScribusScribus è un programma d'impaginazione Open Source disponibile per i sistemi operativi Linux, Unix, Mac OS X e Windows.Si possono produrre newsletters, riviste, libri, manifesti, brochure e presentazioni in PDF interattive e animate. Le immagini possono essere inserite anche in forme poligonali e si possono applicare alcuni filtri ed effetti senza ricorrere all'uso di software di fotoritocco.Si può scrivere il testo in un'altra applicazione e poi inserirlo nella cornice, oppure si può scrivere direttamente in una forma poligonale.La grande flessibilità del programma consiste nella gestione di immagini e di testi, che Scribus considera come oggetti singoli tra loro indipendenti, ciascuno con attributi e caratteristiche specifici. La possibilità di lavorare con i livelli, gli stili di testo e le curve ne fanno un programma potente e completo, adatto a seconda del risultato che si vuole ottenere, sia per elaborati destinati alla sola visualizzazione, che per la stampa professionale.
Prima di cominciare a lavorare, impostare le preferenze generali di Scribus nel pannello che si attiva dal menu File>Preferenze:
La griglia e le linee guida si trovano in Pagina>Gestione Linee Guida
Le preferenze del documento si definiscono nel pannello Impostazioni Documento dal menu File:
26
ScribusIl sito ufficiale di Scribus:http://www.scribus.netdove si possono trovare le versioni aggiornate del software e la documentazione.
Trucchi e consigli si trovano più facilmente su:http://wiki.scribus.net/index.php/Main_Page
Questo manuale è rilasciato sotto licenza Creative Commons by/nc/sa 2.5 Italy.Potete copiarlo, stamparlo e distribuirlo liberamente, a patto di non farne uso commerciale.Trovate una copia della licenza all indirizzo:http://www.creativecommons.it/Licenze
Scritto e impaginato con Scribus da Lorena Colme, Marzo 2007

25
SuggerimentiLa pagina non è solamente uno spazio bianco da riempire con testi e immagini. E' una "superficie" dove gli oggetti vengono disposti in armonia con lo spazio, dove il "vuoto" della pagina è un oggetto come gli altri, della stessa importanza.Una presentazione grafica dovrebbe essere coerente, non affaticare la lettura con font inadatti, troppo piccoli o troppo grandi, troppe parole per colonna o con riquadri e bordi troppo ravvicinati che non lasciano respiro.
Come regola generale quando c'è molto testo è preferibile usare un carattere con le grazie come il Times New Roman, che facilita la lettura, mentre i font bastoni, ad esempio l'Arial, si possono utilizzare per titoli o per richiamare qualcosa. Meglio non abusare della grande varietà di caratteri a disposizione e usare veramente al minimo i caratteri grafici tipo il Comic.Anche l'uso dei colori dipende dalla "quantità", si possono ottenere pregevoli elaborati impiegando solo 2 o 3 colori.Riguardo ai colori è necessario ricordare quale stampante si utilizzerà e impostare da subito la palette colori in RGB oppure in quadricromia.
La qualità delle immagini dipende anch'essa da quale stampante si utilizzerà e dagli scopi del prodotto.Per il web o per un pdf per il web la risoluzione da adottare è 72dpi, per la stampa tipografica 300dpi.Quando la tipografia richiede un'immagine (foto) per la stampa sarebbe importante fornire la più grande a 300dpi, può essere PNG, JPG , TIFF o EPS.Vietato fornire il formato GIF: è solo ed esclusivamente per il web.Il logo dovrebbe essere a tracciati SVG o EPS.In caso di dubbio, verificate con lo stampatore quale soluzione preferisce e controllate sempre le bozze prima di dare l'ok definitivo per la stampa.
*SVGSVG significa Scalable Vector Graphics - Grafica vettoriale scalabile. Questo formato è stato creato dal W3C (World Wide Web Consortium) come formato aperto, quindi libero da di-ritti, per definire uno standard per l'utilizzo della grafica vettoriale in rete.A differenza della grafica bitmap, che codifica l'immagine come insieme di pixel, quella vetto-riale descrive il proprio contenuto attraverso i vettori, nati dalla combinazione di linee e curve.La sostanziale differenza con le immagini bitmap consiste:- nel suo utilizzo - nel ”peso” in Kb delle immagini prodotte, considerevolmente ridotto- nella possibilità di scalare e ridimensionare le immagini, senza che l'insieme perda qualità (la qualità non dipende dalla risoluzione).
PSD è il formato immagini di Adobe Photoshop
SXW è il formato testo di OpenOffice
ODT è l'altro formato di testo di OpenOffice
SXD è il formato immagini vettoriale di OpenOffice Draw
4
rifletti orizzontale/verticale
Come funziona ScribusIl pannello Proprietà è il cuore di Scribus, tutto quello che viene inserito nella pagina viene controllato da questo pannello (se non lo si visualizza utilizzare Finestre>Proprietà).
nome cornice
posizione cornice
dimensione cornice proporzionale
inclinazione
riempimenti, contorni, sfumature
spessore linee, tratteggi, frecce
Il lucchetto blocca l'oggetto sulla pagina, il pulsante della cornice blocca solo le dimensioni ma non lo spostamento.
Sposta l'ordine degli oggetti sulla stessa pagina.
formattazione testo
proprietà immagine
Sposta l'ordine dei livelli
contiene:* i comandi per modificare
le forme poligonali
* le impostazioni per il testo in colonne e la
distanza del testo dai margini
* le impostazioni per il testo che contorna
l'immagine
stampa/non stampa l'oggetto

5
Per centrare l'immagine, nella palette Proprietà>Immagini, modificare il valore nelle ca-selle PosX o PosY. Notare che la porzione di immagine che esce dalla cornice viene automaticamente tagliata.
ImmaginiPer inserire un'immagine con lo strumento Immagine si disegna un riquadro sulla pagina. Il comando si chiama Carica Immagine e si trova nel menu che si attiva con il tasto destro del mouse:
inserisci immagine
abilita modifiche
24E' possibile importare i testi delle pagine web in HTML o HTM
sostituisce tutti i fogli di stile creati in Scribus con i fogli di stile utilizzati in Openoffice
combina gli stili di Openoffice con gli stili di Scribus che hanno attributi comuni
da utilizzare se si importano più documenti diversi
Formati dei fileI formati predefiniti di Scribus sono .sla e .scd, .sla.gz e scd.gz salvano il file in forma compressa.
Esportare file
ImmaginiE' possibile esportare tutto il documento, solamente una pagina o intervalli di pagine, in formato PNG o JPG.Il formato EPS salva solamente una pagina alla volta.In formato SVG* è possibile esportare anche il testo oltre che l'intera pagina.
TestoIl testo si può esportare in formato TXT direttamente dalla pagina con il tasto destro del mouse oppure salvando il testo nell'editor.
L'intero documento o singole pagine possono essere esportati in formati PDF.
Importare file
ImmaginiScribus riconosce i formati bitmap più comuni quali PNG, TIFF, JPG, EPS, GIFe PSD*, inoltre è possibile importare come immagine anche i file PDF.I formati vettoriali importabili sono SVG* e SXD di OpenOffice Draw.
TestoI formati di testo da importare in Scribus possono essere TXT e SWX di OpenOffice. Da OpenOffice si può importare solamente il testo, tabelle e disegni vanno salvati a parte e importati come immagini.
Da scegliere con particolare attenzione le opzioni di importazione di un documento da OpenOffice:

23
Prima di stampareIl pulsante con il semaforo apre una finestra di Verifica Preliminare che segnala gli eventuali errori presenti nel documento potrebbero creare problemi in stampa, quali per esempio trasparenze o oggetti fuori dall'area di stampa.
La funzione Raggruppa per l'output dal menu file, divide il documento nei suoi componenti: il testo, i font usati e le immagini.
Anteprima di stampaNell'anteprima di stampa si può ottenere il documento per avere il migliore risultato possibile sulla stampante di sui si dispone.Le prime due opzioni si possono usare per qualsiasi tipo di stampante, le altre opzioni sono specifiche per la prestampa e permettono di simulare la stampa in CMYK.
generali prestampa colori CMYK
6
Attenzione! La cornice determina quale sarà l'ingombro dell'immagine, non le sue dimensioni.
esempio
Se non si visualizza l'immagine: selezionare la cornice, click con il tasto destro del mouse, attivare immagine visibile.
Quando le immagini sono ad alta definizione o sono pesanti o sono numerose, il software potrebbe rallentare. Dal menu che si attiva con il tasto destro si può selezionare Impostazioni Antemprima>Bassa Risolu-zione oppure, in casi estremi, colorare direttamente la cornice.
Nel menu che si attiva con il tasto destro del mouse c'è Effetti Immagini. Questo interessante pannello permette di applicare alcuni filtri alle immagini senza dover usare un programma di fotoritocco.

7
ColoriI colori da applicare al testo e agli oggetti si trovano nel pannello Proprietà>Colori.Il pulsante con la matita seleziona il riempimento del bordo, il secchiello il riempimento dell'oggetto.Scribus mostra di default un esteso elenco di colori ordinati in un fantasioso ordine alfabetico in inglese. Si può andare in Modifica>Colori per rinominare i colori, verranno automaticamente aggiunti all'elenco dei colori nelle proprietà.
trasparenza e tinta.La trasparenza (opacità) si può applicare anche alle foto.
La sfumatura non si applica al colore del bordo
Il pannello sfumatura
i triangoli permettono di aggiungere/rimuovere colori
22
Scribus e documenti PDFCon Scribus è possibile creare documenti in pdf specifici per la stampa o per il web, compresi i pdf con form e le presentazioni di slide con effetti.L'impostazione predefinita è PDF 1.3, che garantisce la maggiore compatibilità, mentre PDF 1.4 è da scegliere se ci sono trasparenze da gestire. Per la stampa tipografica o la stampa su laser a 4 colori si consiglia di scegliere la compatibili-tà PDF/X-3.
Le 3 opzioni principali sono:
impostazioni immagini
compatibilità PDF
Generale
Caratteri
Colore
impostazioni documento
tipo PDF

21
TabelleIn Scribus una tabella è costituita da cornici di testo singole raggruppate. Prima si decide quante righe e quante colonne sono necessarie, poi si separa tutto e si elimina quello che non serve. Per esempio, se si raggruppano 3 celle orizzontali e le si allarga, vengono modificate tutte le celle di quella riga. Se invece si allarga una singola cella, di quella riga viene modificata solo la cella selezionata e non le altre due.
Tabella 1
Contenuto A
BibliotecaLa Biblioteca (Finestra>Biblioteca) permette di archiviare gli elementi che si utilizzano più spesso (ad es. logo, immagine, indirizzo ecc.).Per aggiungere un elemento (di qualsiasi tipo) alla Biblioteca si attiva il menu con il tasto de-stro del mouse e si seleziona Aggiungi alla biblioteca.Quando si vuole utilizzare un elemento contenuto nella Biblioteca è sufficiente selezionarlo e trascinarlo sulla pagina.
Celle raggruppate
Celle separate
Per lavorare con le tabelle è indispensabile l'utilizzo delle linee guida.
Per inserire un'immagine in una cella convertire prima la cella in Cornice Immagine.
8
Nuovo colorePer creare un nuovo colore dal menu Modifica aprire la finestra Colori. E' possibile modificare i colori esistenti, crearne di nuovi, eliminare e rinominare. Il tasto Importa permette di importare i colori utilizzati in un altro documento Scribus.

9
TestoSelezionando lo strumento Testo disegnare un rettangolo che delimita la zona in cui verrà inserito.Per scrivere il testo ci sono tre possibilità:1 - doppio click nel riquadro e cominciare direttamente a scrivere2 - importare il testo da un file esterno3 - lanciare l'editor di testoL'editor di testo è da considerare come un vero e proprio programma di videoscrittura completo: può sembrare in un primo momento laborioso, ma in realtà facilita il compito; invece, scrivere direttamente nella cornice di testo è utile solo in caso di piccole correzioni.
Il tracking è lo spazio tra le parole, il kerning (o crenatura) è lo spazio tra singole lettere.
I caratteri speciali si trovano nel menu Inserisci>Inserisci Carattere
Per lanciare l'editor di testo cliccare l'icona che si trova nella barra degli strumenti oppure nel menu tasto destro del mouse. L'editor si apre anche con la combinazione di tasti Ctrl+Y.
Le proprietà del testo si possono impostare anche nella palette Proprietà alla voce Testo.
Il testo sillabato si trova nel menu Utilità
20
Per poter lavorare con le curve e con i nodi si utilizza il pannello Nodi che si attiva con un doppio click sulla forma selezionata oppure dal pannello Proprietà>Forma>Modifica Forma.Quando si lavora in questa modalità non è possibile intervenire sul documento ed è necessa-rio chiudere il pannello Nodi per tornare al documento.

19
TracciatiGli strumenti per disegnare sono le tre matite nel menu strumenti:
linee rette
linee curve
mano libera
Testo su tracciatiSelezionare il testo assieme al tracciato e dal menu Elemento scegliere Unisci Testo al Tracciato. Anche quando il testo è unito al tracciato rimane sempre modificabile e formattabi-le.Per staccare il testo dal tracciato tornare nel menu Elemento e scegliere Separa il testo dal tracciato.
Tutorial Scribus 1.3.3.6 italiano
Tutorial Scribus 1.3.3.6 italiano
10
LayoutL'impaginazione si fa con le Pagine Mastro, ovvero si disegna lo stile della pagina in un luo-go diverso dal documento vero e proprio. Il concetto è: si disegna lo stile della pagina e poi si inseriscono i contenuti.
EsempioEntrare in Pagina Mastro dal menu Modifica per creare il layout della pagina di sinistra. Scegliere Nuovo e dare un titolo, poi dal menu Pagina aprire la finestra Gestione Linee Gui-da per posizionare sia quelle verticali che quelle orizzontali. Spuntare l'opzione Blocca.Inserire le forme, le linee, le immagini e i testi che dovranno apparire, per esempio logo, titolo ecc.Creare un nuovo layout speculare per la pagina di destra e chiudere la finestra Pagina Ma-stro per tornare al documento.
Numero di paginaEntrare in Pagina Mastro dal menu Modifica. Si decide dove si desidera che appaia il nume-ro di pagina e si crea la solita cornice di testo. Nell'editor andare alla voce Inserisci>Numero Pagina e se necessario formattare. Per tornare al documento chiudere la palette Pagina Mastro. La combinazione di tasti per il numero di pagina si trova nelle preferenze generali alla voce Tasti di Scelta Rapida.

11
Applicare un layoutDal menu Finestre aprire la palette Disposizione Pagine. In questo pannello sono visualizzate le pagine mastro utilizzabili.Per applicare un layout ad una pagina basta trascinare il modello sulla pagina.L'altra possibilità è aprire il menu con il tasto destro del mouse e scegliere Applica Pagina Mastro oppure andare nel menu Pagina>Applica Pagina Mastro.
Testo in colonnePer suddividere il testo in due o più colonne andare nella finestra Proprietà alla voce Forma. Accertarsi che non siano attivate le opzioni di disposizione del testo.
distanza tra colonne
numero colonne
Attenzione! Quando si aggiunge una nuova pagina, Scribus applica il primo layout in ordine alfabetico.
regolazione distanza dai margini
18
Quel
ramo del lago
di Como, che volge a
mezzogiorno, tra due catene
non interrotte di monti, tutto
a seni e a golfi, a seconda
dello sporgere e del
rientrare di quelli,
vien, quasi a un
Testo e formePer inserire il testo in una forma particolare bisogna prima convertirla in una Cornice di Te-sto dal menu Elemento. Fatto questo si può cominciare a scrivere direttamente, importare il testo oppure aprire l'edi-tor.La distanza del testo dai margini si imposta nel pannello Proprietà>Forma.
I comandi per convertire in forme si trovano anche nel menu che si attiva con il tasto destro del mouse.
esempio
Qu
el ra-
mo del
lago di Co-
mo, che volge a mezzogiorno, tra due cate-
ne non interrotte di monti, tutto a
seni e a golfi, a seconda dello
sporgere e del rientrare
di quelli, vien, quasi
a un tratto, a ri-
stringersi, e a prender
corso e figura
di
fiu-

17
Le forme
Il comando Modifica Forma del pannello Proprietà non serve per disegnare, ma per sostituire una forma ad un altra.La funzione Arrotonda Angoli si applica solo alle figure rettangolari e quadrate.
sostituisce le forme
apre il pannello Nodi
12
Stili di testoL'editor degli Stili di Testo si trova nel menu Modifica alla voce Stili Paragrafo. Una volta definito e salvato sarà aggiunto automaticamente nella palette proprietà.
E' possibile anche importare uno stile già definito ed utilizzato in un altro file di Scribus.
Applicare lo StilePer applicare uno Stile ad un testo si può selezionare direttamente lo stile dalla finestra Proprietà. Oppure, nell'editor interno, dopo aver selezionato il testo, scegliere quale stile applicare dal menu ad elenco con il tasto destro nella sezione di sinistra.

13
Testo in cornici separateSelezionare la cornice che contiene il testo che si vuole far fluire nell'altra cornice, cliccare il pulsante con le due colonne nella barra degli strumenti e selezionare la cornice di destinazio-ne.
Se in basso a destra della cornice di testo appare una piccola X, significa che la cornice contiene del testo non visualizzato.
collega/scollega il testo
16
Quel ramo del lago di Como, che volge a mezzogiorno,
tra due catene non interrotte di monti, tutto a seni e a
golfi, a seconda dello
sporgere e del rientrare
di quelli, vien, quasi a
un tratto, a ristringersi,
e a prender corso e
figura di fiume, tra un
promontorio a destra, e
un'ampia costiera
dall'altra parte; e il
ponte, che ivi
congiunge le due rive,
par che renda ancor
più sensibile all'occhio
questa trasformazione, e segni il punto in cui il lago
cessa, e l'Adda rincomincia, per ripigliar poi nome di lago
Testo e immaginiPer fare in modo che il testo contorni un immagine, nel pannello proprietà selezionare Forma e scegliere l'opzione "Il testo fluisce intorno a". Accertarsi che l'immagine si sovrapponga al testo e di avere selezionato l'immagine.
Quel ramo del lago di
Como, che volge a
mezzogiorno, tra
due catene non
interrotte di monti, tutto a
seni e a golfi, a
seconda dello
sporgere e del
rientrare di
quelli, vien, quasi a
un tratto, a ristringersi, e
Per ottenere il miglior controllo sulle distanze: fare scorrere il testo attorno ad un rettangolo vuoto di dimensioni leggermente maggiori dell'immagine e posizionarlo sotto di essa.
esempi
Allinea e distribuisciPer allineare e distribuire gli oggetti, aprire la finestra Allinea dal menu Finestre.

15
sposta l'ordine dei livelli
Navigare tra pagine e livelliPer passare da un livello all'altro oltre che la finestra Livelli si può utilizzare anche il menu della barra di stato. Le frecce nel pannello Proprietà spostano l'ordine dei livelli.
pagine livellizoom
Tenendo premuta la barra spaziatrice quando si utilizza il puntatore, appare un manina che serve per "trascinare" la pagina, utile quando si lavora con un forte ingrandimento.
sposta l'ordine degli oggetti
Nel pannello Proprietà:
Nel menu Finestre si trova Schema Documento. Questo pannello visualizza l'intera struttura della pubblicazione e ciascun elemento contenuto in ogni singola pagina. Visualizza anche le proprietà di ogni elemento e individua automaticamente dove si trova nel documento con un semplice clic.
14
I livelliUn componente fondamentale nei software di grafica sono i livelli. Si possono paragonare ad una serie di fogli trasparenti sovrapposti, in ciascuno dei quali possono essere inseriti oggetti a piacimento (tracciati, testo, immagini bitmap) che potranno essere gestiti, oltre che singolarmente, anche come insieme, proprio perché appartenenti allo stesso livello.Per operare su di un livello è necessario che questo sia attivo. Per far ciò basta selezionarlo.In Scribus i livelli vengono gestiti dalla finestra Livelli (si apre dal menu Finestra). Quando si crea un nuovo documento, automaticamente viene definito un primo livello su cui iniziare a lavorare.
E' possibile attivare un solo livello alla volta.
visualizza/nascondi livello
stampa livello
blocca livello
livello attivo
aggiungi livello
elimina livello
cambia ordine dei livelli