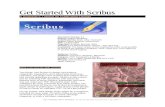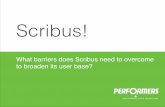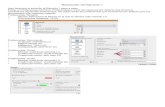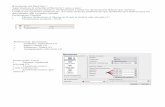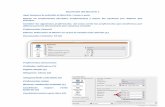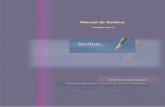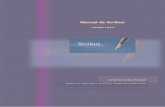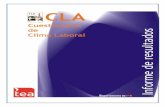Guia de Scribus
-
Upload
oscar-quevedo-lopez -
Category
Documents
-
view
78 -
download
2
description
Transcript of Guia de Scribus

La revista escolar multimedia con Guadalinex > Apartado III.1 > 1________________________________________________________________________________
SCRIBUS
Scribus es un diseñador gráfico concebido como una herramienta para la confección de textos imprimibles de excelente presentación. Es software libre, multiplataforma, y disponible para Guadalinex
Como herramienta de diseño, Scribus se presta fácilmente a su utilización como instrumento del proceso de maquetado de un periódico o revista escolar.
En este apartado del bloque 3 diseñaremos una hoja de la revista utilizando las herramientas básicas de Scribus.
En un documento compañero se ampliarán algunos de los conceptos aquí descritos, en estos casos aparecerá un icono en forma de lupa y un texto relacionado indicando los contenidos ampliados.
INDICE
1. CONFIGURACIÓN
2. TIPOS DE OBJETOS QUE FORMAN LA PÁGINA
3. FORMAS GEOMÉTRICAS
4. IMÁGENES
5. TEXTO
6. PÁGINAS
7. ORGANIZACIÓN DE FICHEROS
8. CONCLUSIONES

La revista escolar multimedia con Guadalinex > Apartado III.1 > 2________________________________________________________________________________
1. CONFIGURACIÓN
El programa comenzará a abrirse como se muestra en la figura
A continuación, aparecerá una ventana como la mostrada en la parte inferior, donde definimos las características de la/s página/s a editar.
En la guía ampliada de este bloque III se detalla mejor las distintas opciones que aparecen, aunque la función de muchas de ellas es clara (tamaño de hoja, orientación, formato de documento, márgenes, etc..).
Por defecto, aparece la opción A4 , orientación vertical y una tamaño de márgenes de 40pt (corresponde a 14 mm). Para nuestra página de prueba estos datos resultan válidos, por lo que pulsamos la opción “Aceptar” que nos abrirá una página en blanco.
De todas formas si, una vez creado la página, se desean modificar estos valores abriremos la ventana de Configuración del documento , seleccionando Archivo>Configuración del documento ... , y estableceremos los valores deseados.

La revista escolar multimedia con Guadalinex > Apartado III.1 > 3________________________________________________________________________________
2. TIPOS DE OBJETOS QUE FORMAN LA PÁGINA
Antes de empezar a maquetar la página debemos tener en cuenta qué tipo de elementos vamos a incluir.
Si observamos la página que queremos obtener distinguimos tres tipos de objetos. Algunos de ellos los diseñaremos con Scribus y otros los importaremos desde ficheros ya creados. Por ejemplo, el artículo lo recogeremos del fichero de texto que nos haya pasado el redactor:
Formas geométricas (líneas, rectángulo, etc..). En nuestro caso tenemos dos rectángulo color verde y dos líneas, todas ellas se diseñan con Scribus.
Textos. Formado por:
• Nombre de sección y título del artículo (se diseña con scribus)
• Artículo principal que se distribuye en dos columnas (se importa de fichero)
• Texto complementario localizado sobre el recuadro verde (se diseña con scribus)
• Texto del pie de página con nombre de la revista (se diseña con scribus)
Imágenes. Formado por:
• Composición fotográfica de paisajes y mapa del mundo (se importa de fichero)
• Icono representativo de sección ciencias (insecto) (se importa de fichero)
• Logotipo de revista (indalo) (se importa de fichero)
• Texto que por sus características (tipo de letra, efectos, etc..) interesa crearlo con un programa específico y después importarlo como imagen jpg. En nuestro caso “Cambio climático” (se importa de fichero)

La revista escolar multimedia con Guadalinex > Apartado III.1 > 4________________________________________________________________________________
Según lo expuesto, antes de maquetar la página, debemos tener ya preparados una serie de ficheros: dos con formato odt y cuatro con formato jpg.
Para trabajar más cómodamente podremos activar la opción Ver>Mostrar cuadrícula para que se haga visible un enrejillado que nos permita ajustar los objetos que, a continuación, añadiremos a la página. La cuadrícula está formada por líneas que no se imprimen.
De igual forma aparecen unas rectas de color azul que definen los márgenes del área activa de página (izquierdo, derecho, superior e inferior).
Empezaremos definiendo las formas geométricas, después las imágene sy finalmente el texto.

La revista escolar multimedia con Guadalinex > Apartado III.1 > 5________________________________________________________________________________
3. FORMAS GEOMÉTRICAS
3.1. Definición de rectángulos
En la parte inferior de nuestra página observamos un rectángulo horizontal de color verde que será el primer objeto que introduzcamos. Para ello haremos clic sobre la opción Insertar > Forma, o bien sobre el icono correspondiente que aparece en la barra superior (icono con forma de cuadrado blanco).
Una vez seleccionado, con el ratón dibujaremos un rectángulo horizontal sobre la hoja. No importa que, inicialmente no tenga el color deseado o no se ajuste a las dimensiones de la página. Posteriormente podremos definir su color y agrandarlo ayudándonos de los cuadritos de las esquinas de la forma dibujada.
Para situarlo en el margen inferior nos ayudaremos de las flechas de los cursores o directamente lo arrastraremos con el ratón hasta el fondo.
Nota: Las flechas del cursor ayudan a realizar un ajuste fino del texto. Manteniendo presionada la tecla Ctrl, a la vez que se pulsa alguna de las flechas, el movimiento se hace más lento.
Una vez situado en el lugar correcto y redimensionado a las medidas que mejor nos parezcan, con el ratón sobre el objeto pulsaremos el botón derecho del mismo y seleccionaremos la opción Mostrar propiedades. Con ella podremos detallar las distintas características que debe presentar nuestro rectángulo.
La ventana Propiedades es común para muchos objetos. Las opciones y valores que sobre ella podemos definir se detallan en la guía ampliada de este bloque de contenidos.

La revista escolar multimedia con Guadalinex > Apartado III.1 > 6________________________________________________________________________________
Seleccionando la pestaña X,Y,Z podemos ajustar la posición y tamaño del rectángulo. Mediante la pestaña Colores podemos seleccionar el color de relleno, en nuestro caso seleccionaremos Yellowgreen. De esta forma tendremos ya definido nuestro rectángulo inferior.
El rectángulo vertical derecho se define de la misma forma. Aunque en este caso una opción más rápida sería: copiar el rectángulo ya definido (Edición > Copiar), pulsar sobre la opción pegar (aparentemente no ocurre nada ya que los dos rectángulos se encontrarán superpuestos) y redimensionar-posicionar el nuevo objeto en el lugar deseado.
Se pueden definir otros tipos de formas aparte del rectángulo. En la guía ampliada de este bloque de contenidos se especifican. En él se explica además cómo estas formas podemos convertirlas en marcos de texto de manera que el texto se encuadre y distribuya dentro de ellas.

La revista escolar multimedia con Guadalinex > Apartado III.1 > 7________________________________________________________________________________
3.2. Definición de rectas
Las operaciones que hay que hacer son parecidas a las que hemos realizado para definir los rectángulos.
En este caso utilizamos la opción (Inserta > línea) o bien el icono correspondiente que aparece en la barra superior (icono con forma de recta limitada por dos cruces).
Una vez seleccionado, con el ratón dibujaremos una recta horizontal sobre la parte superior de la página. Con el ratón o la flechas del teclado lo posicionamos correctamente y con el botón derecho > Propiedades > Colores definimos el color (rojo).
Para definir la línea inferior situada bajo el texto Revista Cep Indalo, hacemos la misma operación. En este caso el color de la línea será blanco y su grosor también cambiará. Para definir éste utilizamos la pestaña Propiedades > Línea y modificamos el valor de ancho de línea a 3 pt .
La posición y ancho exacto de las rectas se detallará una vez se defina el texto que las acompaña.
Nuestra página debe mostrar ahora mismo este aspecto (no se muestra el cuadriculado de referencia para apreciar mejor los objetos):

La revista escolar multimedia con Guadalinex > Apartado III.1 > 8________________________________________________________________________________
4. IMÁGENES
En el caso de las imágenes el proceso de maquetado es muy simple ya que se trata de importar, posicionar y ajustar tamaño.
Empecemos con la imagen principal asociada al artículo. Los pasos a seguir serían los siguientes:
• Creamos un marco de imagen. Para ello utilizamos la opción (Inserta > Imagen) o bien el icono correspondiente que aparece en la barra superior (icono paisaje).
• Una vez seleccionado, con el ratón definiremos el área que ocupará la imagen. No importa si no es exacta ya que después procederemos a posicionar y redimensionar la misma de forma precisa. El recuadro de imagen aparecerá en principio ocupado por una cruz.
• Para incluir la imagen dentro pulsamos sobre el botón derecho del ratón y seleccionamos la opción Get Image. Eso nos permite buscar el fichero de imagen e importarlo al área de trabajo.
• En principio la imagen importada se muestra en su tamaño original. Si deseamos ajustarla al área que hemos definido seleccionamos la opción botón derecho > Propiedades > pestaña imagen y activamos la opción Escalar al tamaño del marco.
Nota: Aunque Scribus pueda reescalar las imágenes es preferible, siempre que se pueda, que las imágenes que se importen tengan ya el tamaño y orientacón adecuada ya que al retocarlas con scribus éstas suelen perder calidad. Scribus es un programa específico de maquetación no de tratamiento de imágenes, para ello debemos utilizar Gimp.

La revista escolar multimedia con Guadalinex > Apartado III.1 > 9________________________________________________________________________________
Si repetimos esta operación para el resto de imágenes el resultado final será el que muestra la imagen inferior.
Es importante tener en cuenta que los ficheros que se han utilizado para las imágenes no se guardan dentro del fichero de Scribus, por lo que deben ir siempre relacionados con este. Si borramos dichos archivos o los cambiamos de sitio scribus no podrá mostrar su contenido.
Una organización adecuada sería guardarlos en la misma carpeta o en una subcarpeta donde colocaremos todos esos ficheros jpg, de forma que cuando queramos grabar la/s página/s en otro sitio o enviárselas a alguien lo haremos con todo el directorio (o un fichero comprimido).
5. TEXTO
Empezaremos por el encabezado “Sección > Ciencias”. Los pasos a seguir serían los siguientes:
• Creamos un marco de texto. Para ello utilizamos la opción (Inserta > Marco de texto) o bien el icono correspondiente que aparece en la barra superior (icono paisaje).
• Una vez seleccionado, con el ratón definiremos el área que ocupará el texto.
• Para escribir el texto seleccionamos el marco de texto creado y pulsamos sobre el icono “Editar contenidos del marco”. Al hacerlo se activa el cursor sobre el marco y procedemos a definir el texto.
• Para definir correctamente la fuente, tamaño y color del texto creado utilizamos la

La revista escolar multimedia con Guadalinex > Apartado III.1 > 10________________________________________________________________________________
pestaña Texto del panel de propiedades.
Las distintas opciones que podemos variar sobre el texto aparecen en la imagen superior: fuente, tipo (regular, negrita, cursiva..), tamaño de texto, ancho-alto, color, alineación, etc...
En el caso del texto “Sección > Ciencias”, los valores utilizados han sido: Times New Roman, 16 pt, color rojo (red2).
El texto de los títulos “A OSCURAS CONTRA EL CAMBIO CLIMÁTICO” y “Deshielo Polar” se definen de la misma forma. En estos casos se han utilizado los valores Arial 20 red3 y Arial 15 Dark Green respectivamente.
El pie de página “Revista CEP Indalo” también se genera igual. En este caso no se trata de un texto único sino de distintos textos separados (con distinto tamaño de fuente) que después se posicionan juntos. De esta forma se definen las letras R, C e I por separado con los valores Times New Roman 99pt blanco, y los textos compañeros “evista”, “EP” e “ndalo” con tamaño 36pt.

La revista escolar multimedia con Guadalinex > Apartado III.1 > 11________________________________________________________________________________
Agrupar y Bloquear
Una vez definido los textos por separado y posicionado correctamente cada uno sería conveniente formar un bloque con ellos de forma que se inmpide moverlos y descuadrar la frase. Para ello seleccionamos una de ellas y, manteniendo pulsada la tecla mayúsculas, seleccionamos el resto. Con todas las palabras seleccionadas, pulsamos sobre Objeto>Agrupar (Ctrl-G) (o botón derecho de ratón y >Agrupar) De este modo, todas las palabras serán tratadas como un único objeto que, una vez ubicado en el lugar deseado podremos bloquear mediante Objeto>Bloquear (Ctrl-F).
Modificar nivel
Cuando trabajamos con distintos objetos es también conveniente conocer y, en ocasiones, modificar, el nivel que ocupa cada uno. En nuestro caso el texto se encuentra en un nivel superior al del rectángulo verde sobre el que aparece. La razón es que al definirlo más tarde su nivel es superior. Si hubiésemos dejado éste trabajo para el final el rectángulo cubriría ahora al texto y lo haría invisible. En cualquier momento podemos cambiar (subir o bajar) el nivel que ocupa un objeto. Para ello lo seleccionamos pulsamos el botón derecho del ratón y sobre la opción Nivel indicamos el objeto baje o suba respecto a los objetos compañeros.
En el lateral del dibujo de Indalo aparece el número 2008. Éste se define como texto y posteriormente se gira 90%. Esto último se consigue utilizando la opción Rotación dentro del apartado X,Y,Z de la ventana Propiedades.
Cargar texto desde fichero odt
El texto del artículo principal y el que acompaña al título de “Deshielo Polar” se importan desde dos ficheros odt.
Empecemos por este último. Los pasos a seguir serían los siguientes:
– Se define el marco de texto sobre la página– Se selecciona el marco, se pulsa sobre la tecla derecha del ratón y se hace clic sobre
la opción cargar texto.– Seleccionamos el fichero donde se encuentra el texto.– Pulsamos sobre el botón Aceptar dentro del formulario de Importación. El contenido
del fichero de texto ocupara entonces el área definida por el marco.– Para retocar o editar el texto pulsamos sobre el botón derecho del ratón y
seleccionamos la opción Editar texto. Con ello activamos un pequeño editor de texto que incorpora Scribus. Una vez modificado o retocado el texto pulsamos sobre la opción Actualizar marco de texto (icono Ok verde). Uno de los cambios que podemos hacer con el editor es poner el texto en color blanco, para ello se selecciona todo el texto y se elige el color utilizando el icono “cubo de pintura”.

La revista escolar multimedia con Guadalinex > Apartado III.1 > 12________________________________________________________________________________
Las distintas funciones del editor de texto así como los formatos que se pueden importar desde Open Office se detallan en la guía ampliada de este bloque de contenidos.
Enlazar columnas
El artículo principal de la página aparece distribuido en dos columnas. Una forma de hacerlo sería importar sobre cada columna el texto completo y posteriormente cortar el texto sobrante, de forma que la frase final de la primera columna enlazase con la inicial de la segunda.
Un forma más sencilla y útil, si después queremos retocar el texto, es pedirle a Scribus que ambas columnas se encuentren enlazadas, de forma que al importar el texto este fluya sin problemas desde una columna a otra. Los pasos a seguir para ello serían:
• Se definen las dos columnas como dos marcos de texto.
• Seleccionamos el primer marco y pulsamos sobre el icono “enlazar columnas”.
•• Se pulsa después el segundo marco de texto. Al hacerlo aparece una flecha enlazando ambos marcos. Esta flecha marcará el flujo del texto.

La revista escolar multimedia con Guadalinex > Apartado III.1 > 13________________________________________________________________________________
Al cargar el texto sobre el primer marco éste distribuye entre ambas columnas. Al editarlo se accede al texto completo aunque éste se encuentre repartido entre distintos marcos.
Sobre el editor de texto de SCRIBUS podemos definir que las primeras letras de cada uno de los tres párrafos (E, L, L) aparezcan con tamaño granes y de color verde (se selecciona cada letra y se le aplica las características deseadas).
6. PÁGINAS
Completada la página, podremos insertar una nueva haciendo clic sobre Página > Insertar
En el menú de diálogo Insertar páginas podremos determinar el número de páginas a insertar, dónde las insertaremos y si deseamos que su formato se ajuste a alguna de nuestras páginas maestras (Master Page). Pero, previamente, deberemos crear ldichas páginas maestras para el documento o, una vez creadas, aplicarlas a cada una de las páginas.
Por ejemplo, en nuestra revista CEP Indalo 2008, podemos desear que aparezca siempre el pie de página que hemos diseñado.
En vez de repetir en todas las páginas el mismo proceso, o incluso abreviado mediante copiar y pegar, podemos simplemente indicar a Srcibus que le aplique directamente a la página de trabajo dicho elemento, el cual estará definido como página maestra, y todo ello mediante un sólo clic.
En la guía ampliada de este bloque de contenidos se detalla cómo crear y definir páginas maestras.
7.ORGANIZACIÓN DE FICHEROS
Para maquetar la revista se necesita un sólo fichero de Scribus formado por tantas páginas como vaya a tener dicha revista.
Tal como se ha comentado antes, los ficheros imágenes que forman parte de estas páginas deben ir acompañando al fichero fuente de Scribus.
La mejor forma de hacerlo es cear una subcarpeta por cada página, en la cual se encontrasen los distintos ficheros texto o imágenes que se vayan a utilizar. El fichero de Scribus que contiene a todas estas páginas se localizaría en la carpeta raíz.

La revista escolar multimedia con Guadalinex > Apartado III.1 > 14________________________________________________________________________________
8. CONCLUSIONES
Este documento ha pretendido servir de guía rápida para conocer las opciones y herramientas más frecuentes que se utilizan en SCRIBUS. Los pasos indicados para maquetar la página de muestra seguramente no son los más lógicos pero si quizás los más didácticos para conocer las funciones de SCRIBUS.
Por ejemplo, la secuenciación de trabajo más lógica hubiese sido crear primero el pie de pagina (maquetar conjuntamente formas+texto+imagen) agruparlos y definir con ellos una página maestra. Posteriormente sobre una página en blanco se le aplicaría dicho pie y maquetariamos el artículo.