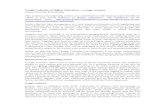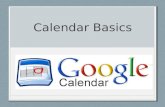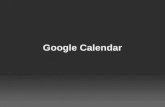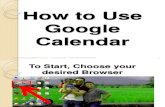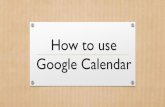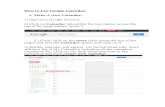How to Use Google Calendar
description
Transcript of How to Use Google Calendar

How to Use Google Calendar
By Hazel Elenzano

G O O G L E C A L E N D A R I S A F R E E O N L I N E C A L E N D A R . I T ’ S E A S Y T O K E E P T R A C K O F Y O U R
S C H E D U L E A N D L E T Y O U R F R I E N D S O R C O -W O R K E R S S E E I T B Y S H A R I N G Y O U R C A L E N D A R .
Why Use Google Calendar?

H A V E A G O O G L E A C C O U N T ? V I S I T T H E G O O G L E C A L E N D A R H O M E P A G E ,
How to Sign Up

Enter Google account and password.

Create an Event.

Click an empty day or time in the calendar.

Enter the name of the event.

Click Create Event.

Or click Create button. Enter the name of event.

Edit the name of the event.

Enter event details.

Click Save after that.

Invite Guests to Your Events
Create invitations for your events, invite your friends and receive responses all in one place.

Click or create an event.

Click Edit event.

Enter email address of your guests.

Click Add.

Click Send or Don’t send if you want to notify your guest or not.

S E C O N D A R Y C A L E N D A R F O R O T H E R P A R T S O F Y O U R L I F E .
Create a New Calendar

In My Calendar, click the drop-down arrow

Click Create New Calendar.

Enter the details of the new calendar.

Click Create Calendar.

Y O U C A N E D I T N A M E O F C A L E N D A R , E S P E C I A L L Y I F Y O U H A V E M U L T I P L E
C A L E N D A R S .
Edit Your Calendar

Go to My Calendar drop-down menu and click Settings.

Click the calendar, you want to change.

Type the new name of the calendar.

Click Save.

A D D Y O U R F R I E N D ’ S C A L E N D A R F O L L O W I N G T H E S E S T E P S .
Add or Subscribe to Calendars

Click the down-arrow of
Other calendars.

Type the email address.
Click Send Request.

C H A N G E T H E C O L O R O F C A L E N D A R , F O L L O W I N G T H E S E S T E P S .
Change the Calendar Color

Click the drop- down arrow beside the calendar.

Click your preferred color.

“ D I S P L A Y D E N S I T Y ” S E T T I N G S A F F E C T S H O W M U C H S P A C E Y O U S E E B E T W E E N C A L E N D A R
V I E W B U T T O N S , A N D C A L E N D A R S I N Y O U R M Y C A L E N D A R S L I S T A N D O T H E R
C A L E N D A R S L I S T .
Density Settings

Click the gear icon.

Choose from Comfortable (less dense), Cozy and Compact.

Y O U C A N D I S P L A Y Y O U R C A L E N D A R I N Y O U R W E B S I T E B Y E M B E D D I N G I T .
Embed Calendars in Your Website

Click the calendar you want to embed. Click Calendar Settings.

Copy the iframe code. Paste it into your website or blog.

Y O U C A N S H A R E Y O U R C A L E N D A R T O Y O U R F A M I L Y A N D F R I E N D S F O R T H E M T O S E E Y O U R
S C H E D U L E O R C R E A T E A C A L E N D A R F O R E V E R Y O N E T O E D I T .
Share Your Calendar

Share Your Existing Calendar
Select Share this Calendar.

Type the email address.

Select the Permission Settings.

Click Add Person.

Click Save.

Enable Offline Access
Click the gear icon.

Click Install from Web Store.

Click Add to Chrome.

Click the newly installed Google Calendar app.

You will be taken back to Google calendar.

Click the gear icon.

Beside Offline is green icon and is ready offline.

Choose calendars you want to view offline.
Click gear icon.

Click Settings.

Click the checkbox, you want to view offline.

Click Save.

To disable offline.
Click gear icon.

Select from drop-menu in the Offline icon.

Click Disable offline calendar.

Create Tasks
Click on the date.

Click Task.

Enter the task and/or note.

Click Create task.

Click the checkbox to mark task complete.