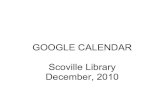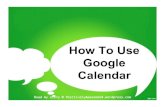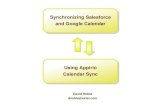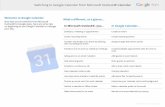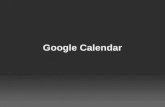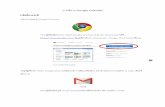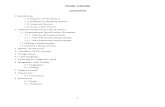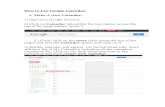Scenario2 Google Calendar
-
Upload
joanna-wild-kisielewska -
Category
Education
-
view
654 -
download
1
Transcript of Scenario2 Google Calendar

Google Calendar in Higher Education – a usage scenario Joanna Wild née Kisielewska
This scenario was originally written as a contribution to the iCamp project handbook: “How to Use Social Software in Higher Education”. The handbook can be downloaded from: http://www.icamp.eu/2009/02/11/icamp-handbook-how-to-use-social-software-in-higher-education/
While effective time management is a very important element of self-organising and self-regulatory processes in any learning context, it becomes even more of an issue when you have to work in groups, especially if those groups are geographically distributed and collaboration can only take place within a virtual learning environment.
Imagine you are working in an international, geographically distributed team on a common project. Apart from this project, your team-mates are studying different courses at their universities, which means that all of you have different deadlines to be met and different meetings to attend. Also, some of your colleagues work in different time zones. Together, you have to come up with and agree upon a realistic study plan that will have to be followed for the duration of the project life span in order to get all your tasks accomplished in time. Wouldn’t it be useful to have a group calendar that is designed in a user-friendly way, can be embedded in your blog or web site and that automatically adapts to the various time zones in order to prevent misunderstandings?
Below we describe how Google Calendar (see Appendix A for source information) can be used for educational purposes. We focus on those features of the calendar that can effectively support collaboration and workflows within geographically distributed learning groups.
Practical use in e-learning course
Google Calendar allows you to keep track of all the important events and deadlines related to your studies and your personal life. In a learning situation, it can also be used as a group calendar for students working on the same project, assignment, or task. The members of the group share viewing and/or editing rights to their calendars. If students are geographically distributed over different time zones, calendar entries are displayed in accordance with the time zone of the currently logged in student (this option can be defined in the calendar settings). Each of the group members can decide if and when he or she should be notified about an event. Group members can also embed a graphical version of the calendar into their group blog or web site. All of this functionality, together with some additional features that are described in the tutorial below, permits efficient time management within distributed learning groups.
Usage scenario
Joanna, who is affiliated with AGH- University of Science and Technology in Krakow, has been chosen to lead an international and geographically distributed group of sociology students working together on a small project. Within the project, several milestones must be achieved and the group has already agreed upon the first deadlines to be meet and meetings to attend in the upcoming weeks. Thanks to Doodle (see section 5.5 in this chapter) this task proved to be quite easy. Now, it is important for the group to have all the deadlines and milestones stored somewhere in

the virtual space where they can be easily accessed and managed by each member of the group. For this purpose, Joanna decides to set up a group calendar within Google Calendar, which she already uses to track important events related to her sociology studies and private life. She assigns all her group members with ‘edit’ rights to the group calendar that she has created and with ‘view’ rights to her personal calendar with deadlines for other courses.
One of the group members, Max, affiliated to University of Leicester also uses Google Calendar for his studies and he simply adds the group calendar created by Joanna to his existing Google Calendar. He also decides to give Joanna the rights to ‘view’ his other calendar, which he uses for other courses. In this way it will be easier for both of them to set up meetings that do not clash with obligations related to the other courses they are taking.
Unlike Joanna and Max, Fridolin from Vienna University of Economics and Business Administration does not use Google Calendar but Microsoft Outlook Calendar. He synchronises the two calendars with one another using the Google Calendar Sync function.
Finally, the group members decide to link the graphical version of the calendar to the blog they are running. In this way, the calendar becomes also visible to the course facilitator and the other students involved in the project.
Tutorial
In this tutorial we describe the steps that Joanna has to take in order to carry out some of the actions described in the scenario above.
1. First of all, Joanna logs in to Google Calendar using her Google account details. Once logged in, she accesses the page for creating a new calendar by clicking on the link next to the ‘My calendars’ menu (a). She decides on the calendar name, and specifies the calendar time zone. In the last section of the page she decides who she is going to share this calendar with and what kind of rights this person will be granted. She types Max’s email address (b) and gives him the rights to make changes and manage sharing (c). She repeats this action for all the members of her group and saves the changes. The new calendar now appears in the menu ‘My calendars’ and all group members can access and edit it.

2. In the second step, Joanna creates a new event within the group calendar. There are a number of ways in which she can do this: by clicking on a selected day in the calendar, by using the ‘Create Event’ or ‘Quick Add’ links in the left-hand column of the calendar (a) or by clicking on the down-arrow button next to the calendar (b) and selecting ‘Create event on this calendar’. Joanna enters detailed information about the event into a special form (c). She decides that she wants to be reminded about the event via email ten minutes in advance (d). As the group members decided to invite the project facilitator to the event, Joanna sends the invitation by simply entering the facilitator’s email address in the right-hand column of the page (e). The facilitator’s response will also appear in this box. Finally, she saves the changes.
3. Joanna also added Max’s calendar to her list of calendars. To do this she only had to carry out the three following steps: click on ‘Add’ in the ‘Other calendars’ menu, select the option ‘Add a friend’s calendar’, and enter Max’s e-mail address. As Max has already assigned Joanna with ‘view’ rights to his

calendar, the calendar automatically appeared in ‘Other calendars’ menu (a). If Joanna decides to take a look at Max’s events, other than those related to the project they are involved in together, she only needs to highlight his calendar by clicking on it and his events will appear in her agenda (b). To make sure that the events from the different calendars are easy to tell apart, those from each calendar appear in different colour.
4. Joanna can now link the graphical version of the calendar to any website. The group has decided to make the calendar public on their blog so that the course facilitator and the other students can access it. Joanna clicks on the down-arrow button next to the group calendar (a) and selects ‘Calendar settings’. Next, she clicks on the HTML icon (b) shown in the ‘Calendar Address’ section. She then uses the URL to include the calendar in the blogroll.
While carrying out all of the actions described above, Joanna sometimes clicks on the ‘Help’ link located in the upper right-hand corner of her Google Calendar to find out more about the calendar features she wants to use.