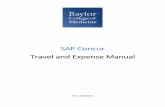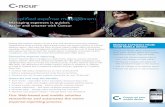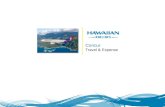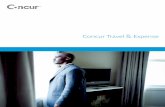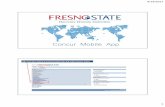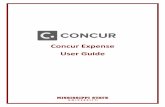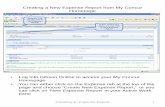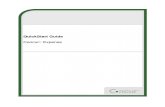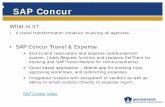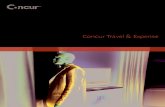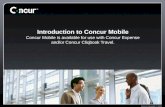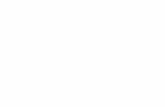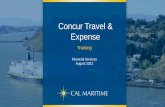Expense: Payment Manager User Guide - SAP Concur Training · 2020. 6. 29. · Expense: Payment...
Transcript of Expense: Payment Manager User Guide - SAP Concur Training · 2020. 6. 29. · Expense: Payment...

Concur Expense: Payment Manager for Expense Pay
Classic
User Guide
for Concur Professional/Premium
Last Revised: March 20, 2021
Applies to these SAP Concur solutions:
Expense Professional/Premium edition
Standard edition
Travel Professional/Premium edition Standard edition
Invoice
Professional/Premium edition Standard edition
Request Professional/Premium edition
Standard edition


Concur Expense: Payment Manager for Expense Pay Classic User Guide for Professional/Premium i Last Revised: March 20, 2021 © 2004 - 2021 SAP Concur All rights reserved.
Table of Contents
Permissions ............................................................................................................... 5
Section 1: Overview .................................................................................................... 5
Payment Manager ...................................................................................................... 5
Definitions ................................................................................................................. 6
The Payment Manager Pages ....................................................................................... 6
Section 2: Reimbursement Manager Role Procedures ................................................. 7
Accessing Payment Manager ........................................................................................ 8
Managing Card Programs ............................................................................................ 9 Creating and Editing Card Programs ...................................................................... 10 Validating Credit Card Account Numbers ................................................................ 14
Managing Batch Definitions ....................................................................................... 15 Creating and Editing Batch Definitions ................................................................... 16
Managing Batches .................................................................................................... 22 Monitoring Batches .............................................................................................. 22 Rescheduling Batches .......................................................................................... 27
Managing Expense Reports on the Reports Payees List .................................................. 30 Report Payee Status ............................................................................................ 31
Managing Payment Demands ..................................................................................... 32
Section 3: Expense Pay Information and Procedures ................................................ 34
Managing Funding Accounts....................................................................................... 34 Creating and Editing Funding Accounts .................................................................. 35 Replacing a Funding Account ................................................................................ 42 Deleting Funding Accounts ................................................................................... 43 Pre-Funded Accounts (Mexico, India, and Japan Only) ............................................. 43
Viewing Funding ....................................................................................................... 47
Section 4: Accounting Activity Reconciliation ............................................................ 55
Overview................................................................................................................. 55 Tracking payments through the process ................................................................. 56
Reconcile Bank Statements with Expense Pay Payments ............................................... 56
Troubleshoot Reconciliation Discrepancies ................................................................... 58
Managing Expense Reports on the Reports Payees and Cash Advance Payees Lists ........... 59 Report Payee Status ............................................................................................ 62
Manually Reimbursing Employees ............................................................................... 64
Manually Creating a Payment Demand ........................................................................ 65
Viewing Employee Banking ........................................................................................ 66
Expense User Procedures .......................................................................................... 68 Payment Status in the Report Payments Window ..................................................... 68

ii Concur Expense: Payment Manager for Expense Pay Classic User Guide for Professional/Premium Last Revised: March 20, 2021 © 2004 - 2021 SAP Concur All rights reserved.
Funding Bank Account Fields by Country ..................................................................... 70 United States - NORTH AMERICA RETIREMENT DATE: SEPTEMBER 1, 2019 ................ 70 Australia ............................................................................................................ 71 Canada - NORTH AMERICA RETIREMENT DATE: SEPTEMBER 1, 2019 ......................... 72 Denmark (Danish Krone) – Support remains fully available, but net new currency
implementations are not supported for Expense Pay - EMEA region currencies ............ 74 Euro – Direct Debit – Support remains fully available, but net new currency
implementations are not supported for Expense Pay - EMEA region currencies ............ 75 Euro – Pre-Fund – Support remains fully available, but net new currency
implementations are not supported for Expense Pay - EMEA region currencies ............ 78 Hong Kong, China ............................................................................................... 80 India – Pre-Fund ................................................................................................. 81 Japan ................................................................................................................ 83 Japan – Pre-Fund ................................................................................................ 84 Mexico - Pre-Fund – Support remains fully available, but net new currency
implementations are not supported for Mexican Peso. .............................................. 86 New Zealand – Supported for pre-existing implementations only ............................... 87 United Kingdom – Direct Debit – Support remains fully available, but net new currency
implementations are not supported for Expense Pay - EMEA region currencies ............ 89 United Kingdom – Pre-Fund – Support remains fully available, but net new currency
implementations are not supported for Expense Pay - EMEA region currencies ............ 91 Singapore .......................................................................................................... 92 Sweden (Swedish Krona) – Support remains fully available, but net new currency
implementations are not supported for Expense Pay - EMEA region currencies ............ 94 Switzerland (Swiss Franc) – Support remains fully available, but net new currency
implementations are not supported for Expense Pay - EMEA region currencies ............ 96
Section 5: Accounting Extract Reconciliation Tools ................................................... 97
Payment Manager .................................................................................................... 97
Funding Accounts ..................................................................................................... 98
Card Programs ......................................................................................................... 99
Batch Definitions ...................................................................................................... 99
Payees Lists ............................................................................................................ 99
Batches ................................................................................................................. 100
Payment Demands ................................................................................................. 100
Employee Banking Information ................................................................................ 100 Methods ........................................................................................................... 100
Administrator Email Notifications .............................................................................. 101 Funding Amount Email Notification ...................................................................... 101
Extract Reconciliation Tab ....................................................................................... 103 Access the Extract Reconciliation tab in Payment Manager ...................................... 104 Extract Activity Reconciliation Process .................................................................. 104 Not Funded Report Payees ................................................................................. 106 Correcting Accounting Entries ............................................................................. 107

Concur Expense: Payment Manager for Expense Pay Classic User Guide for Professional/Premium iii Last Revised: March 20, 2021 © 2004 - 2021 SAP Concur All rights reserved.
Revision History Date Notes / Comments / Changes
March 20, 2021 Updated the Funding Bank Account Fields by Country section for Hong
Kong to include the Customer's Reference Number field required by the Hong Kong Monetary Authority.
January 8, 2021 Updated the copyright; added Concur to the cover page title; cover date not updated
April 13, 2020 Renamed the Authorization Request check box to Request on the guide’s title page.
January 2, 2020 Updated the copyright; updated China terminology to Hong Kong, China,
Taiwan, China, Macau, China
June 8, 2019 Added information about the new approval process for classic funding and
pre-funding accounts.
January 16, 2019 Added clarification about the Receive Daily Funding Email setting: "This
setting is only used to stop sending daily funding emails when the daily funding amount is equal to 0 (currency)."
January 7, 2019 Updated the copyright; no other changes; cover date not updated
December 8, 2018 Added North America retirement dates for USD and CAD: Sept 1, 2019
December 3, 2018 Updated the Japan pre-fund bank address from 150-0022 JR Ebisu Bldg., 1-5-5 Ebisu Minami, Shibuya-ku, Tokyo, JAPAN to 100-006 Yurakucho Bldg 11F, 1-10-1 Yurakucho, Chiyoda-ku, Tokyo, JAPAN.
November 17, 2018 Added information about the Extract Reconciliation tab now available in Monitor Batches.
September 10, 2018 Restored Japan content (different from Japan – Pre-fund) to the Funding Bank Account Fields by Country section.
April 5, 2018 Changed the check boxes on the front cover; no other changes; cover
date not updated
March 7 2018 Updated the copyright; no other changes; cover date not updated
February 20 2018 Updated guide name in references to the Shared: Employee Import
Specification guide.
November 13 2017 Clarified the Account Owner Name for funding accounts is the name
shown on the account's bank statements.
June 3 2017 Changed instances of Beanstream to Bambora.
Clarified the description of Aborted in the table of Expense Pay Specific Statuses.
April 24 2017 Corrected the description of Accepted in the table of Report Payee
Statuses.
April 22 2017 Updated the first graphic in the procedure To review payment batch
status to represent an example of inactive funding account.

iv Concur Expense: Payment Manager for Expense Pay Classic User Guide for Professional/Premium Last Revised: March 20, 2021 © 2004 - 2021 SAP Concur All rights reserved.
Date Notes / Comments / Changes
March 29 2017 Changed the description of the Daily Funding Amount Email Notification
by removing the reference to returns, which are not included.
March 18 2017 Added the procedure "To inactivate an employee's bank account."
Updated graphic of Payment Demands tab to show new Send to Excel option.
February 17 2017 Added improvements to the viewing of funding accounts for batches.
December 14 2016 Changed copyright and cover; no other content changes.
December 6 2016 Added a note that Cash Advance Funding Details may display with several blank columns.
October 28 2016 Updated the Permissions section and guide content to new corporate style; no content changes.
August 12 2016 Renamed from Payment Manager User Guide to Payment Manager for
Expense Pay Classic User Guide and updated for the release of Expense Pay Global.
For more information about Expense Pay Global, refer to these new guides: Expense: Expense Pay Global User Guide Expense: Payment Manager for Expense Pay Global User Guide
February 19 2016 Edited the Managing Batch Definitions section to updated the note about adding a delay between the close and send date in.
Edited the Expense Pay Pages section to mention that details for the transactions can be viewed and exported.
Updated the graphic in the To reschedule a batch section.
January 25 2016 Changed references to the import/extract guide; no other changes.
September 18 2015 Updated the procedure to modify a batch definition to list and describe the
batch definitions.
February 6 2015 Removed references to the current UI; no other content changes.
September 16 2014 Added information about two user interfaces; no other content changes.
August 15 2014 Added new supported Expense Pay currency: Danish Krone
July 22 2014 Updated Funding Account fields.
July 11 2014 Added new supported Expense Pay country: Japan.
May 16 2014 Added more information about card program fields.
April 11 2014 New document. Payment Manager information was previously only in the
Expense Pay User Guide. This release allows non-Expense Pay clients to use it.

Section 1: Overview
Payment Manager for Expense Pay Classic User Guide For Professional/Premium 5 Last Revised: March 20, 2021 © 2004 - 2021 SAP Concur All rights reserved.
Payment Manager
This document describes the processes around the classic method for payment
processing of Expense Pay transactions.
If you are using a payment processing partner please refer to the Expense:
Payment Manager for Expense Pay Global User Guide.
Typically, Professional edition clients will only utilize this guide when they have
Expense Pay enabled. Clients who upgraded from Standard edition and who did not
purchase Expense Pay may have limited access to a subset of the features listed in
this guide. This guide clearly indicates when information is specific to Expense Pay.
COMPANION GUIDE: Both the Expense Pay Classic User Guide and the Payment
Manager for Expense Pay Classic User Guide are necessary to manage the Expense
Pay service.
Permissions
A company administrator may or may not have the correct permissions to use this
feature. The administrator may have limited permissions, for example, they can
affect only certain groups and/or use only certain options (view but not create or
edit).
If a company administrator needs to use this feature and does not have the proper
permissions, they should contact the company's Concur administrator.
Also, the administrator should be aware that some of the tasks described in this
guide can be completed only by Concur. In this case, the client must initiate a
service request with Concur Client Support.
Section 1: Overview
Payment Manager
The Payment Manager page allows you to view and manage batches of expense
reports that are ready for reimbursement. Each batch stays open until the closing
date configured in the batch definition. Any expenses that are approved for payment
will be listed in the currently open batch. You can view the list of all the expenses in
the batch from the Payment Manager page.
Upgraded clients who are not using Expense pay can download a transaction file
listing once the batch is closed. The downloaded file provides a manual method to
handle payments.
Expense Pay clients will have the system automatically execute the process once the
batch is sent for payment.

Section 1: Overview
6 Payment Manager for Expense Pay Classic User Guide For Professional/Premium Last Revised: March 20, 2021 © 2004 - 2021 SAP Concur All rights reserved.
Definitions
Batch: A collection of payment demands scheduled for payment. One payment
demand is created per report. Each payment demand generates a transaction when
the batch is processed.
Batch Close: The date the batch no longer accepts new payment demands.
Batch Open: The date the batch is created and begins accepting payment demands.
Batch Schedule: The defined close and send dates for the batch.
Batch Send: The date the system sends the payment demands for processing.
Employee Bank Account Confirmation: Process where Expense Pay validates the
user bank account.
For more information, refer to the Employee Bank Account Confirmation
(Expense Pay Classic Only) section of the Expense Pay Classic User Guide.
Funding System: Beginning in 2016 Concur is moving to an enhanced system for
managing payment execution and there will be a period of time and a subset of
clients who use one or both of these types of funding accounts:
• Classic is the historical Concur Expense Pay type of funding account that
utilizes a direct relationship with a bank for moving funds.
• Global is the new Concur Expense Pay type of funding account that utilizes a
relationship with a payment processor (i.e. Bambora) to execute moving
funds.
Payment Demand: A payment for a report payee. The payment demand will
include all expense entries in the report for the payee. One payment demand is
generated for each report in the batch.
Returned Payments: Payment demands returned by the banking system. Funds
from returned payments are deposited directly back to the client’s funding account
for direct debit funding accounts.
Report Payee: A payee on an expense report. Either an employee or a card issuer
can be a report payee.
The Payment Manager Pages
The Payment Manager page contains the Expense Pay functionality available in the
current interface.
• Monitor Batches page:
o View Batches tab: Displays the list of open batches, by batch
configuration. The Reimbursement Manager can search for historical
batches, reschedule open batches, view payment demand details
including audit trail, or view report summary information. This tab
allows users to search for status and details on batches. This includes

Section 2: Reimbursement Manager Role Procedures
Payment Manager for Expense Pay Classic User Guide For Professional/Premium 7 Last Revised: March 20, 2021 © 2004 - 2021 SAP Concur All rights reserved.
views by funding account, batch status or dates, allowing flexibility of
monitoring tasks.
o View Funding tab: Displays the details related to each funding
account for the transactions processed by Expense Pay for that batch.
Only Expense Pay clients use this tab.
o Bank Statements tab: For Expense Pay (only), displays data related
to pre-fund accounts in a format similar to a bank statement.
• Monitor Payees page:
o Report Payees tab: Provides an expense report-centered view into
expense report reimbursement. The Reimbursement Manager uses this
page to see the status of expense reports processed by the system.
o Cash Advance Payees tab: Provides the cash advance-centered view
into Cash advance reimbursement. For Expense Pay (only), the
Reimbursement Manager uses this page to see the status of cash
advances processed by the system.
o Employee Banking tab: For Expense Pay (only), displays a list of
employee bank accounts with status, and allows the administrator to
view account history or reconfirm failed accounts.
• Configure Batches Page:
o Funding Accounts tab: Displays the list of bank accounts that
Expense Pay will draw funds from in order to pay employees or card
issuers. The Reimbursement Manager uses this page to create funding
accounts for payments. For Expense Pay (only), these accounts are
associated with payees on the Batch Definitions page.
o Card Programs tab: Displays the (list of card) programs that are
currently configured as payees for Expense Pay. The Reimbursement
Manager uses this page to create and manage card programs for
payments. For Expense Pay (only), these programs are associated with
funding accounts on the Batch Definitions page.
o Batch Definitions tab: Displays the full details for each type of batch.
The Reimbursement Manager uses this page to create and maintain
the batch definitions that control the organization and timing of
payment batches.
For Expense Pay pages and procedures, refer to the Expense Pay User Guide.
Section 2: Reimbursement Manager Role Procedures
A person with the Reimbursement Manager role uses the Payment Manager page
to process the expense reports ready for payment. The Reimbursement Manager
performs the following tasks:
• Creates and maintains employee and card batch definitions, which tie
together employee and card payment methods and batch schedules
• Creates and maintains card program definitions
• Confirms the status of payment batches as they are prepared for processing

Section 2: Reimbursement Manager Role Procedures
8 Payment Manager for Expense Pay Classic User Guide For Professional/Premium Last Revised: March 20, 2021 © 2004 - 2021 SAP Concur All rights reserved.
• Closes payment batches for processing, if necessary
• Views the status of payment batches once they have been processed
Accessing Payment Manager
A link to the Payment Manager page appears on the Tools page to employees that
have the Reimbursement Manager or Reimbursement Auditor role.
NOTE: The Reimbursement Auditor role has a limited subset of the available
functionality.
To access Payment Manager:
1. Click Administration > Company > Tools. The Tools page appears.

Section 2: Reimbursement Manager Role Procedures
Payment Manager for Expense Pay Classic User Guide For Professional/Premium 9 Last Revised: March 20, 2021 © 2004 - 2021 SAP Concur All rights reserved.
2. Click Payment Manager. The Payment Manager page appears, with the
Monitor Batches page displayed.
Managing Card Programs
Concur can generate remittance files for company card issuers, based on the
payment batches in Payment Manager. The Reimbursement Manager uses the Card
Programs page to enter the data required to correctly remit payment to the card
issuer. Once the card programs have been entered, the Reimbursement Manager
uses the batch definitions to link the card programs with their payment method and
batch schedule.

Section 2: Reimbursement Manager Role Procedures
10 Payment Manager for Expense Pay Classic User Guide For Professional/Premium Last Revised: March 20, 2021 © 2004 - 2021 SAP Concur All rights reserved.
Creating and Editing Card Programs
To add a new card program:
1. Click Configure Batches (left menu) > Card Programs.

Section 2: Reimbursement Manager Role Procedures
Payment Manager for Expense Pay Classic User Guide For Professional/Premium 11 Last Revised: March 20, 2021 © 2004 - 2021 SAP Concur All rights reserved.
2. Click New. The Add New Card Program page appears.
3. Enter the necessary information. The fields that appear vary depending on the
Program Type selected. Common fields are:
Field Definition
Program Name The name for the card program. Appears in Payment Manager as part of the batch name.

Section 2: Reimbursement Manager Role Procedures
12 Payment Manager for Expense Pay Classic User Guide For Professional/Premium Last Revised: March 20, 2021 © 2004 - 2021 SAP Concur All rights reserved.
Field Definition
Payment Type The method that the card is billed and paid.
Possible options vary based on configuration and may include:
IBIP: Individual Bill/Individual Paid. The employee receives the bill for the card and
must pay the card vendor directly. Expense Pay will reimburse the employee for expense associated with this card program.
IBCP: Individual Bill/Company Paid. The employee receives the bill for the card, and
the company pays the card vendor directly. The employee must enter their card transactions into an expense report, then Expense Pay will reimburse the card vendor for the submitted expenses.
For more information, refer to the Expense: Payment Types Setup Guide.
Program Type The card issuer and card program
information.
Currency The currency of the card program.
Active? Whether the card program is active.
Classic Whether the card program uses the Classic
funding system described in the Definitions section of this guide.
Global Whether the card program uses the Global
funding system described in the Definitions section of this guide.
NOTE: Custom fields exist for cards that require additional data. If your card
requires additional data, the details will be in your card welcome letter.
4. Click Save.
To review or edit an existing card program:
1. In Payment Manager, click Configure Batches > Card Programs.

Section 2: Reimbursement Manager Role Procedures
Payment Manager for Expense Pay Classic User Guide For Professional/Premium 13 Last Revised: March 20, 2021 © 2004 - 2021 SAP Concur All rights reserved.
2. Select the name of the desired card program.
3. Click Modify. The Edit Card Program window appears.
4. Make changes to the fields as necessary.
5. Click Save.

Section 2: Reimbursement Manager Role Procedures
14 Payment Manager for Expense Pay Classic User Guide For Professional/Premium Last Revised: March 20, 2021 © 2004 - 2021 SAP Concur All rights reserved.
Validating Credit Card Account Numbers
Administrators can validate their card account number against the card issuer’s
identification number.
To validate credit card account numbers:
1. Create a new card program, or click Modify for an existing card program.
2. Click the Verify IIN link.

Section 2: Reimbursement Manager Role Procedures
Payment Manager for Expense Pay Classic User Guide For Professional/Premium 15 Last Revised: March 20, 2021 © 2004 - 2021 SAP Concur All rights reserved.
The Verify Issuer Identification Number screen displays. This screen
contains the valid ranges for the card program.
3. To verify that the card's number is within the valid range of the card program,
enter the 6-digit BIN number (the first six digits of the card number) into the
field and press Enter.
4. You will receive a success or failure message. Click OK to dismiss the
message.
NOTE: If you confirm with your corporate card provider that your IIN range is
correct, but the page does not accept it, please open a case with Client
Support to request an update to the IIN, including the IIN range to
add.
5. Click X to return to the Card Program page.
6. If you are satisfied with your card program, click Save.
Managing Batch Definitions
The Reimbursement Manager creates and updates batch definitions for the various
employee and card payment methods. A batch definition consists of the country and
currency combination, the groups that the batch definition will pay, the accounting

Section 2: Reimbursement Manager Role Procedures
16 Payment Manager for Expense Pay Classic User Guide For Professional/Premium Last Revised: March 20, 2021 © 2004 - 2021 SAP Concur All rights reserved.
information, the payment method, and the batch schedule. The Reimbursement
Manager uses the Batch Definitions page of Payment Manager to view and edit
existing batch definitions, and to create new definitions.
To review batch definitions:
1. Click Configure Batches. The Funding Accounts tab appears.
2. Click the Batch Definitions tab. The list of batch definitions appears.
3. On the Batch Definitions tab, you can create a new batch definition, edit an
existing one, or delete a batch definition.
Creating and Editing Batch Definitions
The Reimbursement Manager can create Card or Employee batch definitions. The
Card batch definition is used to pay company card issuers. The Employee batch
definition is used to reimburse employees directly. The Reimbursement Manager
defines a batch by providing the payment method or funding bank account (for
Expense Pay), the Expense Groups that the batch pays, the batch schedule, and the
card program to be paid (for Card batch definitions).
Expense Pay also supports the Cash Advance batch definition, which is used to send
requested funds directly to the employee’s bank accounts.

Section 2: Reimbursement Manager Role Procedures
Payment Manager for Expense Pay Classic User Guide For Professional/Premium 17 Last Revised: March 20, 2021 © 2004 - 2021 SAP Concur All rights reserved.
PROCESSES
To create a new batch definition:
1. On the Batch Definitions tab, click New Employee Batch Definition, New
Card Batch Definition, or New Cash Advance Batch Definition.
2. Fill in the fields.
Field Description
Batch Name Type the display name for this batch definition. The
display name appears on the View Batches page.
Payment/Reimbursement
Method
Select the method you will use to reimburse expenses
that are categorized in this batch.
Currency
(non-Expense Pay)
Select the currency of the batch definition.
Payment Type
(Card Only)
Select the payment type for the card program. This
determines whether the payment goes to the user or directly to the card company.
NOTE: This field only appears if you choose to add a Card Program batch definition.
Refer to Managing Card Programs for details.
Available For Select the Expense Groups to which this batch definition applies.
Schedule Select the desired schedule for the batch definition.
Refer to Batch Definition Scheduling for details.
Card Program
(Card Only)
Select the card program that this batch represents. All transactions using this payment type will be contained in
this batch.
NOTE: This field only appears if you choose to add a Card Program batch definition. This field may not appear for some card programs.
Refer to Managing Card Programs for details.

Section 2: Reimbursement Manager Role Procedures
18 Payment Manager for Expense Pay Classic User Guide For Professional/Premium Last Revised: March 20, 2021 © 2004 - 2021 SAP Concur All rights reserved.
Field Description
Liability Account Code This is the accounting code that will appear in the
Expense Pay Accounting Extract or Standard Accounting Extract Liability Account Code field for payment made with this batch definition.
Cash Account Code This is the accounting code that will appear in the Expense Pay Accounting Extract or Standard Accounting Extract Cash Account Code field for payments made with this batch definition.
Expense Pay Fields
Funding Account
(Expense Pay only)
This section provides the ability to select the live funding account for this batch. Funding accounts can be created,
modified and assigned as the live account for the batch.
Allow Employee to Modify their Bank
Information
(Employee or Cash Advance only)
Select (enable) this check box to allow employees in the selected group to modify their bank account information.
The Bank Information page will appear in Profile, allowing the user to enter and update their bank information.
Allow Employee Import
to Modify Bank
Information
(Employee or Cash Advance only)
Select (enable) this check box to allow the employee
import process to update the bank account information
for the selected group.
NOTES:
• You can enable this check box and the Allow Employee to Modify their Bank Information check box together. The employee will still be able to update their bank information.
• If you have not previously set up the employee bank account import, contact Concur Client Services to begin the setup process.
Refer to Shared: Employee Import Specification.
Best Practice for Employee Bank Information:
• Use employee import to load the initial set of employee banking and then allow employees to update from that point forward. Both check boxes on this page must be selected (enabled) to use this option.
• Future employee import should only include new employee bank information and NOT existing employee bank information.
Send Date
(Expense Pay only)
This is the number of calendar days after the batch closes before it is processed.
3. Click Save.

Section 2: Reimbursement Manager Role Procedures
Payment Manager for Expense Pay Classic User Guide For Professional/Premium 19 Last Revised: March 20, 2021 © 2004 - 2021 SAP Concur All rights reserved.
To modify a batch definition:
1. In Payment Manager, click Configure Batches. The Funding Accounts
tab appears.
2. Click the Batch Definitions tab. The list of batch definitions appears.
3. Select the desired batch definition:
Employee for batches that will pay reimbursements to employees
Card for batches that will pay personal or company credit cards
Cash Advance for batches to pay cash advances to employees
NOTE: Concur only pays cash advances to employees that are in both a Cash
Advance batch and an Employee batch (cash batch).
4. Click Modify.
5. Make the necessary changes.
6. Click Save. The change will be applied to the next batch once the current
batch closes.
DELETING A BATCH DEFINITION
When a batch definition is deleted, the existing payment demands will be processed
using the old batch definition. When the system opens a new batch, provided you
create a new batch definition, it will use the new batch definition to open this batch.
This means you must create a new batch definition before the existing open batch
closes; otherwise, the system will no longer create payment demands for the groups
previously handled by the old batch definition.
To remove a batch definition:
1. In Payment Manager, click Configure Batches. The Funding Accounts
tab appears.
2. Click the Batch Definitions tab. The list of batch definitions appears.
3. Select the desired batch definition.
4. Click Remove.
BATCH DEFINITION SCHEDULING
Batch definition scheduling sets the dates that a payment batch will close
(preventing any new demands from being entered) and begin processing.
If you change the schedule once there is an open batch, the system waits until the
current batch is completed (using the old schedule), then opens a new batch using
the new schedule. Any reports that reach the Pending Payment status go into the
current open batch. The possible schedules are:

Section 2: Reimbursement Manager Role Procedures
20 Payment Manager for Expense Pay Classic User Guide For Professional/Premium Last Revised: March 20, 2021 © 2004 - 2021 SAP Concur All rights reserved.
Schedule Description
On-Demand
The batch will remain open until you manually close it in Payment
Manager.
NOTE: Expense Pay Japan clients can set the Value Date for On-
Demand batches. For more information, refer to the Expense Pay: Value Date Setting section of this guide.
Daily
The batch closes daily at the end of the day.
Weekly The batch closes at the end of the day on the selected day(s) of the week.
Every other week
The batch closes at the end of the day on the selected day of the week, every other week. The administrator selects the weekday,
and the batch closes on the second occurrence of that day.
Example: On Monday, the administrator chooses the Every other week schedule and selects Thursday as the weekday. The next Thursday (3 days later) is the first occurrence of the weekday, and
marks the end of the first week. The Thursday after that is when the batch closes for the first time.
Semi-Monthly – Days
of Month
The batch closes at the end of the day on the two selected days of
the month.
Monthly
The batch closes at the end of the day on the selected day of the month.
NOTE: You can account for banking holidays by setting the Monthly option to six calendar days prior to your payment due date. These six calendar days will account for three banking days for processing plus three non-banking days for the weekend plus a bank holiday. If you set the day of the month six calendar days out,
you may pay your card prior to the due date. If you choose this option, you will avoid the need to modify the batch close date around bank holidays.
EXPENSE PAY: IMPACT OF BATCH SEND DATE SETTINGS
The Batch Send Date field specifies the number of calendar days after the batch
closes before Expense Pay sends the batch to the bank. This time interval provides
time for the Reimbursement Manager to review the closed batch, determine the
amount of funds required to pay the batch, and move funds into the funding bank
account for this batch before the bank processes payment demands.

Section 2: Reimbursement Manager Role Procedures
Payment Manager for Expense Pay Classic User Guide For Professional/Premium 21 Last Revised: March 20, 2021 © 2004 - 2021 SAP Concur All rights reserved.
This setting also allows the Reimbursement Manager to review payment demands
and set them to Place On Hold, Client Pay, or Assign to Next Batch. Because the
batch is closed and sent during the overnight processing period (ONP), clients that
wish to use the On Hold, Client Pay, or Assign to Next Batch functionality must
either:
• Review their batches prior to the beginning of the ONP period on the day the
batch is scheduled to close and send, or
• Set the Send Date to be at least one day after the close date for the batch
Clients who want to synchronize the schedules for their Standard Accounting Extract
(SAE) job and their batch schedules will want to make the send date the same as the
close date, so the extract contains the report payees and their associated payment
demands sent for payment that day. This option makes reconciliation easiest.
The Reimbursement Manager must select either Same as Close Date, to send the
batch as soon as it closes, or 1-5 Calendar Days, to delay the batch send by the
specified number of days.
NOTE: By adding a delay between the close and send date, the Reimbursement
Manager can view the closed batch amount prior to receiving the Daily
Funding Amount email. However, adding a day between batch close and send
does not change the Daily Funding Amount email schedule. This notice goes
out when the batch is communicated to the payment processor, generally the
day before the funding is drawn down, but this can vary by currency.
EXPENSE PAY: VALUE DATE SETTING
Expense Pay Japan clients can also set the Value Date when configuring a payment
batch. The Value Date field contains a number of calendar days (from 1-31) that are
used to calculate when the payment file should be processed by the bank. The total
number of days from the payment batch closing to the Value Date in the file is a
result of this calculation:
Batch Close Date + Batch Send Date + Value Date = Pay File Value Date
For On-Demand batches, the batch Send Date is always the same as the batch close
date. For all other batches, the batch Send Date value is added to the Value date to
determine the correct date to set as the Value Date in the pay file.
Example: If the Close Date is August 8, the Send Date value is 3, and the Value
Date value is 15, the pay file will be produced with a value date of August 26th.
NOTE: The Value Date cannot be set to a weekend or bank holiday- those dates will
be grayed out in the user interface.

Section 2: Reimbursement Manager Role Procedures
22 Payment Manager for Expense Pay Classic User Guide For Professional/Premium Last Revised: March 20, 2021 © 2004 - 2021 SAP Concur All rights reserved.
Managing Batches
Monitoring Batches
The Reimbursement Manager uses the Monitor Batches page of Payment
Manager to review batch status and payment demand details for all batches. The
batches are grouped by batch definition. By default, the page displays the current
batches for each definition. The Reimbursement Manager can search for a specific
batch.
Based on configuration, the closed batches can generate an export file that can be
downloaded from Payment Manager.
To review payment batch status:
1. In Payment Manager, click Monitor Batches > View Batches. The page
displays the current open batches.

Section 2: Reimbursement Manager Role Procedures
Payment Manager for Expense Pay Classic User Guide For Professional/Premium 23 Last Revised: March 20, 2021 © 2004 - 2021 SAP Concur All rights reserved.
2. (Optional) Use the search fields to locate a particular batch. The search
results display below:
The Status column indicates whether a Reimbursement Manager can add
more payment demands to the batch and other status information.
Status Description
Open Any expenses that are approved for payment will be added to the batch.
Closed The batch no longer accepts approved expenses.
Expense Pay: Using the Report Payees List, the Reimbursement Manager can remove report payees from the batch.
Sent The system successfully sent the batch to the payer's bank. The
Reimbursement Manager can no longer add or remove report payees
from this batch.
Processing The batch is closed, but an error prevented it from sending. Click Close Now again to resend the batch.

Section 2: Reimbursement Manager Role Procedures
24 Payment Manager for Expense Pay Classic User Guide For Professional/Premium Last Revised: March 20, 2021 © 2004 - 2021 SAP Concur All rights reserved.
Status Description
Failed The system is unable to process the batch. This could be due to
network issues.
Expense Pay: This could be due to a failed funding account. The Reimbursement Manager should verify the funding account is set to Confirmed in the Funding Account List page. The system will attempt
to resend the batch in 24 hours.
To view the payment demands in a batch:
On the View Batches tab, click the value in the Count column for the desired
batch. The Payment Demands for Batch tab displays, listing the payment
demands in the batch.

Section 2: Reimbursement Manager Role Procedures
Payment Manager for Expense Pay Classic User Guide For Professional/Premium 25 Last Revised: March 20, 2021 © 2004 - 2021 SAP Concur All rights reserved.
To export the batch list to an Excel spreadsheet:
1. On the Monitor Batches page, select the View Batches tab.
2. Click Send to Excel. This opens an Excel spreadsheet containing the columns
and data on the View Batches tab.

Section 2: Reimbursement Manager Role Procedures
26 Payment Manager for Expense Pay Classic User Guide For Professional/Premium Last Revised: March 20, 2021 © 2004 - 2021 SAP Concur All rights reserved.
To close an on-demand batch:
1. On the View Batches tab, find the desired batch.
2. Click close now. The batch closes and generates the export file. A new batch
for that payment type is opened.
To download the export file for a batch:
NOTE: This functionality may not be available, based on configuration.
1. On the View Batches tab, search for the desired batch. The export file will
be available once the batch has closed.

Section 2: Reimbursement Manager Role Procedures
Payment Manager for Expense Pay Classic User Guide For Professional/Premium 27 Last Revised: March 20, 2021 © 2004 - 2021 SAP Concur All rights reserved.
2. Click download file to download the export file.
Rescheduling Batches
In some circumstances, the Reimbursement Manager may need to close or send a
particular batch earlier or later than its regular schedule. For example, to ensure
Expense Pay generates payments to employees before a banking holiday, the
Reimbursement Manager may choose to pay the batch earlier than scheduled.
The Reimbursement Manager can use the Reschedule Batch link on the View
Batches tab of Payment Manager to close and send the batch eventually than
scheduled. In some cases, administrators may want to have some payment demands
in the batch paid on an earlier schedule, and some paid on the original schedule.

Section 2: Reimbursement Manager Role Procedures
28 Payment Manager for Expense Pay Classic User Guide For Professional/Premium Last Revised: March 20, 2021 © 2004 - 2021 SAP Concur All rights reserved.
To reschedule a batch:
1. On the View Batches tab of the Monitor Batches page, search for the
desired batch.
2. Click reschedule batch. The Reschedule Batch Id window appears.
3. Set a new Close Date and Send Date (Expense Pay only) for the batch.
4. Click Reschedule.

Section 2: Reimbursement Manager Role Procedures
Payment Manager for Expense Pay Classic User Guide For Professional/Premium 29 Last Revised: March 20, 2021 © 2004 - 2021 SAP Concur All rights reserved.
NOTE: If you close a batch early, the following batch is shorter in duration.
For example, if a batch is scheduled to close on Tuesday, the system
always looks for the next Tuesday to close. If a batch is opened on
Tuesday, it will close the following Tuesday (seven days later). If the
batch is opened on Wednesday, it will close the following Tuesday (six
days later). If the batch is opened on Monday, it will close on Tuesday
(one day later).
RESCHEDULING A SUBSET OF PAYMENT DEMANDS IN A BATCH
If a subset of payment demands in a batch need to be rescheduled, the
administrator must remove the payment demands that will be paid on the original
schedule, reschedule the batch, then re-add the held payment demands to the new
open batch.
To reschedule the payment demands:
1. Click Monitor Batches. The View Batches page displays.
2. Select Monitor Payees and select Assigned in the Status field and any
additional search criteria.
3. Click Search.
4. Select the payment demands you wish to exclude from the current payment
schedule.
5. Click Place on Hold. The selected payment demands are now removed from
the batch.
6. Reschedule the batch using the instructions in the To reschedule a batch
procedure above.
To add the held payment demands to the new batch:
NOTE: This step can be completed once the rescheduled batch has closed and the
open batch now reflects the new schedule.
1. Select Monitor Payees > Report Payees. The Report Payees page
displays.
2. Select On Hold in the Status field and click Search.
3. Select the payment demands to move into the new open batch.
4. Click Change Batch > Assign to Next Batch. The subset of the payment
demand(s) are now in the desired batch schedule.

Section 2: Reimbursement Manager Role Procedures
30 Payment Manager for Expense Pay Classic User Guide For Professional/Premium Last Revised: March 20, 2021 © 2004 - 2021 SAP Concur All rights reserved.
Managing Expense Reports on the Reports Payees List
A report payee and cash advance payee is a payee on an expense report. Report
payees can be either employees or company card issuers. A payment demand
consists of one or more report entries for the same payee. A payment demand for a
card program will contain the total remittance amount for all card transactions for
that card program included in the batch. A payment batch consists of one or more
payment demands.
The Reimbursement Manager uses the Reports Payees list to investigate the
payment status of a specific expense report or report payee and perform the
following tasks:
• Place report payees on hold: Sometimes a Reimbursement Manager needs
to remove a payee from a payment demand. By placing a payee on hold, the
Reimbursement Manager removes the payee from its payment demand and
its batch. The payee is not processed until the Reimbursement Manager
reassigns the payee to an open batch.
• Assign report payees to an open batch: If a payee is in an Aborted or On
Hold status, and the issue leading to this status has been resolved, the
Reimbursement Manager can assign the payee to an open batch. The system
adds the report payee to an existing payment demand for that payee or
creates a new payment demand in the open batch.
To locate reports in Payment Manager:
1. Click Monitor Payees. The Report Payees page displays.
2. To search for a specific expense report within the group, use the following
fields:
Find report payees where
Status

Section 2: Reimbursement Manager Role Procedures
Payment Manager for Expense Pay Classic User Guide For Professional/Premium 31 Last Revised: March 20, 2021 © 2004 - 2021 SAP Concur All rights reserved.
Payee Type
Currency
Reimbursement Method
NOTE: The Status column always defaults to Unassigned.
To place a report payee on hold:
1. Click Monitor Payees. The Report Payees page displays.
2. Select the desired expense report.
NOTE: Only report payees associated to batches that are not sent can be set
to Place On Hold.
3. Click Place On Hold. The report payee status changes to On Hold.
To assign a report to an open batch:
1. Click Monitor Payees.
2. Select the desired expense report.
3. Click Change Batch > Assign to Next Batch. The report payee status
changes to Assigned.
For information on Expense Pay specific procedures, refer to the Expense Pay
Information and Procedures section of this guide.
Report Payee Status
The Status column displays information about a report that guides what a
Reimbursement Manager can do with a specific report.
Status Description
Aborted The payment demand has been returned by the Expense Pay Engine.
Any This selects for any status.
Assigned The payment demand is assigned to an open or closed batch that has not yet been sent for processing. Reports with a status of Assigned can be assigned to the next batch (if the batch it currently belongs to is closed), placed on hold, or marked as Client Pay.
Not Sent/Not Completed
(only used in Search field)
This status includes all payment demands with a status of Aborted, Assigned, On Hold, or Pending Confirmation.
On Hold The Reimbursement Manager put this report payee on hold. No payment
demand is associated with a report payee that is on hold. Reports in a Hold status can be assigned to the next batch or marked as Client Pay.

Section 2: Reimbursement Manager Role Procedures
32 Payment Manager for Expense Pay Classic User Guide For Professional/Premium Last Revised: March 20, 2021 © 2004 - 2021 SAP Concur All rights reserved.
Status Description
Pending
Confirmation The associated employee bank account is unconfirmed.
Sent/Completed The payment demand is in a batch sent for processing.
Unassigned
(only used in Search field)
This status includes all payment demands with status of On Hold,
Aborted, and Client Pay.
Unpaid (only used in Search
field)
This status includes all payment demands without a status code and those set to Not Paid.
For information on Expense Pay specific report statuses, refer to the Expense
Pay Information and Procedures section of this guide.
Managing Payment Demands
The Reimbursement Manager manages payment demands through the Payment
Demands tab of the Monitor Batches page. This page displays the payment
demands contained for the specified batch. The Reimbursement Manager selects the
batch on the View Batches tab of the Monitor Batches page of Payment Manager,
which opens the Payment Demands tab.
From the Payment Demands tab, you can open the Payment Demand Audit
Trail window, where you can troubleshoot or audit a payment demand. You can also
open the Report Summary window, where you can view the summary for the
report associated with the payment demand.
Refer to the Managing Batches section of this guide for more information.
PAYMENT DEMAND TYPES
There are two kinds of payment demands, Cash and Card. A Cash payment demand
contains one report payee, an employee. A Card payment demand contains one
payee, a card issuer. These payment demands result from expense report
submissions.

Section 2: Reimbursement Manager Role Procedures
Payment Manager for Expense Pay Classic User Guide For Professional/Premium 33 Last Revised: March 20, 2021 © 2004 - 2021 SAP Concur All rights reserved.
To review payment demands contained in a batch:
1. On the View Batches tab of the Monitor Batches page, click the amount in
the Count column of the desired batch. The Payment Demands for Batch
tab appears.
2. Review the information for the desired demands.
3. Click X to close the tab.
To view the payment demand audit trail:
1. On the Payment Demands for Batch tab, click the Payment Demand ID.
The Audit Trail for Payment Demand window appears:
2. Click OK.

Section 3: Expense Pay Information and Procedures
34 Payment Manager for Expense Pay Classic User Guide For Professional/Premium Last Revised: March 20, 2021 © 2004 - 2021 SAP Concur All rights reserved.
To review the report summary for a payment demand:
On the Payment Demands tab, click the name in the Report Name column for the
desired payment. The Expense Report Summary window appears:
Section 3: Expense Pay Information and Procedures
Managing Funding Accounts
! IMPORTANT: After the June 2019 release, new funding accounts created in the
following currencies will default to On Hold status and will not be available to
process payments until they are reviewed by SAP Concur support and the
migration team and approved for use:
● United States Dollar (USD)
● Canadian Dollar (CAD)
● Mexican Peso (MXN)
● European Euro (EUR)
● Swiss Franc (CHF)
● Danish Krone (SEK) Danish Krone (SEK)
● UK Pound (GBP)
Funding accounts are the bank accounts that Expense Pay draws funds from to fund
payments to employees or card programs. The best practice is for the
Reimbursement Manager to define these bank accounts on the Batch Definitions
tab of the Configure Batches page of Payment Manager, within a specific Batch.

Section 3: Expense Pay Information and Procedures
Payment Manager for Expense Pay Classic User Guide For Professional/Premium 35 Last Revised: March 20, 2021 © 2004 - 2021 SAP Concur All rights reserved.
Alternatively, the Reimbursement Manager can utilize the Funding Accounts tab to
create, view and modify funding accounts.
Debit Authorization Process
Each country has a unique process for authorizing Concur to debit a funding account.
Concur’s payment processing partners must complete the debit authorization before
you can begin making payments using your funding account in Payment Manager.
Contact Concur Client Services to get a copy of the sample letter to send to your
bank with this request.
For more information, refer to the Expense Pay User Guide.
From the Batch Definitions page, create or modify a batch to access the funding
account section.
Creating and Editing Funding Accounts
To create a new funding account:
1. Click Configure Batches. The Funding Accounts tab appears.

Section 3: Expense Pay Information and Procedures
36 Payment Manager for Expense Pay Classic User Guide For Professional/Premium Last Revised: March 20, 2021 © 2004 - 2021 SAP Concur All rights reserved.
2. Click New. The Funding Account window appears.
3. Fill in the required fields.
Refer to the Bank Account Fields by Country section of this guide for
field details.

Section 3: Expense Pay Information and Procedures
Payment Manager for Expense Pay Classic User Guide For Professional/Premium 37 Last Revised: March 20, 2021 © 2004 - 2021 SAP Concur All rights reserved.
4. Click Save. The status of the new account will be set to Pending while the
Expense Payment Engine verifies the account details. After you enter and
save the routing and account numbers, the numbers are masked except for
the last four digits. The full numbers only appear if the account has the Failed
status, allowing you to make corrections.
The newly created funding account appears in the available funding accounts
section where the account can be selected as the live batch account or left as
a possible future account.

Section 3: Expense Pay Information and Procedures
38 Payment Manager for Expense Pay Classic User Guide For Professional/Premium Last Revised: March 20, 2021 © 2004 - 2021 SAP Concur All rights reserved.
5. When a Reimbursement Manager selects a funding account from the funding
account list and clicks Modify, the account number for that account is
masked if the status is Active and unmasked if the status is Failed.
For more information about the confirmation process, refer to the
Funding Account Confirmation section of this guide.

Section 3: Expense Pay Information and Procedures
Payment Manager for Expense Pay Classic User Guide For Professional/Premium 39 Last Revised: March 20, 2021 © 2004 - 2021 SAP Concur All rights reserved.
To edit an existing funding account:
1. On the Funding Accounts tab, select the desired account and click Modify.
The Funding Account window appears.
For failed funding accounts, the Return Reason section appears.
2. Make the necessary changes.
3. Click Save.
FUNDING ACCOUNT CONFIRMATION
When a funding account is created or changed, the EPE generates an account
confirmation transaction to verify the account. The funding account confirmation
process takes 4 banking days and happens when:
• A funding account is entered for the first time
• A funding account already used for another batch is associated with a
different Cash Account/Liability Account Code

Section 3: Expense Pay Information and Procedures
40 Payment Manager for Expense Pay Classic User Guide For Professional/Premium Last Revised: March 20, 2021 © 2004 - 2021 SAP Concur All rights reserved.
• The client changes any of the following fields on an Active funding account:
Account Type
Routing Number, Institution Number, Branch Number, SWIFT Code
Account Number, IBAN
Mandate ID
Date Bank Authorized Debits from Concur
The account confirmation process is as follows:
Day 1: The funding account information is entered or updated in Payment Manager.
• The account status is set to Unconfirmed while the account confirmation
process runs.
• Expense Pay sends the updated account information to the EPE for
verification.
• The EPE initiates a debit transaction from and an equal off-setting credit
transaction to the funding account.
Day 4: The EPE changes the account status in Reimbursement Manager to
Confirmed if the account confirmation is successful, or Failed if it is unsuccessful.
When the Funding Account Fails
A funding failure can cause two different processes, depending on when the funding
fails:
If funding fails before the report payees have been paid:
• The batch that caused the funding failure is marked as failed until the account
status changes.
• When Expense Pay attempts to send the first batch after the funding account
was marked with a status of Failed, an email is sent to every user with the
Reimbursement Manager role.
• The Reimbursement Manager must re-enter the funding account information
to initiate another account confirmation process within the Expense Payment
Engine (EPE).
• For an already sent batch (the first batch that caused the funding account to
be set to failed), the EPE will withdraw/disburse funds as soon as the account
becomes confirmed.
• For new batches, Expense Pay will attempt to send the batch each night. The
EPE will continue to reject the batch until the funding account becomes
confirmed.
• After the EPE confirms the funding account, the batches should be processed
in the standard timeframe (normally three banking days).

Section 3: Expense Pay Information and Procedures
Payment Manager for Expense Pay Classic User Guide For Professional/Premium 41 Last Revised: March 20, 2021 © 2004 - 2021 SAP Concur All rights reserved.
If funding fails after the report payees have been paid:
• The funding account is placed in an On Hold status.
• The batch that caused the funding failure is placed in an On Hold status until
the account status changes.
• When Expense Pay attempts to send the first batch after the funding account
was placed in an On Hold status, an email is sent to every user with the
Reimbursement Manager role.
• Concur’s Treasury Department receives a report of all customers with a failed
funding account and contacts the client's Treasury Manager proactively to
notify them.
• For an already sent batch (the first batch that caused the funding account to
be set to Failed status), the EPE will withdraw/disburse funds as soon as the
account becomes confirmed.
• For new batches, Expense Pay will close the batches, but not send them until
the funding account becomes confirmed.
• After the EPE confirms the funding account, the batches should be processed
in the standard timeframe (normally three banking days).
Reconfirming a Failed Funding Account
It is possible for the initial account confirmation for a funding account to be returned,
even when the bank account information is accurate. This sets the funding account
status to Failed. Possible reasons are:
• Bank is not authorized to accept debit or collection transactions from Concur
• Insufficient funds in account
• Funds in account have not cleared
• Account does not have Checking privileges

Section 3: Expense Pay Information and Procedures
42 Payment Manager for Expense Pay Classic User Guide For Professional/Premium Last Revised: March 20, 2021 © 2004 - 2021 SAP Concur All rights reserved.
The Return Reason section is displayed on the page for failed funding accounts.
Reimbursement Managers can reconfirm existing failed funding accounts without
changing account information.
To reconfirm a funding account:
1. Click Configure Batches. The Funding Accounts tab appears.
2. Select the desired funding account.
3. Click Reconfirm. The account confirmation for the funding account begins.
Replacing a Funding Account
If you need to replace a funding account, then follow this process:
NOTE: Expense Pay account confirmation must complete with the payment partner
before replacing the funding account. If you replace a funding account with an
account that is not fully verified and live, there will be a delay in employee
payments. Concur suggested best practice is to complete all necessary setup,
including verification, prior to replacing a funding account.
4. Create the new funding account or choose an existing funding account.

Section 3: Expense Pay Information and Procedures
Payment Manager for Expense Pay Classic User Guide For Professional/Premium 43 Last Revised: March 20, 2021 © 2004 - 2021 SAP Concur All rights reserved.
Refer to the Creating and Editing Funding Accounts section of this
guide for details.
5. Set the new funding account to Live on the Batch Definitions tab of the
Configure Batches page in Payment Manager.
Deleting Funding Accounts
It is not possible to delete a funding account; however, it can be set to inactive.
Pre-Funded Accounts (Mexico, India, and Japan Only)
In some countries, clients can request a standalone funding account, managed by
Concur, which they can transfer funds into before generating payments using
Expense Pay. These accounts are requested by configuring a pre-fund account in
Payment Manager.
The Pre Fund tab of Payment Manager allows the admin to see what payments are
funded and what the available balances are in the accounts.
CREATING A PRE-FUND ACCOUNT
To create a new pre-funded funding account:
NOTE: This functionality is only available in Mexico, India, and Japan.
1. Click Configure Batches. The Funding Accounts tab appears.
2. Click New. The Funding Account window appears.

Section 3: Expense Pay Information and Procedures
44 Payment Manager for Expense Pay Classic User Guide For Professional/Premium Last Revised: March 20, 2021 © 2004 - 2021 SAP Concur All rights reserved.
3. Enter the Account Country and Account Currency. The Funding Type
field automatically displays for countries that support pre-fund. Once the
account is created, it can be used to reimburse employees and card issuers.
4. Select the Pre-Fund Funding Type and fill in the remaining fields.
5. When finished, click Request Prefund Account. The request status displays
as Unconfirmed.
The account may take up to five days to confirm (however, the process for India
takes only a few minutes). Once the account is created, the status changes to
Complete. Re-opening the funding account page will show the full details.
VIEWING PRE-FUNDED ACCOUNT AMOUNT
The Pre Fund tab displays a daily summary of account activity for all pre-funded
funding accounts.
To view the Pre Fund tab:
1. Click View Funding. The Direct Debit tab displays.

Section 3: Expense Pay Information and Procedures
Payment Manager for Expense Pay Classic User Guide For Professional/Premium 45 Last Revised: March 20, 2021 © 2004 - 2021 SAP Concur All rights reserved.
2. Click Pre Fund. When the page displays, it shows all pre-funded funding
accounts.
The page displays the following columns:
Column Description
Funding Account Name Name assigned to the account.
Country/Currency The country and currency of the funding account.
Account Balance The current balance of the accounts.
Funded Payments The total funding amount that has been paid.
Available Balance The balance available in the funding account.
Pending Payments The total of batch payments that are pending.
Test Account Whether the account is a test account.
Active Whether the account is active.
To view funded payments:
1. In the Pre Fund tab, click the value in the Funded Payments column.

Section 3: Expense Pay Information and Procedures
46 Payment Manager for Expense Pay Classic User Guide For Professional/Premium Last Revised: March 20, 2021 © 2004 - 2021 SAP Concur All rights reserved.
The Funded Payments Detail tab opens.
NOTE: Cash Advance Funding Details may display with several blank columns.
For additional payment details, click View Batches > details.
2. When done, click X to close the window.
To view pending balances:
1. In the Pre Fund tab, click the value in the Pending Payments column.
The Pending Payments Detail tab opens.
2. When done, close the window.

Section 3: Expense Pay Information and Procedures
Payment Manager for Expense Pay Classic User Guide For Professional/Premium 47 Last Revised: March 20, 2021 © 2004 - 2021 SAP Concur All rights reserved.
VIEWING PRE-FUND BANK STATEMENTS
If you are using a pre-fund account, you can reconcile your statements using the
Bank Statements tab.
To search for account statements:
1. From the Funding Account Name list, select the desired account.
2. Select a date range.
3. Click Search.
To export data to an Excel spreadsheet:
Select the desired bank statement and click Send to Excel.
NOTE: Concur exports all columns displayed on the Bank Statements page to the
Excel spreadsheet.
Viewing Funding
The View Funding page displays the following tabs:
• Direct Debit: This tab displays a daily summary of account activity for all
funding accounts used by Expense Pay. The Reimbursement Manager or
Reimbursement Auditor can search for specific funding accounts or date
ranges. The daily funding amounts will be updated at 12 PM CST in the US
and Canada. The returned amounts are summarized on this page.
• Pre Fund: This tab allows a Reimbursement Manager to view accounts that
are pre-funded and managed by the administrator. This tab displays a daily
summary of account activity for all pre-funded funding accounts. Pre-funding
means that the client determines the funding levels of accounts that are set
up by Concur.
For more information about pre-fund accounts, refer to the Pre-funded
Accounts section of this guide.
• Global Funding: Only utilized for partner-based funding accounts.

Section 3: Expense Pay Information and Procedures
48 Payment Manager for Expense Pay Classic User Guide For Professional/Premium Last Revised: March 20, 2021 © 2004 - 2021 SAP Concur All rights reserved.
To view the View Funding page:
Click View Funding. The Direct Debit tab opens. The tab displays a row for each
funding account per day within the specified Init Date range and for the specified
funding account. The Init Date is when Expense Pay sends a batch for payment
processing. Concur withdraws funding amounts from the funding accounts on the
banking day following the Init Date, which is the Settlement Date. The funding
amount must be in the funding account by close of business on the Settlement
Date.
When the page first displays it shows all funding accounts with an Init Date range
between the previous banking day and today.

Section 3: Expense Pay Information and Procedures
Payment Manager for Expense Pay Classic User Guide For Professional/Premium 49 Last Revised: March 20, 2021 © 2004 - 2021 SAP Concur All rights reserved.
Click the + to show the list of transactions for the funding account.
The page displays the following direct debit columns:
Column Description
Account Number Funding account number.
Funding Account Name Funding account name.
Init Date The Initiate Date for funding amounts or the return date for
returned payments.
Settlement Date The date on which funding amounts are withdrawn from the bank
funding account.
Country/Currency This is the country and currency that funds the account.
Cash Amount The funding amount of all Cash Programs for this funding
account.
NOTE: The amount in this column may vary from the amount on the batch list page due to rejected payment demands.
Card Amount The funding amount of all Card Programs for this funding
account.
Total Amount The sum of Cash, Confirmation and Card amounts.
Returned Amount The sum of returned payments received.
Status The status of each funding transaction.

Section 3: Expense Pay Information and Procedures
50 Payment Manager for Expense Pay Classic User Guide For Professional/Premium Last Revised: March 20, 2021 © 2004 - 2021 SAP Concur All rights reserved.
Column Description
Trace Number A unique identifier that is sent on the debit into the banking
system.
To search for a specific funding account in the Direct Debit tab:
1. On the View Funding page, select the desired account from the Funding
Account Name list.
2. Click Search. The search results display.
To search for funding account activity by date:
1. In the date fields, select the desired dates. The Reimbursement Manager tool
retains 90 days-worth of account activity.
Classic Pay date fields:
2. Click Search. The search results display.
To view the payment demands included in a Funding or Returned
amount:
1. Click the number in the Trace Number column. The Funding Amount
Detail tab appears.
The page displays the following columns:
Column Description
Report Name The report summary.
Report ID The report audit trail.

Section 3: Expense Pay Information and Procedures
Payment Manager for Expense Pay Classic User Guide For Professional/Premium 51 Last Revised: March 20, 2021 © 2004 - 2021 SAP Concur All rights reserved.
Column Description
Payment Demand ID The identification number of the payment demand.
Funding Initiate Date The estimated date that funding is initiated.
Funding Settlement
Date The estimated date that funding will be processed.
Payee Name The name of the payee.
Demand Type Employee or Card.
Cash Account The Cash Account Code value for the funding account
associated to the payment demand’s payor bank account. Cash Account and its associated filter make it easy to find payment demands for a particular cash account.
Amount The amount of the payment demand.
Extracted Amount The sum of the journal entries for the report payee associated with this payment demand that have been extracted in the Standard Accounting Extract.
Not Extracted Amount The sum of the journal entries for the report payee associated with this payment demand that have yet to be
extracted in the Standard Accounting Extract.
Status The status of the payment demand.
Reference ID Unique identifier for each payment demand that comprises
a funding debit.
Batch ID The payment demand batch identification number.
Accounting Extract Job
Name
The job name for the accounting extract job that includes
the report payee associated to this payment demand. This is useful for clients with more than one accounting extract job definition.
Accounting Extract Job Number
The job run number for the accounting extract job that includes the payment demand. This along with its
associated filter makes it easy to find report payees for a
particular account extract.
Accounting Extract Start
Time
The start time for the Standard Accounting Extract job that
contains the report associated with this payment demand.
2. Review the payment demand details.
3. Click Done.

Section 3: Expense Pay Information and Procedures
52 Payment Manager for Expense Pay Classic User Guide For Professional/Premium Last Revised: March 20, 2021 © 2004 - 2021 SAP Concur All rights reserved.
To view the expense report summary for a payment demand:
1. On the Funding Account Detail tab, click the link in the Report Name
column. The Expense Report Summary window displays.
2. When done, click OK.

Section 3: Expense Pay Information and Procedures
Payment Manager for Expense Pay Classic User Guide For Professional/Premium 53 Last Revised: March 20, 2021 © 2004 - 2021 SAP Concur All rights reserved.
To view the audit trail for a report:
1. On the Funding Amount Detail tab, click the link in the Report ID column.
The Audit Trail window opens:
2. When done, click Close.

Section 3: Expense Pay Information and Procedures
54 Payment Manager for Expense Pay Classic User Guide For Professional/Premium Last Revised: March 20, 2021 © 2004 - 2021 SAP Concur All rights reserved.
To view the audit trail for the payment demand:
1. On the Funding Amount Detail tab, click the link in the Payment Demand
ID column. The Audit Trail for Payment Demand window opens.
2. When done, click OK.
To view batch details for a payment demand:
1. Click the value in the Batch ID column. The Payment Demands for Batch
Total tab appears.
2. Click Report Name, Report ID, or Payment Demand ID if desired.
3. When done, click the X to close the tab.
To export data to an Excel spreadsheet:
1. Click the View Funding tab.

Section 4: Accounting Activity Reconciliation
Payment Manager for Expense Pay Classic User Guide For Professional/Premium 55 Last Revised: March 20, 2021 © 2004 - 2021 SAP Concur All rights reserved.
2. Click the number link in the Trace Number column.
The Funding Amount Detail window opens.
3. Select the desired payment demand and click Send to Excel. This opens an
Excel spreadsheet.
NOTE: The columns displayed in the Funding Amount Detail window are
exported to the spreadsheet.
Section 4: Accounting Activity Reconciliation
Overview
The Reimbursement Manager tool and Payment Manager tool each provides
information that can be used to reconcile accounting extract information and funding
account activity with Expense Pay payments.

Section 4: Accounting Activity Reconciliation
56 Payment Manager for Expense Pay Classic User Guide For Professional/Premium Last Revised: March 20, 2021 © 2004 - 2021 SAP Concur All rights reserved.
For more information on the Reimbursement Manager tool, refer to the
Accounting Extract Reconciliation Tools section of this guide.
The View Funding page of Payment Manager is the reconciliation tool for the Bank
Statement Centric process. The page:
• Makes it easy to ensure funded amounts have been extracted.
• Lists funded and returned amounts.
• Displays one row per funding account for each banking day.
• Has columns for:
Funding Account Identification
Total Funding Amount
Returned Amount
Trace Number
Tracking payments through the process
The Reimbursement Managers and the employees can track where a payment
demand is in the payment process using the Payment Manager page and the
Report Payments page.
The following is a description of how the payment process is displayed:
Day 1-2:
• Payment Manager: The payment demand audit trail shows that the
payment demand was created
Refer to the Managing Payment Demands section of this guide for
more information on viewing the payment demand audit trail.
• Report Payments page: The Status displays Processing
Day 3:
• Payment Manager: The payment demand audit trail shows that the
payment demand was paid
• Report Payments page: The Status displays Processed
Reconcile Bank Statements with Expense Pay Payments
Using the example of a funding amount of $78.15 USD, withdrawn 8/8/2012, the
following procedure describes reconciling a bank statement amount with Expense
Pay payments.

Section 4: Accounting Activity Reconciliation
Payment Manager for Expense Pay Classic User Guide For Professional/Premium 57 Last Revised: March 20, 2021 © 2004 - 2021 SAP Concur All rights reserved.
To reconcile a bank statement amount with Expense Pay payments:
1. On the bank statement for the desired funding account, identify a withdrawal
(for a funding amount) or deposit (for a returned amount) initiated by the
Concur. The transaction description will include Concur.
2. In Payment Manager, click View Funding. The Direct Debit tab displays.
3. To select date for the bank statement that you want to search for, set your
date range by selecting the Init Date (From) and Init Date (To).
4. Click Search.
5. Identify the funding account row and process date that corresponds to the
desired funding or returned amount.
6. Verify the Total Amount in the row matches the amount on the bank
statement.
NOTE: To view the details of the selected funding account and date, click the
+ sign to expand the view.
7. To ensure that the amount extracted to your financial system through the
Standard Accounting Extract matches the amount on the bank statement,
click the Trace Number link and verify that the Extracted Amount matches
the Total Amount or Returned Amount. If these match, your reconciliation
is complete. You know that the amount on the bank statement matches the
amount extracted in your financial system. If these do not match, there are
two possible courses of action:

Section 4: Accounting Activity Reconciliation
58 Payment Manager for Expense Pay Classic User Guide For Professional/Premium Last Revised: March 20, 2021 © 2004 - 2021 SAP Concur All rights reserved.
If the batch schedule runs more frequently than the SAE schedule, this is
expected on the days preceding the SAE. Revisit the View Funding page
after the SAE job runs. The two amounts should then match.
If the SAE job that should have included these report payees has run and
the report payee is still not extracted, follow the troubleshooting process
below.
Troubleshoot Reconciliation Discrepancies
SAE Discrepancies:
Funded amounts appearing on bank statements may not have their associated report
payees extracted in the Standard Accounting Extract for two reasons:
• The SAE Job has yet to run
• The SAE Job has a filter that is excluding the report from extract
To use the Funding Amount Details page to determine the discrepancy:
1. Click the Trace Number to view the Funding Amount Details page, which
contains a list of the payment demands included in the funding or returned
amount.
2. Among the items you can verify on this page are:
That all the payment demands that constitute the funding or returned
amount were extracted and the extracted amount equals the funding
amount. To view this information, select a trace number in the Trace
Number column located on the View Funding tab. The value in the
Amount column should match the Extracted Amount column. If they do
not match, contact Concur Client Support so they can investigate the
cause.
Payment demands not yet extracted. Click the Payment Demand ID link
to view report summary.
Report summaries. Click the Report Name link for this information.
Audit trails of the reports. Click the Report ID link for this information.
Click the Payment Demand ID to view the payment demand details such
as the Report Name or Report ID. If you have access to Expense

Section 4: Accounting Activity Reconciliation
Payment Manager for Expense Pay Classic User Guide For Professional/Premium 59 Last Revised: March 20, 2021 © 2004 - 2021 SAP Concur All rights reserved.
Processor, you can use Expense Processor to view this expense report to
discover why the report has yet to be extracted.
Managing Expense Reports on the Reports Payees and Cash Advance Payees Lists
A report payee and cash advance payee is a payee on an expense report. Report
payees can be either employees or company card issuers. Cash advance payees can
only be employees. A payment demand consists of one or more report entries for the
same payee. A payment demand for a card program will contain the total remittance
amount for all card transactions for that card program included in the batch. A
payment batch consists of one or more payment demands.
The Reimbursement Manager uses the Reports Payees and/or Cash Advance
Payees lists to investigate the payment status of a specific expense report or report
payee and perform the following tasks:
• Place both report and/or cash advance payees on hold: Sometimes a
Reimbursement Manager needs to remove a payee from a payment demand.
By placing a payee on hold, the Reimbursement Manager removes the payee
from its payment demand and its batch. The payee is not processed until the
Reimbursement Manager reassigns the payee to an open batch.
• Assign both report and/or cash advance payees to an open batch: If a
payee is in an Aborted or On Hold status, and the issue leading to this status
has been resolved, the Reimbursement Manager can assign the payee to an
open batch. The system adds the report payee to an existing payment
demand for that payee or creates a new payment demand in the open batch.
• Manually create a payment demand: Under a few circumstances, the
administrator may need to create a payment demand for payee.
Refer to Manually Creating a Payment Demand later in this guide.

Section 4: Accounting Activity Reconciliation
60 Payment Manager for Expense Pay Classic User Guide For Professional/Premium Last Revised: March 20, 2021 © 2004 - 2021 SAP Concur All rights reserved.
• Designate a particular report and/or cash advance payee to be client
paid: The Reimbursement Manager can designate a payee to be "client paid,"
meaning that the client arranges to generate payment to the payee through
their financial system instead of through Expense Pay. This action removes
the payee from its payment demand and batch. It also sets the
reimbursement method to Manual and the status to Client Pay.
Refer to the When the employee needs to be manually reimbursed
section of this guide for more information
• Move a previously client paid report and/or cash advance payee to an
open batch: The Reimbursement Manager can move a payee that was
originally marked Client Pay to the current open batch. This functionality
should be used when a payee was mistakenly marked Client Pay and the
Reimbursement Manager has confirmed that the payee should be reimbursed
using Expense Pay instead.
To locate reports in Payment Manager:
1. Click Monitor Payees. The Report Payees page displays.
2. To search for a specific expense report within the group, use the following
fields:
Find report payees where
Status
Payee Type

Section 4: Accounting Activity Reconciliation
Payment Manager for Expense Pay Classic User Guide For Professional/Premium 61 Last Revised: March 20, 2021 © 2004 - 2021 SAP Concur All rights reserved.
Currency
Reimbursement Method
NOTE: The Status column always defaults to Unassigned.
To locate cash advance reports in Payment Manager:
1. Click Monitor Payees. The Report Payees page displays. Click the Cash
Advance Payees tab.
2. To search for a specific expense report within the group, use the following
fields:
Find cash advance payees where
Status
Currency
NOTE: The Status column always defaults to Unassigned.
To mark a report payee as Client Paid:
1. Click Monitor Payees.
2. Select the desired expense report.
NOTE: Only report payees associated to batches that have not been sent can
be set to Client Paid.
3. Click Client Pay. The report payee status changes to Client Pay.
To move a report marked Client Pay to an open batch:
1. Click Monitor Payees.
2. Select the desired reports.
3. Click Reverse Client Paid for each report.

Section 4: Accounting Activity Reconciliation
62 Payment Manager for Expense Pay Classic User Guide For Professional/Premium Last Revised: March 20, 2021 © 2004 - 2021 SAP Concur All rights reserved.
This puts the payment demand on hold and moves the report into the open batch.
The payment demand is then assigned to the next batch, which creates a new
payment demand number in the current open batch.
Report Payee Status
The Status column displays information about a report that guides what a
Reimbursement Manager can do with a specific report.
Status Description
Any This selects for any status.
Assigned The payment demand is assigned to an open or closed batch that has not yet been sent for processing. Reports with a status of Assigned can be
assigned to the next batch (if the batch it currently belongs to is closed), placed on hold, or marked as Client Pay.
Not Sent/Not
Completed (only used in Search field)
This status includes all payment demands with a status of Aborted,
Assigned, On Hold, or Pending Confirmation.
On Hold The Reimbursement Manager put this report payee on hold. No payment demand is associated with a report payee that is on hold. Reports in a Hold status can be assigned to the next batch or marked as Client Pay.
Sent/Completed The payment demand is in a batch sent for processing.
Unassigned
(only used in Search field)
This status includes all payment demands with status of On Hold,
Aborted, and Client Pay.
Unpaid (only
used in Search field)
This status includes all payment demands without a status code and
those set to Not Paid.
Expense Pay Specific Statuses
Aborted The payment demand was in a batch sent to the payer's bank for
payment. The EPE designated that the bank was unable to pay the payment demand. In most cases, the Reimbursement Manager does not need to take action for aborted payment demands. When a payment
demand with an employee payee is aborted, that employee's bank account is marked as Failed and an email notification is sent to them. Once the employee updates their bank account information, Expense Pay will generate an account confirmation transaction. If that transaction is successful, the system will move any aborted payment demands for that employee into the next available batch.
The system will only automatically assign the report to the next batch if the user continues to update their bank information. If the user does not update their bank information, the Reimbursement Manager will need to manually assign the report to the open batch once the bank account has
been updated.
NOTE: If necessary, reports with a status of Aborted can be assigned to the next batch, placed on hold, or marked as Client Pay.

Section 4: Accounting Activity Reconciliation
Payment Manager for Expense Pay Classic User Guide For Professional/Premium 63 Last Revised: March 20, 2021 © 2004 - 2021 SAP Concur All rights reserved.
Status Description
Accepted The payment demand has been accepted by the payment engine or
payment processing partner. This is a normal step in the process that may be followed by funded and then paid or possibly aborted if the payment is returned.
Client Pay The Reimbursement Manager changed the reimbursement method from Expense Pay (EFT) to Client Pay (AP).
Paid The payment demand is in a batch sent to the payer's bank for payment. The EPE indicated that the payee’s bank accepted the payment demand and payment should occur within a few banking days. Note that the
payee’s bank may subsequently reject the payment demand. If this
occurs then the EPE will change the status to Aborted.
For more information on payment confirmation, refer to the Managing Payment Demands section of this guide.
Payment
Confirmed
The report has reached the Payment Confirmed workflow step and is
considered paid.
For more information, refer to Report Payment Confirmed Status below.
Payment Funded
Funding has been initiated and the funding dates for the payment demand have been set.
Pending Confirmation
The report payee has a bank account with the status of Unconfirmed. The payment demand will remain in this status until the EPE confirms the account, then it will be automatically moved into the next available
payment batch.
For more information, refer to Pending Confirmation and Failed Account Statuses below.
Failed Account The employee’s bank account associated with this report payee has a
status of Failed. The payment demand will remain in the status until the employee updates their bank account information.
For more information, refer to Pending Confirmation and Failed Account Statuses below.
EXPENSE PAY: PENDING CONFIRMATION AND FAILED ACCOUNT STATUSES
In order to minimize delays in the payment process, Expense Pay will create report
payees for employees with Unconfirmed or Failed accounts that are marked Active.
Any payment demands for these employees will be placed in either a Pending
Confirmation or a Failed status depending upon whether the employee’s bank is
Unconfirmed or Failed. In the case of Failed, these payment demands will remain in
this status until these employees update their bank account information. Upon
updating the bank account information, these payment demands will transition to a
Pending Confirmation status. Payment demands remain in the Pending Confirmation
status until the account confirmation process completes. Once the account has been
successfully confirmed, the payment demands will be added to the next available
batch. The Failed or Pending Confirmation status payment demands will appear in
the current open batch, however if the batch closes before the status of those
payment demands changes to Confirmed, they will be moved out of the closing batch
and into the next open batch.

Section 4: Accounting Activity Reconciliation
64 Payment Manager for Expense Pay Classic User Guide For Professional/Premium Last Revised: March 20, 2021 © 2004 - 2021 SAP Concur All rights reserved.
EXPENSE PAY: REPORT PAYMENT CONFIRMED STATUS
Expense Pay will only change the report payment status to Payment Confirmed if the
Payment Confirmation step is activated in the workflow. This feature is optional as
it has an impact on reporting. Expense reports can only have one payment status;
however, reports with both cash and card expenses can have two different payees-
the employee and the card program. Once the payment engine has sent the Payment
Confirmed status for either the cash or card payee, the report payment status is
updated to Payment Confirmed. To begin using this workflow step, contact Concur
Client Services.
Manually Reimbursing Employees
There are some occasions when an employee that is normally reimbursed through
Expense Pay needs to be reimbursed manually. This can be done to any report payee
and cash advance payee, up until the point when the payment demand associated
with that payee has been sent to the payment engine for processing.
When paying an employee manually, you have two options:
1. Mark the report payee as Client Pay in Payment Manager: The
Reimbursement Manager searches for the report payee on the Report
Payees page or the cash advance payee on the Cash Advance Payees
page. Once they find the report, they select it and click Client Pay. Expense
Pay will not reimburse the report. If the report should not appear in the
Standard Accounting Extract file, it will also need to be marked Manual Pay by
the Expense Processor, see the steps below.
! IMPORTANT NOTE: If this process is done before the Standard Accounting
Extract job runs, the report will have a blank value in column 128, indicating
that it was not paid using Expense Pay. If the process is done after the
Standard Accounting Extract job runs, the report will have a 1 in column
128, and the journal will need to be updated to reflect the manual pay.
2. Mark the report as Manual Pay in Expense Processor: The Expense
Processor searches for the report on the Process Reports page. Once they
find the report, they select it and click Manual Pay.
! IMPORTANT NOTE: You can use Manual Pay only if the expense report
has cash transactions, none of which have been extracted, all card
transactions are extracted, and the report is in Processing Payment status.
! IMPORTANT NOTE: Any report that is manually paid will not have
employee payable rows be extracted to the financial systems. These journal
entries will have to be manually added to those systems as needed.

Section 4: Accounting Activity Reconciliation
Payment Manager for Expense Pay Classic User Guide For Professional/Premium 65 Last Revised: March 20, 2021 © 2004 - 2021 SAP Concur All rights reserved.
Manually Creating a Payment Demand
On rare occasions, certain payment demands are not created for payees. The most
typical case is when a user did not have banking entered at the time their report was
approved. The administrator can use the Create Payment Demand feature to
retroactively trigger a payment demand. The administrator can create payment
demands for the reports that meet the following criteria:
• Reports that do not have a payment demand for cash or card payee or both
types of demand
• The report must have one of the following payment statuses:
Processing Payment
Paid
Payment Confirmed
• The reports can be pre-extract or already extracted in the Standard
Accounting Extract
• For Cash payment demands, the user must have an active bank account in
the system
You can only create a payment demand if there is a valid batch definition (cash or
card) for creating this payment demand.
To manually create a payment demand
1. Click Monitor Payees.
2. Click Create. The Create Payment Demand window appears.
3. Fill out the search fields with the report information.
4. Click Search.
5. Click Create for the desired payment demand(s). The report disappears from
the list and appears in the Report Payees list.
6. When finished, click Done.

Section 4: Accounting Activity Reconciliation
66 Payment Manager for Expense Pay Classic User Guide For Professional/Premium Last Revised: March 20, 2021 © 2004 - 2021 SAP Concur All rights reserved.
Viewing Employee Banking
The Employee Banking page allows the administrator to view employee bank
account information, including historical information, reconfirm Failed accounts, and
inactivate an account.
NOTE: The Reimbursement Auditor user role cannot view the Employee Banking
Status.
NOTE: The Reimbursement Manager should use the re-confirm Failed account
function only in cases where the reason for the failed employee bank account
is not due to an incorrect bank number, bank account number, or account
type. In very rare cases, there can be situations where the system fails the
bank account due to reasons other than incorrect banking information. Concur
Client Support will inform the Reimbursement Manager when these situations
arise.
When the administrator chooses to reconfirm an account, it initiates the account
confirmation process using the current banking information. The account
confirmation process must complete successfully before the account will be marked
as confirmed. If the banking information is incorrect, the account confirmation will
fail. It is important for the Reimbursement Manager to be confident the banking
information is correct prior to initiating a re-confirmation.
In cases where there is incorrect banking information the employee should correct
the bank number, bank account number, or account type. Saving the new
information initiates the account confirmation process. There is no way for the
Reimbursement Manager to enter employee bank account information.
To access the Employee Banking page:
In Payment Manager, click Monitor Payees > Employee Banking.

Section 4: Accounting Activity Reconciliation
Payment Manager for Expense Pay Classic User Guide For Professional/Premium 67 Last Revised: March 20, 2021 © 2004 - 2021 SAP Concur All rights reserved.
To search for an employee's bank information:
To search for a specific employee's bank information, use the Find Employee
Where or Status fields in the Search area.
To reconfirm an employee's bank account:
1. Use the Find Employee Where or Status fields in the Search area to locate
the desired employee.
2. Select the desired employee.
3. Click Reconfirm.
To view an employee's bank account history:
1. Use the Find Employee Where or Status fields in the Search area to locate
the desired employee.
2. Select the desired employee.

Section 4: Accounting Activity Reconciliation
68 Payment Manager for Expense Pay Classic User Guide For Professional/Premium Last Revised: March 20, 2021 © 2004 - 2021 SAP Concur All rights reserved.
3. Click View History.
NOTE: If Expense Pay is terminated, previous data is maintained and reporting is still
available. Additionally, Expense users will see their banking information as
read only information in their profile.
To inactivate an employee's bank account:
1. Use the Find Employee Where or Status fields in the Search area to locate
the desired employee.
2. Select the desired employee.
3. Click Inactivate.
Expense User Procedures
Expense users must have valid bank account information on the Profile > Profile
Settings > Bank Information page before they can be reimbursed using Expense
Pay.
Payment Status in the Report Payments Window
Users can view the status of payments made by Expense Pay in the Report
Payments window.
To access the Report Payments window:
1. Click Expense.
2. Click the name of the desired report. The Expense List appears.

Section 4: Accounting Activity Reconciliation
Payment Manager for Expense Pay Classic User Guide For Professional/Premium 69 Last Revised: March 20, 2021 © 2004 - 2021 SAP Concur All rights reserved.
3. Select Details > Report Payments.
4. Review the information in the Report Payments window.
The possible statuses are:
Status Description
Initiated The payment was initiated but has yet to be released by your
organization for processing. The Estimated Payment Date indicates three weekdays after the date your organization is scheduled to release the payment for processing.
Processing Your organization has released the payment for processing, but it has yet to be sent to the banking system for payment. The
Estimated Payment Date indicates the approximate date the payment will be posted to the payee’s bank account.
Processed The payment has been sent to the banking system for payment. The
Estimated Payment Date indicates the expected date the payment will be posted to the payee’s bank account. Provided the payment is not returned by the banking system, the payment should be in the payee’s account no later than this date.
Failed The banking system has returned this payment. Before payment can be made you must update your bank account information in Profile > Profile Settings > Bank Information and the system must confirm this information.
Failed
Account
The payment has not been initiated because your bank account has
invalid information. Before payment can be initiated you must update your bank account information in Profile > Profile Settings > Bank Information and the system must confirm this information.

Section 4: Accounting Activity Reconciliation
70 Payment Manager for Expense Pay Classic User Guide For Professional/Premium Last Revised: March 20, 2021 © 2004 - 2021 SAP Concur All rights reserved.
Status Description
Pending
Confirmation
The payment has not been initiated because your recently entered
bank account has not yet been confirmed. Before payment can be initiated, the system must confirm this information. Visit Profile > Profile Settings > Bank Information for details on the account confirmation process.
On Hold The payment was initiated but has yet to be released by your organization for processing. The Estimated Payment Date is blank because your organization has not scheduled a release date yet.
Contact the person who administers Expense for your organization.
Organization
Paid
Concur will not reimburse this amount due. Instead, your
organization will arrange payment for this amount due. Contact the person who administers Expense for your organization for details on this payment.
Funding Bank Account Fields by Country
United States - NORTH AMERICA RETIREMENT DATE: SEPTEMBER 1, 2019
United States Bank Account Fields
Field Description
Account Country Select the country the bank account is located in.
Account Currency This field will display the account currency based on the selected
Account Country.
Account Display Name This name appears on the funding account in the Create/Edit
Batch Definitions page and on the Monitor Batches > View Funding > Direct Debit page.
NOTE: The Reimbursement Auditor user role can view the funding account name but not the details. The funding account name should be clear and descriptive.
Account Owner Name Name of the account owner as shown on the bank statement of this funding account. Pre-populated with the company’s entity name.
NOTE: Concur Customer support can change this value to match the sub-entity that holds the account (necessary in some cases).
Available For Reimbursement Managers in the selected groups will be able to
access the funding account.
Active Specifies whether this account is active or inactive.
Date Bank Authorized Debits from Concur
The date the bank account was set to allow debits from Concur.
Routing Number This is the identification number for the bank.
Account Type Specifies whether the account is Checking or Savings.
Account Number This is the number of the funding account.

Section 4: Accounting Activity Reconciliation
Payment Manager for Expense Pay Classic User Guide For Professional/Premium 71 Last Revised: March 20, 2021 © 2004 - 2021 SAP Concur All rights reserved.
United States Bank Account Fields
Field Description
Primary Contact Name Name of the primary contact person for the bank account.
Primary Contact Email Contact email for the primary contact person for the bank
account.
Primary Contact Phone
Number
Phone number for the primary contact person for the bank
account.
Secondary Contact Name Name of the secondary contact person for the bank account.
Secondary Contact Email Contact email for the secondary contact person for the bank
account.
Secondary Contact Phone
Number
Phone number for the secondary contact person for the bank
account.
Receive Daily Funding Email Specifies whether a funding email is sent out daily for this funding account. This setting is only used to stop sending daily funding emails when the daily funding amount is equal to 0 (currency).
NOTE: The funding account email is not group-aware. The emails for all funding accounts will go to all users who have the Reimbursement Manager user role, regardless of group.
Australia
Australia Bank Account Fields
Field Description
Account Country Select the country the bank account is located in.
Account Currency This field will display the account currency based on the selected
Account Country.
Account Display Name This name appears in the funding account in the Create/Edit
Batch Definitions page and on the Monitor Batches > View Funding > Direct Debit page.
NOTE: The Reimbursement Auditor user role can view the funding account name but not the details. The funding account name should be clear and descriptive.
Account Owner Name Name of the account owner as shown on the bank statement of this funding account. Pre-populated with the company’s entity name.
NOTE: Concur Customer support can change this value to match the sub-entity that holds the account (necessary in some cases).
Available For Reimbursement Managers in the selected groups will be able to
access the funding account.
Active Specifies whether this account is active or inactive.
Bank Name Enter the name of the funding bank.

Section 4: Accounting Activity Reconciliation
72 Payment Manager for Expense Pay Classic User Guide For Professional/Premium Last Revised: March 20, 2021 © 2004 - 2021 SAP Concur All rights reserved.
Australia Bank Account Fields
Field Description
Branch Location Enter the location of the funding bank branch.
Date Bank Authorized Debits
from Concur The date the bank account was set to allow debits from Concur.
BSB Code Enter the BSB Code for the funding bank.
Account Number This is the number of the funding account.
Address Line 1 Enter the first line of the address the company provided to the
bank for this account.
Address Line 2 Enter the second line of the address the company provided to the
bank for this account.
Placename/Locality Enter the placename or locality of the address the company
provided to the bank for this account.
State/Territory Enter the state or territory of the address the company provided to the bank for this account.
Postal Code Enter the postal code of the address the company provided to the bank for this account.
Primary Contact Name Name of the primary contact person for the bank account.
Primary Contact Email Contact email for the primary contact person for the bank account.
Primary Contact Phone Number
Phone number for the primary contact person for the bank account.
Secondary Contact Name Name of the secondary contact person for the bank account.
Secondary Contact Email Contact email for the secondary contact person for the bank
account.
Secondary Contact Phone
Number
Phone number for the secondary contact person for the bank
account.
Receive Daily Funding Email Specifies whether a funding email is sent out daily for this
funding account. This setting is only used to stop sending daily funding emails when the daily funding amount is equal to 0 (currency).
NOTE: The funding account email is not group-aware. The emails for all funding accounts will go to all users who have the Reimbursement Manager user role, regardless of group.
Canada - NORTH AMERICA RETIREMENT DATE: SEPTEMBER 1, 2019
Canada Bank Account Fields
Field Description
Account Country Select the country the bank account is located in.

Section 4: Accounting Activity Reconciliation
Payment Manager for Expense Pay Classic User Guide For Professional/Premium 73 Last Revised: March 20, 2021 © 2004 - 2021 SAP Concur All rights reserved.
Canada Bank Account Fields
Field Description
Account Currency This field will display the account currency based on the selected
Account Country.
Account Display Name This name appears in the funding account in the Create/Edit
Batch Definitions page and on the Monitor Batches > View Funding > Direct Debit page.
NOTE: The Reimbursement Auditor user role can view the
funding account name but not the details. The funding account name should be clear and descriptive.
Account Owner Name Name of the account owner as shown on the bank statement of
this funding account. Pre-populated with the company’s entity name.
NOTE: Concur Customer support can change this value to match
the sub-entity that holds the account (necessary in some cases).
Available For Reimbursement Managers in the selected groups will be able to
access the funding account.
Active Specifies whether this account is active or inactive.
Date Bank Authorized Debits
from Concur
The date the bank account was set to allow debits from Concur.
Branch Number This is the five digit Branch number of the bank.
Institution Number This is the three digit Institution number of the bank.
Account Number This is the number of the funding account.
Primary Contact Name Name of the primary contact person for the bank account.
Primary Contact Email Contact email for the primary contact person for the bank
account.
Primary Contact Phone Number
Phone number for the primary contact person for the bank account.
Secondary Contact Name Name of the secondary contact person for the bank account.
Secondary Contact Email Contact email for the secondary contact person for the bank account.
Secondary Contact Phone Number
Phone number for the secondary contact person for the bank account.
Receive Daily Funding Email Specifies whether a funding email is sent out daily for this funding account. This setting is only used to stop sending daily
funding emails when the daily funding amount is equal to 0 (currency).
NOTE: The funding account email is not group-aware. The emails
for all funding accounts will go to all users who have the
Reimbursement Manager user role, regardless of group.

Section 4: Accounting Activity Reconciliation
74 Payment Manager for Expense Pay Classic User Guide For Professional/Premium Last Revised: March 20, 2021 © 2004 - 2021 SAP Concur All rights reserved.
Denmark (Danish Krone) – Support remains fully available, but net new currency implementations are not supported for Expense Pay - EMEA
region currencies
Denmark (Danish Krone) Bank Account Fields
Field Description
Account Country Select the country the bank account is located in.
Account Currency This field will display the account currency based on the selected
Account Country.
Account Display Name This name appears in the funding account in the Create/Edit
Batch Definitions page and on the Monitor Batches > View Funding > Direct Debit page.
NOTE: The Reimbursement Auditor user role can view the funding account name but not the details. The funding account name should be clear and descriptive.
Account Owner Name Name of the account owner as shown on the bank statement of this funding account. Pre-populated with the company’s entity name.
NOTE: Concur Customer support can change this value to match the sub-entity that holds the account (necessary in some cases).
Available For Reimbursement Managers in the selected groups will be able to
access the funding account.
Active Specifies whether this account is active or inactive.
Bank Name Enter the name of the funding bank.
Branch Location The branch identifier for the bank that the account was opened at. Can be a town, neighborhood or other identifier.
Date Bank Authorized Debits from Concur
The date the bank account was set to allow debits from Concur.
Mandate ID The Mandate ID must be unique for each DKK funding bank
account. When the client authorizes their bank to allow Concur to debit for the purpose of funding their Expense Pay EMEA -
Denmark payments, they establish a Mandate ID. This field defaults to the client’s entity ID and is editable by the client to allow them to serialize the mandate ID as needed for each bank account so that it matches the Mandate ID field on the Expense Pay Denmark Mandate Creation Form they must provide to their bank.
SWIFT Code Also known as SWIFT-BIC, BIC code and SWIFT ID, a SWIFT code is a standard format of Bank Identifier Codes. It is the unique
identification code of a particular bank.
The SWIFT code is 8 or 11 characters, made up of:
4 characters - bank code (only letters) 2 characters - country code (only letters) 2 characters - location code (letters and digits) 3 characters - branch code, optional ('XXX' for primary office) (letters and digits)

Section 4: Accounting Activity Reconciliation
Payment Manager for Expense Pay Classic User Guide For Professional/Premium 75 Last Revised: March 20, 2021 © 2004 - 2021 SAP Concur All rights reserved.
Denmark (Danish Krone) Bank Account Fields
Field Description
IBAN The two-character country code, followed by two check digits then
the bank identifier and account number, typically derived from the domestic account number.
Format: DK2!n4!n9!n1!n
Length: 18
! = characters, a = alphabetic, c = alphanumeric, n = numeric.
Debtor Id The bank debtor ID.
Address Line 1 Postal address provided to the bank for this bank account.
Address Line 2 Postal address provided to the bank for this bank account.
City Postal address provided to the bank for this bank account.
Region Postal address provided to the bank for this bank account.
Postal Code Postal address provided to the bank for this bank account.
Primary Contact Name Name of the primary contact person for the bank account.
Primary Contact Email Contact email for the primary contact person for the bank
account.
Primary Contact Phone
Number
Phone number for the primary contact person for the bank
account.
Secondary Contact Name Name of the secondary contact person for the bank account.
Secondary Contact Email Contact email for the secondary contact person for the bank
account.
Secondary Contact Phone Number
Phone number for the secondary contact person for the bank account.
Receive Daily Funding Email Specifies whether a funding email is sent out daily for this funding account. This setting is only used to stop sending daily funding
emails when the daily funding amount is equal to 0 (currency).
NOTE: The funding account email is not group-aware. The emails for all funding accounts will go to all users who have the Reimbursement Manager user role, regardless of group.
Euro – Direct Debit – Support remains fully available, but net new currency implementations are not supported for Expense Pay - EMEA
region currencies
Euro Direct Debit Bank Account Fields
Field Description
Account Country Select the country the bank account is located in.
Account Currency This field will display the account currency based on the selected
Account Country.

Section 4: Accounting Activity Reconciliation
76 Payment Manager for Expense Pay Classic User Guide For Professional/Premium Last Revised: March 20, 2021 © 2004 - 2021 SAP Concur All rights reserved.
Euro Direct Debit Bank Account Fields
Field Description
Account Display Name This name appears in the funding account in the Create/Edit
Batch Definitions page and on the Monitor Batches > View Funding > Direct Debit page.
NOTE: The Reimbursement Auditor user role can view the funding account name but not the details. The funding account name
should be clear and descriptive.
Account Owner Name Name of the account owner as shown on the bank statement of
this funding account. Pre-populated with the company’s entity
name.
NOTE: Concur Customer support can change this value to match the sub-entity that holds the account (necessary in some cases).
Available For Reimbursement Managers in the selected groups will be able to
access the funding account.
Active Specifies whether this account is active or inactive.
Bank Name Enter the name of the funding bank.
Branch Location The branch identifier for the bank that the account was opened at.
Can be a town, neighborhood or other identifier.
Date Bank Authorized Debits
from Concur The date the bank account was set to allow debits from Concur.
Mandate ID The Mandate ID must be unique for each Euro funding bank
account. When the client authorizes their bank to allow Concur to debit for the purpose of funding their Expense Pay Euro payments, they establish a Mandate ID. This field defaults to the client’s entity ID and is editable by the client to allow them to serialize the
mandate ID as needed for each bank account so that it matches the Mandate ID field on the SEPA B2B Direct Debit Mandate form they must provide to their bank.
SWIFT Code Also known as SWIFT-BIC, BIC code and SWIFT ID, a SWIFT code
is a standard format of Bank Identifier Codes. It is the unique identification code of a particular bank.
The SWIFT code is 8 or 11 characters, made up of:
4 characters - bank code (only letters) 2 characters - country code (only letters) 2 characters - location code (letters and digits)
3 characters - branch code, optional ('XXX' for primary office) (letters and digits)

Section 4: Accounting Activity Reconciliation
Payment Manager for Expense Pay Classic User Guide For Professional/Premium 77 Last Revised: March 20, 2021 © 2004 - 2021 SAP Concur All rights reserved.
Euro Direct Debit Bank Account Fields
Field Description
IBAN The two-character country code, followed by two check digits then
the bank identifier and account number, typically derived from the domestic account number.
Format: Austria: AT2!n5!n11!n
Length: 20
Belgium: BE2!n3!n7!n2!n Length: 16
Denmark: DK2!n4!n9!n1!n Length: 18
Finland: FI2!n6!n7!n1!n Length: 18
France: FR2!n5!n5!n11!c2!n Length: 27
Germany: DE2!n8!n10!n Length: 22
Greece: GR2!n3!n4!n16!c Length: 27
Ireland: IE2!n4!a6!n8!n
Length: 22
Italy: IT2!n1!a5!n5!n12!c
Length: 27
Luxembourg: LU2!n3!n13!c Length: 20
Netherlands: NL2!n4!a10!n Length: 18
Portugal: PT2!n4!n4!n11!n2!n
Length: 25
Spain: ES2!n4!n4!n1!n1!n10!n Length: 24
Sweden: SE2!n3!n16!n1!n Length: 24
Switzerland: CH2!n5!n12!c Length: 21
United Kingdom: GB2!n4!a6!n8!n Length: 22
! = characters, a = alphabetic, c = alphanumeric, n = numeric.
Address Line 1 Postal address provided to the bank for this bank account.
Address Line 2 Postal address provided to the bank for this bank account.
City Postal address provided to the bank for this bank account.
Region Postal address provided to the bank for this bank account.
Postal Code Postal address provided to the bank for this bank account.
Primary Contact Name Name of the primary contact person for the bank account.

Section 4: Accounting Activity Reconciliation
78 Payment Manager for Expense Pay Classic User Guide For Professional/Premium Last Revised: March 20, 2021 © 2004 - 2021 SAP Concur All rights reserved.
Euro Direct Debit Bank Account Fields
Field Description
Primary Contact Email Contact email for the primary contact person for the bank
account.
Primary Contact Phone
Number
Phone number for the primary contact person for the bank
account.
Secondary Contact Name Name of the secondary contact person for the bank account.
Secondary Contact Email Contact email for the secondary contact person for the bank
account.
Secondary Contact Phone Number
Phone number for the secondary contact person for the bank account.
Receive Daily Funding Email Specifies whether a funding email is sent out daily for this funding account. This setting is only used to stop sending daily funding emails when the daily funding amount is equal to 0 (currency).
NOTE: The funding account email is not group-aware. The emails for all funding accounts will go to all users who have the Reimbursement Manager user role, regardless of group.
Euro – Pre-Fund – Support remains fully available, but net new currency implementations are not supported for Expense Pay - EMEA region
currencies
NOTE: The Payment Manager must select UNITED KINGDOM as the Country, Euro as
the funding currency and Pre-Fund as the funding type. The pre-fund account
the client will use is established in the United Kingdom. After the account is
established, Euro payments can be made in any of the 16 Euro countries.
Eurozone supported countries include: Austria, Belgium, Denmark, Finland,
France, Germany, Greece, Ireland, Italy, Luxembourg, Netherlands, Portugal,
Spain, Sweden, Switzerland and United Kingdom.
NOTE: When you create a pre-fund account, most of the fields will be blank and
read-only. The fields will be filled in with account information when Concur
creates the pre-fund account. The fields in the table below show the values
that will appear at that time.
Euro Pre-Fund Bank Account Fields
Field Description
Account Country Select the country the bank account is located in.
Account Currency This field will display the account currency based on the selected
Account Country. Euro funding accounts use Euro.
Funding Type PRE-FUND

Section 4: Accounting Activity Reconciliation
Payment Manager for Expense Pay Classic User Guide For Professional/Premium 79 Last Revised: March 20, 2021 © 2004 - 2021 SAP Concur All rights reserved.
Euro Pre-Fund Bank Account Fields
Field Description
Account Display Name This name appears in the funding account in the Create/Edit
Batch Definitions page and on the Monitor Batches > View Funding > Pre fund page.
NOTE: The Reimbursement Auditor user role can view the funding account name but not the details. The funding account
name should be clear and descriptive.
Account Owner Name Name of the account owner as shown on the bank statement of
this funding account. Pre-populated with the company’s entity
name.
NOTE: Concur Customer support can change this value to match the sub-entity that holds the account (necessary in some cases).
Available For Reimbursement Managers in the selected groups will be able to
access the funding account.
Active Specifies whether this account is active or inactive.
Status Fort Knox, read only.
Bank Name Bank of America, read only.
Branch Location London, read only.
Account Number 8-digit account number, read only.
SWIFT Code BOFAGB22, read only.
IBAN 22 digit code, read only.
Branch Code 6008, read only.
Account Number 8-digit account number, read only.
Beneficiary Concur Technologies (UK) LTD.
Address Line 1 2 King Edward Street, read only.
City London, read only
Postal Code EC1A 1HQ, read only.
Primary Contact Name Name of the primary contact person for the bank account.
Primary Contact Email Contact email for the primary contact person for the bank account.
Primary Contact Phone
Number
Phone number for the primary contact person for the bank
account.
Secondary Contact Name Name of the secondary contact person for the bank account.
Secondary Contact Email Contact email for the secondary contact person for the bank
account.
Secondary Contact Phone
Number
Phone number for the secondary contact person for the bank
account.

Section 4: Accounting Activity Reconciliation
80 Payment Manager for Expense Pay Classic User Guide For Professional/Premium Last Revised: March 20, 2021 © 2004 - 2021 SAP Concur All rights reserved.
Euro Pre-Fund Bank Account Fields
Field Description
Receive Daily Funding Email Specifies whether a funding email is sent out daily for this
funding account. This setting is only used to stop sending daily funding emails when the daily funding amount is equal to 0 (currency).
NOTE: The funding account email is not group-aware. The emails
for all funding accounts will go to all users who have the Reimbursement Manager user role, regardless of group.
Hong Kong, China
Hong Kong, China Bank Account Fields
Field Description
Account Country Select the country the bank account is located in.
Account Currency This field will display the account currency based on the selected Account Country.
Account Display Name This name appears in the funding account in the Create/Edit Batch Definitions page and on the Monitor Batches > View
Funding > Direct Debit page.
NOTE: The Reimbursement Auditor user role can view the funding account name but not the details. The funding account name should be clear and descriptive.
Account Owner Name Name of the account owner as shown on the bank statement of
this funding account. Pre-populated with the company’s entity name.
NOTE: Concur Customer support can change this value to match the sub-entity that holds the account (necessary in some cases).
Available For Reimbursement Managers in the selected groups will be able to access the funding account.
Active Specifies whether this account is active or inactive.
Bank Name Enter the name of the funding bank.
Branch Location The branch identifier for the bank that the account was opened
at. Can be a town, neighborhood or other identifier.
Date Bank Authorized Debits
from Concur The date the bank account was set to allow debits from Concur.
Customer’s Reference
Number
The Customer Reference Number must be unique for each
Expense Pay Hong Kong client. When the client authorizes their bank to allow SAP Concur to debit for the purpose of funding their Expense Pay Hong Kong payments, they establish a
Customer Reference Number. This field defaults to the client’s entity ID and matches the Customer Reference Number field on
the Direct Debit Authorization (E-DDA) form they must provide to their bank.
Debtor's Reference Reference for a debtor.

Section 4: Accounting Activity Reconciliation
Payment Manager for Expense Pay Classic User Guide For Professional/Premium 81 Last Revised: March 20, 2021 © 2004 - 2021 SAP Concur All rights reserved.
Hong Kong, China Bank Account Fields
Field Description
Bank Number The 3 digit bank number.
Branch Number The 3 digit branch number.
Account Number The 1-9 digit number of the funding account.
Re-enter Account Number This number must match the funding account number.
Address Line 1 Postal address provided to the bank for this bank account.
Address Line 2 Postal address provided to the bank for this bank account.
Town Postal address provided to the bank for this bank account.
Region The region provided to the bank for this bank account.
Primary Contact Name Name of the primary contact person for the bank account.
Primary Contact Email Contact email for the primary contact person for the bank account.
Primary Contact Phone
Number
Phone number for the primary contact person for the bank
account.
Secondary Contact Name Name of the secondary contact person for the bank account.
Secondary Contact Email Contact email for the secondary contact person for the bank
account.
Secondary Contact Phone
Number
Phone number for the secondary contact person for the bank
account.
Receive Daily Funding Email Specifies whether a funding email is sent out daily for this
funding account. This setting is only used to stop sending daily funding emails when the daily funding amount is equal to 0 (currency).
NOTE: The funding account email is not group-aware. The emails for all funding accounts will go to all users who have the
Reimbursement Manager user role, regardless of group.
India – Pre-Fund
NOTE: When you create a pre-fund account, most of the fields will be blank and
read-only. The fields will be filled in with account information when Concur
creates the pre-fund account. The fields in the table below show the values
that will appear at that time.
India Pre-Fund Bank Account Fields
Field Description
Account Country Select the country the bank account is located in.
Account Currency This field will display the account currency based on the selected
Account Country.

Section 4: Accounting Activity Reconciliation
82 Payment Manager for Expense Pay Classic User Guide For Professional/Premium Last Revised: March 20, 2021 © 2004 - 2021 SAP Concur All rights reserved.
India Pre-Fund Bank Account Fields
Field Description
Funding Type PRE-FUND
Account Display Name This name appears in the funding account in the Create/Edit
Batch Definitions page and on the Monitor Batches > View Funding > Pre fund page.
NOTE: The Reimbursement Auditor user role can view the funding account name but not the details. The funding account
name should be clear and descriptive.
Account Owner Name Name of the account owner as shown on the bank statement of this funding account. Pre-populated with the company’s entity name.
NOTE: Concur Customer support can change this value to match the sub-entity that holds the account (necessary in some cases).
Available For Reimbursement Managers in the selected groups will be able to access the funding account.
Active Specifies whether this account is active or inactive.
Status Fort Knox, read only.
Bank Name Bank of America, read only.
Branch Location Bangalore, read only.
IFS Code BOFA0BG3978, read only.
Account Number Up to 34 characters alphanumeric, read only.
Beneficiary Concur Technologies (INDIA) PVT LTD.
Address Line 1 Express Tower, read only.
Address Line 2 Ground 1st 18th and 19th Floor, read only.
City Mumbai, read only.
State Maharashtra, read only.
Postal Code 400 021, read only.
Primary Contact Name Name of the primary contact person for the bank account.
Primary Contact Email Contact email for the primary contact person for the bank
account.
Primary Contact Phone Number
Phone number for the primary contact person for the bank account.
Secondary Contact Name Name of the secondary contact person for the bank account.
Secondary Contact Email Contact email for the secondary contact person for the bank account.
Secondary Contact Phone Number
Phone number for the secondary contact person for the bank account.

Section 4: Accounting Activity Reconciliation
Payment Manager for Expense Pay Classic User Guide For Professional/Premium 83 Last Revised: March 20, 2021 © 2004 - 2021 SAP Concur All rights reserved.
India Pre-Fund Bank Account Fields
Field Description
Receive Daily Funding Email Specifies whether a funding email is sent out daily for this
funding account. This setting is only used to stop sending daily funding emails when the daily funding amount is equal to 0 (currency).
NOTE: The funding account email is not group-aware. The emails
for all funding accounts will go to all users who have the Reimbursement Manager user role, regardless of group.
Japan
Expense Pay is not yet available in Japan. If you are new client and want to receive
the Zengin File and provide it to your bank, contact Shared Technical Services (STS)
to be configured and implemented.
If you have already implemented Expense Pay APA in one or more countries, are
already live there, and you want to add the configuration for the Zengin File, contact
Advantage Technical Services (ATS) to be configured and implemented.
Japan Bank Account Fields - Zengin Pay File
Field Description
Account Country Select the country the bank account is located in.
Account Currency This field will display the account currency based on the selected Account Country.
Account Display Name This name appears in the funding account in the Create/Edit Batch Definitions page and on the Monitor Batches > View Funding > Direct Debit page.
NOTE: The Reimbursement Auditor user role can view the funding account name but not the details. The funding account name should be clear and descriptive.
Available For Reimbursement Managers in the selected groups will be able to access the funding account.
Active Specifies whether this funding account is active or inactive.
EFT Requestor ID 10-digit EFT Requestor ID; numeric, required.
Account Holder's Name 40-character text field (Japanese and Western characters); required.
Bank Number 4-digit numeric; required
Bank Name Enter the name of the funding bank.
Branch Number 3-digit numeric; required.
Branch Name 15-character text field (Japanese and Western characters); required.
Account Type ick list (values are Savings and Checking); required.

Section 4: Accounting Activity Reconciliation
84 Payment Manager for Expense Pay Classic User Guide For Professional/Premium Last Revised: March 20, 2021 © 2004 - 2021 SAP Concur All rights reserved.
Japan Bank Account Fields - Zengin Pay File
Field Description
Account Number 7-digit numeric; required.
Primary Contact Name Name of the primary contact person for the bank account.
Primary Contact Email Contact email for the primary contact person for the bank
account.
Primary Contact Phone
Number
Phone number for the primary contact person for the bank
account.
Secondary Contact Name Name of the secondary contact person for the bank account.
Secondary Contact Email Contact email for the secondary contact person for the bank
account.
Secondary Contact Phone
Number
Phone number for the secondary contact person for the bank
account.
Receive Daily Funding Email Specifies whether a funding email is sent out daily for this funding account. This setting is only used to stop sending daily funding emails when the daily funding amount is equal to 0 (currency).
Refer to the Zengin Bank File Extract Fact Sheet for more information.
Japan – Pre-Fund
NOTE: When you create a pre-fund account, most of the fields will be blank and
read-only. The fields will be filled in with account information when Concur
creates the pre-fund account. The fields in the table below show the values
that will appear at that time.
Japan Pre-fund Bank Account Fields
Field Description
Account Country Select the country the bank account is located in.
Account Currency This field will display the account currency based on the selected
Account Country.
Payment Type Select Pre-Fund.
Account Display Name This name appears in the funding account in the Create/Edit
Batch Definitions page and on the Monitor Batches > View Funding > Direct Debit page.
NOTE: The Reimbursement Auditor user role can view the funding account name but not the details. The funding account
name should be clear and descriptive.

Section 4: Accounting Activity Reconciliation
Payment Manager for Expense Pay Classic User Guide For Professional/Premium 85 Last Revised: March 20, 2021 © 2004 - 2021 SAP Concur All rights reserved.
Japan Pre-fund Bank Account Fields
Field Description
Account Owner Name Name of the account owner as shown on the bank statement of
this funding account. Pre-populated with the company’s entity name.
NOTE: Concur Customer support can change this value to match the sub-entity that holds the account (necessary in some cases).
Available For Reimbursement Managers in the selected groups will be able to
access the funding account.
Active Specifies whether this funding account is active or inactive.
Account Owner Name 40 character text field (Japanese and Western characters);
required.
Status Displays account status; read only.
Bank Name Bank of America, N.A; read only
Branch Location Tokyo Branch, Nihonbashi 1-chome Building1-4-1
Nihonbashi, Chuo-ku, Tokyo 103-0027; read only
Branch Number 201; read only
Local Account Number 7-digit numeric; required. NOTE: Clients who bank with Bank of America will need to insert a 2 in front of the Beneficiary Account Number when transferring funds to this account from the Bank of America web
site. This indicates the account type, and is needed when Bank of America clients initiate any Zengin payment.
Address Line 1 100-0006 Yurakucho Bldg. 11F
NOTE: This information is read only.
Address Line 2 1-10-1 Yurakucho
NOTE: This information is read only.
City Chiyoda-ku, Tokyo, JAPAN
NOTE: This information is read only.
Primary Contact Name Name of the primary contact person for the bank account.
Primary Contact Email Contact email for the primary contact person for the bank account.
Primary Contact Phone Number
Phone number for the primary contact person for the bank account.
Secondary Contact Name Name of the secondary contact person for the bank account.
Secondary Contact Email Contact email for the secondary contact person for the bank
account.
Secondary Contact Phone
Number
Phone number for the secondary contact person for the bank
account.

Section 4: Accounting Activity Reconciliation
86 Payment Manager for Expense Pay Classic User Guide For Professional/Premium Last Revised: March 20, 2021 © 2004 - 2021 SAP Concur All rights reserved.
Japan Pre-fund Bank Account Fields
Field Description
Receive Daily Funding Email Specifies whether a funding email is sent out daily for this
funding account. This setting is only used to stop sending daily funding emails when the daily funding amount is equal to 0 (currency).
NOTE: The funding account email is not group-aware. The emails
for all funding accounts will go to all users who have the Reimbursement Manager user role, regardless of group.
Mexico - Pre-Fund – Support remains fully available, but net new
currency implementations are not supported for Mexican Peso.
NOTE: When you create a pre-fund account, most of the fields will be blank and
read-only. The fields will be filled in with account information when Concur
creates the pre-fund account. The fields in the table below show the values
that will appear at that time.
Mexico Pre-Fund Bank Account Fields
Field Description
Account Country Select the country the bank account is located in.
Account Currency This field will display the account currency based on the selected
Account Country. Swiss funding accounts can use either Swiss Francs or Euro.
Account Display Name This name appears in the funding account in the Create/Edit Batch Definitions page and on the Monitor Batches > View Funding > Direct Debit page.
NOTE: The Reimbursement Auditor user role can view the funding account name but not the details. The funding account name should be clear and descriptive.
Account Owner Name Name of the account owner as shown on the bank statement of this funding account. Pre-populated with the company’s entity name.
NOTE: Concur Customer support can change this value to match the sub-entity that holds the account (necessary in some cases).
Available For Reimbursement Managers in the selected groups will be able to access the funding account.
Active Specifies whether this account is active or inactive.
Status Status of the account.
Bank Name Bank of America México S.A.; read only
Branch Location Ciudad de México, Distrito Federal; read only
CLABE A unique 18-digit number used to identify account holders, read only
Account Number The account number of the bank, read only

Section 4: Accounting Activity Reconciliation
Payment Manager for Expense Pay Classic User Guide For Professional/Premium 87 Last Revised: March 20, 2021 © 2004 - 2021 SAP Concur All rights reserved.
Mexico Pre-Fund Bank Account Fields
Field Description
Swift Code BOFAMXMX; read only
Bank Code 106, read only
Beneficiary CNQR OPERATIONS MEXICO, read only
Address Line 1 Paseo de la Reforma 115 piso 20; read only
Address Line 2 Col Lomas de Chapultepec; read only
City Ciudad de Mexico, Distrito Federal; read only
Postal Code CP 11000; read only
Primary Contact Name Name of the primary contact person for the bank account.
Primary Contact Email Contact email for the primary contact person for the bank account.
Primary Contact Phone
Number
Phone number for the primary contact person for the bank
account.
Secondary Contact Name Name of the secondary contact person for the bank account.
Secondary Contact Email Contact email for the secondary contact person for the bank
account.
Secondary Contact Phone
Number
Phone number for the secondary contact person for the bank
account.
Receive Daily Funding Email Specifies whether a funding email is sent out daily for this funding account. This setting is only used to stop sending daily funding emails when the daily funding amount is equal to 0 (currency).
NOTE: The funding account email is not group-aware. The emails for all funding accounts will go to all users who have the Reimbursement Manager user role, regardless of group.
New Zealand – Supported for pre-existing implementations only
New Zealand Bank Account Fields
Field Description
Account Country Select the country the bank account is located in.
Account Currency This field will display the account currency based on the selected
Account Country.
Account Display Name This name appears in the funding account in the Create/Edit
Batch Definitions page and on the Monitor Batches > View Funding > Direct Debit page.
NOTE: The Reimbursement Auditor user role can view the
funding account name but not the details. The funding account name should be clear and descriptive.

Section 4: Accounting Activity Reconciliation
88 Payment Manager for Expense Pay Classic User Guide For Professional/Premium Last Revised: March 20, 2021 © 2004 - 2021 SAP Concur All rights reserved.
New Zealand Bank Account Fields
Field Description
Account Owner Name Name of the account owner as shown on the bank statement of
this funding account. Pre-populated with the company’s entity name.
NOTE: Concur Customer support can change this value to match the sub-entity that holds the account (necessary in some cases).
Available For Reimbursement Managers in the selected groups will be able to
access the funding account.
Active Specifies whether this account is active or inactive.
Bank Name Enter the name of the funding bank.
Branch Location The branch identifier for the bank that the account was opened
at. Can be a town, neighborhood or other identifier.
Date Bank Authorized Debits
from Concur The date the bank account was set to allow debits from Concur.
Bank Number The 2 digit bank number.
Branch Number The 4 digit branch number.
Account Number This is the 7-digit number of the funding account.
Suffix 2- or 3-digit suffix number to the account number.
Re-enter Account Number This number must match the funding account number.
Address Line 1 Postal address provided to the bank for this bank account.
Address Line 2 Postal address provided to the bank for this bank account.
Town/City Postal address provided to the bank for this bank account.
Postcode Enter the postal code of the address the company provided to the
bank for this account.
Primary Contact Name Name of the primary contact person for the bank account.
Primary Contact Email Contact email for the primary contact person for the bank
account.
Primary Contact Phone Number
Phone number for the primary contact person for the bank account.
Secondary Contact Name Name of the secondary contact person for the bank account.
Secondary Contact Email Contact email for the secondary contact person for the bank account.
Secondary Contact Phone Number
Phone number for the secondary contact person for the bank account.

Section 4: Accounting Activity Reconciliation
Payment Manager for Expense Pay Classic User Guide For Professional/Premium 89 Last Revised: March 20, 2021 © 2004 - 2021 SAP Concur All rights reserved.
New Zealand Bank Account Fields
Field Description
Receive Daily Funding Email Specifies whether a funding email is sent out daily for this
funding account. This setting is only used to stop sending daily funding emails when the daily funding amount is equal to 0 (currency).
NOTE: The funding account email is not group-aware. The emails
for all funding accounts will go to all users who have the Reimbursement Manager user role, regardless of group.
United Kingdom – Direct Debit – Support remains fully available, but net
new currency implementations are not supported for Expense Pay - EMEA region currencies
United Kingdom Direct Debit Bank Account Fields
Field Description
Account Country Select the country the bank account is located in.
Account Currency This field will display the account currency based on the selected Account Country. UK funding accounts can either use GBP or Euro.
Funding Type DIRECT DEBIT
Account Display Name This name appears in the funding account in the Create/Edit Batch Definitions page and on the Monitor Batches > View
Funding > Direct Debit page.
NOTE: The Reimbursement Auditor user role can view the funding account name but not the details. The funding account name should be clear and descriptive.
Account Owner Name Name of the account owner as shown on the bank statement of this funding account. Pre-populated with the company’s entity
name.
NOTE: Concur Customer support can change this value to match the sub-entity that holds the account (necessary in some cases).
Available For Reimbursement Managers in the selected groups will be able to access the funding account.
Active Specifies whether this account is active or inactive.
Bank Name Enter the name of the funding bank.
Date Bank Authorized Debits
from Concur The date the bank account was set to allow debits from Concur.

Section 4: Accounting Activity Reconciliation
90 Payment Manager for Expense Pay Classic User Guide For Professional/Premium Last Revised: March 20, 2021 © 2004 - 2021 SAP Concur All rights reserved.
United Kingdom Direct Debit Bank Account Fields
Field Description
SWIFT Code Also known as SWIFT-BIC, BIC code and SWIFT ID, a SWIFT
code is a standard format of Bank Identifier Codes. It is the unique identification code of a particular bank.
The SWIFT code is 8 or 11 characters, made up of:
4 characters - bank code (only letters) 2 characters - country code (only letters) 2 characters - location code (letters and digits) 3 characters - branch code, optional ('XXX' for primary office)
(letters and digits)
IBAN or Sort Code + Account Numbers
IBAN:
The two character country code (GB), followed by two check digits and 18 alphanumeric characters for the domestic bank account number.
Example: GBkk BBBB SSSS SSCC CCCC CC
B = alphabetical bank code, S = sort code (often a specific branch), C = account number.
Sort Code + Account Number:
A local account number.
Example: SSSS SSCC CCCC CC
S = sort code (often a specific branch), C = account number.
Reenter IBAN or Sort Code + Account Number
Reenter the IBAN code or Sort Code + Account Number.
Settlement Account Number (HSBC bank only)
Enter the account information for the debit transactions in this field.
The account number should be 8 digits numeric.
Building Number and Road Postal address provided to the bank for this bank account. Either the Building Number and Road or the Building Name field must be completed.
Building Name Postal address provided to the bank for this bank account. Either the Building Number and Road or the Building Name field must be completed.
Town Postal address provided to the bank for this bank account.
Locality Postal address provided to the bank for this bank account.
Postal Code Postal address provided to the bank for this bank account.
Primary Contact Name Name of the primary contact person for the bank account.
Primary Contact Email Contact email for the primary contact person for the bank
account.
Primary Contact Phone
Number
Phone number for the primary contact person for the bank
account.
Secondary Contact Name Name of the secondary contact person for the bank account.

Section 4: Accounting Activity Reconciliation
Payment Manager for Expense Pay Classic User Guide For Professional/Premium 91 Last Revised: March 20, 2021 © 2004 - 2021 SAP Concur All rights reserved.
United Kingdom Direct Debit Bank Account Fields
Field Description
Secondary Contact Email Contact email for the secondary contact person for the bank
account.
Secondary Contact Phone
Number
Phone number for the secondary contact person for the bank
account.
Receive Daily Funding Email Specifies whether a funding email is sent out daily for this
funding account. This setting is only used to stop sending daily funding emails when the daily funding amount is equal to 0
(currency).
NOTE: The funding account email is not group-aware. The emails for all funding accounts will go to all users who have the Reimbursement Manager user role, regardless of group.
United Kingdom – Pre-Fund – Support remains fully available, but net new currency implementations are not supported for Expense Pay - EMEA region currencies
NOTE: When you create a pre-fund account, most of the fields will be blank and
read-only. The fields will be filled in with account information when Concur
creates the pre-fund account. The fields in the table below show the values
that will appear at that time.
United Kingdom Pre-Fund Bank Account Fields
Field Description
Account Country Select the country the bank account is located in.
Account Currency This field will display the account currency based on the selected
Account Country. UK funding accounts can either use GBP or Euro.
Funding Type PRE-FUND
Account Display Name This name appears in the funding account in the Create/Edit
Batch Definitions page and on the Monitor Batches > View Funding > Pre fund page.
NOTE: The Reimbursement Auditor user role can view the
funding account name but not the details. The funding account name should be clear and descriptive.
Account Owner Name Name of the account owner as shown on the bank statement of
this funding account. Pre-populated with the company’s entity name.
NOTE: Concur Customer support can change this value to match the sub-entity that holds the account (necessary in some cases).
Available For Reimbursement Managers in the selected groups will be able to
access the funding account.
Active Specifies whether this account is active or inactive.

Section 4: Accounting Activity Reconciliation
92 Payment Manager for Expense Pay Classic User Guide For Professional/Premium Last Revised: March 20, 2021 © 2004 - 2021 SAP Concur All rights reserved.
United Kingdom Pre-Fund Bank Account Fields
Field Description
Bank Name Bank of America, read only.
SWIFT Code BOFAGB22, read only.
IBAN Client's assigned IBAN
BACS Sort Code 301235, read only.
CHAPS Sort Code 165050, read only.
Local Account Number The client's assigned 8-digit local account number
Building Number and Road 7 Bath Road, read only.
Town Slough, read only.
Locality Berkshire, read only
Postal Code SL1 3UA, read only.
Primary Contact Name Name of the primary contact person for the bank account.
Primary Contact Email Contact email for the primary contact person for the bank account.
Primary Contact Phone
Number
Phone number for the primary contact person for the bank
account.
Secondary Contact Name Name of the secondary contact person for the bank account.
Secondary Contact Email Contact email for the secondary contact person for the bank
account.
Secondary Contact Phone
Number
Phone number for the secondary contact person for the bank
account.
Receive Daily Funding Email Specifies whether a funding email is sent out daily for this
funding account. This setting is only used to stop sending daily funding emails when the daily funding amount is equal to 0
(currency).
NOTE: The funding account email is not group-aware. The emails for all funding accounts will go to all users who have the Reimbursement Manager user role, regardless of group.
Singapore
Singapore Bank Account Fields
Field Description
Account Country Select the country the bank account is located in.
Account Currency This field will display the account currency based on the selected
Account Country.

Section 4: Accounting Activity Reconciliation
Payment Manager for Expense Pay Classic User Guide For Professional/Premium 93 Last Revised: March 20, 2021 © 2004 - 2021 SAP Concur All rights reserved.
Singapore Bank Account Fields
Field Description
Account Display Name This name appears in the funding account in the Create/Edit
Batch Definitions page and on the Monitor Batches > View Funding > Direct Debit page.
NOTE: The Reimbursement Auditor user role can view the funding account name but not the details. The funding account name
should be clear and descriptive.
Account Owner Name Name of the account owner as shown on the bank statement of
this funding account. Pre-populated with the company’s entity
name.
NOTE: Concur Customer support can change this value to match the sub-entity that holds the account (necessary in some cases).
Available For Reimbursement Managers in the selected groups will be able to
access the funding account.
Active Specifies whether this account is active or inactive.
Bank Name Enter the name of the funding bank.
Branch Location The branch identifier for the bank that the account was opened at.
Can be a town, neighborhood or other identifier.
Date Bank Authorized Debits
from Concur The date the bank account was set to allow debits from Concur.
Customer’s Reference
Number
The Customer Reference Number must be unique for each
Expense Pay Singapore client. When the client authorizes their bank to allow Concur to debit for the purpose of funding their Expense Pay Singapore payments, they establish a Customer Reference Number. This field defaults to the client’s entity ID and
matches the Customer Reference Number field on the Interbank GIRO Application form they must provide to their bank.
Bank Code The 4 digit bank code.
Branch Code The 3 digit branch code.
Bank Account Number The account number of the bank.
Address Line 1 Postal address provided to the bank for this bank account.
Address Line 2 Postal address provided to the bank for this bank account.
Town Postal address provided to the bank for this bank account.
Postcode Postal address provided to the bank for this bank account.
Primary Contact Name Name of the primary contact person for the bank account.
Primary Contact Email Contact email for the primary contact person for the bank
account.
Primary Contact Phone
Number
Phone number for the primary contact person for the bank
account.
Secondary Contact Name Name of the secondary contact person for the bank account.

Section 4: Accounting Activity Reconciliation
94 Payment Manager for Expense Pay Classic User Guide For Professional/Premium Last Revised: March 20, 2021 © 2004 - 2021 SAP Concur All rights reserved.
Singapore Bank Account Fields
Field Description
Secondary Contact Email Contact email for the secondary contact person for the bank
account.
Secondary Contact Phone
Number
Phone number for the secondary contact person for the bank
account.
Receive Daily Funding Email Specifies whether a funding email is sent out daily for this funding
account. This setting is only used to stop sending daily funding emails when the daily funding amount is equal to 0 (currency).
NOTE: The funding account email is not group-aware. The emails for all funding accounts will go to all users who have the Reimbursement Manager user role, regardless of group.
Sweden (Swedish Krona) – Support remains fully available, but net new
currency implementations are not supported for Expense Pay - EMEA region currencies
Sweden (Swedish Krona) Bank Account Fields
Field Description
Account Country Select the country the bank account is located in.
Account Currency This field will display the account currency based on the selected Account Country. Swiss funding accounts can either use Swedish Krona or Euro.
Account Display Name This name appears in the funding account in the Create/Edit
Batch Definitions page and on the Monitor Batches > View Funding > Direct Debit page.
NOTE: The Reimbursement Auditor user role can view the funding account name but not the details. The funding account name should be clear and descriptive.
Account Owner Name Name of the account owner as shown on the bank statement of
this funding account. Pre-populated with the company’s entity name.
NOTE: Concur Customer support can change this value to match the sub-entity that holds the account (necessary in some cases).
Available For Reimbursement Managers in the selected groups will be able to
access the funding account.
Active Specifies whether this account is active or inactive.
Bank Name Enter the name of the funding bank.
Branch Location The branch identifier for the bank that the account was opened at.
Can be a town, neighborhood or other identifier.
Date Bank Authorized Debits
from Concur The date the bank account was set to allow debits from Concur.

Section 4: Accounting Activity Reconciliation
Payment Manager for Expense Pay Classic User Guide For Professional/Premium 95 Last Revised: March 20, 2021 © 2004 - 2021 SAP Concur All rights reserved.
Sweden (Swedish Krona) Bank Account Fields
Field Description
SWIFT Code Also known as SWIFT-BIC, BIC code and SWIFT ID, a SWIFT code
is a standard format of Bank Identifier Codes. It is the unique identification code of a particular bank.
The SWIFT code is 8 or 11 characters, made up of:
4 characters - bank code (only letters) 2 characters - country code (only letters) 2 characters - location code (letters and digits) 3 characters - branch code, optional ('XXX' for primary office)
(letters and digits)
IBAN The two character country code, followed by two check digits then the bank identifier and account number, typically derived from the
domestic account number.
Format:
SE2!n3!n16!n1!n
Length: 24
! = characters, a = alphabetic, c = alphanumeric, n = numeric.
Address Line 1 Postal address provided to the bank for this bank account.
Address Line 2 Postal address provided to the bank for this bank account.
City Postal address provided to the bank for this bank account.
Region Postal address provided to the bank for this bank account.
Postal Code Postal address provided to the bank for this bank account.
Primary Contact Name Name of the primary contact person for the bank account.
Primary Contact Email Contact email for the primary contact person for the bank
account.
Primary Contact Phone
Number
Phone number for the primary contact person for the bank
account.
Secondary Contact Name Name of the secondary contact person for the bank account.
Secondary Contact Email Contact email for the secondary contact person for the bank
account.
Secondary Contact Phone
Number
Phone number for the secondary contact person for the bank
account.
Receive Daily Funding Email Specifies whether a funding email is sent out daily for this funding account. This setting is only used to stop sending daily funding emails when the daily funding amount is equal to 0 (currency).
NOTE: The funding account email is not group-aware. The emails for all funding accounts will go to all users who have the
Reimbursement Manager user role, regardless of group.

Section 4: Accounting Activity Reconciliation
96 Payment Manager for Expense Pay Classic User Guide For Professional/Premium Last Revised: March 20, 2021 © 2004 - 2021 SAP Concur All rights reserved.
Switzerland (Swiss Franc) – Support remains fully available, but net new currency implementations are not supported for Expense Pay - EMEA
region currencies
Switzerland (Swiss Franc) Bank Account Fields
Field Description
Account Country Select the country the bank account is located in.
Account Currency This field will display the account currency based on the selected
Account Country. Swiss funding accounts can either use Swiss Francs or Euro. The following fields reflect Swiss Franc.
Account Display Name This name appears in the funding account in the Create/Edit Batch Definitions page and on the Monitor Batches > View Funding > Direct Debit page.
NOTE: The Reimbursement Auditor user role can view the funding account name but not the details. The funding account name should be clear and descriptive.
Account Owner Name Name of the account owner as shown on the bank statement of this funding account. Pre-populated with the company’s entity name.
NOTE: Concur Customer support can change this value to match the sub-entity that holds the account (necessary in some cases).
Available For Reimbursement Managers in the selected groups will be able to access the funding account.
Active Specifies whether this account is active or inactive.
Bank Name Enter the name of the funding bank.
Branch Location The branch identifier for the bank that the account was opened at. Can be a town, neighborhood or other identifier.
Date Bank Authorized Debits from Concur
The date the bank account was set to allow debits from Concur.
IBAN The two character country code, followed by two check digits then the bank identifier and account number, typically derived from the
domestic account number.
Format:
CH2!n5!n12!c
Length: 21
! = characters, a = alphabetic, c = alphanumeric, n = numeric.
Address Line 1 Postal address provided to the bank for this bank account.
Address Line 2 Postal address provided to the bank for this bank account.
City Postal address provided to the bank for this bank account.
Region Postal address provided to the bank for this bank account.
Postal Code Postal address provided to the bank for this bank account.
Primary Contact Name Name of the primary contact person for the bank account.

Section 5: Accounting Extract Reconciliation Tools
Payment Manager for Expense Pay Classic User Guide For Professional/Premium 97 Last Revised: March 20, 2021 © 2004 - 2021 SAP Concur All rights reserved.
Switzerland (Swiss Franc) Bank Account Fields
Field Description
Primary Contact Email Contact email for the primary contact person for the bank
account.
Primary Contact Phone
Number
Phone number for the primary contact person for the bank
account.
Secondary Contact Name Name of the secondary contact person for the bank account.
Secondary Contact Email Contact email for the secondary contact person for the bank
account.
Secondary Contact Phone Number
Phone number for the secondary contact person for the bank account.
Receive Daily Funding Email Specifies whether a funding email is sent out daily for this funding account. This setting is only used to stop sending daily funding emails when the daily funding amount is equal to 0 (currency).
NOTE: The funding account email is not group-aware. The emails for all funding accounts will go to all users who have the Reimbursement Manager user role, regardless of group.
Section 5: Accounting Extract Reconciliation Tools
This section describes tools that a Reimbursement Manager may use.
Payment Manager
A link to the Payment Manager page appears on the Tools page to employees that
have the Reimbursement Manager or Reimbursement Auditor role.
NOTE: The Reimbursement Auditor role has a limited subset of the available
functionality.

Section 5: Accounting Extract Reconciliation Tools
98 Payment Manager for Expense Pay Classic User Guide For Professional/Premium Last Revised: March 20, 2021 © 2004 - 2021 SAP Concur All rights reserved.
To access Payment Manager:
3. Click Administration > Company > Tools. The Tools page appears.
4. Click Payment Manager. The Payment Manager page appears, with the
Monitor Batches page displayed.
Funding Accounts
Funding accounts are the bank accounts that Concur Pay draws funds from to fund
payments to employees or card programs. The Reimbursement Manager defines
these bank accounts on the Funding Accounts tab of the Configure Batches page
of Payment Manager.
The View Funding page displays the following tabs:
• (For use with Expense Pay Classic only) Direct Debit tab which displays a
daily summary of account activity for all funding accounts used by Expense
Pay. The Reimbursement manager or Reimbursement auditor can search for
specific funding accounts or date ranges. The daily funding amounts will be
updated at 12 PM CST in the US and Canada. The returned amounts are
summarized on this page.
• (For use with Expense Pay Classic only) Pre Fund tab which allows a
Payment manager to view accounts that are pre-funded and managed by the
administrator. This tab displays a daily summary of account activity for all
pre-funded funding accounts. Pre-funding means that the client determines
the funding levels of accounts that are set up by Concur.

Section 5: Accounting Extract Reconciliation Tools
Payment Manager for Expense Pay Classic User Guide For Professional/Premium 99 Last Revised: March 20, 2021 © 2004 - 2021 SAP Concur All rights reserved.
• (For use with Expense Pay Global only) Global Pay tab which allows a
Payment Manager to view accounts that used by Concur Pay Partner. This tab
displays a daily summary of account activity for all partner funding accounts.
Card Programs
The Concur Pay can generate payments to company card issuers, based on the
payment batches in Payment Manager. The Reimbursement Manager uses the Card
Programs page of Payment Manager to enter the data required to correctly remit
payment to the card issuer. Once the Card Programs have been entered, the
Reimbursement Manager uses the batch definitions to link a funding account with a
card program.
NOTE: Expense Pay does not generate payments to manually-entered card charges
as there is no reliable way to ensure the card transaction is only paid once.
Batch Definitions
The Reimbursement Manager creates and updates batch definitions to be used by
the Concur Pay. A batch definition consists of the attributes of the funding bank
account, the Expense Groups that the batch definition will pay, the close and send
date schedule, the status, and optionally the card program to be paid. The
Reimbursement Manager uses the Batch Definitions page of Payment Manager to
view and edit existing batch definitions, and to create new definitions.
Payees Lists
A report payee and cash advance payee is a payee on an expense report. Report
payees can be either employees or company card issuers. Cash advance payees can
only be employees. A payment demand consists of one or more report entries for the
same payee. A payment demand for a card program will contain the total remittance
amount for all card transactions for that card program included in the batch. A
payment batch consists of one or more payment demands.
The Reimbursement Manager uses the Reports Payees and/or Cash Advance
Payees lists to investigate the payment status of a specific expense report or report
payee and perform the following tasks:
• Place both report and/or cash advance payees on hold: Sometimes a
Reimbursement Manager needs to remove a payee from a payment demand.
By placing a payee on hold, the Reimbursement Manager removes the payee
from its payment demand and its batch. The payee is not processed until the
Reimbursement Manager reassigns the payee to an open batch.
• Assign both report and/or cash advance payees to an open batch: If a
payee is in an Aborted or On Hold status, and the issue leading to this status
has been resolved, the Reimbursement Manager can assign the payee to an
open batch. The system adds the report payee to an existing payment
demand for that payee or creates a new payment demand in the open batch.

Section 5: Accounting Extract Reconciliation Tools
100 Payment Manager for Expense Pay Classic User Guide For Professional/Premium Last Revised: March 20, 2021 © 2004 - 2021 SAP Concur All rights reserved.
• Designate a particular report and/or cash advance payee to be client
paid: The Reimbursement Manager can designate a payee to be "client paid,"
meaning that the client arranges to generate payment to the payee through
their financial system instead of through Expense Pay. This action removes
the payee from its payment demand and batch. It also sets the
reimbursement method to Manual and the status to Client Pay.
• Move a previously client paid report and/or cash advance payee to an
open batch: The Reimbursement Manager can move a payee that was
originally marked Client Pay to the current open batch. This functionality
should be used when a payee was mistakenly marked Client Pay and the
Reimbursement Manager has confirmed that the payee should be reimbursed
using Expense Pay instead.
• Manually create a payment demand: Under a few circumstances, the
administrator may need to create a payment demand for payee.
Batches
The Reimbursement Manager uses the Monitor Batches page of Payment
Manager to review batch status and payment demand details for all batches. The
batches are grouped by batch definition. By default, the page displays the current
batches for each definition. The Reimbursement Manager can search for a specific
batch. The Reimbursement Manager can also use the Monitor Batches page to
reschedule batches, closing them earlier or later than their batch schedule.
Payment Demands
The Reimbursement Manager manages payment demands through the Payment
Demands tab of the Monitor Batches page. This page displays the payment
demands contained in a specified batch listed on the View Batches tab. The
Reimbursement Manager can access the Payment Demands tab from the View
Batches tab of the Monitor Batches page of Payment Manager.
From the Payment Demands tab, you can open the Payment Demand Audit
Trail window, where you can troubleshoot or audit a payment demand. You can also
open the Report Summary window, where you can view the summary for the
report associated with the payment demand.
Employee Banking Information
Methods
Organizations can bring employee bank account information into Expense Pay using
two methods:
• Employee manages their own banking information using Profile: This
method is the most popular and best practice way for organizations to
manage this information.

Section 5: Accounting Extract Reconciliation Tools
Payment Manager for Expense Pay Classic User Guide For Professional/Premium 101 Last Revised: March 20, 2021 © 2004 - 2021 SAP Concur All rights reserved.
• Organization imports employee banking information: Some
organizations choose to use the Employee Import to import employee banking
information from another system that manages this information.
Organizations select a method for each batch definition. If employees will be
managing their own banking data, the administrator must update the batch definition
to allow employees to see and edit their bank account information in Profile.
If the client will be importing employee bank information, they must update the
batch definition to allow it.
To update the batch definitions:
5. Click Administration > Company > Tools.
6. Click Payment Manager (left menu) > Configure Batches > Batch
Definitions.
7. Select the desired batch.
8. Click Modify.
9. Select the Allow Employee to Modify their Bank Information check box
to allow employees to manage their own banking information.
10. Select the Allow Employee Import to Modify Bank Information check
box to allow the import to update the user bank information.
Administrator Email Notifications
Funding Amount Email Notification
An email notification of the funding amounts by account is available to all users with
the Reimbursement Manager or Reimbursement Auditor role. This feature is useful as
a way to monitor activity abnormally large funding requests or for too many blank
days that do not match the expected pattern. On days with no activity, such as bank
holidays, the amounts listed in the email will be zero.
NOTE: The email notification is not the preferred method for monitoring activity.
Concur recommends regularly viewing the View Funding > Direct Debit or View
Funding > Pre Fund page for funding details.
If the funding amount is not available when the email is sent, the Reimbursement
Manager will be directed to the View Funding > Direct Debit or View Funding >
Pre Fund page for funding details. Reimbursement Managers must make sure that
the funding account is funded no later than the close of business on the settlement
date for each batch. The Daily Funding Amount email is enabled on the New/Edit
Funding Account page of Payment Manager.

Section 5: Accounting Extract Reconciliation Tools
102 Payment Manager for Expense Pay Classic User Guide For Professional/Premium Last Revised: March 20, 2021 © 2004 - 2021 SAP Concur All rights reserved.
NOTE: The Funding Amount email is not group-aware. Every user with the
Reimbursement Manager role will receive every funding amount email for all
configured batches.
WHEN FUNDING ACTIVITY INFORMATION IS AVAILABLE
This is the daily funding account notification for all active funding accounts for
<MM/DD/YYYY>
---------------------------------------------------------------------------
Bank ID: <bankid>
Account Number: <accountnumber>
Cash Program Amount: 0.00 USD
Card Program Amount: 0.00 USD
Total Funding Amount: 0.00 USD
---------------------------------------------------------------------------
---------------------------------------------------------------------------
Bank ID: <bankid>
Account Number: <accountnumber>
Cash Program Amount: 268.34 CAD
Card Program Amount: 0.00 CAD
Total Funding Amount: 268.34 CAD
---------------------------------------------------------------------------
---------------------------------------------------------------------------
Bank ID: <bankid>
Account Number: <accountnumber>
Cash Program Amount: 0.00 USD
Card Program Amount: 0.00 USD
Total Funding Amount: 0.00 USD
---------------------------------------------------------------------------
WHEN FUNDING ACTIVITY INFORMATION IS NOT AVAILABLE
Expense Pay is currently processing the daily funding, and did not have a total
amount available at the time this email was sent. The View Funding > Direct
Debit or View Funding > Pre Fund page will display the funding total once
Expense Pay has completed processing for this account. Please note that funding
amounts will not be withdrawn on bank holidays. Any funding amount scheduled for
a bank holiday will be processed the following banking day.
THE PRE-FUND EMAIL NOTIFICATION
An email is now sent to advise clients of their available balance for paying expense
Report Payees and whether they must send additional funds into their pre-fund bank
account to fund their payments. The pre-fund email notification identifies the
Expense Pay bank account by name, currency, and masked number.

Section 5: Accounting Extract Reconciliation Tools
Payment Manager for Expense Pay Classic User Guide For Professional/Premium 103 Last Revised: March 20, 2021 © 2004 - 2021 SAP Concur All rights reserved.
It shows, at the point in time when the email is generated, the available balance in
the bank account, the total amount of pending payments and the total funding
required, which would be the pending payments minus the available balance.
The email is delivered before business hours in the local time zone, allowing you to
fund your bank account in a timely manner.
Currency: GBP
Pre-funding needed as of XX:XX CST
Bank ID: XX
Account Number: ********8824
Funding Account Name: <bank name>
Available Balance: 9999.00
Pending Payments: 0.00
Total Funding Required: 0.00
FUNDING ACCOUNT FAILURE
The following email will be sent to all users with the Reimbursement Manager role if
a funding account fails.
Subject: Expense Pay Notification: Access to Funding Bank Account Denied.
Body text:
The bank had denied Concur Reimbursement Manager access to bank funding
account (XXXXX1234). The payment batch linked to this account cannot be
processed. The account may be closed, on hold, have insufficient funds, or use
erroneous account information. Contact Concur Client Support to learn how to
restore this account.
Extract Reconciliation Tab
The Extract Reconciliation tab allows the Reimbursement Manager to view the
extract entries associated with Expense Pay payments. The page lists one row for
each Standard Accounting Extract job and reimbursement currency combination. The
Reimbursement Manager can drill down to a list of report payees included in the
extract file.

Section 5: Accounting Extract Reconciliation Tools
104 Payment Manager for Expense Pay Classic User Guide For Professional/Premium Last Revised: March 20, 2021 © 2004 - 2021 SAP Concur All rights reserved.
Access the Extract Reconciliation tab in Payment Manager
To access the tab, click Administration > Company > Tools > Payment
Manager > Monitor Batches > Accounting Extract Reconciliation.
Extract Activity Reconciliation Process
1. Determine the name and job run number of the Standard Accounting Extract
you would like to reconcile.
2. On the Monitor Batches page, click Extract Reconciliation.

Section 5: Accounting Extract Reconciliation Tools
Payment Manager for Expense Pay Classic User Guide For Professional/Premium 105 Last Revised: March 20, 2021 © 2004 - 2021 SAP Concur All rights reserved.
3. Use the fields in the Find area to locate the desired extract.
4. Click the amount in the Processed Amount, Paid Amount, Sent for
Payment Amount, or Not Sent for Payment Amount field to view the
included report payees.

Section 5: Accounting Extract Reconciliation Tools
106 Payment Manager for Expense Pay Classic User Guide For Professional/Premium Last Revised: March 20, 2021 © 2004 - 2021 SAP Concur All rights reserved.
5. View the detail tab that lists the report payees included in the selected
amount.
6. Click a value from the Payment Demand ID column to view the payment
demand details.
REPORT PAYEES
On the Extract Reconciliation tab, click the desired amount value:
• Processed Amount: The sum, in the indicated reimbursement currencies, of
the report payees in the extract for which Concur Pay has created payment
demands.
• Paid Amount: The sum, in the indicated reimbursement currencies, of the
report payees in the extract for which Concur Pay has created payment
demands that the Concur Payment Engine has confirmed as being paid.
• Sent for Payment Amount: The sum, in the indicated reimbursement
currencies, of the report payees in the extract for which Concur Pay has
created payment demands that have been sent to the Concur Payment Engine
but not yet paid.
• Not Sent for Payment Amount: The sum, in the indicated reimbursement
currencies, of the report payees in the extract for which Concur Pay has
created payment demands that have not yet been sent to the Concur
Payment Engine.
Not Funded Report Payees
When comparing processed amounts with paid amounts for an extract job there can
be extracted report payees not yet paid.

Section 5: Accounting Extract Reconciliation Tools
Payment Manager for Expense Pay Classic User Guide For Professional/Premium 107 Last Revised: March 20, 2021 © 2004 - 2021 SAP Concur All rights reserved.
These extracted but not yet paid report payees may need to be handled, depending
on their status:
• Sent for Payment: These report payees should be marked Paid within two
banking days from the Sent Date. No additional action is required.
• Not Sent for Payment: These may require additional action.
NOT SENT FOR PAYMENT REPORT PAYEES
The report payees that were not sent for payment can be examined using the details
page.
To view the report payee details:
1. Click the Not Sent for Payment Amount to drill down to the list of report
payees that constitute this amount
2. Review the Status column and take the necessary action:
Status Description Action to Take
Pending
Confirmation
Employee’s bank account is pending
confirmation.
No additional action
necessary. Once the account is confirmed, the payment demands will be
automatically moved into the open batch.
Aborted or
Failed Account Employee bank account failed. Remind employee to
correct banking information.
On Hold The report payee was marked On
Hold by the Reimbursement manager.
Report payee should be
moved to an open batch.
Client Pay The report payee was marked Client Pay by the Reimbursement manager.
Make a correcting accounting entry.
Refer to the Correcting Accounting Entries section of this document for
details.
Assigned Report payee is in a batch that has
not yet been sent. No action is necessary.
Correcting Accounting Entries
At the end of your accounting period you may need to make a correcting accounting
entry for any journal entries the accounting reflects as Paid that have not been
processed. The correcting entries can be created manually using the process listed
below.
NOTE: The Expense Pay Extract provides an automated way to do this accounting.

Section 5: Accounting Extract Reconciliation Tools
108 Payment Manager for Expense Pay Classic User Guide For Professional/Premium Last Revised: March 20, 2021 © 2004 - 2021 SAP Concur All rights reserved.
For more information, refer to the Expense Pay: Expense Pay Extract
Specification.
To create a correcting entry:
1. On the details page, determine which Cash Accounts are impacted. Use the
Cash Account filter to organize report payees by cash account.
2. Make the necessary correcting entry for this cash account.
3. Repeat this process for each affected cash account.
4. At the next accounting period check if these were paid. If they were, you will
need to do another correcting entry for the re-payment.