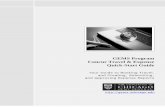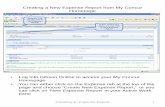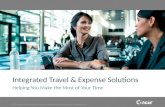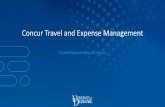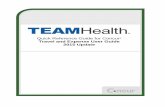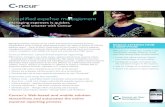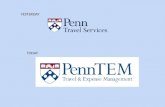Guide Setting the Approval Flow for your Concur Expense Report
Concur Expense Guide
Transcript of Concur Expense Guide
-
8/10/2019 Concur Expense Guide
1/44
QuickStart Guide
Concur: Expense
-
8/10/2019 Concur Expense Guide
2/44
2008-2012 Concur Technologies Inc. All rights reserved.Revised: March 27, 2012 2
Welcome to Concur: Expense ....................................................................................................................................3Section 1: Log on to Expense .....................................................................................................................................3Section 2: Explore the My Concur Page ....................................................................................................................4
Customize My Concur ........................................................................................................................................5Section 3: Update Your Expense Profile ....................................................................................................................6
Step 1: Change Your Password ..........................................................................................................................6Step 2: Review Your Expense Settings ..............................................................................................................7
Step 3: Add a Delegate .......................................................................................................................................7Step 4: Select Expense Preferences ....................................................................................................................8Step 5: Review Expense Approvers ...................................................................................................................8Step 6: Add Favorite Attendees ..........................................................................................................................9
Section 4: Create a New Expense Report .................................................................................................................10Step 1: Create a New Report ............................................................................................................................10Step 2: Add a Company Card Transaction to the New Expense Report ..........................................................11Step 3: Add a Personal Credit Card Transaction to the New Expense Report .................................................12 Step 4: Add an Out-of-Pocket Expense to the New Expense Report ...............................................................14
Section 5: Review and Edit an Expense Report .......................................................................................................16 Step 1: Review the Report Information ............................................................................................................16Step 2: Review the Exceptions .........................................................................................................................16
Step 3: Edit Multiple Expenses ........................................................................................................................17Section 6: Use Special Features ...............................................................................................................................18Itemize Nightly Lodging Expenses ......................................................................................................................18
Step 1: Verify Auto-Itemized Hotel Expenses .................................................................................................18Step 2: Create and Itemize a Lodging Expense ................................................................................................19Step 3: Itemize the Remaining Balance ............................................................................................................22
Add Attendees ......................................................................................................................................................23Itemize Expenses ..................................................................................................................................................25Convert Foreign Currency Transactions ...............................................................................................................27Work with Mileage ...............................................................................................................................................28Copy an Expense ..................................................................................................................................................29Allocate Expenses ................................................................................................................................................30
Allocate Multiple Expenses ..................................................................................................................................32Section 7: Print and Submit/Resubmit Expense Reports ..........................................................................................34Preview and Print Your Expense Report ..............................................................................................................34Fax or Attach Scanned Receipt Images ................................................................................................................34
Fax Images........................................................................................................................................................34Attach Scanned Images ....................................................................................................................................35
Delete Receipt Images ..........................................................................................................................................36Submit Your Completed Expense Report ............................................................................................................37Correct and Resubmit a Report Sent Back by Your Approver .............................................................................37
Section 8: Review and Approve Expense Reports ...................................................................................................38Review and Approve an Expense Report .............................................................................................................38Send an Expense Report Back to the Employee ...................................................................................................38Send Single Expenses Back to an Employee ........................................................................................................39Add an Additional Review Step for an Expense Report ......................................................................................40Adjust Authorized Amounts on an Expense Report .............................................................................................41
Section 9: Action Buttons and Icons ........................................................................................................................42
-
8/10/2019 Concur Expense Guide
3/44
2008-2012 Concur Technologies Inc. All rights reserved.Revised: March 27, 2012 3
Welcome to Concur: Expense
Expense is a comprehensive Web-based service that provides all of the tools users need to create andsubmit expense reports. Managers use the service to review and approve expense reports. Back-officeemployees use the service to produce audit reports, ensure compliance, and deliver businessintelligence to help your company reduce its costs.
Section 1: Log on to Expense
How to Additional Information
1. Log on to Expense following your companyslogon instructions.
Your password is case sensitive.
If you are not sure how to log on, check with your
companys Expense administrator.
-
8/10/2019 Concur Expense Guide
4/44
2008-2012 Concur Technologies Inc. All rights reserved.Revised: March 27, 2012 4
Section 2: Explore the My Concur Page
The MyConcur page includes several sections that make it easy for you to navigate and find theinformation you need.
How to Additional Information
Look at the Company Infosection. This section displays information and links providedby your company.
Use the Expense ReportsorActive Worksection.
This section provides links to create a new expensereport, or view your existing reports, authorizationrequests, or cash advances. It also lists yourunsubmitted expense reports.
If your company uses Authorization Requestsand/or Cash Advances, this section is titledActive Work. Otherwise, the section is titledExpense Reports.
Explore theApproval Queue section. This section lists the expense reports awaiting yourreview and approval as well as any authorizationrequests or cash advances.
This section appears on My Concur only if youare an Expense approver and if you havereceived at least one report for approval.
Explore theAvailable Company Card Chargessection.
This section lists all imported credit cardtransactions.
-
8/10/2019 Concur Expense Guide
5/44
2008-2012 Concur Technologies Inc. All rights reserved.Revised: March 27, 2012 5
Section 2: Explore the My Concur Page (Continued)
Customize My Concur
You can move the panes around the My Concurpage to better meet your needs. Click the top bar ofa pane and drag it to a new position on the page.
-
8/10/2019 Concur Expense Guide
6/44
2008-2012 Concur Technologies Inc. All rights reserved.Revised: March 27, 2012 6
Section 3: Update Your Expense Profile
Step 1: Change Your Password
Your company decides if you can change your password. If allowed, you will change your password onthe Profile tab.
How to Additional Information1. On the My Concurpage, select Profilefrom
the menu at the top of the page.
2. On the Profilesubmenu, click ChangePassword.
If your company uses Single Sign On, you access
Concur Travel via your companys intranet. If that isthe case, you will not see this option on the Profilemenu nor will you be able to change your password.
3. In the Old Passwordfield, enter your current(temporary) password.
To change your password, you need to know yourold or temporary password.
4. In the New Passwordfield, enter your new
password.
5. Verify your new password by re-entering it in
the Re-enter Passwordfield.
6. Enter a word or phrase in the Password Hintfield to act as a reminder if you forget yourpassword, and then click Save.
-
8/10/2019 Concur Expense Guide
7/44
2008-2012 Concur Technologies Inc. All rights reserved.Revised: March 27, 2012 7
Section 3: Update Your Expense Profile (Continued)
Step 2: Review Your Expense Settings
How to Additional Information
1. In the left-hand navigation, in the Expense
Settings section, click Expense Information.
The Expense Informationpage is read-only. If
the information needs to be changed, contact yoursite administrator.
Step 3: Add a Delegate
How to Additional Information
1. In the Expense Settingssection, click
Expense Delegates.The Expense Delegatespage appears.
From this page, you will give other Concur Expense
users the ability to prepare, submit, approve, viewreceipts, approve reports, or receive emails on your
behalf.
2. ClickAdd Delegate.
3. In the Search by employee name, email
address or logon idfield, type the last nameof the delegate you wish to add.
As you begin to type the name, Concur Expenseprovides a list of users to select from.
4. Click the name of the delegate from the list.
5. ClickAdd.
6. Select the appropriate task checkboxes. The delegate can only perform the tasks you select.A delegate will need to be an approver in order to
approve reports on your behalf.
7. To add additional delegates, repeat steps 2-6.
8. Click Save. You can see if others have added you as theirdelegate,by clicking the Delegate Fortab.
-
8/10/2019 Concur Expense Guide
8/44
2008-2012 Concur Technologies Inc. All rights reserved.Revised: March 27, 2012 8
Section 3: Update Your Expense Profile (Continued)
Step 4: Select Expense Preferences
How to Additional Information
1. In the Expense Settings section, click Expense
Preferences.
From this page, you can specify when you will
receive email notifications and prompts.2. In the Send email whensection, select the
applicable checkboxes.In this section, you determine when you will receiveemail notifications.
3. In the Promptsection, select the applicablecheckboxes.
In this section, you determine when Expense willprompt you for further action.
4. In the Displaysection, select the applicablecheckboxes.
You will see this option only if your company is usingtravel allowances.
5. Click Save.
Step 5: Review Expense Approvers
How to Additional Information
1. In the Expense Settings section, click ExpenseApprovers.
2. Review your Expense Approvers. If your company allows you to select your Approver,search for the individual in the Search by...fields
by typing all or part of the approver's name. Selectthe appropriate person, and then click Save.
If your company does not allow you to select your
approver, verify that the listed approver is correct.Notify your system administrator for any needed
corrections.
-
8/10/2019 Concur Expense Guide
9/44
2008-2012 Concur Technologies Inc. All rights reserved.Revised: March 27, 2012 9
Section 3: Update Your Expense Profile (Continued)
Step 6: Add Favorite Attendees
How to Additional Information
1. In the Expense Settings section, click Favorite
Attendees.
The Favorite Attendeespage appears, which
allows you to add, edit, or delete frequently-usedattendees.
2. Click New Attendee.
3. Select theAttendee Typefrom the list.
4. Enter the Last Nameof the attendee.
5. Enter the First Nameof the attendee.
6. Enter theAttendee Title.
7. Enter the attendees Company.
8. Click Save. If you need to add more than one attendee, click
Save & Add Another.
Your favorite attendees list is also updated based onattendees you add to your expense reports.
-
8/10/2019 Concur Expense Guide
10/44
2008-2012 Concur Technologies Inc. All rights reserved.Revised: March 27, 2012 10
Section 4: Create a New Expense Report
Step 1: Create a New Report
How to Additional Information
1. In theActive Workor Expense Reports
section of the My Concurpage, click NewExpense Report.
The Create a New Expense Reportpage
appears. The fields that appear on this page aredefined by your company.
2. Complete all required fields (those with the red
bar at the left edge of the field) and the optionalfields as directed by your company.
3. Click Next. The expense report page appears.
-
8/10/2019 Concur Expense Guide
11/44
2008-2012 Concur Technologies Inc. All rights reserved.Revised: March 27, 2012 11
Section 4: Create a New Expense Report (Continued)
Step 2: Add a Company Card Transaction to the New Expense Report
Company card transactions are automatically imported into Expense for youready to be added to anexpense report. Your company determines how frequently new card transactions appear.
How to Additional Information1. On the Expense Reportpage, from the
Importdropdown menu, select Charges &Expenses.
The Smart Expensespane appears. A Smart
Expense combines: trip data from Travel, corporatecard data, and e-receipt data.
If you have activated the option in your ExpenseSettingsto be prompted to add company cardtransactions, you will not need to select Charges &Expensesfrom the Importdropdown menu.
2. In the Corporate Card Chargessection, selecteach transaction that you want to assign to thecurrent expense report.
You can also add Corporate Card Chargesto anexpense report by dragging and dropping into the
Expense Listarea of the page.
3. In the Smart Expensessection, from the
Import dropdown menu, select To CurrentReport.
The expense appears on the left side of the page,
with all applicable icons, such as company card orexceptions.
-
8/10/2019 Concur Expense Guide
12/44
2008-2012 Concur Technologies Inc. All rights reserved.Revised: March 27, 2012 12
Section 4: Create a New Expense Report (Continued)
Step 3: Add a Personal Credit Card Transaction to the New ExpenseReport
Using Concur Expense, you can import into an expense report a personal credit card transaction thatyou download from a financial institution.
How to Additional Information
1. On the Expense Reportpage, from theImportdropdown menu, select From File.
Before you can import the personal credit cardtransactions, you need to download the transactionsfrom the financial institution, and then save them toyour computer. Debit card transactions are notsupported.
2. In the Import Personal Card Transactions
window, click Browse.
3. Locate the file you want to attach.
4. Click Upload.
-
8/10/2019 Concur Expense Guide
13/44
2008-2012 Concur Technologies Inc. All rights reserved.Revised: March 27, 2012 13
Step 3: Add a Personal Credit Card Transaction to the New ExpenseReport (Continued)
How to Additional Information
5. Select each transaction that you want to assign
to the current expense report.6. Click Import. The imported card transaction will appear as an
Undefinedexpense type. You will need to updatethe expense type and add any additional informationrequired by your company.
-
8/10/2019 Concur Expense Guide
14/44
2008-2012 Concur Technologies Inc. All rights reserved.Revised: March 27, 2012 14
Section 4: Create a New Expense Report (Continued)
Step 4: Add an Out-of-Pocket Expense to the New Expense Report
How to Additional Information
1. Click New Expense. The New Expensetab appears.
2. On the New Expensetab, select the
appropriate expense type.
The page refreshes, displaying the required and
optional fields for the selected expense type.
-
8/10/2019 Concur Expense Guide
15/44
2008-2012 Concur Technologies Inc. All rights reserved.Revised: March 27, 2012 15
Step 4: Add an Out-of-Pocket Expense to the New Expense Report(Continued)
For date fields, use the calendar
to select the date of the expense.
For lists, select from the list. For auto-complete fields, type the
first portion of your choice andthen select from the list.
Complete other text fields and checkboxes as usual.
How to Additional Information
3. Complete all required fields (those with the red
bar at the left edge of the field) and the optionalfields as directed by your company.
For different types of expenses, such as hotel or car
mileage, or for expenses incurred in a currencyother than your reimbursement currency, refer toUsing Special Featuresin this guide.
4. Click Save. The expense appears on the left side of the page.
-
8/10/2019 Concur Expense Guide
16/44
2008-2012 Concur Technologies Inc. All rights reserved.Revised: March 27, 2012 16
Section 5: Review and Edit an Expense ReportYou should review for accuracy and edit (if necessary) your reports and all expenses, includingcompany card transactions, before submitting your expense report.
Step 1: Review the Report Information
How to Additional Information
1. On the Expense Reportpage, in the
Expenses area, click any transaction to viewthe details.
The expense details appear on the right side of the
page.
2. From the Details dropdown menu, selectReportHeader.
The Report Headerpage appears and you canview and update report header information.
3. Make the appropriate changes, and then clickSave.
Step 2: Review the Exceptions
How to Additional Information
1. On the Expense Reportpage, click ShowExceptions.
The Exceptionspane opens, which displays allexceptions for the expense report. In this pane, youcan select an exception to view the expense details.
2. Click the exception that you want to review. The expense details appear on the right side of thepage.
3. Make the appropriate changes, and then click
Save.
-
8/10/2019 Concur Expense Guide
17/44
2008-2012 Concur Technologies Inc. All rights reserved.Revised: March 27, 2012 17
Section 5: Review and Edit an Expense Report (Continued)
Step 3: Edit Multiple Expenses
How to Additional Information
1. On the Expense Reportpage, in the
Expenses area, select the checkbox for theexpenses that you want to update.
The multiple expense options box appears. When
you select more than one expense, you will have theability to delete, allocate, or edit the expenses at thesame time.
2. Select the action you would like to perform forthe expenses.
If you choose to Editthe selected expenses, youwill be prompted for all of the field(s) that you canupdate.
-
8/10/2019 Concur Expense Guide
18/44
2008-2012 Concur Technologies Inc. All rights reserved.Revised: March 27, 2012 18
Section 6: Use Special Features
Itemize Night ly Lo dging Expenses
A hotel bill typically contains a variety of expenses including room fees, taxes, parking, meals, valet,telephone charges, and personal items. These expenses must be itemized so that they can beaccounted for correctly. Concur Expense gives you the tools to quickly itemize your lodging-related
expenses.
Step 1: Verify Auto-Itemized Hotel Expenses
The hotel auto-itemization feature automatically itemizes any card transactions that have hotel foliodata. Your company determines if your hotel expenses are automatically itemized. If not, you canmanually itemize your hotel expenses as described in Step 2 below.
The result of hotel auto-itemization is similar to what you see if you manually itemize the hotelexpense. Concur Expense itemizes the hotel expense based on predetermined mapping. Examples ofthe itemizations you will see on your expense report are: parking, meals, and internet access. You canupdate the auto-itemized expenses and itemize any remaining balance as described in Step 3 below.
-
8/10/2019 Concur Expense Guide
19/44
2008-2012 Concur Technologies Inc. All rights reserved.Revised: March 27, 2012 19
Itemize Night ly Lodging Expenses (Cont inued)
Step 2: Create and Itemize a Lodging Expense
How to Additional Information
1. Click New Expense. The New Expensetab appears.
2. On the New Expensetab, select the lodging
expense type.
Your company determines the name of the expense
type. It may be called Lodging, Hotel, or somethingsimilar.
3. Complete the required fields on the page asusual.
4. Click Itemize. The expense appears on the left side of the page
and the Nightly Lodging Expensestab appears.
-
8/10/2019 Concur Expense Guide
20/44
2008-2012 Concur Technologies Inc. All rights reserved.Revised: March 27, 2012 20
Step 2: Create and Itemize a Lodging Expense (Continued)
5. On the Nightly Lodging Expensestab, in theCheck-in Datefield, type the date or use thecalendar.
The number of nights appears automatically.
6. In the Room Ratefield, enter the amount thatyou were charged per night for the room.
7. In the Room Taxfields, enter the amount ofeach room tax that you were charged.
8. In theAdditional Charges (each night)section, from the first Expense Typedropdown
menu, select the appropriate expense type.9. In theAmountfield, enter the amount of the
expense.
-
8/10/2019 Concur Expense Guide
21/44
2008-2012 Concur Technologies Inc. All rights reserved.Revised: March 27, 2012 21
Step 2: Create and Itemize a Lodging Expense (Continued)
How to Additional Information
10.Repeat steps 8-9 using the second ExpenseTypefield if you have more than one recurring
additional charge.
11.Click Save Itemizations. If there is a remaining amount to be itemized, theremaining amount is displayed and the NewItemization tab appears.
-
8/10/2019 Concur Expense Guide
22/44
2008-2012 Concur Technologies Inc. All rights reserved.Revised: March 27, 2012 22
Itemize Night ly Lodging Expenses (Cont inued)
Step 3: Itemize the Remaining Balance
How to Additional Information
1. If the amount remaining is more than zero, on
the New Itemizationtab, click the ExpenseTypedropdown arrow, and then select theappropriate expense from the dropdown list.
The page refreshes, displaying the required and
optional fields for the selected expense type.
2. Complete all required and optional fields asdirected by your company.
3. Click Save. The expense appears on the left side of the pageand the remaining amount equals zero.
4. Repeat steps 1-3 until the Remaining Amountequals $0.00.
-
8/10/2019 Concur Expense Guide
23/44
2008-2012 Concur Technologies Inc. All rights reserved.Revised: March 27, 2012 23
Section 6: Use Special Features (Continued)
Add Attendees
For some expense types, such as business meals or entertainment, your company might require thatyou list the attendees who were present at these events.
How to Additional Information1. Click New Expense. The New Expensetab appears.
2. On the New Expense tab, select an
Entertainment, Business Meals, or Group Mealsexpense type.
Your company defines the expense type names that
apply to entertaining clients, customers, or groupmeals that include employees.
The page refreshes, displaying the required andoptional fields for the selected expense type.
3. Complete all required fields exceptthe attendeeinformation.
In the attendee area, your name automaticallyappears as an attendee with the full amount of theexpense. As you add attendees to the expense, the
expense amount is distributed over all attendees.
Your company decides whether your name appears
automatically and whether you can manually adjustthe amounts allotted to attendees.
4. Click Favorites. The Search Attendeeswindow opens.
You can also locate an attendee that is already in
your Favoriteslist by typing the first letter of theattendee name in the Favoritesfield, and thenselecting the attendee name from the dropdown list.
-
8/10/2019 Concur Expense Guide
24/44
2008-2012 Concur Technologies Inc. All rights reserved.Revised: March 27, 2012 24
Add Attendees (Cont inued)
How to Additional Information
5. On the Favoritestab in the SearchAttendeeswindow, select the attendees forthis expense, and then clickAdd to Expense.
6. To add a new attendee to the expense, clickNew Attendee, complete the requiredinformation, and then click Save.
The new attendee is added to the list. The expenseamount is distributed among the attendees.
7. To search for an attendee, click Search, enteryour search criteria in the Search Attendees
window, and then clickAdd to Expense.
The found attendee is added to the list. Theexpense amount is distributed among the attendees.
8. Click Save. The expense appears on the left side of the page.
-
8/10/2019 Concur Expense Guide
25/44
2008-2012 Concur Technologies Inc. All rights reserved.Revised: March 27, 2012 25
Section 6: Use Special Features (Continued)
Itemize Expens es
You itemize expenses to account for expenses that include both business and personal items or tomake sure that each of your expenses is billed to the correct department in your organization.
How to Additional Information1. On the Expense Reportpage, click the
expense you want to itemize.The page refreshes, displaying the required andoptional fields for the selected expense type.
2. Click Itemize. The expense appears on the left side of the page.The New Itemizationtab appears which displaysthe total amount, itemized amount, and remainingamount.
3. On the New Itemizationtab, click the
Expense Typedropdown arrow, and thenselect the appropriate expense type.
The page refreshes, displaying the required andoptional fields for the selected expense type.
4. Complete all required and optional fields asdirected by your company.
-
8/10/2019 Concur Expense Guide
26/44
2008-2012 Concur Technologies Inc. All rights reserved.Revised: March 27, 2012 26
Itemize Expenses (Contin ued)
How to Additional Information
5. Click Save. The itemized item appears in the expense list andthe total is adjusted accordingly.
6. Repeat steps 3-5 until the RemainingAmountis $0.
As you click Savefor each item, the remaining totalchanges accordingly.
-
8/10/2019 Concur Expense Guide
27/44
2008-2012 Concur Technologies Inc. All rights reserved.Revised: March 27, 2012 27
Section 6: Use Special Features (Continued)
Convert Foreign Currency Transact ions
When adding an out-of-pocket expense that was incurred in a currency other than your reimbursementcurrency, Expense will assist you in converting the expense to your standard reimbursement currency.
How to Additional Information1. Click New Expense. The New Expensetab appears.
2. On the New Expense tab, select the
appropriate expense type.
The page refreshes, displaying the required and
optional fields for the selected expense type.
3. Complete all required fields as usual except
Amount.
Because the currency conversion rate is based on
the Transaction Date that you select, be sure toselect the exact Transaction Date.
4. In theAmount field, enter the amount in thecurrency in which the expense was incurred.
5. Select thespendcurrency from the dropdown
list to the right of theAmountfield.
If you select a Citythat has a different currency
than your reimbursement currency, Expenseautomatically selects the spend currency for you.
Expense supplies the Rateand calculates thereimbursementAmount.
6. Click the multiplication sign to switch, if needed,and then click Save(or click Itemize to itemize
the expense).
Currency can be converted by multiplying by aparticular rate or dividing by a different rate. You
may need to switch from multiplication to division ofthe rate, depending on the type of rate youreceived, by clicking the symbol above the rate field.
-
8/10/2019 Concur Expense Guide
28/44
2008-2012 Concur Technologies Inc. All rights reserved.Revised: March 27, 2012 28
Section 6: Use Special Features (Continued)
Work with Mi leage
How to Additional Information
1. Click New Expense. The New Expensetab appears.
2. On the New Expense tab, select theappropriate expense type.
Your company determines the name of the expensetype. It may be called Car, Mileage, or somethingsimilar.
3. In the Transaction Datefield, type the date oruse the calendar.
4. In the From Locationfield, enter the startinglocation of your trip.
5. In the To Locationfield, enter the endinglocation of your trip.
6. Click the Mileage Calculator. The Mileage Calculatorhelps you to determine
mileage between locations. Notice that the To andFrom locations that you entered for the expenseautomatically appear. Using the MileageCalculator, you can change the locations or addadditional locations. The distance between locationswill appear for you to add to your expense report.
7. ClickAdd Mileage to Expense.
8. Complete any additional required fields as
directed by your company, and then click Save.
The expense appears on the left side of the page.
-
8/10/2019 Concur Expense Guide
29/44
2008-2012 Concur Technologies Inc. All rights reserved.Revised: March 27, 2012 29
Section 6: Use Special Features (Continued)
Copy an Expense
Use the copy feature to copy an expense within an expense report. You can then edit the copiedexpense, as needed.
How to Additional Information1. On the Expense Reportpage, from the
Expenses area, click the checkbox next to the
expense you wish to copy.
The expense is highlighted.
2. Click Copy. The new expense appears below the original.
3. Click on the new expense. The expense details appear.
4. Make all necessary changes to the new expense.
5. Click Save.
-
8/10/2019 Concur Expense Guide
30/44
2008-2012 Concur Technologies Inc. All rights reserved.Revised: March 27, 2012 30
Section 6: Use Special Features (Continued)
Al locate Expenses
The Allocations feature allows you to allocate expenses to projects or departments. The departmentsyou choose will be charged for those expenses.
How to Additional Information1. Complete all expenses as usual.
2. Select the expense you wish to allocate from the
expense list.
The expense detailsappear.
3. ClickAllocate near the lower right-hand corner
of the expense details section.
TheAllocate Reportwindow appears.
4. From theAllocate Bydropdown menu, selecteither PercentageorAmount.
5. In theAllocate Byfield, enter the Percentage
orAmount.
6. Click in the field under the Departmentcolumn
heading.
A dropdown list of departments appears.
Depending on your companys configuration, youmight see different fields, other than Department, tocomplete on theAllocate Reportpage.
7. Select the department that will receive theallocation.
-
8/10/2019 Concur Expense Guide
31/44
2008-2012 Concur Technologies Inc. All rights reserved.Revised: March 27, 2012 31
Allo cate Expens es (Con tinued)
8. ClickAdd New Allocation. A new allocations field appears.
9. Repeat steps 5-7 for each new allocation. Add as many allocations as necessary. You canadjust the amounts and percentages. You do nothave to allocate 100% of the total. The amount that
you do not allocate is charged as usual, probably toyour own cost center.
10.Click Save.
11. In the confirmation message box, click OK.
12. In theAllocate Reportwindow, click Done. The allocation icon appears on the left side of thepage with the expense.
-
8/10/2019 Concur Expense Guide
32/44
2008-2012 Concur Technologies Inc. All rights reserved.Revised: March 27, 2012 32
Section 6: Use Special Features (Continued)
Al locate Mult ip le Expenses
If you have multiple expenses in a report to allocate, you can select and allocate all applicableexpenses at the same time.
How to Additional Information1. Complete all expenses as usual.
2. Select all the expenses you wish to allocate from
the expense list.
A message appears in the right pane, which states
that you have selected multiple expenses andprovides three options.
3. ClickAllocate. TheAllocate Reportwindow appears.
4. From theAllocate Bydropdown menu, selecteither PercentageorAmount.
5. In theAllocate Byfield, enter the PercentageorAmount.
6. Click in the field under the Departmentcolumnheading.
A dropdown list of departments appears.
Depending on your companys configuration, youmight see different fields, other than Department(i.e., Cost Center or Project), to complete on the
Allocate Reportpage.
7. Select the department that will receive the
allocation.
8. ClickAdd New Allocation. A new allocations field appears.
-
8/10/2019 Concur Expense Guide
33/44
2008-2012 Concur Technologies Inc. All rights reserved.Revised: March 27, 2012 33
Allo cate Mult ip le Expenses (Con tinued)
How to Additional Information
9. Repeat steps 5-7 for each new allocation. Add as many allocations as necessary. You canadjust the amounts and percentages. You do not
have to allocate 100% of the total. The amount thatyou do not allocate is charged as usual, probably toyour own cost center.
10.Click Save.
11. In the confirmation message box, click OK.
12. In theAllocate Reportwindow, click Done. The allocation icon appears on the left side of thepage with the expense. If the expense is 100%allocated, the icon is yellow, red, and green. If theexpense is not 100% allocated, the icon is blue andgray.
-
8/10/2019 Concur Expense Guide
34/44
2008-2012 Concur Technologies Inc. All rights reserved.Revised: March 27, 2012 34
Section 7: Print and Submit/Resubmit Expense Reports
Preview and Print Your Expense Report
How to Additional Information
1. From the Printmenu, select the appropriate
print option.
The three print options:
For a fax cover page to use with ConcurImaging, select Fax Receipt Cover Page.
For a detailed report, select DetailedReport.
The report appears in a separate window.
2. To print the report, click Print.
Fax or Attach Scanned Receipt Images
If your company uses Concur Imaging, you can fax your receipts or you can attach scanned images ofyour receipts.
Fax Images
How to Additional Information
1. From the Printdropdown menu, select FaxReceipt Cover Page.
The fax cover page appears.
2. Click Print.
3. Fax the cover page and the receipts to thenumber on the cover page.
4. To view the faxed receipts, from the Receiptsdropdown menu, select Check Receipts.
After you have checked receipts for the first time,you will see two different options on the Receiptsmenu:View Receipts in New WindowandViewReceipts in Current Window.
-
8/10/2019 Concur Expense Guide
35/44
2008-2012 Concur Technologies Inc. All rights reserved.Revised: March 27, 2012 35
Fax or Attach Scanned Receipt Images (Contin ued)
Attach Scanned Images
How to Additional Information
1. On the Expense Reportpage, from the
Receiptsdropdown menu, selectAttachReceiptImages.
TheAttach Fileswindow appears.
2. Click Browse, and then locate the file you wantto attach.
3. Click the file, and then click Open. The selected file appears in the Files Selected foruploadingsection of the window.
4. To attach another image, click Browse, and
then repeat the process.5. Click Upload.
6. Click Donewhen finished.
7. To view the attached receipts, from the
Receiptsdropdown menu, select CheckReceipts.
After you have checked receipts for the first time,you will see two different options on the Receiptsmenu:View Receipts in New WindowandViewReceipts in Current Window.
-
8/10/2019 Concur Expense Guide
36/44
2008-2012 Concur Technologies Inc. All rights reserved.Revised: March 27, 2012 36
Section 7: Print and Submit/Resubmit Expense Reports(Continued)
Delete Receipt Images
How to Additional Information
1. On the Expense Reportpage, from theReceiptsdropdown menu, select DeleteReceipt Images.
A confirmation window appears.
2. In the confirmation window, clickYes. When you select the Delete Receipt Imagesoption, all attached images are deleted. You cannotdelete individual receipt images.
-
8/10/2019 Concur Expense Guide
37/44
2008-2012 Concur Technologies Inc. All rights reserved.Revised: March 27, 2012 37
Section 7: Print and Submit/Resubmit Expense Reports(Continued)
Subm it Your Comp leted Expense Report
If your company uses cost object approval, your expense report might be sent to multiple approvers atthe same time. If one of the approvers makes changes to your expense report, you will be notified andthe report might need to go through the approval process again. Cost object approval allows multipleapprovers to review a report at once and helps to ensure control, compliance, and visibility ofexpenses.
How to Additional Information
1. On the Expense Reportpage, click Submit
Report.The Final Reviewwindow appears, which lists allexpenses that require receipts.
2. Click Submit Report. The Report Submit Statuswindow confirms thatthe report was successfully submitted.
3. Click Close. The Expense Report Listpage appears.
Correct and Resubm it a Report Sent Back by Your A ppro ver
If your approver requires changes or additional information, he/she will return your expense report toyou.
The returned report appears in the Expense ReportorActive Worksection of the My Concurpage, along with a comment from your approver.
How to Additional Information
1. Click the report name (link) to open the report. The Expense Reportpage appears.
2. Make the requested changes.
3. Click Submit Report.
-
8/10/2019 Concur Expense Guide
38/44
2008-2012 Concur Technologies Inc. All rights reserved.Revised: March 27, 2012 38
Section 8: Review and Approve Expense ReportsAs an approver, you can approve an expense reportas is; send an expense report back to theemployee to modify and resubmit; or adjust the authorized amount of one or more expenses to complywith company policy and then approve the expense report for the lowered amount. (Your companymay or may not allow you to adjust authorized amounts.)
If your company uses cost object approval, an employees expense report might be sent to multiple
approvers at the same time. If one of the approvers makes changes to your expense report, the reportmight need to go through the approval process again. Cost object approval allows multiple approversto review a report at once and helps to ensure control, compliance, and visibility of expenses.
Review and Appro ve an Expense Report
All reports awaiting your review and approval appear in theApproval Queuesection of the MyConcur page.
How to Additional Information
1. Click the report name (link) to open the report. The Expense Reportpage appears.
2. To review the report information, from theDetails dropdown menu, selectReportHeader (under Report).
The Report Headerpage appears. Click Cancelonthe Report Headerpage.
3. To review expense entry information, click anexpense entry.
The expense entry details appear on the right sideof the page.
4. When ready to approve, clickApprove. The report moves to the next step in the workflow.
Send an Expense Report B ack to the Employee
All reports awaiting your review and approval appear in theApproval Queuesection of the MyConcurpage.
How to Additional Information
1. Click the report name (link) to open the report. The Expense Reportpage appears.
2. Click Send Back to Employee. T The Send Back Reportbox appears.
3. Enter a comment for the employee, and thenclick OK.
The report is returned to the employee.
-
8/10/2019 Concur Expense Guide
39/44
2008-2012 Concur Technologies Inc. All rights reserved.Revised: March 27, 2012 39
Section 8: Review and Approve Expense Reports (Continued)
Send Single Expenses Back to an Employee
Expense allows you to send back an individual expense item to an employee for correction instead ofsending back the entire expense report.
How to Additional Information1. In theApproval Queuesection of My Concur,
click the name of the report that you want to
view.
The expense report opens.
2. Review the expense report.
3. Click the expense you wish to send back forcorrection..
The expense details appear.
4. In the expense details sections, select the Send
Back Expense?checkbox.
5. ClickApprove. You can send back multiple expenses on an expense
report without sending back the entire report. Youwill repeat the steps for each expense that needs tobe sent back.
-
8/10/2019 Concur Expense Guide
40/44
2008-2012 Concur Technologies Inc. All rights reserved.Revised: March 27, 2012 40
Section 8: Review and Approve Expense Reports (Continued)
Add an A ddit ional Review Step for an Expense ReportDepending on your companys configuration, you can add additional approval steps for an expensereport, as needed. For example, if an expense report has an amount that is greater than yourauthorized approval limit or if the expense report has an allocation to a cost center that is not withinyour approval authorization, you can manually select the appropriate additional approver for the report.
How to Additional Information
1. On the My Concurpage in theApprovalQueuesection, click the report name (link) toopen the report.
The Expense Reportpage appears.
2. ClickApprove & Forward. TheApproval Flowwindow appears.
3. In theApproval Flowwindow, click the
Search Approvers Bydropdown arrow.A list of search options appears.
4. Select the desired search option from the
dropdown list.
5. In the User-Added Approverfield, type thesearch criteria.
The system displays all matches for the searchcriteria that you entered.
6. From the list of options displayed by the search,select the appropriate approver.
7. ClickApprove. The expense report is forwarded to the selectedapprover.
-
8/10/2019 Concur Expense Guide
41/44
2008-2012 Concur Technologies Inc. All rights reserved.Revised: March 27, 2012 41
Section 8: Review and Approve Expense Reports (Continued)
Adjus t A uthor ized Amou nts on an Expense Repor t
All reports awaiting your review and approval appear in theApproval Queuesection of the MyConcurpage. Depending on your companys configuration, you might not have the ability to adjustauthorized amounts on expense reports.
How to Additional Information
1. Click the report name (link) to open the report. The expense report page appears.
If you have the authority to adjust amounts, thentheAmountfield is editable.
2. Make the appropriate adjustments, and thenclick Save.
3. ClickApprove. The report moves to the next step in the workflow.
-
8/10/2019 Concur Expense Guide
42/44
2008-2012 Concur Technologies Inc. All rights reserved.Revised: March 27, 2012 42
Section 9: Action Buttons and Icons
Button/Icon DescriptionAdd New Allocation:Add a new allocation row.
Allocate By: Choose between allocating by percentage or amount.
Allocations: Indicates that an expense entry has been allocated.
Attendees: Indicates that an expense entry has associated attendees.Approve:Approve the expense report for processing.
Approve & Forward:Add additional review steps for an expense report.
, ,Credit Card Transaction: Indicates that an expense entry was from a credit
card transaction. Amex , Visa and MasterCard .
Comments: Indicates that an expense entry has comments associated with it.
Delete Report:Deletes the current expense report.
Details: Provides options to view details of the expense report such as thereport header, allocations, and audit trail.
E-Receipt: Indicates that the credit card transaction contains an electronicreceipt.
Exceptions (Yellow): Indicates that an expense entry has an exceptionassociated with it.
Exceptions (Red):Indicates that an expense entry has an exceptionassociated with it that must be resolved before you can submit the expensereport.
Import: Provides access to import trip details or credit card charges to thecurrent expense report.
Itemize: Save the current expense entry and begin the itemization process.
Mobile Expense: Indicates that the expense was entered in Concur Mobile.
Multiply: Reverses the exchange rate when working with foreign out of pockettransactions.
New Attendee:Add a never before used attendee to an expense report.
New Expense: Create an out of pocket expense entry.
New Expense Report: Create a new expense report.
Next:After creating the expense report header go to the next step in theprocess.
Personal:Indicates that an expense entry was marked as personal.
Print: Print the fax cover page or detail report for the current expense report.
Receipts:Access to attach receipt images or view previously attachedreceipts.
Receipt Attached:Indicates that a receipt is attached to the expense entry.
Receipt Image Required:Indicates that a receipt is required for the expenseentry.
Report returned to Approver:
Indicates that the report was returned to thesubmitter from the approver.
Send Back to Employee:Allows the approver to send the expense reportback for corrections.
Submit Report: Submit the expense report for approval.
Tooltip: Click the tooltip icon to view the associated field-related help.
Trip Data: Indicates trip information from an itinerary.
Show / Hide Itemization:Click this icon to view or hide itemization specifics.
-
8/10/2019 Concur Expense Guide
43/44
2008-2012 Concur Technologies Inc. All rights reserved.Revised: March 27, 2012 43
Active Work section ............................................... 11Adjust Authorized Amounts ................................... 42Allocate
Expenses ....................................................... 30, 31Multiple Expenses .............................................. 33
Approval Queue section ................................... 39, 42
Approve an Expense Report as an Approver.......... 39Approvers, reviewing ............................................... 9Attach Scanned Receipt Images ............................. 36Attendees
Adding .......................................................... 24, 25Attendees, adding favorites .................................... 10Auto-Itemized Hotel Expenses ............................... 19Car Mileage ............................................................ 29Company Card Transaction .................................... 12
Correct an Expense Report ..................................... 38Create
New Expense Report .......................................... 11
Create a New Expense Report page ....................... 11Credit Card Transaction
Company ............................................................ 12Personal .............................................................. 13
Delegate, adding ....................................................... 8Display section ......................................................... 9Edit
Expenses ............................................................. 17Multiple Expenses .............................................. 18
Exceptions .............................................................. 17Expense Approvers, reviewing ................................. 9Expense Delegates page ........................................... 8
Expense Preferences ................................................. 9Expense Profile ......................................................... 7
Adding a Delegate ................................................ 8Expense Approvers ............................................... 9
Expense Preferences ............................................. 9Expense Settings ................................................... 8Favorite Attendees .............................................. 10
Expense ReportsAdding a Company Card Transaction ................ 12
Adding a Personal Credit Card Transaction ....... 13Adding an Out-of-Pocket Expense ..................... 15Adjusting Authorized Amounts .................... 40, 42
Approving ........................................................... 39Correcting ........................................................... 38
Creating a New Report ....................................... 11Editing ................................................................ 17Editing Multiple Expenses ................................. 18Printing ............................................................... 35Receipts .............................................................. 35
Resubmitting ...................................................... 38Reviewing ........................................................... 17Reviewing as Approver ...................................... 39
Reviewing Exceptions ........................................17Sending Back to the Employee ...........................39Submitting .................................................... 35, 38
Expense Settings .......................................................8Favorite Attendees ..................................................10
Fax Receipt Cover Page..........................................35
Fax Receipt Images ................................................35Foreign Currency Transactions ...............................28Hotel Expenses .......................................................19Import dropdown menu .................................... 12, 13
Import Personal Credit Card Transactions..............13Itemize
Expense ......................................................... 26, 27Nightly Lodging Expenses .................................19
Lodging Expenses ...................................................19
Log on .......................................................................4My Concur ................................................................5
Active Work section .............................................5
Approval Queue section .......................................5Company News section ........................................5
Company Notes section ........................................5Customizing ..........................................................6
Trips Awaiting Approval section ..........................5New Expense
Car Mileage ........................................................29
Company Card Transaction ................................12Foreign Currency ................................................28
Lodging Expense ................................................20Out-of-Pocket .....................................................15Personal Credit Card Transaction .......................13
New Expense Report feature ..................................11Out-of-Pocket Expense ...........................................15
Password ...............................................................4, 7Personal Credit Card Transaction ...........................13
Print dropdown menu .............................................35Print Expense Reports ............................................35Prompt section ..........................................................9
ReceiptsAttaching Scanned Images .................................36
Faxing Images .....................................................35Receipts dropdown menu ................................. 35, 36Report Exceptions ...................................................17
Resubmit an Expense Report ..................................38Review an Expense Report as an Approver............39
Send an Expense Report Back ................................39Send email when section ..........................................9Smart Expenses pane ..............................................12Special Features
Allocating Multiple Expenses .............................33
Allocations .................................................... 30, 31Attendees ...................................................... 24, 25Car Mileage ........................................................29
-
8/10/2019 Concur Expense Guide
44/44
Foreign Currency ................................................ 28Itemizing Expenses ....................................... 26, 27
Itemizing Nightly Lodging Expenses ................. 19Submit an Expense Report ..................................... 38
Travel ProfileChanging password ...............................................7
Unmatched Charges section ...................................12