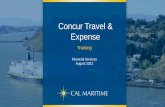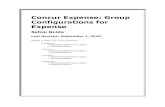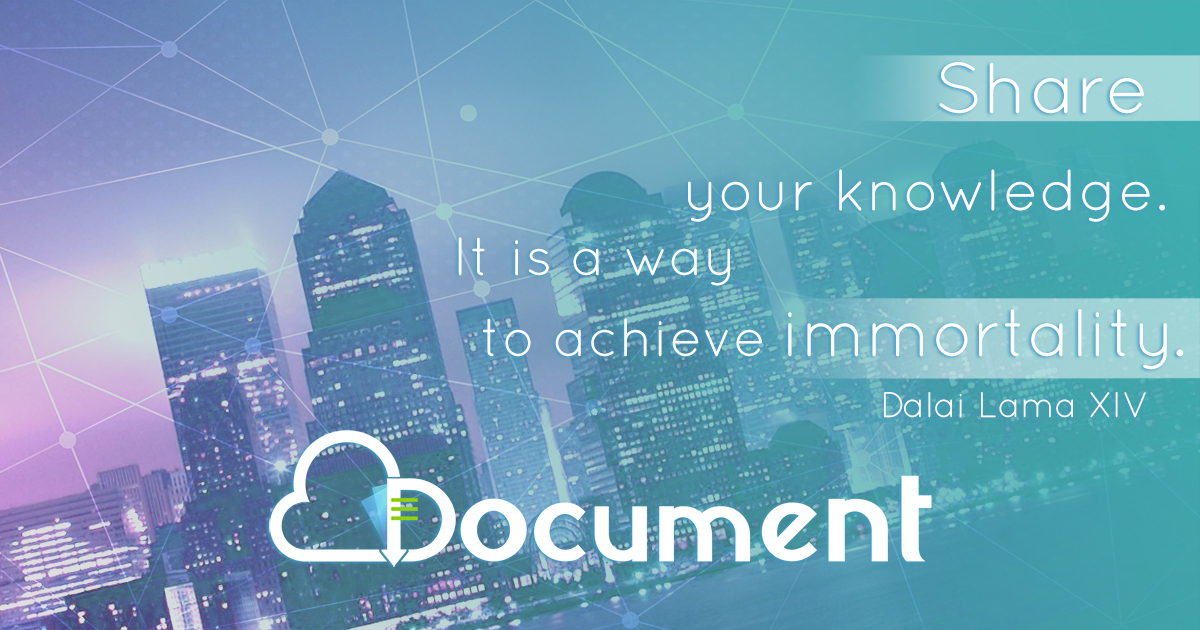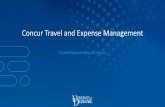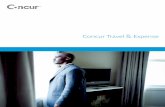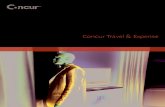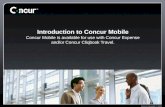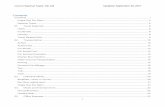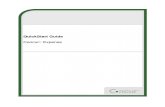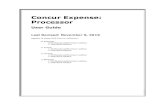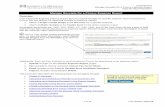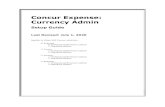What is Concur? oncur Expense Expense Types
Transcript of What is Concur? oncur Expense Expense Types

Concur Expense
Should be used by CSU employees to request reimbursement for travel expenses and to reconcile any travel related Corporate Travel Card transactions.
Expense Types
The Expense Type describes the category of the expenditure and is associated with a CSU account code. A listing of the normal expense types has been included in Concur. If you believe there is an expense type that is needed, please contact the Concur Team at [email protected].
1. Within the Expense Report, select the transaction/charge you want to assign the Expense Type.
2. The Expense Section on the right-side pane willdisplay the transaction/expense detail.
3. Select the appropriate Expense Type from thedropdown menu and any other required fields.
4. In the Comments section you may enter any notesfor the approver.
5. Click Save when finished.
Tip: If you have multiple transactions with the same Expense Type and/or Business Purpose, you can select the checkbox on the left side of each expense listed in the Expenses section. A dialog box will then appear on the right side of the screen. Select option #3: “Edit one or more fields for the selected expenses” and update the Expense Type and/or Comments to Approver as appropriate.
Attaching Receipts
There are several ways to tach receipts:
1. Scan and Upload to Available Receipts—Scan and save the receipt to an easily accessible location on your computer.Concur supports .png, .jpg, .jpeg, .pdf, .html, .tif, or .tiff. All formats with a 5 MB limit per file.
2. Scan and email to [email protected].
3. Take a picture—Use your smart phone or other device to take a picture and email to submit via the Concur mobile app.
Attach a Receipt to an Individual TransactionYou may attach receipts to individual transaction line items by uploading scanned receipts saved on your computer or within your Concur account.
What is Concur?Concur is a web-based tool that fully integrates travelrequests, reservations and expense reporting data into one application. Below are some key advantages the system offers:
24 hour online booking for airfare, hotel, and carrentals reservation
Minimize out-of-pocket expenses by travelerthrough direct billing and payment of airfare whenusing Concur. Also allow for the electronicprocessing of Individual Corporate Travel CardTransactions.
Convenience through built-in automated featuresfor travel policy compliance, mileage calculation,currency conversion, etc.
Concur Modules Concur includes three modules which should be used to perform different types of activities in the system.
Concur Request should be used to create a travel requisition.Concur Travel should be used to reserve airfare, rental cars, and hotels through the University’s travel management company (TMC).
Concur Expense must be used CSU employees to reconcile Corporate Travel Card charges and to request reimbursements for CSU employees.
To upload a receipt image from your computer,
click Browse in the File Selected for Uploading
window.
To upload from your Available Receipts, check thebox of the image and click Attach.
To assign an Expense Type to a Corporate Travel Card Transaction:
Receipts can be emailed or scanned/uploaded toa user’s available receipts area to be attached toyour expense report.
Email notification, reminders of submissions andapprovals at designated timed intervals.
Navigate to the location of the receiptimage file on your computer.
Select the file and click Open.
Click Attach.
With the transaction selected, click the AttachReceipt button at the bottom right corner.

Attach Additional Documentation to Report You may attach any additional documentation, as needed, at the report level within an Expense Report.
1. Click the Receipts button below the StatementReport title at the top of the screen.
2. Select Attach Receipt Images.
3. Click Browse in the File Selected for Uploadingwindow at the bottom.
4. Navigate to the saved receipt image on yourcomputer.
5. Select the file and click Open.
6. Click Upload to attach the file. The window will note the file is A�ttached. Close the window.
7. The approver/processors will be able to see theattached documentation under View Recieptsfunction.
Allocating Charges between multipleExpense Types and Chartstrings
To allocate charges between multiple chartstrings and expense types, the transaction must be Itemized and/or Allocated. Itemization (allocating between multiple account codes) must be completed prior to Allocation (allocating between multiple chartstrings).
ItemizationIf you need to split a transaction between multiple Expense Types, you must use the Itemize feature.
1. Select the transaction you need to itemize from theexpense listing
2. Select an Expense Type.
3. Click Itemize in the lower-right corner of the ExpenseDetails section.
4. On the Add Itemization tab, select Expense Type.from the drop-down list and complete all requiredfie ds.
5. Adjust the expense amount.
6. Click Save.
7. Repeat the above steps until the Remaining Amountequals $0.00.
8. Click Save.
AllocationIf you need to allocate to a chartstring that is different from the default listed in your profile or you need to split a transaction between multiple chartstrings, you must use the Allocation feature.
1. Select the transaction you need to allocate from theexpense listing.
2. Click Allocate near the lower-right corner of theExpense Details section.
3. From the Allocate By dropdown menu, choose eitherPercentage or Amount.
4. Click the field under Fund or Department. Recentlyused chartstrings will display. Select the desiredcodes from the drop-down or key in the code.
5. If you want to split the transaction among multiplechartstrings, click Add New Allocation.
6. Repeat steps 4 and 5 for each new allocation.
7. Click Save. The sum of the split transactions must beequal to the total transaction.
8. In the confirmation message box, click OK.
9. In the Allocate Report window, click Done.
Submitting Reports for ApprovalExpense reports must be summited within 60 days from the trip return date.
To submit the report, on the Expense Report page, clickthe Submit Report button. All red exception flags must be cleared before the report can be submitted. Yellow flags are considered warnings, but will not stop the submital process.
Examples of Exception Flags: Entry has an undefined expense type
Missing required � fields
To see who is approving your reports or to see where your report is in the workflow, open the Expense Report, click Details then click Approval Flow.
Contact Information - ConcurWebsite: https://www.csus.edu/aba/accounts-
payable/concur/
Travel Email: [email protected]