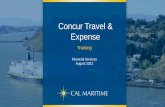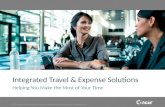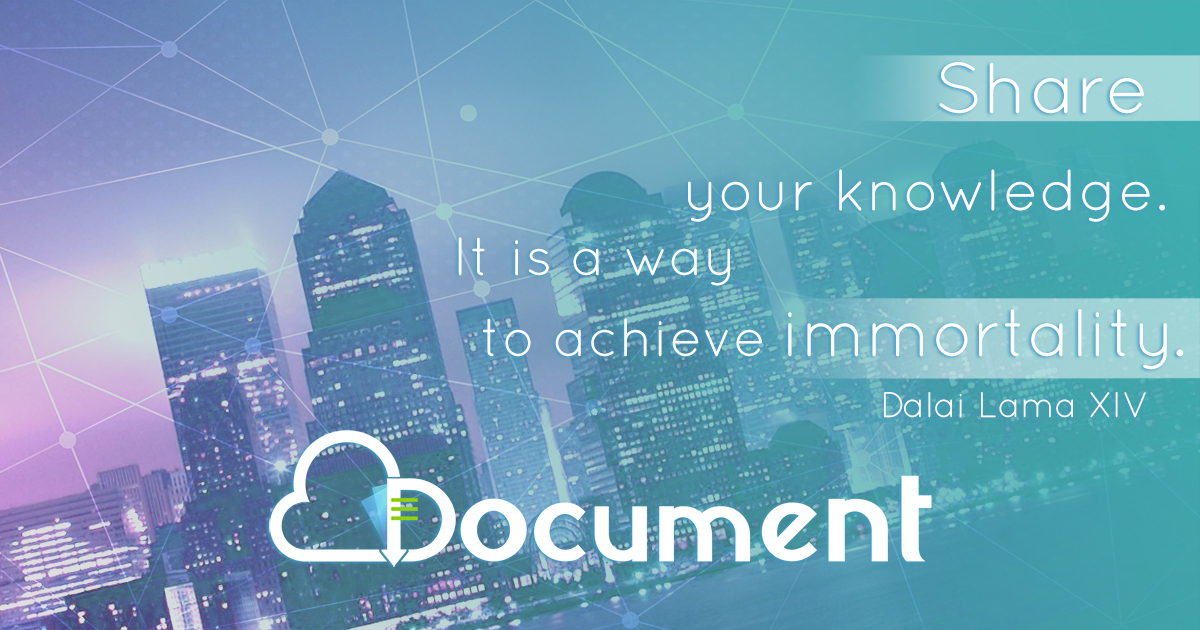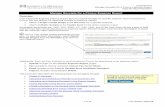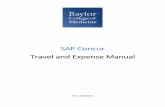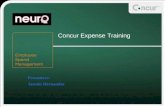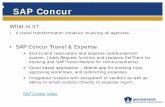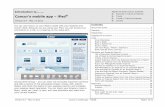Last Revised: June 11, 2021 Android - Concur Training · 2021. 6. 11. · Mobile App User Guide...
Transcript of Last Revised: June 11, 2021 Android - Concur Training · 2021. 6. 11. · Mobile App User Guide...

Mobile App User Guide Concur Expense Last Revised: June 11, 2021 Page 1 of 61
Mobile App User Guide
Concur Expense Last Revised: June 11, 2021
This guide describes the
current version, which is shown on the
"Introduction" guide.
Applies to these mobile devices:
iPhone
iPad
Android
IMPORTANT: Be aware that your company's configuration may not allow for all of the features described here. Generally, if a feature is not available in your configuration of the web version of SAP Concur, then it is not available in the mobile app.
Concur Expense simplifies creating expense
reports. For example, creating expense reports is simplified when charges from credit cards, select suppliers, and receipt photos pre-
populate in Concur Expense.
Concur Expense provides the following
services:
• Automatically categorizes and maps expenses based on receipt.
• Streamlines expense management.
• Enforces policy compliance.
• Reimburses employees faster.
Concur Expense ................................................ 3 Expense List (Expenses Screen) ........................... 3 Expense Report List (Active and History Tabs) ....... 4 Create a Mobile Expense ..................................... 5 Delete an Expense from the Expenses Screen ........ 6 Create a New Expense Report .............................. 7 Move Expenses from the Expenses Screen to an Expense Report ................................................. 8 Manage Multiple Items on the Expenses Screen ..... 9 Create an Expense Within an Open Expense Report ..................................................................... 10 Edit an Expense on an Expense Report ............... 12 Sort Expenses in an Expense Report ................... 13 Filter Expenses in an Expense Report ................. 14 Add a Car Mileage (or Km) Expense ................... 16 Add a Car Mileage (or Km) Expense – Mileage Calculator ....................................................... 17
Make Adjustments ...................................... 19 Add/Edit/Delete Itemizations ............................. 22 Add/Edit/Delete Attendees ................................ 23 View/Add/Edit/Delete Allocations ....................... 25
View Report-Level Allocations ...................... 25 View Expense-Level Allocations .................... 26 View Itemization-Level Allocations ................ 27 Add/Edit/Delete Expense-Level Allocations..... 28 Add Itemization-Level Allocations ................. 30 Icon .......................................................... 32
Remove an Expense From an Expense Report ...... 33 Edit Report Header Information ......................... 34 Submit an Expense Report ................................ 35 Submit an Expense Report With the Approval Flow Screen ............................................................ 35 Recall an Expense Report .................................. 38 Delete an Expense Report ................................. 39 Copy an Unsubmitted Expense Report ................ 40 Work with Fixed Travel Allowances ..................... 41
Fixed vs Reimbursable Travel Allowances ...... 41 Restrictions................................................ 41 Create and Edit Fixed Travel Allowances ........ 41 Edit a Fixed Travel Allowance Itinerary .......... 51 Resolve an Alert in a New Travel Allowance ... 53 Delete Travel Allowances ............................. 55
Expense Approvals ......................................... 58 Approve an Expense Report............................... 58 Send Back an Expense Report ........................... 59 Review and Approve an Expense Report as a Cost Object Approver............................................... 59

Mobile App User Guide Concur Expense Last Revised: June 11, 2021 Page 2 of 61
Review and Approve an Expense Report with a Travel Allowance .............................................. 60

Mobile App User Guide Concur Expense Last Revised: June 11, 2021 Page 3 of 61
Concur Expense
Expense List (Expenses Screen)
Screen(s) Description/Action
On the home screen, tap Expenses to access your list of
expenses. Use the Expenses screen to:
• Add, view, edit, and delete mobile expenses. Mobile
expenses are designed to be quick and easy.
To make more extensive features like itemizations and
attendees, either:
− Add the mobile expense to an expense report and then edit.
− Create the expense on an open expense report and then edit.
− For car mileage/kilometers expenses, use the on the home screen.
• View and make minimal edits to card transactions, which
appear with the icon.
To make more extensive edits, add the card transaction
to an expense report then edit.
To delete a card transaction, use the web version of
Expense, if your company allows you to delete card transactions.
• View e-receipts, which can be edited once attached to a
report.
• Attach expenses – mobile expenses, e-receipts, and card
transactions – to a new or existing expense report.

Mobile App User Guide Concur Expense Last Revised: June 11, 2021 Page 4 of 61
Expense Report List (Active and History Tabs)
Screen(s) Description/Action
On the home screen, tap Expense Reports to access the list of expense reports. On the Reports screen, you
can view up to 100 expense reports in each of the Active or History
sections. In the Active section, you can:
• View unsubmitted, submitted, and
returned reports
• Create a new report
• Copy reports
• Delete unsubmitted reports
• View red and yellow earmarked reports flagged for exceptions
View the name, status, date, and amount of each report
NOTE: All active reports are separated into Unsubmitted, Submitted, and Other sections. Within each category,
the reports are sorted by report date.
You can open an existing expense report and:
• View and edit the report summary (report header)
• View and attach receipt images
• View, add, import, match, edit
(add attendees and itemizations), and remove expenses
• Submit your report
On the History tab, you can:
• View reports that have been
approved and sent for payment
• View red and yellow earmarked
reports flagged for exceptions
• Copy reports

Mobile App User Guide Concur Expense Last Revised: June 11, 2021 Page 5 of 61
Create a Mobile Expense
Screen(s) Description/Action
To create a mobile expense, choose one of the following:
• On the home screen, tap . – or –
• On the home screen, tap
and then, on
the Expenses screen, tap . – or –
• On the Expenses tab, tap .
1) On the Expense screen, fill in the
fields and make the desired selections.
2) Tap Attach Receipt to take a
picture of the receipt, if required.
3) Tap (upper-right corner) to save.

Mobile App User Guide Concur Expense Last Revised: June 11, 2021 Page 6 of 61
Delete an Expense from the Expenses Screen
Screen(s) Description/Action
To delete a mobile expense from the Expenses screen, you can:
• Long press the desired expense
-or-
• Swipe the desired expense to the left
NOTE: You can also delete a mobile expense in the web version of SAP
Concur.
To delete a mobile expense by long pressing the desired expense:
1) On the Expenses screen, long press the desired expense (or
multiple expenses). The icon appears.
2) Tap to delete the expense.
NOTE: To delete a card transaction, use the web version of Expense - if your company allows you to delete card transactions.
To delete a mobile expense by swiping the desired expense to the left:
1) On the Expenses screen, swipe the desired expense (or multiple expenses) to the left.
2) Tap Delete.
NOTE: To delete a card transaction, use the web version of Expense - if
your company allows you to delete card transactions.

Mobile App User Guide Concur Expense Last Revised: June 11, 2021 Page 7 of 61
Create a New Expense Report
You can create a new report:
• From the Reports screen (shown here)
• While adding expenses from the Expenses tab (described on the following pages)
• While creating a car mileage expense (described on the following pages)
Screen(s) Description/Action
To create a new expense report:
1) On the home screen, tap
Expense Reports.
2) On the Reports screen, tap .
3) On the New Report screen:
• SAP Concur provides a report name.
• Change it if desired.
• Fill in the fields and make the
desired selections.
• Tap Create.
4) On the report screen, enter your expenses, attach receipts, etc. (described on the following pages).

Mobile App User Guide Concur Expense Last Revised: June 11, 2021 Page 8 of 61
Move Expenses from the Expenses Screen to an Expense Report
Screen(s) Description/Action
To move expenses to a new expense report or an existing expense report, you can:
• Long press the desired expense -or-
• Swipe the desired expense to the left
To move an expense by long pressing:
1) On the Expenses screen, long press the desired expense (or
multiple expenses). The (upper-right corner) icon appears.
2) Tap (upper-right corner) to add an expense to an expense report.
3) On the Select Report screen, tap
the desired expense report. - or -
Tap to manually create a new expense report.
To move an expense by swiping:
1) On the Expenses screen, swipe
the desired expense to the left.
2) Tap Move.
3) On the Select Report screen, tap the desired expense report.
- or -
Tap to manually create a new expense report.

Mobile App User Guide Concur Expense Last Revised: June 11, 2021 Page 9 of 61
Manage Multiple Items on the Expenses Screen
You can delete multiple expenses or move them to an expense report on the Expenses screen.
Screen(s) Description/Action
To manage multiple expenses or
move them to an expense report:
1) On the Expenses screen, long press a desired item to activate
multi-selection mode.
2) To add additional items to the
selection, single-tap them.
3) To remove items from the
selection, single-tap them.
NOTE: You can select all expenses by
tapping and then tapping Select All.
4) After selecting the desired items,
you can:
• Tap to delete the selected itemes.
• Tap to add the selected items to a report.

Mobile App User Guide Concur Expense Last Revised: June 11, 2021 Page 10 of 61
Create an Expense Within an Open Expense Report
Screen(s) Description/Action
To create an expense within an open expense report:
1) On the home screen, tap Expense Reports.
2) On the Reports screen, tap to
open the desired report.
3) On the report screen, tap the Expenses tab.
4) On the Expenses tab, tap to create a new expense.
5) On the next screen, tap New
Expense.

Mobile App User Guide Concur Expense Last Revised: June 11, 2021 Page 11 of 61
Screen(s) Description/Action
6) On the New Expense screen:
• Choose the desired expense type.
• Fill in the fields and make the desired selections.
• Tap Save (upper-right corner).
NOTE: The new report entry
experience will not appear, if:
• You add the Personal Car Mileage, Company Car
Mileage, or the Japan Public Transport expense types.
• You open expenses created via itineraries.
• You are geographically located in China.
• You are under a restrictive Mobile Device Management (MDM) or Virtual Private Network
(VPN).

Mobile App User Guide Concur Expense Last Revised: June 11, 2021 Page 12 of 61
Edit an Expense on an Expense Report
If an expense is attached to an unsubmitted expense report, you can edit almost every field.
Screen(s) Description/Action
To edit an expense in an expense
report:
1) On the Reports screen, tap to open the desired report.
2) On the report screen, tap the Expenses tab.
3) On the Expenses tab, tap to
open the desired expense.
4) On the Expense screen:
• Make the desired changes.
• Tap (upper-right corner), to view the more options menu.
• On the menu, you can tap on the following options:
Itemize
Allocate
Add Receipt
Delete Expense

Mobile App User Guide Concur Expense Last Revised: June 11, 2021 Page 13 of 61
Screen(s) Description/Action
• Tap Save (upper-right corner)
to save.
Sort Expenses in an Expense Report
Screen(s) Description/Action
To sort expenses in an expense report:
1) With the report, tap (right-upper corner).
2) On the menu, tap Sort by.

Mobile App User Guide Concur Expense Last Revised: June 11, 2021 Page 14 of 61
Screen(s) Description/Action
3) On the next menu, tap the desired
category to sort the expenses by (in this example, the expenses are sorted
by date).
The expenses - now sorted by date –
appear on the Expense tab on the expense report screen.
Filter Expenses in an Expense Report
Screen(s) Description/Action
To filter expenses in an expense report:
1) With the report, tap (right-upper corner).
2) On the menu, tap Filter by.

Mobile App User Guide Concur Expense Last Revised: June 11, 2021 Page 15 of 61
Screen(s) Description/Action
3) On the Filter screen, you can
choose to filter the expenses by enabling the following categories:
• Alerts
• Allocations
• Itemizations or
• Receipts
Swipe the desired filter toggle to the right to enable it (in this example, the Receipts filter is enabled).
4) On the Filter screen, tap (upper-left corner) to return to the expense report screen.
NOTE: You can tap Reset (upper -right corner), to disable all the filters.
A message appears on the Expenses tab, indicating that the expenses list
is now sorted by the previously enabled category.
5) On the expense report screen, tap
to view the expenses list on the Expenses tab on the expense report screen.
The expenses - filtered by receipts - appear on the Expenses tab on the
expense report screen.

Mobile App User Guide Concur Expense Last Revised: June 11, 2021 Page 16 of 61
Add a Car Mileage (or Km) Expense
Screen(s) Description/Action
To add a car mileage (or kilometer) expense:
1) On the home screen, tap . NOTE: The Mileage icon only appears if your company has the Personal Car Mileage feature
activated and when you have registered a personal car on the
Profile > Profile Settings > Personal Car screen. This icon does not appear for company cars.
2) On the Select Report screen, either:
• Tap Add to new report. Then, complete the steps to create the new report.
– or –
• Add to an existing report by
tapping the report.
3) On the Mileage Expense screen:
• Fill in the fields and make the desired selections.
NOTE: SAP Concur calculates the amount based on the distance and the company's mileage rate.
• Tap to save.

Mobile App User Guide Concur Expense Last Revised: June 11, 2021 Page 17 of 61
Add a Car Mileage (or Km) Expense – Mileage Calculator
The Mileage Calculator can be used for both personal and company car mileage. The example below
shows personal mileage, using the Mileage icon on the home screen. For company car mileage, the user creates an expense as usual and selects the Company Car Mileage (or something similar) expense type. After that, both types work the same way – as shown below.
Screen(s) Description/Action
1) On the home screen, tap the
Mileage icon (lower-right corner). NOTE: This icon appears only if the
company's configuration includes personal car mileage and if the user has defined a personal car in Profile.
2) On the Select Report screen, either:
• Tap Add to new report. Then, complete the steps to create the new report.
– or –
• Add to an existing report by
tapping the report.
3) On the Mileage Expense screen, tap Add Route.
4) On the Distance Calculator screen, in the Start Location field, start typing the initial location.

Mobile App User Guide Concur Expense Last Revised: June 11, 2021 Page 18 of 61
Screen(s) Description/Action
5) Select from the list of locations.
The selected location appears on the map.
6) On the Distance Calculator
screen, in the Add Destination field, start typing the ending location.
7) Select from the list of locations. The selected location appears on the map along with the mileage (lower-
right corner).

Mobile App User Guide Concur Expense Last Revised: June 11, 2021 Page 19 of 61
Screen(s) Description/Action
8) On the Distance Calculator screen, you have several additional
options:
• Tap Add Destination to add
another destination.
• Tap Options (upper-right corner) to choose to avoid tolls or
highways.
• If an alternate route is available
(shown as a gray line), you can select that route.
9) When done, tap Use Route. The mileage and the reimbursement amount appear on the Mileage
Expense screen.
MAKE ADJUSTMENTS
Screen(s) Description/Action
To make additional adjustments:
1)On the Mileage Expense screen, tap Route Details.
2) On the Route Details screen, tap
(upper-right corner) to access the menu. Using the menu, you can:
• Edit any portion of the trip – or –
• Designate part of the trip as
personal

Mobile App User Guide Concur Expense Last Revised: June 11, 2021 Page 20 of 61
Screen(s) Description/Action
To edit a route:
1) On the menu of the Route
Details screen, tap (upper-right
corner).
2) Tap Edit Route.
3) On the Distance Calculator screen, make the desired changes, using the same steps as when you
created the route.
To designate part of the trip as
personal:
1) On the menu of the Route
Details screen, tap (upper-right corner).
2) Tap Set Segment as Personal.
3) On the Set Personal screen, select the segment that is personal
and then tap (upper-right corner).
4) On the Route Details screen, the
personal and business distance amounts appear at the bottom of the screen.

Mobile App User Guide Concur Expense Last Revised: June 11, 2021 Page 21 of 61
Screen(s) Description/Action
To deduct commute mileage:
1) On the Route Details screen, tap Deduct Commute Distance.
2) On the Distance Calculator screen, define the starting and
ending points using the map.
3) Select whether the commute is
one way or round trip.
4) When done, tap Use Route. The Route Details screen appears.
5) On the Route Details screen, tap
(upper-left corner) to return to the Mileage Expense screen, where the adjusted distance and amount
appear.
6) Tap . The expense is saved to the expense report.

Mobile App User Guide Concur Expense Last Revised: June 11, 2021 Page 22 of 61
Add/Edit/Delete Itemizations
After an expense has been added to a report, you can itemize the expense.
Screen(s) Description/Action
To itemize an expense:
1) On the report screen, tap the Expenses tab.
2) On the Expenses tab, tap to open the desired expense.
3) On the Expense screen, tap
Itemization.
4) On the Itemization screen:
• Enter the daily room rate and
daily tax rate.
• Tap to save. The individual itemizations appear.

Mobile App User Guide Concur Expense Last Revised: June 11, 2021 Page 23 of 61
Screen(s) Description/Action
If there is a remaining balance, tap
and repeat these steps (including
) until the remaining amount balance is zero.
To edit an itemization:
Tap the desired itemization and then make the desired changes.
To remove an itemization:
Long-press the desired itemization and then tap Remove From
Itemization.
Add/Edit/Delete Attendees
After an expense has been added to a report, you can add attendees to the expense.
Screen(s) Description/Action
To add, edit, or delete attendees:
1) On the report screen, tap the Expenses tab.
2) On the Expenses tab, tap to open the desired expense.
3) On the Expense screen, tap
View Attendees.
4) On the Attendees screen, tap
(upper-right corner) to add an attendee.

Mobile App User Guide Concur Expense Last Revised: June 11, 2021 Page 24 of 61
Screen(s) Description/Action
5) On the Add Attendee Options
menu, tap one of the following:
• Search > Favorites to search
your Favorite Attendees
• Search > Advanced to search
your company's list of attendees or from an external source (like
Salesforce)
• New from Contact to select
from your smartphone contact list

Mobile App User Guide Concur Expense Last Revised: June 11, 2021 Page 25 of 61
Screen(s) Description/Action
To edit an attendee:
Tap the desired attendee name and then make the desired changes.
To delete an attendee:
Long-press the desired attendee
name and then tap Remove.
View/Add/Edit/Delete Allocations
You can view report-level allocations, expense-level allocations, and itemization-level allocations.
VIEW REPORT-LEVEL ALLOCATIONS
The Allocation Summary screen shows that the expense is allocated to the Marketing cost center with a total of $115.00.

Mobile App User Guide Concur Expense Last Revised: June 11, 2021 Page 26 of 61
Screen(s) Description/Action
To view report-level allocations:
1) On the report screen, tap Details.
2) On the Details tab, tap
Allocation Summary.
3) On the Allocation Summary
screen:
• Review the information.
• Tap (upper-left corner) to return to the report.
VIEW EXPENSE-LEVEL ALLOCATIONS
Screen(s) Description/Action
To view expense-level allocations:
1) On the report screen, tap the Expenses tab.
2) On the Expenses tab, tap the desired expense.
3) On the Expense screen, tap (upper-right corner).
4) On the menu, tap Allocate.

Mobile App User Guide Concur Expense Last Revised: June 11, 2021 Page 27 of 61
Screen(s) Description/Action
5) On the Allocations screen, tap
the desired allocation.
6) On the Allocations screen:
• Review the information.
• Tap (upper-left corner) to return to the report.
VIEW ITEMIZATION-LEVEL ALLOCATIONS
Screen(s) Description/Action
To view itemization-level allocations:
1) On the report screen, tap Expenses.
2) On the Expenses tab, tap the desired expense.
3) On the Expense screen, tap Itemization.

Mobile App User Guide Concur Expense Last Revised: June 11, 2021 Page 28 of 61
Screen(s) Description/Action
4) On the Itemization screen, tap the desired itemization.
ADD/EDIT/DELETE EXPENSE-LEVEL ALLOCATIONS
Screen(s) Description/Action
To add, edit, or delete expense-level allocations:
1) To add allocations, on the Expense screen:
• Tap (upper-right corner).
• Tap Allocate.
• On the Allocations screen, tap
(lower-right corner).

Mobile App User Guide Concur Expense Last Revised: June 11, 2021 Page 29 of 61
Screen(s) Description/Action
2) On the Add Allocation screen,
you can:
• Fill in the desired percentage.
• Tap Done.
• Fill in the fields (if any) and
make the desired selections.
• Tap Save.
3) To edit an allocation, on the
Allocations screen, tap the desired allocation to open it and then make
the desired changes and then tap Save.
4) To delete an allocation, on the
Allocations screen, tap (upper-right corner).
• Tap the desired selection circles.

Mobile App User Guide Concur Expense Last Revised: June 11, 2021 Page 30 of 61
Screen(s) Description/Action
• Tap (upper-right corner) to delete the selected allocations
from an expense.
ADD ITEMIZATION-LEVEL ALLOCATIONS
Screen(s) Description/Action
To add allocations, on the
Itemization screen:
1) On the Itemization screen, tap
Allocations.
2) On the Allocations screen, tap
(lower-right corner).

Mobile App User Guide Concur Expense Last Revised: June 11, 2021 Page 31 of 61
Screen(s) Description/Action
3) On the Add Allocation screen,
• Fill in the desired percentage.
• Tap Done.
• Fill in the fields (if any) and make the desired selections.
• Tap Save (upper-right corner).
4) On the Allocations screen, tap
(lower-right corner) to add additional allocations.
5) To edit an allocation, on the Allocations screen:
• Tap the desired allocation to
open it.
• Make the desired changes.
• Tap Save.

Mobile App User Guide Concur Expense Last Revised: June 11, 2021 Page 32 of 61
ICON
Screen(s) Description/Action
Once items are allocated, an Allocation icon appears next to the expense and at the report level.

Mobile App User Guide Concur Expense Last Revised: June 11, 2021 Page 33 of 61
Remove an Expense From an Expense Report
You can remove an expense from an expense report, if the report has not been submitted.
Screen(s) Description/Action
To remove an expense from an
unsubmitted expense report, you can either:
• Long press on the desired
expense. -or-
• Swipe the desired expense to the left.
To remove an expense from an unsubmitted expense report by long pressing:
1) Long press on the desired expense.
2) On the Expense Entry Action menu, tap Remove From Report.
NOTE: If you delete a mobile expense or an expense created from a card transaction, it is not really
deleted; it is moved back to the "pool" of expenses on the Expenses
screen. If you delete any other type of
expense from an expense report, it is truly deleted. (This is consistent with the web version of Expense.)
To remove an expense from an
unsubmitted expense report by swiping:
1) Swipe the desired expense to the left.
2) Tap Delete.
NOTE: If you delete a mobile expense or an expense created from
a card transaction, it is not really deleted; it is moved back to the
"pool" of expenses on the Expenses screen.
If you delete any other type of expense from an expense report, it is
truly deleted. (This is consistent with the web version of Expense.)

Mobile App User Guide Concur Expense Last Revised: June 11, 2021 Page 34 of 61
Edit Report Header Information
You can edit the report name, date, and other company-defined fields on an unsubmitted report.
Screen(s) Description/Action
To edit report header information:
1) On the report screen, tap Details.
2) On the Details tab, tap the
appropriate field to make the desired changes.
3) Tap Save (upper-right corner).

Mobile App User Guide Concur Expense Last Revised: June 11, 2021 Page 35 of 61
Submit an Expense Report
Screen(s) Description/Action
To submit an expense report:
On the report screen, tap Submit.
Submit an Expense Report With the Approval Flow Screen
Screen(s) Description/Action
To submit an expense report with the Approval Flow screen:
1) With the report open, tap Submit.
The Approval Flow screen appears. NOTE: Your company will need to set
the necessary configurations for the Approval Flow screen to appear and
to allow you to modify the approval flow.
2) On the Approval Flow screen, tap
(lower-right corner) to add an approval step.
NOTE: When you first access the
Approval Flow screen, a message appears indicating that you can tap
(upper-right corner) to select and delete approval steps.

Mobile App User Guide Concur Expense Last Revised: June 11, 2021 Page 36 of 61
Screen(s) Description/Action
3) On the approvers search screen,
enter search criteria in the search field.
NOTE: While entering the search criteria, a list of approvers appears
on the approvers search screen.
4) Tap to change the filter.
5) On the Search by window, select the desired filter to search approvers
by.
NOTE: By default, the system searches for approvers via the Last
Name filter.
6) On the approvers search screen,
tap the desired approver.
The selected approver appears as a
user added step on the Approval Flow screen.
NOTE: When you first add a user added step, a message will appear
indicating that you can hold and drag a user added approval step to reorder it.

Mobile App User Guide Concur Expense Last Revised: June 11, 2021 Page 37 of 61
Screen(s) Description/Action
7) On the Approval Flow screen, tap
and hold the desired approval step and then drag the step upward or
downward to reorder it.
When you tap on an existing approval
step, the approvers search screen appears.
The currently selected approver
appears at the top of the screen with a checkmark.
NOTE: For the Authorized Approver steps, all authorized approvers appear by default (without
searching), and you can search within those results if desired.
You can delete an approval step on
the Approval Flow screen. To delete an approval step on the Approval
Flow screen, you can either:
• Swipe the desired approval step to the left and then tap Delete on
the Delete Approver window to delete it.
-or-

Mobile App User Guide Concur Expense Last Revised: June 11, 2021 Page 38 of 61
Screen(s) Description/Action
• Tap (upper-right corner), tap the desired approval step, and
then tap (upper-right corner) to delete it.
8) Once done reviewing and adjusting the approval flow on the Approval
Flow screen, tap Submit.
Recall an Expense Report
Screen(s) Description/Action
To recall a report:
1) On the home screen, tap Expense
Reports.
2) On the Reports screen, tap the desired submitted report.
3) On the report screen, tap (upper-right corner).

Mobile App User Guide Concur Expense Last Revised: June 11, 2021 Page 39 of 61
Screen(s) Description/Action
4) On the menu, tap Recall Report.
Delete an Expense Report
Screen(s) Description/Action
To delete an expense report:
1) On the Reports screen, in the Active section, swipe the desired report.
2) Tap Delete.
NOTE: Expenses on the report that
are related to card transactions are not really deleted – they are
returned to the "pool" of card transactions. Cash transactions are truly deleted.

Mobile App User Guide Concur Expense Last Revised: June 11, 2021 Page 40 of 61
Copy an Unsubmitted Expense Report
Screen(s) Description/Action
To copy an unsubmitted expense report:
1) On the Reports screen, in the Active section, swipe the desired report.
2) Tap Copy.
3) Enter the desired report name.
4) Tap Create.
The copied expense report appears.

Mobile App User Guide Concur Expense Last Revised: June 11, 2021 Page 41 of 61
Work with Fixed Travel Allowances
Users can claim their fixed meals and fixed lodging travel allowances in the SAP Concur mobile app.
FIXED VS REIMBURSABLE TRAVEL ALLOWANCES
• Fixed travel allowances – often referred to as per diems – provide a defined daily amount regardless
of the actual amount spent by the user.
• Reimbursable travel allowances generally provide reimbursement for the actual amount of the expense. The ability to create and manage reimbursable travel allowances is not available in the
mobile app.
RESTRICTIONS
For the most part, fixed travel allowances work the same way in the mobile app as on the web version of SAP Concur – with some exceptions. These configuration options are not available in the mobile app:
• Users cannot define/select:
Trip length
"Short distance"
"Extended trips"
"Use Percent Rule"
Location "within municipality"
• Users cannot enter:
Actual meal amounts
Rate location
• The mobile version of SAP Concur does not
combine meals and lodging rates nor does it display base rates, company rates, government rates, etc.
If the user's configuration uses any of the options listed above, the user should manage their travel allowances using the web version of SAP Concur.
CREATE AND EDIT FIXED TRAVEL ALLOWANCES
CREATE A NEW FIXED TRAVEL ALLOWANCE IN AN EXPENSE REPORT
Screen(s) Description/Action
To create a new fixed travel allowance
in an expense report:
1) With a report open, on the Details
tab, tap Claim Travel Allowance (or Travel Allowance Itineraries &
Adjustments).
2) On the Travel Allowance screen, you can:
• Select an existing itinerary. - or –
• Tap (lower-right corner), to create a new fixed travel allowance.

Mobile App User Guide Concur Expense Last Revised: June 11, 2021 Page 42 of 61
Screen(s) Description/Action
3) On the New Travel Allowance
screen:
• Enter the itinerary name.
• Select the Allowance Category.
NOTE: If you select an allowance category - which supports the border crossing feature - an
additional input field will appear in trip segments, where a border
crossing situation is detected.
• Select the Trip Type.
• Swipe Without Overnight to the right, if there was no overnight stay during the trip.
• Swipe Detailed Itinerary to the right, to view all itinerary fields.
(In this example, the Detailed Itinerary option is enabled.)
NOTE: Depending on which allowance category you select, you may have the option to
choose between the simple or detailed itinerary mode.
If you enable the Detailed Itinerary toggle - while in simple
mode - your detailed changes will be lost. The system will then
replace your information with defaulted values.
If you switch - from the simple mode - back to the detailed mode, you will need to re-enter your
details in the additional fields again.
• Enter the start and arrival locations.
NOTE: When you select an allowance category with the
German 3-month-rule configuration, the Arrival Location field will require the full
address to be filled out. Without this configuration enabled, you
only need to fill out the destination city field and the full address is not required.

Mobile App User Guide Concur Expense Last Revised: June 11, 2021 Page 43 of 61
Screen(s) Description/Action
• Select the date and then tap OK
(lower-right corner).
• Select the time and then tap OK
(lower-right corner).
NOTE: You can tap to access the Set time window. To go back
to the default time window, tap
(lower-left corner).

Mobile App User Guide Concur Expense Last Revised: June 11, 2021 Page 44 of 61
Screen(s) Description/Action
• Tap Add Destination to access
the return trip fields.
NOTE: The Start Location and Arrival Location fields must be filled out before the user can
access the Add destination option.
• Enter the return trip information.
• Repeat for each leg of the trip,
entering the exact "arrival" address if necessary.
• Review the itinerary for accuracy.
4) When done, tap Save (upper-right corner).

Mobile App User Guide Concur Expense Last Revised: June 11, 2021 Page 45 of 61
Screen(s) Description/Action
The new itinerary appears on the
Itineraries tab of the Travel Allowance screen.
5) If adjustments are necessary (for example, to deduct for provided
meals), tap the Adjustments tab on the Travel Allowance screen.
6) Tap the desired daily allowance
that requires adjustment.
7) On the Daily Allowance screen:
• Make the desired adjustments.
NOTE: If the web version of SAP
Concur provides a list of options instead of Yes/No, then the list appears here as well.
• When done, tap Save (upper-right corner).
8) On the Travel Allowance screen:
• Make any other required
adjustments.
• Tap (upper-left corner) to return to the expense report.
9) On the report screen:
• Review for accuracy.
• From the Details tab, tap Travel Allowance Itineraries & Adjustments if changes are
necessary.
• Finish adding expenses, receipts,
etc. Submit when ready.

Mobile App User Guide Concur Expense Last Revised: June 11, 2021 Page 46 of 61
CREATE A NEW FIXED TRAVEL ALLOWANCE WITH MULTIPLE DESTINATIONS IN AN EXPENSE REPORT
Screen(s) Description/Action
To create a new fixed travel allowance with multiple destinations in an expense
report:
1) With a report open, on the Details tab,
tap Claim Travel Allowance (or Travel Allowance Itineraries & Adjustments).
2) On the Travel Allowance screen, tap
(lower-right corner).
• Fill in the fields and make the desired
selections.
• Tap Add Destination to create
multiple destinations.
3) When done, tap Save (upper-right
corner).

Mobile App User Guide Concur Expense Last Revised: June 11, 2021 Page 47 of 61
Screen(s) Description/Action
The multiple destinations appear on the
Travel Allowance screen.
NOTE: If your company has opted out of
the multiple itineraries on one expense report feature, the option to add more
itineraries will not appear.
CREATE A NEW FIXED TRAVEL ALLOWANCE ITINERARY WITHOUT OVERNIGHT IN AN EXPENSE REPORT
Screen(s) Description/Action
To create a new fixed travel allowance itinerary without overnight in an
expense report:
1) On home screen, tap Expense
Reports.
2) On the Reports screen, tap the desired expense report.
3) On the expense report screen, tap the Details tab.
4) On the Details tab, tap Claim Travel Allowance (or Travel
Allowance Itineraries & Adjustments).
5) On the New Travel Allowance
screen:
• Fill in the fields and make the
desired selections.
• Swipe the Without Overnight
toggle to right.
• Tap Save (upper-right corner).
NOTE: Depending on which category is in the Allowance Category field, the user can adjust the itinerary
details.

Mobile App User Guide Concur Expense Last Revised: June 11, 2021 Page 48 of 61
Screen(s) Description/Action
The itinerary without overnight
appears on the Travel Allowance screen.
NOTE: With the Without Overnight toggle enabled, the first itinerary in
the list will display the daily allowances in accordance with the 24-hour rule showing 0.00€ for the
second day.
Also, the Lodging Type field on the
Daily Allowance screen will appear again.

Mobile App User Guide Concur Expense Last Revised: June 11, 2021 Page 49 of 61
CREATE A NEW FIXED TRAVEL ALLOWANCE WITH A BORDER CROSSING IN AN EXPENSE REPORT
Screen(s) Description/Action
To create a new fixed travel allowance with a border crossing in an expense
report:
1) On home screen, tap Expense
Reports.
2) On the Reports screen, tap the desired expense report.
3) On the expense report screen, tap the Details tab.
4) On the Details tab, tap Claim Travel Allowance (or Travel
Allowance Itineraries & Adjustments).
5) On the New Travel Allowance
screen:
• Select an allowance category that
supports the border crossing feature.
• Fill in the fields and make the desired selections.
• Tap Save (upper-right corner).
6) On the Travel Allowance screen, tap the Itinerary tab.

Mobile App User Guide Concur Expense Last Revised: June 11, 2021 Page 50 of 61
Screen(s) Description/Action
The border crossing itinerary appears
on the on the Itinerary tab on the Travel Allowance screen.
NOTE: This field will not appear - on the Itinerary tab – if you have not
traveled to another country during your trip.
SELECT A DIFFERENT ADDRESS IN A NEW TRAVEL ALLOWANCE
Screen(s) Description/Action
To select a different address in a new fixed travel allowance:
1) On home screen, tap Expense Reports.
2) On the Reports screen, tap the
desired expense report.
3) On the expense report screen, tap
the Details tab.
4) On the Details tab, tap Claim
Travel Allowance (or Travel Allowance Itineraries & Adjustments).
5) On the New Travel Allowance screen, tap the Arrival Location field.
6) On the menu, tap Select Different Address.

Mobile App User Guide Concur Expense Last Revised: June 11, 2021 Page 51 of 61
Screen(s) Description/Action
7) On the locations screen, tap the
desired address.
The new address appears on the New
Travel Allowance screen.
EDIT A FIXED TRAVEL ALLOWANCE ITINERARY
Screen(s) Description/Action
To edit a fixed travel allowance:
1) On home screen, tap Expense
Reports.
2) On the Reports screen, tap the
desired expense report.
3) On the expense report screen, tap the Details tab.
4) On the Details tab, tap Travel Allowance Itineraries &
Adjustments.
5) From the Travel Allowance
screen, on the Itinerary tab, tap the desired travel allowance.
6) On the Travel Allowance
screen, tap (upper-right corner).
7) On the menu, tap Edit Itinerary.

Mobile App User Guide Concur Expense Last Revised: June 11, 2021 Page 52 of 61
Screen(s) Description/Action
8) On the Edit Itinerary screen:
• Edit the fields
• Make the desired selections
9) When done, tap Save (upper-right corner).
NOTE: Depending on which category is in the Allowance
Category field, the user can adjust the itinerary details.

Mobile App User Guide Concur Expense Last Revised: June 11, 2021 Page 53 of 61
RESOLVE AN ALERT IN A NEW TRAVEL ALLOWANCE
Screen(s) Description/Action
To resolve an alert in a new fixed travel allowance:
1) On home screen, tap Expense Reports.
2) On the Reports screen, tap the
desired expense report.
3) On the expense report screen, tap
the Details tab.
4) On the Details tab, tap Claim
Travel Allowance (or Travel Allowance Itineraries & Adjustments).
5) On the New Travel Allowance screen:
• Fill in the fields and make the desired selections.
• Swipe the Without Overnight toggle to right.
• Tap Save (upper-right corner).
After the system attempts to save the travel allowance, an alert appears at
the top of the New Travel Allowance screen.
6) Tap on the alert. NOTE: When you tap on an alert, the
view automatically scrolls down to the highlighted affected field. Additionally, the Required Field red text will
appear next to the affected field giving you further instructions on how to
resolve the issue.
7) Tap the desired field to correct.

Mobile App User Guide Concur Expense Last Revised: June 11, 2021 Page 54 of 61
Screen(s) Description/Action
8) On the time window, make the
desired adjustments and then tap OK.
Repeat these steps in the next affected
section.
9) Tap the desired field to correct.
10) On the time window, make the desired adjustments and then tap OK.

Mobile App User Guide Concur Expense Last Revised: June 11, 2021 Page 55 of 61
Screen(s) Description/Action
The alert and Required Field red text
no longer appear on the New Travel Allowance screen.
11) When done, tap Save (upper-right corner).
DELETE TRAVEL ALLOWANCES
DELETE A TRAVEL ALLOWANCE FROM AN EXPENSE REPORT
Screen(s) Description/Action
To delete a fixed travel allowance
from an expense report:
1) With the report open, tap the
Details tab.
2) On the Details tab, tap Travel
Allowance Itineraries & Adjustments.

Mobile App User Guide Concur Expense Last Revised: June 11, 2021 Page 56 of 61
Screen(s) Description/Action
3) On the Travel Allowance screen,
in the Itineraries section, swipe the desired itinerary to the left.
5) Tap Delete.
6) On the Confirm Itinerary
Deletion window, tap Delete.
The travel allowance no longer appears in the Itineraries section of
the Travel Allowance screen.

Mobile App User Guide Concur Expense Last Revised: June 11, 2021 Page 57 of 61
DELETE A TRAVEL ALLOWANCE FROM THE TRAVEL ALLOWANCE SCREEN
Screen(s) Description/Action
To delete a fixed travel allowance from the Travel Allowance screen:
1) On the home screen, tap Expense Reports.
2) On Reports screen, tap the desired expense report.
3) On the expense report screen, tap the Details tab.
4) On the Details tab, tap Travel
Allowance Itineraries & Adjustments.
5) On the Travel Allowance screen,
tap (upper-right corner).
6) On the menu, tap Delete Travel Allowance.
7) On the Confirm Itinerary
Deletion window, tap Delete.
The travel allowance no longer appears in the Itineraries section of
the Travel Allowance screen.

Mobile App User Guide Concur Expense Last Revised: June 11, 2021 Page 58 of 61
Expense Approvals
Use Approvals on the home screen to view, approve, or send back expense reports (if you are a report approver or a cost object approver).
Approve an Expense Report
Screen(s) Description/Action
To approve an expense report:
1) On the home screen, tap Approvals.
2) On the Approvals screen, tap the desired expense report.
3) On the Report Approval screen, tap Approve.
4) On the Report Approval screen,
enter the desired comment.
5) Tap Approve.

Mobile App User Guide Concur Expense Last Revised: June 11, 2021 Page 59 of 61
Send Back an Expense Report
Screen(s) Description/Action
To send back an expense report:
1) On the home screen, tap
Approvals.
2) On the Approvals screen, tap the desired expense report.
3) On the Report Approval screen, tap Send Back.
4) On the Sending Back Report screen, enter the desired comment.
5) Tap Send Back.
Review and Approve an Expense Report as a Cost Object Approver
Screen(s) Description/Action
To review and approve an expense report as a cost object approver:
1) On the home screen, tap Approvals.
2) On the Approvals screen, tap the desired expense report.
3) On the Report Approval screen, review the report details.
4) When ready to approve the expense report, tap Approve.

Mobile App User Guide Concur Expense Last Revised: June 11, 2021 Page 60 of 61
Review and Approve an Expense Report with a Travel Allowance
Screen(s) Description/Action
To review and approve an expense report with a travel allowance:
1) On the home screen, tap Approvals.
2) On the Approvals screen, tap the
desired expense report.
3) On the Report Approval screen,
from the Expense tab you can review the daily allowance details.
4) Once done reviewing the daily allowance details, tap the Details tab.
On the Details tab, you can review the expense report details,
comments, and travel allowances.
5) Once done reviewing the expense
report details and comments, tap Travel Allowance Itineraries & Adjustments.

Mobile App User Guide Concur Expense Last Revised: June 11, 2021 Page 61 of 61
Screen(s) Description/Action
6) On the Travel Allowance screen,
you can review the adjustment details.
7) Once done reviewing the adjustment details, tap the
Itineraries tab.
8) From the Itineraries tab, on the Travel Allowance screen, review the
itineraries details.
9) Once done reviewing the itinerary
details, tap (upper-left corner) to return to the Report Approval screen.
10) On the Report Approval screen, tap Approve.