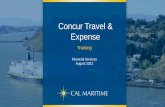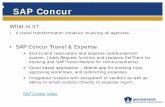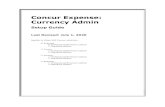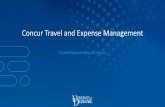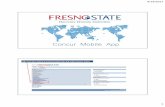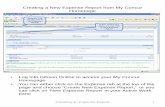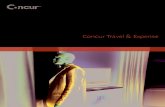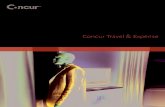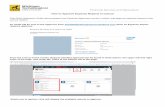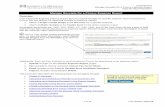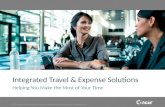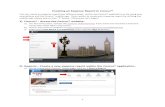Concur Expense: File Export Configuration
Transcript of Concur Expense: File Export Configuration

Concur Expense: File Export Configuration
Setup Guide for Standard Edition
Last Revised: June 8, 2019
Applies to these SAP Concur solutions:
Expense Professional/Premium edition
Standard edition
Travel Professional/Premium edition Standard edition
Invoice
Professional/Premium edition Standard edition
Request Professional/Premium edition
Standard edition

ii Concur Expense: File Export Configuration Setup Guide for Standard Edition Last Revised: June 8, 2019 © 2004 - 2021 SAP Concur All rights reserved.
Table of Contents
Section 1: Overview .................................................................................................... 1
Section 2: Select Format ............................................................................................. 1
Access the File Export – Select Format page ............................................................... 2
Select an Export File Format ..................................................................................... 3
Section 3: Select Account String .................................................................................. 4
Access the Select Accounting String tab...................................................................... 4
Select Fields and Account Strings............................................................................... 6
Add Constants ......................................................................................................... 7
Update Field Settings ............................................................................................... 7
Rearrange the Fields ................................................................................................ 8
Remove a Field from the Account String ..................................................................... 8
Section 4: Configure General Settings ......................................................................... 9
Access the General Settings tab ................................................................................ 9
Configure General Settings ..................................................................................... 12
Section 5: Define Header ........................................................................................... 13
Access the Define Header tab .................................................................................. 13
Set the Group Header Properties ............................................................................. 16
Section 6: Define Details ........................................................................................... 16
Access the Define Details tab .................................................................................. 17
Manage Detail Fields .............................................................................................. 19
Add Detail Fields .................................................................................................... 19
Replace Detail Fields .............................................................................................. 20
Section 7: Configure Summary/Copy ........................................................................ 20
Access the Summary/Copy tab ................................................................................ 21
Copy an Export File Configuration ............................................................................ 24

Concur Expense: File Export Configuration Setup Guide for Concur Standard Edition iii Last Revised: June 8, 2019 © 2004 - 2021 SAP Concur All rights reserved.
Revision History Date Notes/Comments/Changes
January 21, 2021 Updated the copyright; added Concur to the cover page title;
cover date not updated
April 16, 2020 Renamed the Authorization Request check box to Request on the guide’s title page; cover date not updated
January 3, 2020 Updated the copyright; no other changes; cover date not updated
August 10, 2019 Minor edits.
June 8, 2019 Updated text and images throughout to reflect UI name change
from "Cost Tracking" to "Custom Fields".
January 10, 2019 Updated the copyright; no other changes; cover date not updated
April 6, 2018 Changed the check boxes on the front cover; no other changes; cover date not updated
March 13 2018 Updated the copyright; no other changes; cover date not updated
November 4 2017 Updated guide to include new Product Settings page, which replaces the Setup Wizard.
March 18 2017 Updated with menu option name change to access Setup Wizard.
December 15 2016 Changed copyright and cover; no other content changes.
October 24 2016 Updated the guide content to new corporate style; no content
changes.
November 20 2015 Updated graphics to reflect updated step names and instructional
text where applicable.
January 22 2015 Removed information about two user interfaces; no other content
changes
January 16 2015 Updated the screen shots to the enhanced UI; no other content
changes
September 16 2014 Added information about two user interfaces; no other content changes
June 13 2014 Added reference to the Expense: Concur Admin User Guide for export field definitions.
May 16 2014 New document. (This content originated from the Expense Setup Guide for Concur Standard.)


Section 1: Overview
Concur Expense: File Export Configuration Setup Guide for Concur Standard Edition 1 Last Revised: June 8, 2019 © 2004 - 2021 SAP Concur All rights reserved.
File Export Configuration
This page of Product Settings is visible only when enabled by SAP Concur.
Section 1: Overview
The File Export page of Product Settings is not available to all clients. Clients using
QuickBooks cannot modify the export configuration.
Section 2: Select Format
On the Select Format page in Product Settings you can customize the format of the
transaction export file that you receive when you close batches in Payment Manager.
If you choose to use a custom format, you are taken through a wizard with the
following steps:
• Account String: This step lets you configure your account string by selecting
the fields and constants that make up the string. You can select the segment
length, padding character, and justification.
• General Settings: This step lets you configure the overall formatting of the
export file. You can choose whether the file contains quotes, column headers,
or offsetting entries. You can choose the delimiter, date format and file
extension.
• Define Header: This step lets you choose a field to use to group the results.
If you group the results, it allows you to choose the fields that appear in the
header row.
• Define Details: This step allows you to select the fields that appear for each
journal entry, and modify the order of the fields.

Section 2: Select Format
2 Concur Expense: File Export Configuration Setup Guide for Standard Edition Last Revised: June 8, 2019 © 2004 - 2021 SAP Concur All rights reserved.
• Summary/Copy: This page presents a summary of the selected
configuration, allowing you to review your configuration before completing the
wizard. You can also select other payment batches and copy the current
configuration to them.
The format applies to all future batches of the selected type. You can return to
Product Settings to make changes later, if necessary.
Example
You'd like to customize your export file. Select Option 2 and you are granted access
to the rest of the steps for customization.
Access the File Export – Select Format page
To access the Export – Select Format page:
1. Click Administration > Expense Settings or Expense & Invoice
Settings.
2. In the Product list, click Expense.
3. In the Connections section, click Show Advanced Settings.

Section 2: Select Format
Concur Expense: File Export Configuration Setup Guide for Concur Standard Edition 3 Last Revised: June 8, 2019 © 2004 - 2021 SAP Concur All rights reserved.
4. Click Expense File Export.
The Select Format tab of the File Export – Select Format page appears.
Select an Export File Format
To select an export file format:
1. On the File Export – Select Format page, select the desired file format
option.
2. Click Save. If you selected Option 1, you proceed to the next step. If you
selected Option 2, you are taken through the File Export Configuration
wizard.

Section 3: Select Account String
4 Concur Expense: File Export Configuration Setup Guide for Standard Edition Last Revised: June 8, 2019 © 2004 - 2021 SAP Concur All rights reserved.
Section 3: Select Account String
On the Select Account String tab, you can add, and arrange the order of, the fields
that are used to create your account string for all payment batches. The fields are
combined to create the account string that you need for your ledger. You can add
constant values to your account string as well as set the justification, padding
characters, and segment length for each field.
Example
Your organization has an account string composed of a constant value (US), then the
Employee ID, then the Account Code. You need the Employee ID to always be 10
digits, and have leading zeroes if it is not 10 digits long. Enter US and click Add
Constant. The value "US" appears in the right box. Click the Employee ID field and
click Add. The field appears after the constant in the right box. Select the Account
Code field and click Add. The field appears after the Employee ID in the right box.
Select the Justification field for the Employee ID row and select Right. Select the
Padding Character field and select Zero. Select the Segment Length field and enter
10.
Access the Select Accounting String tab
To access the Select Accounting String tab:
1. Click Administration > Expense Settings or Expense & Invoice
Settings.
2. In the Product list, click Expense.

Section 3: Select Account String
Concur Expense: File Export Configuration Setup Guide for Concur Standard Edition 5 Last Revised: June 8, 2019 © 2004 - 2021 SAP Concur All rights reserved.
3. In the Connections section, click Show 2 Advanced Settings.
4. Click Expense File Export.
The Select Format tab of the File Export – Select Format page appears.

Section 3: Select Account String
6 Concur Expense: File Export Configuration Setup Guide for Standard Edition Last Revised: June 8, 2019 © 2004 - 2021 SAP Concur All rights reserved.
5. Click Select Account String.
Select Fields and Account Strings
To select a field for your account string:
1. Select one or more field(s) in the left pane.
2. Click Add. The field(s) appear in the right pane.

Section 3: Select Account String
Concur Expense: File Export Configuration Setup Guide for Concur Standard Edition 7 Last Revised: June 8, 2019 © 2004 - 2021 SAP Concur All rights reserved.
Add Constants
To add a constant to your account string:
1. Enter the constant value in the text field.
2. Click Add Constant. The value appears in the right pane.
Update Field Settings
To update the field settings:
1. Select a value in the Justification column for the field.
Right Justification moves the data value to the right and then fills the
leading space (on the left of the value) with padding character.
Left Justification moves the data value to the left and then fills the ending
space (on the right of the value) with the padding character.
2. Select a value in the Padding Character column for the field.
3. Enter a value in the Segment Length column for the field.

Section 3: Select Account String
8 Concur Expense: File Export Configuration Setup Guide for Standard Edition Last Revised: June 8, 2019 © 2004 - 2021 SAP Concur All rights reserved.
Rearrange the Fields
To rearrange the fields:
In the Sequence column, click an arrow in the field to be moved.
Remove a Field from the Account String
To remove a field from the account string:
1. Select the desired field in the right pane.
2. Click Remove. The field is moved to the left pane.

Section 4: Configure General Settings
Concur Expense: File Export Configuration Setup Guide for Concur Standard Edition 9 Last Revised: June 8, 2019 © 2004 - 2021 SAP Concur All rights reserved.
Section 4: Configure General Settings
On the General Settings tab, you can set general file formatting for export files
based on their payment batch. Offsetting entries can also be added to the files.
Example
Your organization needs an export file for your employee company check payment
batches that is comma delimited, has quotation marks around the entries, and
contains an offsetting entry. Select the payment batch, then select the Place
quotation marks around text and list fields in the file check box. Select the
Create an offsetting GL entry for each group of expenses check box, then
enter the account code to use for the offsetting entries. Select the comma in the
Select a delimiter to separate the fields in the file field.
Access the General Settings tab
To access the General Settings tab:
1. Click Administration > Expense Settings or Expense & Invoice
Settings.
2. In the Product list, click Expense.

Section 4: Configure General Settings
10 Concur Expense: File Export Configuration Setup Guide for Standard Edition Last Revised: June 8, 2019 © 2004 - 2021 SAP Concur All rights reserved.
3. In the Connections section, click Show 2 Advanced Settings.
4. Click Expense File Export.

Section 4: Configure General Settings
Concur Expense: File Export Configuration Setup Guide for Concur Standard Edition 11 Last Revised: June 8, 2019 © 2004 - 2021 SAP Concur All rights reserved.
The Select Format tab of the File Export – Select Format page appears.
5. Click General Settings (tab).

Section 4: Configure General Settings
12 Concur Expense: File Export Configuration Setup Guide for Standard Edition Last Revised: June 8, 2019 © 2004 - 2021 SAP Concur All rights reserved.
Configure General Settings
To update general settings:
1. On the General Settings tab, select the payment batch to configure.
2. Enter settings for the following options:
Field Description
Place quotation marks around
each field in the file
Select this option to have double quotes placed
around every field in the file.
NOTE: This is recommended if the client wants a comma-delimited file to keep values that have a comma from disrupting the column sequence of
your comma-delimited file.
Include descriptive column
labels at the top of the file
Select this option to include column labels at the
top of the file for the header, detail and summary fields.
Create an offsetting GL entry
for each group of expenses
Select this option to include an offsetting GL entry
in the file for each group of expenses. The value of the offset is the exact opposite of the sum total of the debit entries.
Select an offsetting Account Code if you wish to generate
offsetting entries in your file.
Fill in the account code value to use for the offsetting entry, if you have selected the previous
check box.
Select a delimiter to separate
the fields in the file
Select the character that you would like to use to
separate fields in the export file.
Select the date format Select the format that you would like to use for all
the dates in the export file.
Select the file extension Select the desired file extension for the export file.

Section 5: Define Header
Concur Expense: File Export Configuration Setup Guide for Concur Standard Edition 13 Last Revised: June 8, 2019 © 2004 - 2021 SAP Concur All rights reserved.
Field Description
Tax Details on Separate line Select the option of how the tax details in the
accounting extracts are displayed:
• No: This combines the tax details and expenses on a single row within the export file.
• Yes: This displays at least two rows within the extract for each transaction, one for the expense and one for each tax detail. The tax details only appear on the tax line(s).
• Both on a separate line and with the Expense: This displays at least two rows within the extract for each transaction, one for the expense and one for each tax detail. The tax details appear on the expense and the tax
line(s).
NOTE: The tax details field displays regardless of the country deployment. Even though this feature is for countries with VAT, it displays for countries that do not have VAT, for example, US clients will
see this field.
3. Click Save.
Section 5: Define Header
On the Define Header tab, you can select a field to use to group the expense detail
rows for each payment batch. The fields that display in the headers for the grouped
rows are also configured during this step.
Example
Your organization would like to group payment batch entries by the Account String,
and show the Employee ID, Amount, Report Name and Report Submit Date in the
header. Select the desired payment batch type, then select the Account String to
group the results. Select the desired fields one at a time and click Add.
Refer to the Export File Fields section of the Expense: Concur Admin User
Guide for definitions of the available fields.
Access the Define Header tab
To access the Define Header tab:
1. Click Administration > Expense Settings or Expense & Invoice
Settings.

Section 5: Define Header
14 Concur Expense: File Export Configuration Setup Guide for Standard Edition Last Revised: June 8, 2019 © 2004 - 2021 SAP Concur All rights reserved.
2. In the Product list, click Expense.
3. In the Connections section, click Show 2 Advanced Settings.
4. Click Expense File Export.

Section 5: Define Header
Concur Expense: File Export Configuration Setup Guide for Concur Standard Edition 15 Last Revised: June 8, 2019 © 2004 - 2021 SAP Concur All rights reserved.
The Select Format tab of the File Export – Select Format page appears.
5. Click Define Header (tab).

Section 6: Define Details
16 Concur Expense: File Export Configuration Setup Guide for Standard Edition Last Revised: June 8, 2019 © 2004 - 2021 SAP Concur All rights reserved.
Set the Group Header Properties
To set the group header properties:
1. Select the payment batch to modify.
2. Select the field to use when grouping the expense detail rows.
3. Select the fields for the header row and click Add.
4. If necessary, enter a constant value and click Add Constant.
5. Use the up and down arrows to arrange the fields.
Section 6: Define Details
On the Define Details tab, you can select the fields that appear in the detail rows
and configure the expense detail records for each payment batch. The administrator
can also add constant values, and rearrange the field order. SAP Concur provides the
standard set of fields for you to customize.
NOTE: If you are selecting and setting the Amount fields in the Select Expense
Detail Fields pane, be aware that when you modify your extract, you may
have differences between the transaction currency (what currency the user
spends in) and reimbursement currency (what currency the user is paid in).
For example, if a user is in the UK, they are spending UK, Pound Sterling.
However, that user will be reimbursed in US dollars.
Example

Section 6: Define Details
Concur Expense: File Export Configuration Setup Guide for Concur Standard Edition 17 Last Revised: June 8, 2019 © 2004 - 2021 SAP Concur All rights reserved.
Your organization needs to gather the Employee First and Last Name and Amount
Approved for every expense. Select those fields one at a time and click Add to add
them to the expense detail fields. Click the up and down arrows in the right pane to
arrange the fields.
Access the Define Details tab
To access the Define Details tab:
1. Click Administration > Expense Settings or Expense & Invoice
Settings.
2. In the Product list, click Expense.
3. In the Connections section, click Show 2 Advanced Settings.

Section 6: Define Details
18 Concur Expense: File Export Configuration Setup Guide for Standard Edition Last Revised: June 8, 2019 © 2004 - 2021 SAP Concur All rights reserved.
4. Click Expense File Export.
The Select Format tab of the File Export – Select Format page appears.

Section 6: Define Details
Concur Expense: File Export Configuration Setup Guide for Concur Standard Edition 19 Last Revised: June 8, 2019 © 2004 - 2021 SAP Concur All rights reserved.
5. Click Define Details (tab).
Manage Detail Fields
You can add and remove detail fields to customize the information that appears for
each expense transaction. In addition to adding and removing fields, you can use the
Replace button to remove a default or any other field from the file output and add
the desired fields.
NOTE: The administrator can switch only one field at a time.
Refer to the Export File Fields section of the Expense: Concur Admin User
Guide for definitions of the available fields.
Add Detail Fields
To add detail fields:
1. Select the payment batch to configure.
2. Select the desired fields and click Add.
3. If necessary, enter a constant value and click Add Constant.
4. Use the up and down arrows to arrange the fields.

Section 7: Configure Summary/Copy
20 Concur Expense: File Export Configuration Setup Guide for Standard Edition Last Revised: June 8, 2019 © 2004 - 2021 SAP Concur All rights reserved.
Replace Detail Fields
To replace detail fields:
1. Click a field located in the Select Expense Detail Fields column and a field
in the Order Detail Fields column.
2. Click Replace. The field selected in the Select Expense Detail Fields list is
inserted in the Order Detail Fields list in the selected location. The field
selected in the Order Detail Fields list is placed in alphabetical order of the
Select Expense Detail Fields list.
Section 7: Configure Summary/Copy
On the Summary/Copy tab, you can view the complete configuration for the
selected payment batch. You can also copy the configuration from one batch to one
or more other payment batches.
Example
Your organization needs the same export file format for all your payment batches.
Select all the batches in the list and click Copy to copy the configuration you just
completed to the other batches.

Section 7: Configure Summary/Copy
Concur Expense: File Export Configuration Setup Guide for Concur Standard Edition 21 Last Revised: June 8, 2019 © 2004 - 2021 SAP Concur All rights reserved.
Access the Summary/Copy tab
To access the Summary/Copy tab:
1. Click Administration > Expense Settings or Expense & Invoice
Settings.
2. In the Product list, click Expense.
3. In the Connections section, click Show 2 Advanced Settings.

Section 7: Configure Summary/Copy
22 Concur Expense: File Export Configuration Setup Guide for Standard Edition Last Revised: June 8, 2019 © 2004 - 2021 SAP Concur All rights reserved.
4. Click Expense File Export.
The Select Format tab of the File Export – Select Format page appears.

Section 7: Configure Summary/Copy
Concur Expense: File Export Configuration Setup Guide for Concur Standard Edition 23 Last Revised: June 8, 2019 © 2004 - 2021 SAP Concur All rights reserved.
5. Click Summary/Copy (tab).

Section 7: Configure Summary/Copy
24 Concur Expense: File Export Configuration Setup Guide for Standard Edition Last Revised: June 8, 2019 © 2004 - 2021 SAP Concur All rights reserved.
Copy an Export File Configuration
To copy the export file configuration:
1. Select the desired payment batch.
2. Select the batches to copy the configuration to.
3. Click Copy.