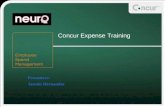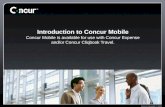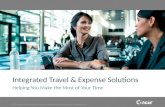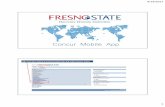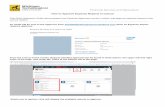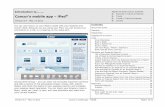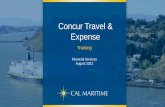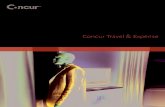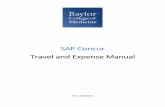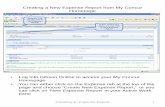Concur Expense Report Approver Application Training · Concur Expense Report Approver Application...
Transcript of Concur Expense Report Approver Application Training · Concur Expense Report Approver Application...

Concur Expense Report Approver
Application Training
1
This presentation
has no audio
Optional: Click icon to print slides
Use buttons to move forward, back or PAUSE the presentation

2
Web Training Tips
Navigation Tabs • Outline and Thumbnail
show your location in the training
• Search allows you to search through the training text
Presentation Controls • Use buttons to play/
pause or move forward or back through presentation
Web-Links • On-screen links will
open a separate browser window
Click the Slide Notes button to remove the slide outline and expand the presentation viewing area
You do not have to complete the course at one sitting; you may stop the Concur courses at any time and resume later. When you return, log in again, click Enrolled in the left toolbar, find the
Concur Approver course you would like to resume, and click Start. You will have the option to resume
where you left off or start from the beginning.

3
This module prepares you to:
• Use Concur to find and review an expense report
• Approve or reject an expense report
• Find and add a Supplemental Approver to the Concur Approver workflow for an expense report of $500 or more
Enable the Supplemental Approver requirement for expense reports less than $500
• Insert a User-Added Approver to the Concur Approver workflow for a particular expense report
• Delegate your approval authority to another TEM Approver
Learning Objectives

Your School/Center Concur Access Administrator must designate you as a Default Reviewer, Cost Object Approver, or Supplemental Approver before you can review & approve expense reports. Only those designated in these roles can be added as Additional Approvers.
4
Access to the Concur Approver Role

5
Concur Approver Application Tasks
There are several key system application tasks that all Concur Approvers must understand in order to fulfill their obligations as expense report Approvers; including how to:
• Access the approval queue
• Review a pending expense report
• Find and add a Supplemental Approver
• Insert a User-Added Approver into the Concur Approver workflow
• Approve or reject an expense report
• Delegate Approver authority
Best Practice - Ensure correct and efficient approval routing when choosing Supplemental and User-Added Approvers by being familiar with your School/Center Concur expense approval requirements and Approver hierarchy.

6
Can Concur Approvers do more than approve and reject?
All approver roles have the same capabilities when working in Concur Expense.
• In addition to approving and rejecting and expense report, Concur Approvers can edit, at the header level, the following items:
Type of travel (e.g. domestic, international, local)
Country code (for international travel)
School/Center (based on funding source, not actual home School/Center)
Funding source
Program and CREF -- always change the Program as this defaults to ‘0000’.
• Approver changes that can be made at the line level (i.e. item level) are:
Type of travel
Country code
Comment
Funding
Attach missing receipts/documentation
• Concur Approvers can also add ‘notes to approver’, as well as view notes already
added by the Submitter or other Approvers

7
Task Definition: View and open a pending expense report
Steps – Click on Link to Expense* • Enter your PennKey and Password • Go to the Approval Queue from the My
Concur screen • Review the descriptive information
displayed for the expense report Report Name Employee Report Date Amount Due Amount Requested
• Hover over the icons to see things like comments, etc.
• Click on the Report Name to open the report
* Alternately, select Approve Reports from the Expense Tab
In this task – open the link provided in the Concur email advising you that you have an expense report(s) waiting for your approval.
• Pending expense reports will be displayed in your approval queue
Concur Approvers must be set up by their School/Center Concur Access Administrator before they can approve an expense report.
Task: Access Your Approval Queue

8
Click on Link To Expense to view your Approval Queue
Task: Access Your Approval Queue

9
Task: Review a Pending Request
Task Definition: Review each item on the expense report both at a header level and line level.
Steps – Review the Expense Detail: • From the Summary Tab
Business Purpose and Funding (pie icon)
• From the Details Tab Report Header – Justification and Funding Review and add Comments
• Click on each line item Type of Travel, Justification, Amount
• From the Receipts Tab View each receipt
• Review any Exceptions • Change allocations, and attach receipts
Cost Allocations always default to Program “0000” and CREF “0000” and should be reviewed. Always change Program from the “0000” default value.
In this task – The Concur Approver gets an understanding of the context and detail for the expense report:
• Review each item • Hovering over icons provides more
detail • Exceptions indicate things that may
be outside of guidelines and warrant further review
From the Print Tab, click on UPenn Detailed Report to get a good overview of the expense report in its entirety. Please note, receipts do not show in this report.

10
Task: Review a Pending Request
Summary Tab
Use the Details, Receipts, and Print Tabs to do your review
Expense details

11
Task: Review a Pending Request
Change Allocations and/or add Receipts as needed
Open each line item and review the line details

12
Task: Add/Change a Supplemental Approver
Task Definition: Add/change a Supplemental Approver for an expense report of $500 or more.
Steps – After completing your review: • From the Details Tab
Click [Approval Flow] Find the Approver who you are adding or
changing to Click [Approve] to forward the expense
report or [Save Workflow] to continue your review of the expense report
Note: only those designated as Supplemental
Approver, or their approval delegates, can be
added as Supplemental Approvers
In this task – A Default Reviewer or Cost Object Approver adds or changes a Supplemental Approver.
• Required for an expense report that totals $500 or more (both reimbursable and non-reimbursable expenses)
• Can optionally be required for expense reports less than $500
From the Details Tab, select Report Header and turn on the check box
for Supplemental Approver
The Supplemental Approver is sometimes defaulted by Concur. Always check the Approval Flow before approving to ensure the correct SA is indicated.

13
How do you know if there is a default Supplemental Approver?
The Supplemental Approver is sometimes defaulted by Concur. If a Supplemental Approver is required, check the Approval Flow before approving to ensure the correct Supplemental Approver is indicated. The Concur default sets the Supplemental Approver to the Default Reviewer’s own Default Reviewer provided that person has been assigned the role of Supplemental Approver.
For example…
You are the Default Reviewer for a particular expense report…
• Joe, your manager, is assigned the role of Supplemental Approver
• Joe also happens to be your Default Reviewer
• All expense reports that come to you will have Joe as the Supplement Approver default
You are the Default Reviewer for a particular expense report…
• Josh, your supervisor, is your Default Reviewer
• Josh is not assigned the role of Supplemental Approver
• All expense reports that come to you will not have a Supplement Approver default
Task: Add/Change a Supplemental Approver

14
Task: Add/Change a Supplemental Approver
Search for and select a Supplemental Approver, click [Approve] to forward the expense report if you are approving the
expense; otherwise click [Save Workflow] to continue your review of the expense report
Click on the Details tab and select Approval Flow to display the
approval workflow

15
Task: Add/Change a Supplemental Approver
To enable the add a Supplemental Approver functionality for expense reports less than $500… click on the “Add Supplemental Approver… “ box; continue to review of the expense report and add a Supplemental Approver at the appropriate time
Click on the Details tab and select Report Header
Optional: Require a Supplemental Approver for expense reports less than $500

16
Task: Add a User-Added Approver
Task Definition: Add an Approver who will review certain aspects of the expense report that may be outside your area of expertise or authority.
Steps – After completing your review: • From the Summary Tab
Click [Approve and Forward] to add as the next step in the approval flow
Find the Approver who you are adding Enter comments that will provide the
Approver with sufficient information as to why he/she has been added and what to look for, decide about, and approve or reject
• Note: only existing Concur Approvers can be added as User-added Approvers
In this task – A Concur Approver adds another approver who will review the expense report before it moves to the next Concur Approver in the regular approver flow. Reasons might include:
• Another person who has an interest in the account wants to review expense reports using that particular account
• The person who submitted the expense is in a position of authority to you and you need a higher level approver to review the request
Alternately, use the Approval Flow feature on the Details tab to insert a User-Added Approver described in Add/change a Supplemental Approver.
Best practice guidelines – at least two people must review each expense report.

17
Task: Add a User-Added Approver
Click [Approve and Forward]
Search for an Approver and enter comments; click [Approve and Forward]

18
Task: Approve or Reject a Report
Task Definition: Approve the expense report or return it to the employee with comments.
Steps – After completing your review: • From the Summary Tab
Click [Approve ] or [Send Back to Employee]
If you are sending the expense report back to the employee, enter comments that will provide the employee with sufficient information as to why the expense report is being returned and not approved
In this task – The Concur Approver either approves or rejects the expense report.
• If approved, it continues on through the Approver workflow
• If the expense report is rejected, the report is returned to the Submitter with the Reviewer/Approver’s comments
When a report is rejected, the Expense Report is immediately removed from the Approver workflow and returned to the Submitter.

19
To approve, click [Approve ]; to reject, click [Send Back to Employee]
Task: Approve or Reject a Report
If you reject the expense report, enter Comments that advise the employee of the reason(s) for the rejection; click [OK]

20
Task: Delegate Approval Authority
Task Definition: A Concur Approver may delegate his/her approval authority to any other Concur Approver.
Steps – Select Profile from the Concur tabs. • Select Expense Delegates from the Profile
menu Click [Add] and search by name for the
delegate Select the approval rights that you want to
delegate
In this task – The Concur Approver identifies the Approver Delegate and selects:
• Temporary authority
• Permanent authority
The delegating Approver must ensure that the delegate is capable, competent, and trained before delegating approval authority, as the delegating Approver is responsible for anything approved on their behalf.
In order for someone to be an Approver Delegate, their School/Center Concur Access Administrator must have designated them a Default Reviewer, Cost Object Approver, or Supplemental Approver.

21
Approver Delegates are set from the Profile menu using the Profile Tab and the Expense Delegate link or, alternatively from the navigation panel
Task: Delegate Approval Authority

22
Search by name for the Delegate and assign the authority you wish to delegate. • Can Approve must be checked to delegate Approval Authority • Can Approve Temporary only used when authorizing temporary authority;
requires dates for the temporary authority • Receives Approval Emails should be check to ensure delegate is aware of
pending expense reports requiring review
Task: Delegate Approval Authority

23
Quiz Instructions
The following slide will link directly to an on-line quiz
• If you would like to review the material before proceeding to the quiz, use the navigation bar on the left to return to a specific topic or page
• All questions must be answered correctly for successful completion
• You may retake the quiz as needed, however you must close the current session and start the course again
Use the navigational controls below to proceed to the quiz

PROPERTIES
On passing, 'Finish' button: Close Window
On failing, 'Finish' button: Close Window
Allow user to leave quiz: After user has completed quiz
User may view slides after quiz: At any time
User may attempt quiz: Unlimited times