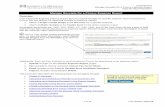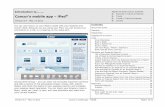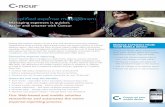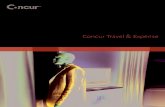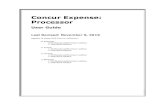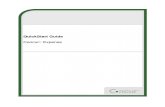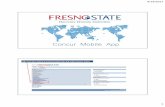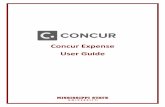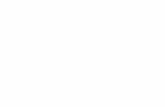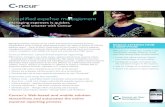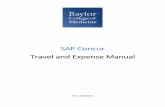Concur Expense: Currency Admin Setup Guide...2020/07/01 · Concur Expense: Currency Admin Setup...
Transcript of Concur Expense: Currency Admin Setup Guide...2020/07/01 · Concur Expense: Currency Admin Setup...

Concur Expense: Currency Admin
Setup Guide
Last Revised: July 1, 2020
Applies to these SAP Concur solutions:
Expense Professional/Premium edition
Standard edition
Travel Professional/Premium edition Standard edition
Invoice Professional/Premium edition
Standard edition
Request Professional/Premium edition
Standard edition


Concur Expense: Currency Admin Setup Guide i Last Revised: July 1, 2020
© 2004 - 2021 SAP Concur All rights reserved.
Table of Contents
Section 1: Permissions ................................................................................................1
Section 2: Two User Interfaces for Concur Expense End Users ....................................2 This Guide – What the User Sees ............................................................................ 2 Transition Guide for End Users ................................................................................ 3
Section 3: Overview ....................................................................................................3
Reimbursement Currencies .......................................................................................... 3 Available Currencies .............................................................................................. 3
Exchange Rates ......................................................................................................... 3 What the User Sees – Manually Entered Expenses – Existing UI .................................. 6 What the User Sees – Manually Entered Expenses – NextGen UI ................................. 8
Choosing the Currencies.............................................................................................. 9 Common Currency............................................................................................... 10
Imported Exchange Rates ......................................................................................... 10 Recommendation ................................................................................................ 10 Client Responsibility ............................................................................................ 10
Section 4: Configuration Process – Overview ............................................................ 11
Section 5: Configuration ............................................................................................ 11
Access Currency Admin ............................................................................................. 11
Add and Remove Reimbursement Currencies ............................................................... 12 Add a Currency ................................................................................................... 12 Remove a Currency ............................................................................................. 13
Activate the Exchange Rates Feature and Manage Other Settings ................................... 14 Using Imported Local Rates with the Cash Advance Feature...................................... 14 Use the Settings.................................................................................................. 14

ii Concur Expense: Currency Admin Setup Guide Last Revised: July 1, 2020
© 2004 - 2021 SAP Concur All rights reserved.
Revision History Date Notes / Comments / Changes
January 7, 2021 Updated the copyright; no other changes; cover date not updated
July 1, 2020 Updated information about the existing UI and NextGen UI; made modifications throughout; cover revision date updated
April 9, 2020 Renamed the Authorization Request check box to Request on the guide’s title page; cover date not updated
January 2, 2020 Updated the copyright; no other changes; cover date not updated
January 4, 2019 Updated the copyright; no other changes; cover date not updated
October 12, 2018 Updated the following:
• Cover revision date updated
• Changed copy-down to copydown
• Added information about the existing UI and NextGen UI
April 18, 2018 Added Available Currencies section.
April 4, 2018 Changed the check boxes on the front cover; no other changes; cover date not updated
February 16, 2018 Updated guide name in reference to the Shared: Exchange Rates Import
Specification guide.
January 4, 2018 Updated the copyright; no other changes; cover date not updated
July 26, 2017 Added details (bullets and note) to the description of the Use Currently
Loaded Exchange Rates field.
December 14, 2016 Changed copyright and cover; no other content changes.
May 13, 2016 Updated instances of he/she to they.
January 24, 2016 Added information that the local imported rate used by a report is matched in an itemized expense entry only if the current date (report) and the
transaction date (entry) are the same.
Changed references to the import/extract guides
February 19, 2015 Removed information about the current user interface; changed the
copyright; no other content changes
December 12, 2014 Added clarification about dates for conversion rates for card transactions
September 24, 2014 Added information about two user interfaces; no other content changes.
April 15, 2014 Changed copyright and cover; no other content changes
February 7, 2014 Add note about the application of the Exchange Rate Markup feature to
state that it applies only to user-entered expenses.
May 17, 2013 Addition of the Allow Inversion of Currency Rate Pairs setting to the Setting tab

Concur Expense: Currency Admin Setup Guide iii Last Revised: July 1, 2020
© 2004 - 2021 SAP Concur All rights reserved.
Date Notes / Comments / Changes
April 3, 3012 Removed all references to the legacy Authorization Request feature in
Concur Expense
Changed any references to Concur's Travel Request service to Request,
Concur Request, or Authorization Request, depending on the situation
No other content changes
December 28, 2012 Made rebranding and/or copyright changes; no content changes
July 13, 2012 Currency Administrator can now specify a rate markup, in percent, for their
external (only) exchange rate calculations.
May 2012 Clarified external exchange rate service is Oanda
February 2012 Changed copyright; no content change
August 12, 2011 Clarify the use of the Use Currently Loaded Exchange Rates check box
Change the remaining screen shots to the current user interface
May 20, 2011 This feature is also used by the Travel Request feature
December 31, 2010 Updated the copyright and made rebranding changes; no content changes
August 20, 2010 Updated information to the current user interface
April 29, 2010 For the Oanda rate information, changed Oanda interbank median bid rate to Average Ask Rate
December 2009 Changed to stand-alone setup guide; no content change
August 15, 2008 (SU 34) Added note about the Oanda rate feed
Jul. 2008 (SU 33) Client may now choose exchange rate source, either internal, external, or
both
Jun. 2008 (SU 32) Added information about the two available user interfaces:
Classic user interface
Current user interface
Mar. 2008 (SU29) Changed all references of travel request to authorization request


Section 1: Permissions
Concur Expense: Currency Admin Setup Guide 1 Last Revised: July 1, 2020
© 2004 - 2021 SAP Concur All rights reserved.
Currency Admin
Section 1: Permissions
A company administrator may or may not have the correct permissions to use this feature. The administrator may have limited permissions, for example, they can affect only certain groups and/or use only certain options (view but not create or edit).
If a company administrator needs to use this feature and does not have the proper
permissions, they should contact the company's SAP Concur administrator.
Also, the administrator should be aware that some of the tasks described in this guide can be completed only by SAP. In this case, the client must initiate a service request with support.

Section 2: Two User Interfaces for Concur Expense End Users
2 Concur Expense: Currency Admin Setup Guide Last Revised: July 1, 2020
© 2004 - 2021 SAP Concur All rights reserved.
Section 2: Two User Interfaces for Concur Expense End Users
SAP is in the process of transitioning from the existing user interface (existing UI) to the new user interface (NextGen UI).
NextGen UI brings some long-awaited usability enhancements – some are significant (involving new pages and processes) while others are minor (involving only look-
and-feel).
! IMPORTANT: Be aware that the NextGen UI enhancements affect only the end-
user experience. Approvers and processors will still use the existing UI.
This Guide – What the User Sees
During this transition period – as clients are moving from the existing UI to NextGen
UI – this guide will show both UIs. If there is an end-user screen sample that shows the existing UI, then there will be a NextGen UI sample as well.

Section 3: Overview
Concur Expense: Currency Admin Setup Guide 3 Last Revised: July 1, 2020
© 2004 - 2021 SAP Concur All rights reserved.
Transition Guide for End Users
A detailed end-user guide is available. It describes all changes in NextGen UI.
Section 3: Overview
There are two components to working with currencies:
• Reimbursement currencies
• Exchange rates
Reimbursement Currencies
A client can define a list of currencies that the client can use for reimbursing its employees. For example, a client can reimburse its employees living in the United
States with US dollars (USD) while reimbursing its employees that live in Germany with euros (EUR) and its Canadian employees with Canadian dollars (CAD).
Using multiple reimbursement currencies is not required; each client decides whether to use one reimbursement currency or multiple reimbursement currencies.
Available Currencies
Concur Expense provides several currencies as part of the default configuration. The administrator can add or remove currencies, but there must be at least one reimbursement currency defined.
SAP subscribes to updates to the ISO-4217 Currencies standard that is published by the International Standards Organization, and is therefore notified when any changes are approved. The available currencies in the SAP solution are maintained based on these notifications.
! IMPORTANT! Changes to the employee’s assigned reimbursement currency in SAP need to be carefully coordinated as part of the change management for your Finance team’s IT project.
Exchange Rates
Having multiple reimbursement currencies will create a special situation for amount-related features, such as workflow rules, audit rules, receipt limits, authorized approver limits, company card imports, and travel allowances.
For example, in the case of audit rules, assume an administrator wants to monitor all expense reports that exceed 10,000 USD but the client reimburses its employees in US dollars, euros, and Canadian dollars. The administrator can either:
• Exchange Rates feature OFF: Create three separate rules (one for US dollars, one for euros, and one for Canadian dollars) or one three-part rule

Section 3: Overview
4 Concur Expense: Currency Admin Setup Guide Last Revised: July 1, 2020
© 2004 - 2021 SAP Concur All rights reserved.
(one part for US dollars, one part for euros, and one part for Canadian dollars) - or –
• Exchange Rates feature ON: Use the Exchange Rates feature so the system monitors expense reports that exceed the equivalent of 10,000 USD. To do this, the client selects one of its reimbursement currencies as the common currency (in this case, US dollars). Then, using imported exchange rates, the system converts the other reimbursement currencies (in this case, euros and Canadian dollars) to the common currency and then checks the converted amounts against the rules.
NOTE: The employee's actual reimbursement is unaffected by the conversion; the employee is still reimbursed in the employee's reimbursement currency.
This same logic applies to workflow rules, receipt limits, and authorized approver limits – the client can either create rules/limits for each affected currency or use the Exchange Rates feature.
Note the following about other amount-related features:
• Exchange rates are not used with:
Expense Processor queries
Invoice Processor queries
Extracts
Email reminders
• Cash advances on company cards: Cash advances incurred in a currency other than the employee's reimbursement currency will not import unless:
The Exchange Rates feature is activated.
The cash advance transaction currency is included in the Exchange Rates import, converted to the employee's reimbursement currency.
If a cash advance is completed on an unassigned card (and, hence, the reimbursement currency is not yet identified), the cash advance will import. When the card is assigned to an employee, the system will then look for the appropriate currency to convert the cash advance (transaction currency) to
the reimbursement currency.
If the Exchange Rates feature is activated and the system locates the appropriate currency in the Exchange Rates import, then the card assignment will occur, and the cash advance will be applied to the card.
If the Exchange Rates feature is not activated or if the appropriate currency has not been imported, then the card will not be assigned. Once the Exchange Rates feature is activated and the correct currency is
imported, the assignment process can occur.

Section 3: Overview
Concur Expense: Currency Admin Setup Guide 5 Last Revised: July 1, 2020
© 2004 - 2021 SAP Concur All rights reserved.
• Company card transactions: Company card transactions billed in a
currency other than the employee's reimbursement currency will import. However, the system will attempt to locate the appropriate exchange rate (from the billing currency to the reimbursement currency) for conversion
purposes at the time the employee attempts to assign the transaction to an expense report.
If the Exchange Rates feature is activated and the billing currency is included in the Exchange Rates import, converted to the employee's reimbursement currency, then the transaction can be assigned to an expense report.
If the Exchange Rates feature is not activated or if the appropriate currency has not been imported, then the transaction cannot be assigned
to the report. Once the Exchange Rates feature is activated and the correct currency exchange rate is imported, the assignment process can occur.
NOTE: On the date that the user assigns the transaction to a report, SAP attempts to locate the applicable conversion rate. Be aware that the applicable conversion rate is the rate in effect on the date the transaction posted to the user's card account – not the transaction
date; not the date the transaction was assigned to the report.
• Travel allowance: If the currency defined in the travel allowance rates are different from the employee's reimbursement currency, travel allowances may
not be calculated by the system unless:
The Exchange Rates feature is activated. - and -
Either:
• The currency in which the travel allowance is defined is one of the imported rates and it is converted to the user's reimbursement currency.
- or -
• The Oanda rate service is enabled.
NOTE: The Oanda exchange rate feed is a daily (business/weekdays only) feed that can populate the exchange rate on cash expenses for the end user. The rate loaded is the daily Average Ask Rate.
For audit rules, workflow rules, receipt limits, and authorized approver limits, the rule/limit will evaluate only in the currency in which it was created unless:
• The Exchange Rates feature is activated.
• All reimbursement currencies are included in the Exchange Rates import, converted to the currency identified in the rule/limit.

Section 3: Overview
6 Concur Expense: Currency Admin Setup Guide Last Revised: July 1, 2020
© 2004 - 2021 SAP Concur All rights reserved.
What the User Sees – Manually Entered Expenses – Existing UI
On the expense report, the Rate and Amount in USD (or the appropriate three-character currency code of the user's reimbursement currency) fields appear when a
user selects a currency different from the user's reimbursement currency.
Use the Exchange Rates feature to automatically populate the Rate field with the currently loaded corporate exchange rate, saving the user time and reducing errors.
HOW THE RATE FIELD IS POPULATED
The currency value that appears in the Rate field when a manually entered expense is created is subject to the following set of rules:
• If copy down is configured for the field, the value originates from the prior
(connected) entry. Where no prior entry is found (first-time use), no value is displayed.
• If the Exchange Rates feature is active and rates successfully imported, the
default value from the corporate rate table is used.
• Summary: No rate is provided if:
If copy down has no prior entry value – or –
If the Exchange Rates feature is inactive – or –
If the Exchange Rates feature is active but there is no rate loaded
These rules also affect the operator (multiply or divide) that appears in the Rate field (note that, where copy down is used, the operator is carried forward from the prior entry).

Section 3: Overview
Concur Expense: Currency Admin Setup Guide 7 Last Revised: July 1, 2020
© 2004 - 2021 SAP Concur All rights reserved.
• Multiply symbol: This appears when the default exchange rate is provided
from the corporate rates.
• Divide symbol: This appears when the exchange rate is not provided as the default value for a new entry. Specifically, where no copy down is configured
and the Exchange Rate feature is inactive or active but no value (rate) exists (unsuccessful import or no value provided).
To switch (if necessary), click the operator. It changes and automatically recalculates the amount.
! IMPORTANT: The copy down action takes precedence over the default value from the corporate rates table. If the value that displays should always reflect the corporate rate default, do not use the copy down feature for the field.

Section 3: Overview
8 Concur Expense: Currency Admin Setup Guide Last Revised: July 1, 2020
© 2004 - 2021 SAP Concur All rights reserved.
What the User Sees – Manually Entered Expenses – NextGen UI
On the expense report, the Conversion Rate and Amount in USD (or the appropriate three-character currency code of the user's reimbursement currency)
fields appear when a user selects a currency different from the user's reimbursement currency.
Use the Exchange Rates feature to automatically populate the Conversion Rate field with the currently loaded corporate exchange rate, saving the user time and reducing errors.
HOW THE RATE FIELD IS POPULATED
The currency value that appears in the Conversion Rate field when a manually
entered expense is created is subject to the following set of rules:
• If copydown is configured for the field, the value originates from the prior (connected) entry. Where no prior entry is found (first-time use), no value is displayed.
• If the Exchange Rates feature is active and rates successfully imported, the default value from the corporate rate table is used.

Section 3: Overview
Concur Expense: Currency Admin Setup Guide 9 Last Revised: July 1, 2020
© 2004 - 2021 SAP Concur All rights reserved.
• Summary: No rate is provided if:
If copydown has no prior entry value – or –
If the Exchange Rates feature is inactive – or –
If the Exchange Rates feature is active but there is no rate loaded
These rules also affect the Reverse operator that appears in the Conversion Rate field.
To switch (if necessary), click Reverse . It changes and automatically recalculates
the amount.
! IMPORTANT: The copydown action takes precedence over the default value from the corporate rates table. If the value that displays should always reflect the
corporate rate default, do not use the copydown feature for the field.
Choosing the Currencies
The client considers the following when deciding to use multiple reimbursement currencies and the Exchange Rates feature:
• Number of reimbursement currencies the client uses: If a client uses
many (for example, ten) reimbursement currencies, it might be easier to maintain the imported exchange rate list than to create similar rules and limits in ten different currencies. Conversely, if a client uses two reimbursement currencies, it might be easier to maintain two rules (or two-
part rules) than to maintain the import.
• Structure and function of the client's groups: If this client performs amount-related monitoring at the group level and the group uses only one reimbursement currency, then that client may not need to use the Exchange Rates feature. If, on the other hand, the client does this type of monitoring at the global level and there are several currencies used among the groups, the administrator may elect to use the Exchange Rates feature for all global rules.
• Employee travel: If a client's employees travel and incur expenses in currencies other than the employee's reimbursement currency, then using the Exchange Rates feature may ensure that other features (rules, limits, company card import, travel allowance, and so on) evaluate properly.

Section 3: Overview
10 Concur Expense: Currency Admin Setup Guide Last Revised: July 1, 2020
© 2004 - 2021 SAP Concur All rights reserved.
Common Currency
If multiple reimbursement currencies are used, the client decides which of the world's currencies will be the company's reimbursement currencies and which of the
reimbursement currencies is the common currency.
There is no system setting that indicates which of the reimbursement currencies is considered the "common" currency; it is simply the currency most likely to be used by the administrator creating the rules or limits. For example, if the client is headquartered in Germany and it completes its amount-related monitoring at the global level in Germany, then it is likely that the client creates rules using euros. Therefore, euro becomes the common currency and the other reimbursement currencies are converted to euros for the purpose of processing rules and monitoring
receipt limits.
Imported Exchange Rates
The exchange rates used with the Exchange Rates feature are maintained via import. The import is configured by SAP.
NOTE: When using this feature note that the Exchange Rate Markup feature is ignored - the imported rates are used.
Recommendation
To ensure that other features evaluate properly, it is recommended that the client include all reimbursement currencies compared both to and from all other
reimbursement currencies.
Client Responsibility
A client does not have to use multiple reimbursement currencies.
If a client chooses to use multiple reimbursement currencies, the client does not have to use the Exchange Rates feature.
If the client elects to use the Exchange Rates feature, then it is the client's responsibility to ensure that the proper rates are imported and maintained.
NOTE: The client works with SAP to ensure the rate feed file is prepared and the import is scheduled or run.

Section 4: Configuration Process – Overview
Concur Expense: Currency Admin Setup Guide 11 Last Revised: July 1, 2020
© 2004 - 2021 SAP Concur All rights reserved.
Section 4: Configuration Process – Overview
To add or change reimbursement currencies and activate the Exchange Rates feature:
• If the client decides to use multiple reimbursement currencies but not the Exchange Rates feature and the desired currencies are those that already appear in the default currency list, the client makes no changes.
• If the client decides to use reimbursement currencies other than the default currencies or to remove one or more of the default currencies, the client uses the Reimbursement Currencies tab to add additional currencies and/or remove unwanted currencies, as needed.
• If the client decides to use multiple reimbursement currencies and the Exchange Rates feature:
Reimbursement currencies: The client uses the Reimbursement Currencies tab to add additional currencies and/or remove unwanted
currencies, as needed.
Exchange Rates:
• The administrator activates the Exchange Rates feature using the
Settings tab.
• SAP configures the import.
Section 5: Configuration
Access Currency Admin
To access the reimbursement currencies list:
1. Click Administration > Expense (on the sub-menu).
NOTE: Depending on your permissions, the page may appear immediately after you click Administration.

Section 5: Configuration
12 Concur Expense: Currency Admin Setup Guide Last Revised: July 1, 2020
© 2004 - 2021 SAP Concur All rights reserved.
2. Click Currency Admin (left menu). The Currency Admin page appears.
The page contains two tabs: Reimbursement Currencies and Settings.
Add and Remove Reimbursement Currencies
Add a Currency
Each client must have at least one reimbursement currency.
To add a reimbursement currency to the list:
1. On the Currency Admin page, click the Reimbursement Currencies tab (if it is not already selected.)

Section 5: Configuration
Concur Expense: Currency Admin Setup Guide 13 Last Revised: July 1, 2020
© 2004 - 2021 SAP Concur All rights reserved.
2. Click Add Currency. The Currency List appears.
3. Select the check box associated with each currency you want to add.
4. Click Add. The Reimbursement Currencies tab appears, showing the newly selected currency (or currencies).
Remove a Currency
To remove a currency from the list:
1. On the Reimbursement Currencies tab, select the check box associated with each currency you want to remove.
2. Click Remove Currency.

Section 5: Configuration
14 Concur Expense: Currency Admin Setup Guide Last Revised: July 1, 2020
© 2004 - 2021 SAP Concur All rights reserved.
Activate the Exchange Rates Feature and Manage Other Settings
Use the Settings tab to:
• Activate the Exchange Rates feature, allowing the Rate field to prepopulate
for users
! WARNING: Before you can use the Exchange Rates feature, the import
must be set up, the rates must be imported, and the feature must be activated.
For more information about setting up and importing exchange rates,
refer to the Shared: Exchange Rates Import Specification guide.
• Choose the exchange rate source
• Define if rates can be inverted
• Define rate markup
Using Imported Local Rates with the Cash Advance Feature
The system will not apply a local rate to a cash advance unless the specific rate was imported (and applicable to) the same date on which the cash advance was created.
Use the Settings
To use the settings:
1. On the Currency Admin page, click the Settings tab.

Section 5: Configuration
Concur Expense: Currency Admin Setup Guide 15 Last Revised: July 1, 2020
© 2004 - 2021 SAP Concur All rights reserved.
2. Make the appropriate choices.
Field Description
Use Currently Loaded Exchange
Rates
Select (enable) this check box to activate the feature and provide the following:
• A default exchange rate when the user is entering expenses in foreign currencies. Most users would
otherwise look up the exchange rate on the web, as they do not keep track of this while traveling.
• Handling for Audit rules where an amount defined in the rule has a currency that is different from the expense. It is common in companies with more than one
reimbursement currency to have a rule that applies to multiple groups and has an amount limit.
• Handling for travel allowance rates when the rate of the allowance is published in a different currency than the user’s reimbursement currency.
• Handling for all other areas of condition editor usage where an amount in the condition might be in a different
currency than the data being evaluated.
Note: If this option is not selected, the exchange rate will not pre-populate for manually created expense report
entries.
Exchange Rate Source
Select to define the exchange rate source:
• Search Local Then External Source: The system will
first check the exchange rate table. If a rate is not found, the system will then derive the exchange rate from an external service (Oanda).
• Use Local Exchange Rates Only: The system will pull the exchange rates only from the exchange rate table
(populated by the Exchange Rate Import).
• Use External Exchange Rates Only: The system will
pull the exchange rates only from an external service (Oanda).
Exchange Rate Markup (percentage)
If you elect to activate exchange rates and use an external source, you can specify an additional percentage markup
over the exchange rate figure provided by SAP (via Oanda). By including a variable, such as 2%, the final calculation
when comparing currencies or drawing on the default exchange rate is Oanda + 2%.
This is useful as credit cards, currency exchange kiosks, and
hotels or other merchants will mark up their offered exchange rate.
NOTE: These markups only apply to user-entered expenses; they are not applied to fixed travel allowances when the allowance is stated in a different currency than the user’s
reimbursement currency.

Section 5: Configuration
16 Concur Expense: Currency Admin Setup Guide Last Revised: July 1, 2020
© 2004 - 2021 SAP Concur All rights reserved.
Field Description
Allow inversion of
currency rate pairs
Select (enable) this check box to allow or prevent the
inversion of currency rate pairs.
For example, when local currency rate pairs are loaded for
conversion from ABC > DEF, the system should allow or prevent inversion of the currency rate pair from DEF > ABC.
This setting supports clients who must use exact currency pairs without inversion for their exchange rates.
The setting is selected by default, allowing the inversion, then clearing the check box results in the currency pair not being inverted to derive the other direction and, if Oanda is
in use, uses the rate retrieved from this service instead.
3. Click Save.