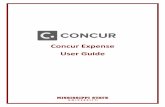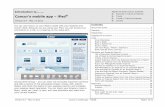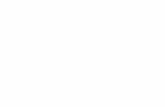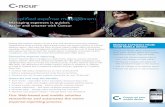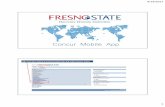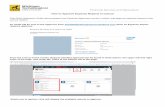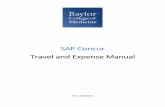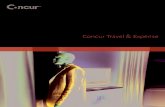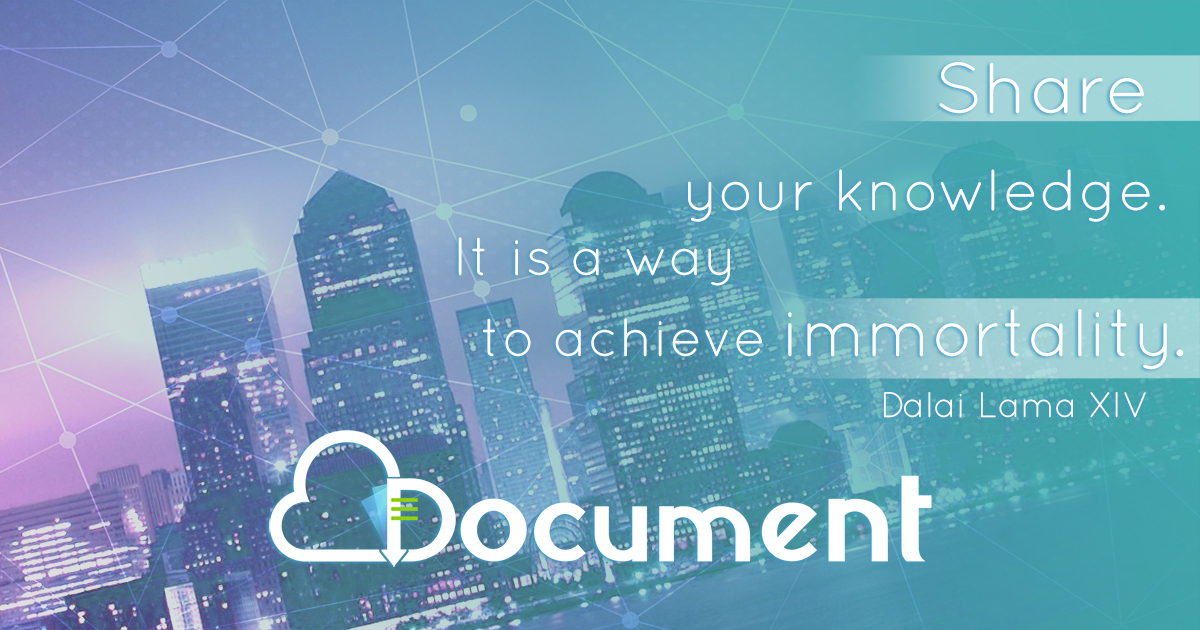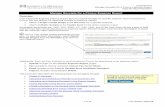SAP Concur Expense: Approver’s Guide
Transcript of SAP Concur Expense: Approver’s Guide
SAP Concur Expense:
Approver’s Guide Use this guide to help you approve Travel Requests and Expense Reports via Concur
Expense.
Accounts Payable & Travel
Revised Oct. 2021
SAP Concur Expense: Approver’s Guide 1 | P a g e
Contents Overview ................................................................................................................................................................................. 1
SAP Concur Homepage ........................................................................................................................................................... 2
Approving a Travel Request .................................................................................................................................................... 3
Approving an Expense Report ................................................................................................................................................. 8
Overview All business travel outside the employee’s designated headquarters (San Marcos or Round Rock, TX) requires pre-approval, with the exception of Campus-to-Campus travel or travel to the Systems Office. When business travel has been authorized in advance, Texas State travelers are entitled to reimbursement for authorized allowable expenses incurred in accordance with Texas State policy and procedures during performance of official duties. If travel is not authorized in advance, the traveler assumes the risk that reimbursement may not be approved and may personally assume all liability for incidents occurred during travel. Approvals are obtained at the request stage and are electronically assigned in a workflow originating from the traveler’s division, fund account(s) used, and trip schema. The SAP Concur Expense system will encompass Travel Requests and Expense Reports for both employee and non-employee travelers. This document explains how a workflow approver can approve or return a Travel Request or Expense Report.
SAP Concur Expense: Approver’s Guide 2 | P a g e
SAP Concur Homepage The homepage includes the following sections for easy navigation.
• Quick Task Bar – provides direct access: o To create or approve a Travel Request or Expense Report, o Access incomplete Travel Requests, Expense Reports, and Cash Advances.
• Company Notes – displays the university’s specific information, travel alerts, or messages. • My Tasks – displays a dashboard for:
o Required Approvals – Travel Requests or Expense Reports requiring workflow approval. o Open Requests – Travel Requests in workflow. o Available Expenses – Receipts that need to be applied to an Expense Report. o Open Reports – Open Expenses saved as drafts but are not yet submitted.
• Profile – Located at the top right-hand side of the screen and provides access to verify personal information for travel purposes and assign delegates.
SAP Concur Expense: Approver’s Guide 3 | P a g e
Approving a Travel Request The approver will see pending requests in their queue under Required Approvals on the Concur homepage.
1. Click Required Approvals.
2. SAP Concur defaults to Expense Reports, but you can toggle between Travel Requests and Expense Reports by
clicking on the tabs. 3. Select the trip you would like to review by clicking on the item under the Request Name column.
• If a request has a Cash Advance, the approver will see a yellow alert warning in the Request Header.
SAP Concur Expense: Approver’s Guide 4 | P a g e
4. There are several processing options: • Cancel – Allows the user to exit out of the trip without action. • Save – Allows the user to save any changes or comments added to the trip. • Attachments – Allows the user to view or add attachments to the trip. • Print/Email – Allows the user to view, print, or email a PDF of the trip. • Send Back Request – Allows the user to send the Travel Request back to the creator and remove from
workflow. A comment is required for sending back a request, i.e., reason for return or corrections needed.
• Approve – Allows the user to approve the request and forwards it to the next approver.
5. The Request Header tab allows the approver to view the trip information, such as trip dates, destination, trip
purpose, funding, and cash advances.
SAP Concur Expense: Approver’s Guide 5 | P a g e
6. The Expense Summary tab allows the approver to view the estimated trip costs and expense types for their funding.
• Select a specific expense type to view any comments or descriptions entered by the creator.
• Place the mouse over the blue quote image to view comments.
• Place the mouse over the pie chart image to view cost allocations on a multiple accounts-funded trip.
SAP Concur Expense: Approver’s Guide 6 | P a g e
• If the mouse is placed over the box and paper image, Pending Cost Object Approval will display.
7. The Approval Flow tab displays the workflow and subsequent approvers based on the traveler’s division, fund
account(s) used, and trip schema.
8. The Audit Trail tab displays the workflow in technical detail and should not be used.
SAP Concur Expense: Approver’s Guide 7 | P a g e
9. When finished reviewing the request, the approver will click Approve or Send Back Request.
• Approve – Allows the user to approve the request and forwards it to the next approver. • Send Back Request – Allows the user to send the Travel Request back to the traveler, removing it from
workflow. A comment is required for sending back a request, i.e., reason for return or corrections needed. Select OK to proceed with sending the request back to the traveler or click Cancel to not return the request.
i. NOTE: If multiple comments were made on this request, they would be listed in the Comment
History.
ii. A confirmation popup will appear when action is complete.
SAP Concur Expense: Approver’s Guide 8 | P a g e
Approving an Expense Report The approver will see pending Expense Reports in their queue under Required Approvals.
1. Click on Required Approvals.
2. SAP Concur defaults to Expense Reports. Select the trip you would like to review by clicking on the item under the Report Name column.
SAP Concur Expense: Approver’s Guide 9 | P a g e
3. An overview of the report’s expenses will display.
4. The approver may click on each expense to view the item details.
5. To review attachments, choose View Receipts in a new window from the dropdown menu or click the Receipt
Image tab.
6. Review the information on the Request Header by clicking Details, then Report Header.
SAP Concur Expense: Approver’s Guide 10 | P a g e
a. Report Header allows the approver to view the trip information, such as trip dates, trip purpose, and funding.
b. Totals provides a breakdown of expenses based on payment type.
c. Audit Trail displays the technical detail of the Travel Request and Expense Report and should not be
referenced.
SAP Concur Expense: Approver’s Guide 11 | P a g e
d. Approval Flow displays the workflow and subsequent approvers based on any tolerances that are exceeded or a change in allocations.
e. Comments will display the comment history for the Travel Request and Expense Report.
SAP Concur Expense: Approver’s Guide 12 | P a g e
f. Allocation Summary displays the Expense Report's funding breakdown. The approver can click either Summary for allocations applied to the entire Expense Report or click the individual expenses to view the allocations applied to each expense type.
g. Itineraries displays the departure city, date and time, arrival city, date and time, and arrival rate
location for the Expense Report.
h. Expenses & Adjustments provides the meal per diem breakdown.
SAP Concur Expense: Approver’s Guide 13 | P a g e
i. Reimbursable Allowances Summary provides the lodging per diem breakdown.
7. Processing options: Click on the desired box. a. Approve – Allows the user to approve the Expense Report and forwards it to the next approver. b. Send Back to User – Allows the approver to send the Expense Report back to the creator, removing it
from workflow. A comment is required for sending back an Expense Report, i.e., reason for return or corrections needed. Select OK to proceed with sending the request back to the creator or click Cancel to not return the request.
i. NOTE: If multiple comments were made on this report, they will be listed in the Comment History.
ii. A confirmation popup will appear when action is complete.