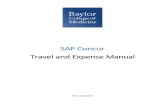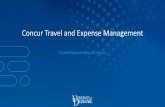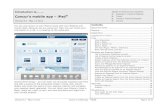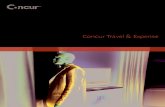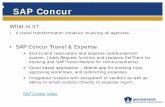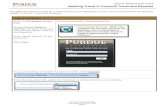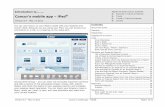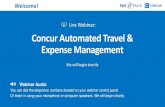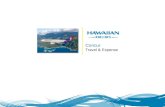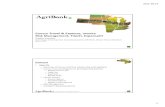Concur Travel & Expense
Transcript of Concur Travel & Expense

Concur Travel &
ExpenseTraining
Financial Services
August 2021
1

Concur Overview
PRESENTATION SUB-TITLE
Other Information as Necessary
11/15/2017
Concur Training Agenda
• How to Login and Navigate
• User Profile Setup
• Travel & Expense Process
• Completing a Travel Request (Travel
Authorization)
• Making Travel Reservation
• Completing an Expense Report (Travel
Claim)
2

What is Concur? Concur Travel and Expense (CT&E) system is a comprehensive
web based tool that integrates travel request and expense reporting with a complete travel
booking solution.
PRESENTATION SUB-TITLE
Other Information as Necessary
11/15/2017
Concur Overview
• Concur has 3 Modules:
Request – Replaces the Travel Authorization form and is required to obtain pre-
approval of your travel prior to making any travel reservations.
Travel– Concur Travel should be used to book airfare and make rental car and hotel
reservations through the University’s travel management company (TMC),
Christopherson Business Travel (CBT) either by using the online booking tool or
booking directly with a CBT agent.
Expense– Replaces the Travel Claim form and is required to request reimbursement
for out-of-pocket expenses, and to reconcile any university prepaid transactions
including US Bank State Travel Card transactions.

What is Concur? Mobile App
PRESENTATION SUB-TITLE
Other Information as Necessary
11/15/2017
Concur Overview
• Concur (CT&E) also offers the Concur Mobile App to manage your
expenses and business travel on your mobile device and/or tablet.
1. Download the Concur application on a
phone by going to the App Store
2. Login to Concur using the traveler’s
@csum.edu email and click Next.
3. Continue logging in via Single Sign on.

Key Benefits
Other Information as Necessary
11/15/2017
Concur Overview
• Web-based, 24/7 online booking
• Integrated authorization and booking
• Transparent view of travel request and expense, and approval status
• Facilitates receipt capture and documentation
• Minimize out-of-pocket expenses for airfare when booking through
Concur Travel and using the US Bank Travel Card for other travel
related business expenses.
• Overall, delivering a simpler, better traveler experience
5

User Roles
PRESENTATION SUB-TITLE
Other Information as Necessary
11/15/2017
Concur Overview
• Traveler – faculty/staff on official business travel
• Approver – for Request (Pre-Trip Authorization) and Expense Report (Travel Claim)
• automatically assigned but can be altered with proper delegation from the Administrator
• 1st Approval Level - HR “Reports-to”
• 2nd Approval Level – Cost Object Approver based on CFS Delegation of Authority
• can be delegated to another approver in case of absence/days off from work
• Delegate – Can prepare, review and in some cases, approve “Request” and “Expense” on
behalf of a user but cannot submit
• Travel Assistant/Arranger – Can book travel on behalf of traveler
6

Corporate Travel Credit Cards
PRESENTATION SUB-TITLE
Other Information as Necessary
11/15/2017
Concur Overview
• Individual Travel Card – new card program for University travelers
• For official business travel expenses only
• Booking and reservations for hotel, transportation, etc.
• Paying for hotel and other allowable travel related expenses
• All business related expense should go onto this card to help
reduce out-of-pocket expenses.
• Eligibility – must travel at least 3x a year
• Ghost Card – Campus corporate card linked to Concur.
• Pays for airfare or rail tickets booked in Concur via Christopher
Business Travel (CBT).
• Eliminates the out-of-pocket expense for airfare or rail ticket costs.
Notes:
Individual and Ghost Cards
charges are both paid by the
Campus.
Corporate travel card transactions
will upload to the traveler’s
Concur account for travelers to
attach them to an Expense
Report.
7

How to Access Concur …
PRESENTATION SUB-TITLE
Other Information as Necessary
11/15/2017
Concur Overview
• Eligible employees are already setup to use Concur. If you are
not able to access Concur, please contact the University Concur
Coordinator or AP Travel @ [email protected]
• To access Concur, go to the following link:
https://www.csum.edu/fiscal-services/concur.html and
click Concur Login or
click this link: https://ds.calstate.edu/?svc=concur&org=csum
• Prior to using Concur, you should review and complete your
User Profile. Setting up your profile is important so that all the
information in Concur is current and accurate, and required
fields are populated.
Concur Login
8

Concur Homepage
PRESENTATION SUB-TITLE
Concur Overview
Quick Task Bar – Provides direct access to start a New
Travel Request, Available Expenses, Open Reports
(Expense Reports), and other Concur features.
Alerts – Displays informational alerts about Travel
features.
My Tasks – Displays a dashboard for your Open
Requests, Available Expenses, Open Reports (Expense
Reports) and Required Approvals.
Available Expenses – US Bank Travel Ghost Card
Transaction will load under Available Expenses, along
with any travel itineraries loaded from TripIt or Concur
Travel, and or e-receipts loaded from a Concur
participating vendor.
Quick Task Bar
9

Concur Homepage
PRESENTATION SUB-TITLE
Concur Overview
Trip Search – Once your request is
approved, you can book your travel
here or gather estimates for your
Travel Request. You may also use the
Travel tab.
Company Notes – Important
information provided by the CSU,
Concur, Cal Maritime Accounts
Payable and Christopherson Business
Travel Contact information.
My Trips – Upcoming trips are listed.
10

Personal Information
PRESENTATION SUB-TITLE
User Profile
At the top right-hand corner of the My Concur homepage, click Profile > Profile Settings.
Under Profile Options, click Personal Information.
Fill in any information that states “Required” and any optional
information you would like to include. Please note: Required
will always show, even when field is populated.
Name - Make sure your name is
identical to the name on your
photo identification if using
Concur Travel to book airfare as
the name in the system will be
the name provided on your
ticket.
Contact Information - A work or
home phone number is required.
Email Addresses-
Your email address has been
provided by HR. You can add
additional email addresses.
You will want to verify your email
address to be able to forward
travel plans
11

Profile Options
PRESENTATION SUB-TITLE
User Profile
Your information
Personal Information (required fields)
Company Information
Contact Information
Travel Settings
Frequent Travel Programs
Request Settings
Request Delegates
Expense Settings
Expense Delegates
Personal Car
Other Settings
E-receipt Activation
Concur Mobile Registration
12

Request/Expense Settings
PRESENTATION SUB-TITLE
User Profile
The following categories can be found in both
Request Settings and Expense Settings.
13

Delegate Permission
PRESENTATION SUB-TITLE
User ProfileDelegate – an employee who is allowed to perform work on behalf of
another employee. Delegate Permissions are only for Request and
Expense. You will also need to add this delegate as an Assistant/Travel
Arranger to allow them to book travel via Concur.
Traveler Permissions:
Prepare Travel Requests and Expenses Reports
View Receipt Images
Receive a copy of Email Notifications (No approval emails)
Approver Permissions: Approvers will have additional approval
permissions to assign to a delegate.
Approve Travel Requests and Expenses Reports without date
constraints
Approve Temporarily (beginning/end date required)
Preview Travel Request/Expense Report for Approver prior to Approval
Receive a copy of Approval Email Notifications
Traveler Permission
Approver Permission
This permission can only be assigned to an employee already set up as an approver.
14

Assistants/Travel Arrangers
PRESENTATION SUB-TITLE
User Profile
Primary Travel Assistant vs. Travel
Arranger –A Travel Arranger can
perform travel functions such as book
travel on a traveler’s behalf whereas a
Primary Travel Assistant can also
receive confirmation emails from CBT
(Christopherson Business Travel)
regarding the travel as well as update
profile information.
In order to make someone a Travel
Assistant/Arranger, you must also make
them a delegate for Travel
Request/Expense.
15

PRESENTATION SUB-TITLE
Other Information as Necessary
11/15/2017
Travel Process
• Request: Step I – Complete Travel Request (Travel Authorization)
• Travel: Step 2 – Book Travel once Travel Request is Approved
• Expense: Step 3 – Complete and submit Travel Expense Report
(Travel Claim) within 60 days from Travel End Date.
• This is required in order to request for out-of-pocket expenses.
• Even if no reimbursement is due to Traveler, the Expense Report is
required to reconcile US Bank Travel Card transactions.
16

PRESENTATION SUB-TITLE
Travel Request
1. To create a new Travel Request, on the Concur
Homepage Menu, click on Requests >
+ Create New Request
2. Request Header : Fill out all of the required fields
marked with a red asterix.
2. Once the page is filled out, click “Create”
The Request/Trip Name : Should be the
conference name, destination or required set up
by the campus department
Trip Type : In State, Out-of-State, International
Travel Start & End Date : Business Travel
Dates
Traveler Type : Faculty or Staff
Trip Purpose : Select from drop-down list
If Faculty, is Class Covered? : Yes, No, NA
Personal Dates of Travel : Enter Personal Date
of Travel, NA—if none
Destination City, State and Country
Are you Travelling to a Banned State? : Yes,
Banned States will be listed, otherwise NO
Are you Travelling with Students : Yes, No, NA
Chartfield: BU, Fund & DeptID : defaults to
traveler’s Deptid and Fund Code
– Request Header
17

PRESENTATION SUB-TITLE
Travel Request
1. To create a Travel Request on behalf of
another user, under Profile [Acting as other
user], click the radio button “Act on behalf
of another user”
2. Search the traveler’s name, then click Start
Session
Note: The upper right hand corner of the screen
will show that you are [Acting as Traveler’s Name]
3. Continue and refer to previous page to
create the Request Header
– Request Header – Travel Assistant/Arranger
18

– Adding Estimated Expenses
Travel Request
After completing the Request Header page and clicking
Create, the Expected Expenses page opens.
1. To add any of your anticipated expenses, click
“Add” button.
2. From the drop-down list, select
the applicable expense type.
Clicking an expense type opens the
expected expense details page for the selected expense.
Notes:
You can provide estimates for all
Expense Types including airfaire,
car rental, meals, parking,
registration, mileage, etc.
To add any additional expenses
not listed in the “Add” drop-down
list, click on “Other Expense.”
Enter in the total cost of the
expense, an provide a brief
explanation of the cost in the
comment section.
19

– Adding Estimated Expenses
Travel Request
3. For Hotel Reservation, complete the fields,
and then click Save.
For Airfare, the dates will populate and
move over from the Request Header. Fill in
all required fields and optional fields if you
like and click Save.
Enter Maximum Nightly Rate that you anticipate your
hotel room will be. If your hotel total is above $275
before tax, you will need to attach the Authorization for
Exception to Travel form to your Expense Report.
Please have the form approved prior to booking your
hotel stay to ensure full reimbursement.
20

– Adding Estimated ExpensesTravel Request
4. Traveler can provide estimates for the following additional
expense types:
01. Travel Expenses 02. Personal Car Mileage
04a. Meals & Incidentals –International, Alaska & Hawaii
04b. Meals -Domestic
Incidentals Meals
03. Transportation 05. Hospitality 09. Other 10. Team/Group
Car Rental Other Expense Entry Fees
Ground Transportation Registration / Fees
Other Accommodation (Group only)
Parking Tolls Team/Group Meals
Railway Ticket
Click on each expense type you want
to add.
Not all Expense Types are available in
the request module. In this case, you
can enter an estimated amount under
Other Expense and then claim the
actual expenses on your Expense
Report to have the requested amount
closer to the actual expenses.
After clicking on the Expense Type
and entering the required and optional
information if needed, you can then
Allocate (if needed) and Save.
21

– Adding Estimated Expenses
Travel Request
Add additional expenses to your
request. Once each expense is
saved, it will appear on the left
hand side.
If you need to attach a document,
click on Attachments > Attach
Documents
Attachments will not carry over to your Expense Reports
22

- Submission
Travel Request
After completing the Request
Header and providing Expected
Expenses, you can submit your
request by clicking Submit
Request.
Additional Features/Options:
Print/Share – PDF version of the Travel
Request will pop up and you can make
your selection.
23

- Submission – Travel Arranger/Assistant
Travel Request
After completing the Request Header and providing Expected
Expenses, Travel Assistant/Arranger must hit Notify Employee.
Travel Assistant/Arranger cannot submit a completed Travel Request on
behalf of another Employee.
24

- Submission – Travel Arranger/Assistant
Travel Request
Sample email notification send
to the Traveler
25
Once everything is completed, click
[Done acting for Others]

- Submission -Travel Request
Cancel Request – you will NOT be
able to delete a request once it has
been approved. However, you can
Cancel, Close/Inactivate Request at
anytime.
Recall Request - You can also recall
the request once you submit as long
as it hasn’t been approved.
Additional Features/Options:
Audit Trail – shows all actions of the
Travel Request including comments
added, approvals, etc.
26

- Approval Workflow
PRESENTATION SUB-TITLE
Other Information as Necessary
11/15/2017
Travel Request
All travel Requests and Expense Reports will go through an automated
workflow process.
The “Reports-To” Approver is your direct report provided by HR.
The Budget Approver, also known as Cost Object Approver, is based
on CFS Delegation of Authority for DeptID and Fund combination.
Additional approvals may be required for Travel Request depending on
Travel Type, e.g. International Travel or travel to Banned States.
Designated approvers can add additional approvers to the workflow to
any particular Travel Request and/or Expense Report.
27

Request Approval Workflow Chart
Other Information as Necessary
11/15/2017
Travel Request
Note:
Each workflow step can be supported by a
preparation or approval Delegate assigned by
the User.
28

-> Travel Claim
PRESENTATION SUB-TITLE
Other Information as Necessary
11/15/2017
Expense Report
All CSU-related travel for faculty and staff MUST have an approved Travel Request before an expense report can be submitted.
Submission Due Date: All Travel Expense Report/Claim must be submitted within 60 days of the end of a trip. Please note that Approved Requests will automatically close 60 days after the travel end date.
29

-> Travel Claim (con’t)
PRESENTATION SUB-TITLE
Other Information as Necessary
11/15/2017
Expense Report
Checklist: To ensure there are no delays in processing
your Concur Expense Report, make sure to:
• Link Approved Concur Request
• add all meals, incidental, lodging, airfare, mileage and
miscellaneous expense (eligible and actuals only)
• itemize lodging and airfare expenses (if applicable)
• review and validate chartfield strings to charge
• provide required back up documentation such as
receipts and justification memos (if necessary)
• submit Expense Report within the prescribed timeline
• monitor and ensure Expense Report is approved
30

-> Travel Claim Report HeaderExpense Report – Travel Claim
1. The next step is to add all your
travel expenses. From the SAP
Concur Home page, click on the
Requests tab. Select the approved
Travel Request to link to your
Expense Report.
31
2. Click Create Expense Report and
your Travel Request will automatically
link to a new Expense Report.

-> Travel Claim Report HeaderExpense Report – Travel Claim
3. Once a Travel Request is linked, all
the header information will move
over and populate the required
fields. Review and ensure all
information in the Report Header
are complete and accurate. If an
update is made, click Save.
Otherwise, go back or click
Cancel.
32

– Adding Expenses
Expense Report
4. The next step is to add all your travel expenses. The Expense Types include:
01. Travel Expenses 02. Personal Car Mileage 03. Transportation 04a. Meals & Incidentals –International, Alaska & Hawaii
04b. Meals - Domestic
Hotel/LodgingHotel/Lodging TaxIncidentals
Personal Car MileagePersonal Car Mileage Reduction
AirfareAirline FeesCar RentalCar Rental FuelGround TransportationParking TollsRail
International, Alaska & Hawaii Per Diem
Breakfast – DomesticDinner – DomesticLunch - Domestic
05. Hospitality 06. Office Expenses 07. Communications 08. Fees 09. Other 10. Team/Group
Hospitality Postage / FreightPrinting/Photocopying/Stationery
Internet/Telephone/FaxMobile/Cellular Phone (International only)
Booking FeesPassports/Visa Fees*Transaction Fees*(*International only)
MembershipsNewspaper/Magazine/BooksOther ExpensePersonal/Non-ReimbursableRegistration/Fees
Entry FeesOther Accommodation (Group only)Pre-SeasonTeam/Group Meals
Within each Expense Type, you can choose to Itemize, Allocate and Attach Receipt
Hotel Expense Type requires Itemization
Must add a Personal Car in your User Profile in order to add Personal Car Mileage Expense type
33

– Adding Expenses
PRESENTATION SUB-TITLE
Other Information as Necessary
11/15/2017
Expense Report
Each Expense Type will have their own set of required fields and
configuration.
CSU and campus specific audit rules are integrated in the system.
When adding an expense that is out policy or requires a certain action,
an exception may trigger.
34

– Adding Expenses
PRESENTATION SUB-TITLE
Expense Report
4a. To add an expense :
Click on Add Expense Choose the Expense Type Fill in information Click Save Expense
35

– Adding Expenses
PRESENTATION SUB-TITLE
Expense Report
Example: Adding Hotel Expense
Usually Check
out Date
Don’t forget to attach
receipt/statement.
For International Travel
– Check Travel
Allowance box
1. Details Tab
36

– Adding Expenses
PRESENTATION SUB-TITLE
4. Save Itemization after completing the
room rate & tax information.
Expense Report
Example: Adding Hotel Expense
For Hotel/Lodging, enter
Room Rate, and Room
Tax and Save
Itemizations.
2. Itemizations Tab - Click
Create Itemizations
3. Select Expense Type
from the Dropdown list
37

– Adding Expenses
PRESENTATION SUB-TITLE
Other Information as Necessary
11/15/2017
Expense Report
All Expense Types require a Payment Type. The Payment Type will
default to Out of Pocket, unless it is a US Bank State Travel Card
transaction in which it will default to CSU-US Bank.
Out of Pocket –all expenses incurred out of your own pocket.
For example: personal credit card, cash, etc.
Travel Ghost & Individual State Travel Card (CSU- US Bank)
Travel paid by US Bank State Travel Card
All US Bank Travel Ghost Card transactions (Airfare booked
via Concur Travel) will be uploaded to Available Expenses
once posted. From there, you can add the transaction to your
Expense Report.
38

– Adding Expenses
PRESENTATION SUB-TITLE
Other Information as Necessary
11/15/2017
Expense Report
To add Travel card expenses to an open expense report, select the
expenses to apply.
Travel card transactions can also be added from the following
screens:
Credit Card Charges Page (Expense >View Transactions)
Available Expenses (Expense>Manage Expenses)
Quick Task Bar (Available Expenses)
39

- Attaching Receipts/Attachments
PRESENTATION SUB-TITLE
Other Information as Necessary
11/15/2017
Expense Report
There are several ways to attach a receipt:
Take a picture via Concur Mobile App.
Scan, save and upload from your computer.
Scan and email to [email protected].
Attaching a receipt to an individual transaction:
Select the expense type transaction, then click the Attach Receipt
button on the bottom right hand corner.
Browse, locate, and upload the image from your files.
Choose an image from your Available Receipts.
To add an attachment, other than a receipt, you will need to use
the Attach Receipt option.
To add an attachment, other than a receipt, you will need to use the
Attach Receipt option.
40

Expense Approval Workflow Chart
PRESENTATION SUB-TITLE
Other Information as Necessary
11/15/2017
Expense Report
Note:
Each workflow step can be
supported by a preparation or
approval Delegate assigned by
the User.
CFS - AAP for Processing
41

- Allocation
PRESENTATION SUB-TITLE
Other Information as Necessary
11/15/2017
Expense Report
All expenses will be charged to the chartfield indicated on your Expense Report Header unless
allocated. We recommend to allocate at the end after entering all your expenses by clicking on
>Allocate.
You can either allocate by Percentage or Amount.
42

- Submission
PRESENTATION SUB-TITLE
Expense Report
To submit the Expense Report, on the Expense Report page, click the Submit Report
button. All red exception flags must be cleared before the report can be submitted.
Yellow flags are considered warnings, but will not stop the submittal process.
- Delegates cannot submit reports.
- If you are a Delegate, click Notify Employee
To see who is approving your reports or to see where your
report is in the workflow, open the Expense Report, click Report Details > Audit Trail.
43

- Submission
PRESENTATION SUB-TITLE
Expense Report
If there are any issues with your Expense Report, your report will be sent back
along with a comment. Once complete, please resubmit your Expense Report
so it can go through the approval workflow again.
Once your Travel Expense Report is fully approved, you will receive an email
notification from Concur that your Expense Report is Approved and Sent for
Payment. Then, your reimbursement (if applicable) will be on its way either
check by mail, or Direct Deposit.
44

45