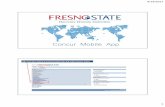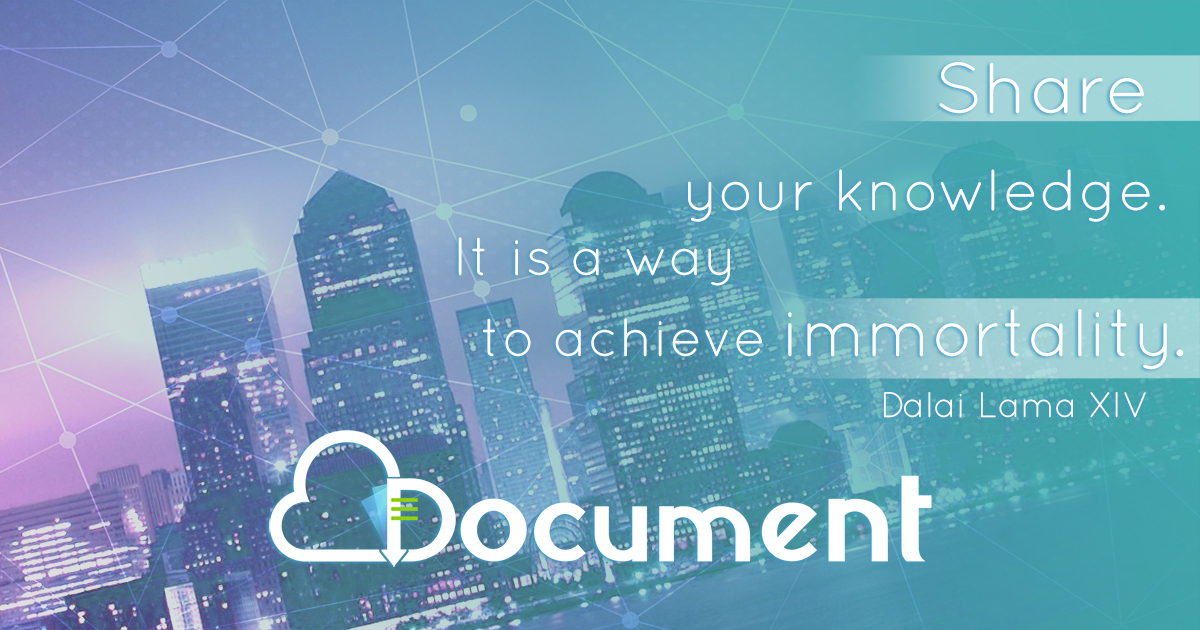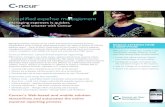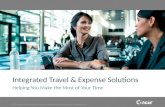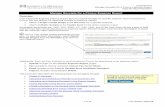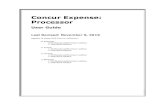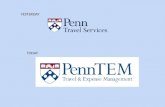Expense Professional / Premium Contents - SAP Concur Training
Creating a New Expense Report from My Concur … an Expense... · Creating a New Expense Report...
Transcript of Creating a New Expense Report from My Concur … an Expense... · Creating a New Expense Report...

Creating a New Expense Report from My Concur Homepage
• Log into Gibson Online to access your My Concur Homepage
• You can either click on the Expense tab at the top of the page and choose ‘Create New Expense Report,' or you can click on 'New Expense Report’ in your Active Work pane
1Creating an Expense Report
Active Work Pane where you can click
on New Expense Report
Expense Tab will take you to the Expense
Module

Creating a New Expense Report from My Concur Homepage
• If you click on the Expense tab, you will see a dropdown of all options you have in the Expense Module
• Click New Expense Report to start creating a new travel or expense reimbursement
Creating an Expense Report 2

Creating Your Report Header Page
• Complete all required fields– Required fields are denoted by the red line on the left side of the
field
• To maintain consistency in report naming conventions, we suggest the following guidelines
– Report name should include the name of the month and year with the employee’s name to the side (i.e., June 10 Expenses-Sue Smith)
– The Business Purpose field should also include the name of the month followed by “Trips and Expenses” (i.e., June 10 Trips and Expenses)
• You should attempt to submit only one expense report every 30 days– Example: If you are taking a trip on June 2 and you have another trip
scheduled for June 23, submit one report covering both trips instead of submitting a separate report for each trip
• You can designate each trip in the Business Purpose field in the New Expense pane when the expense is added to the report
Creating an Expense Report 3

Creating Your Report Header Page
• Once you have typed in the business purpose, choose whether you are going to use a 5 ledger (grant)
– To change the default from ‘No’ to ‘Yes,’ click on the drop down arrow
– If you choose to use a 5 ledger, you must change the policy field from 'Tulane Standard Policy' to 'Tulane Project Policy' by clicking on the drop down arrow
– If you do not change the policy on the header page, and you allocate an expense to a 5 ledger account, you will have to delete the report and start over
• Fill in your account/project number from the drop down list– You must choose the number from the drop down list because it is a
validated connected list that maps to TAMS
Creating an Expense Report 4
If you click ‘Yes’ in this box, you must change
the Policy box to Tulane Project Policy
If you choose to use a 5 ledger, you must
change the Policy box

Creating Your Report Header
• Your finished report header should look like the above screen shot– NOTE: If there is no TAMS supplier number, you
cannot create an expense report until you contact Lisa Leblanc in AP to obtain one
• When you click Next, a dialogue box appears that asks 'Will this report contain travel allowances?'
Creating an Expense Report 5
Next Button
If no TAMS Supplier Number auto-populates, contact the AP Office before proceeding
with your report

Determining if Expense Report will include Per Diem
• This dialogue box will ask if the report will include travel allowances (per diem)
• If the report will include any type of per diem expenses (meals, hotels, etc.) you must click Yes to properly add per diem expenses
– NOTE: IF THE REPORT WILL INCLUDE ANY PER DIEM EXPENSES, IT IS BEST TO CLICK ‘YES’ AT THIS POINT OR YOU WILL NEED TO FOLLOW EXTRA STEPS LATER IN THE REPORT TO ADD PER DEIM EXPENSES
Creating an Expense Report 6
This button allows you to add per diem
expenses

Adding Expenses to Your Expense Report
• This page is your Expense Report where you will add your expenses
– Choose your expense type from the New Expense pane
• If you have outstanding Tulane Travel and Expense (corporate card) charges , a pane called Smart Expense will precede the New Expense pane to allow you to import your T&E charges to your report
– (See chapter on importing T&E Card charges to expense report)
• To add an expense, click on the expense type in the New Expense pane
– In this example, we are adding expense type 'Domestic Airfare'Creating an Expense Report 7
The Smart Expense Pane will
show instead of the New Expense pane if you have outstanding T&E
Charges
Click on your new expense type to add your expense to the Expense List in left
pane

Adding Expenses to your Expense Report
• When you click on your expense type, a New Expense pane appears
• Fill in all required fields (identified by a red bar on the left of the field)
• Once you enter all the details for the expense, including any comments you may want to add, you can either click Allocate to assign an account(s) to the expense or click Save to continue adding more expense types
– If you click Save, you can allocate later
Creating an Expense Report 8

Adding Expenses to your Expense Report
• Once you have entered all details, your screen will look like the above screenshot and you can either allocate at this time or click Save and allocate all expenses later
Creating an Expense Report 9
Save button

Adding Expenses to your Expense Report
• Once you have clicked Save, your expense moves over into the Expense List in the left hand pane
Creating an Expense Report 10
New Expense moves to
Expense List

Adding Hotel Expense and Itemizing
• In this example, we are choosing Domestic Hotel/Lodging as the expense type
• The New Expense pane will come up when you select the expense type
• Complete all required fields (see next page)
Creating an Expense Report 11

Adding Hotel Expense and Itemizing
• Fill in all required fields– Transaction Date is the check-in date unless it is a corporate card
charge which auto-populates the corporate card transaction date– Be sure to change Business Purpose field to this particular trip’s
name• Click Itemize after all fields are entered
– Itemization is required for all hotel expense types
Creating an Expense Report 12
Itemization required for all hotel expenses so Tulane
can accurately account for all expenditures. If you have a one-time
charge on hotel bill, subtract it from total bill and enter separately as its own expense type.

Adding Hotel Expense and Itemizing
• Once you click Itemize, the Nightly Lodging Expenses pane will appear
– Fill in the check-in date, check-out date, nightly rate, nightly tax rate, and any other additional expenses per night
– If you have a one-time charge on the bill, decrease the amount in the Amount field of the New Expense pane (see previous page)
– You can then include the one-time charge to the expense report by adding it in as a separate expense type
• Click Save Itemizations buttonCreating an Expense Report 13
The red error icons let you know that this item must be
itemized.
Save Itemization button

Adding Hotel Expense and Itemizing
• Once you have clicked Save Itemizations, the expense will move over to the Expense List pane
• Click the icon pictured above to hide or unhide the detailed itemizations
Creating an Expense Report 14
Icon to show or hide Hotel/Lodging itemizations

Adding Expenses to your Expense Report
• Click on your next expense type and fill in all the details in the New Expense pane
• Click Save and choose the next expense type which is Meal with Employee and Business Associate for this example
Creating an Expense Report 15
Enter expense details in this area and click the
Save button below

Adding Business Meal with Business Associates
• Fill in details for the meal in the required fields (red edge)
• Always include attendees in any business meal or other entertainment expense
– If attendee is an employee, it is MANDATORY that they are listed to prevent double payment of the same expense
– All attendees are required, including business associates • Adding attendees is covered in the next slides
Creating an Expense Report 16

Adding Attendees to a Meal Expense Type
• There are two ways to add attendees to a meal expense type
– You can click on New Attendee and add an attendee that has not been added before
– Or, you can click Favorites, click on the attendee’s name(s) that you want to add, and then click Add to Expense
Creating an Expense Report 17
Click here to add new attendee not in your Favorites list
Click on Favorites tab to add attendees you have
previously added to Concur

Adding Attendees to a Meal Expense Type
• Once you click Add New Attendee, a dialogue box appears
• Fill in the required fields (edged in red)• Once you have entered the required information, you
can either click on the Save button or the Save and Add Another button
• The newly added attendee will show in the Attendees dialogue box
Creating an Expense Report 18

Adding Attendees to a Meal Expense Type
• If you choose to add attendees using your Favorites tab, then the dialogue box pictured above appears
– Click on the attendee’s name(s) that you want to add by clicking in the box next to his/her name
– Once you have selected the attendees you want to add, click the Add to Expense button and the attendees will show in the Attendees dialogue box (see next page)
Creating an Expense Report 19

Adding Attendees to a Meal Expense Type
• Once you have completed adding all attendees, you will be able to see them in the Attendees dialogue box
• Click the box next to each name, if they are not already checked, and click Save
• You will see an icon under the expense type that denotes the inclusion of attendees
– You can simply “hover” over the icon to see the list of attendees
• Repeat these steps for each meal on the expense report
Creating an Expense Report 20

Adding Mileage to an Expense Report
• Click on the Domestic Federal Mileage expense type and the dialogue box pictured above appears
• Fill in all required fields• You can click on the View Reimbursement Rates link to
see the current federal reimbursement rate• Enter your mileage
– The system will calculate the reimbursement amount using the pre-loaded federal mileage rate
• In the comments section, you must include odometer readings
– Another option is to attach a MapQuest image which shows the mileage
Creating an Expense Report 21

Adding Conference Fees to Expense Report
• Notice that your Domestic Federal Mileage expense has moved into your Expense List
• Click on the next expense you would like to add to the report
• In this example, we are choosing 'Seminar/Workshop/Conference Registration Fees'
Creating an Expense Report 22

Adding Conference Fees to Expense Report
• Once you have entered all required fields in the New Expense pane, you will need to add an attendee
• See instructions on the previous pages for procedures to add attendee(s)
• Click Save after adding attendee
Creating an Expense Report 23
Click after adding attendee and checking
in the box next to attendee’s name

Allocating Expenses
• Once you have added all of your expenses, you will need to allocate (charge an expense to an account)
– You can allocate all expenses to the same account(s) or you can allocate each expense to different account(s)
• To allocate all expenses to the same account(s), click in the “choose all” box (located next to the Date field)
– This will highlight all expenses– A box will come up asking you what you want to do with the
expenses– Click ‘Allocate the selected expenses'
Creating an Expense Report 24
Check this box to choose all expenses
listed below to allocate these expenses to the
same account(s)
Click here to allocate your
expenses

Allocating Expenses
• The allocation dialogue box appears showing the account information you entered on the report header as the default allocation
– If you want all expenses charged to the default account from the report header, click in the box next to 100% and click Save
– If you want to charge to different accounts, click Add New Allocation button (see next page)
Creating an Expense Report 25
Click here to allocated all expenses to the default
account chosen on the report header page

Allocating Expenses
• When you click the Add New Allocation button, another box will appear with the same default information in it
• You can change the allocation account by overwriting the default information
– If you are charging another account in your default (home) Org, click in the Account/Project field and a drop-down box will appear listing all accounts belonging to your org
– Choose the appropriate account and click Save
Creating an Expense Report 26

Allocating Expenses
• If you are charging an account owned by another Org, then you need to change the following fields:
– Organization: Include Org # of appropriate org– Account/Project: Choose account # that belongs to org #
chosen above– Org/Dept Use: Change to org # chosen in first bullet
above– Dept Use: Choose appropriate code
• If you do not use department use codes, choose 0000-Unassigned when the dialogue box comes up
• The system automatically distributes all allocations evenly, but you can manually change the % or amount for each allocation by overwriting the system calculation
• Click SaveCreating an Expense Report 27
The above arrows indicate the fields that need to be changed
when charging another department’s account

Allocating Expenses
• Once you clicked Save, the dialogue box pictured above appears and lets you know that ‘Allocations have been saved’
– Click OK in the Success box– Click Done – All expenses should now be allocated
Creating an Expense Report 28
Click here after clicking OK in the
Success box to finish allocating

Allocating Expenses
• Each expense you allocated will show a red, yellow, and green pie chart
– If any of the pie charts are blue and gray, you have not allocated that expense fully
• You can hover over the pie chart icon to view your allocations
Creating an Expense Report 29

Attaching Receipts to Expense Report
• Attach your receipts by uploading them as a pdf, jpg, or tiff formatted attachment
– You can attach up to ten 3 MB files; if your attachment exceeds 3 MB, break it into separate smaller attachments
– Click on the Receipts button and choose Attach Receipt Images
• You can also fax your receipts by printing a fax cover sheet which will be covered in a separate chapter
Creating an Expense Report 30
Click on Receipts and
then on Attach Receipt images

Attaching Receipts to Expense Report
• When you click Attach Receipt Images, a dialogue box appears
• Click Browse to view the files and folders on your computer
• Click on the file you want to upload as an attachment• When that file is highlighted, click the Open button
Creating an Expense Report 31

Attaching Receipts to Expense Report
• This dialogue box displays the file to be uploaded– If you uploaded an incorrect document, you can click Cancel and start
over
• Click Attach• The next dialogue box shows the attachment was
successfully uploaded• Click ‘Done’
Creating an Expense Report 32

Printing a Detailed Report
• Once you have completed your expense report, you have the option of printing a detailed report for your records
• Click on the Print button then choose Print Detailed Report
Creating an Expense Report 33

Printing a Detailed Report
• Your detailed report will include all expenses and their corresponding expense types, business purposes, amounts, payment types (Corporate card or out of pocket), amount of expense, and allocations in both % and amount by account
Creating an Expense Report 34

Submitting Your Expense Report
• Submit your expense report by clicking the Submit Report button
– NOTE: If you are working as a delegate, the Submit Report button will not be available; click Notify Employee instead to send the report to the employee
– Only the traveller/payee can “submit” his or her report
Creating an Expense Report 35

Submitting Your Expense Report
• Once you click on the Submit Report button, a Final Review dialogue box appears
– This Final Review will consist of a legal confirmation and a list of expenses that will require receipts
– You can print a copy of this final review before clicking on the Accept and Submit button
• Please note the only items that appear in this box are system required receipts although Tulane Policy and Procedures require receipts for all expenses (except per diem meals and tips)
Creating an Expense Report 36

Submitting Your Expense Report
• After clicking on Accept and Submit, an approval box may appear if you have selected Prompt for Approval in your Expense Preferences under your Profile tab
• This box shows you the default approver for your Org• NEVER CHANGE YOUR DEFAULT APPROVER AS THIS WILL
DISRUPT THE AUTOMATED WORKFLOW• You can manually add another approval step by using the “one-up”
function– Click on the up arrow to the right of the default approver’s box and a User Added
Approver box will appear– Type in the first few letters of the last name of the approver to bring up a valid list– Choose appropriate approver– Click the Save Workflow button
• Click Submit Report
Creating an Expense Report 37
Click this button to manually add another
approver in the approval flow

Submitting Your Expense Report
• The final step of the submission process is a Report Submit Status dialogue box which shows the total of the expense report, what is due the Corporate Card and what is owed to the employee
• Click the Close button
Creating an Expense Report 38

Submitting Your Expense Report
• Once you close the Report Status box, the report will show in your Active Reports as ‘Submitted and Pending Approval’
• Note: If you are working as a delegate and click ‘Notify Employee,' the report will show in your Active Reports pane as ‘Not Submitted’ because the traveler must review and submit for approval
Creating an Expense Report 39