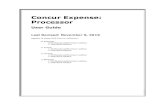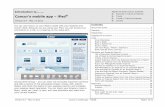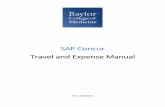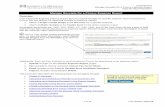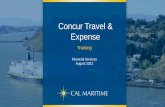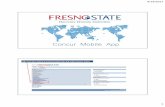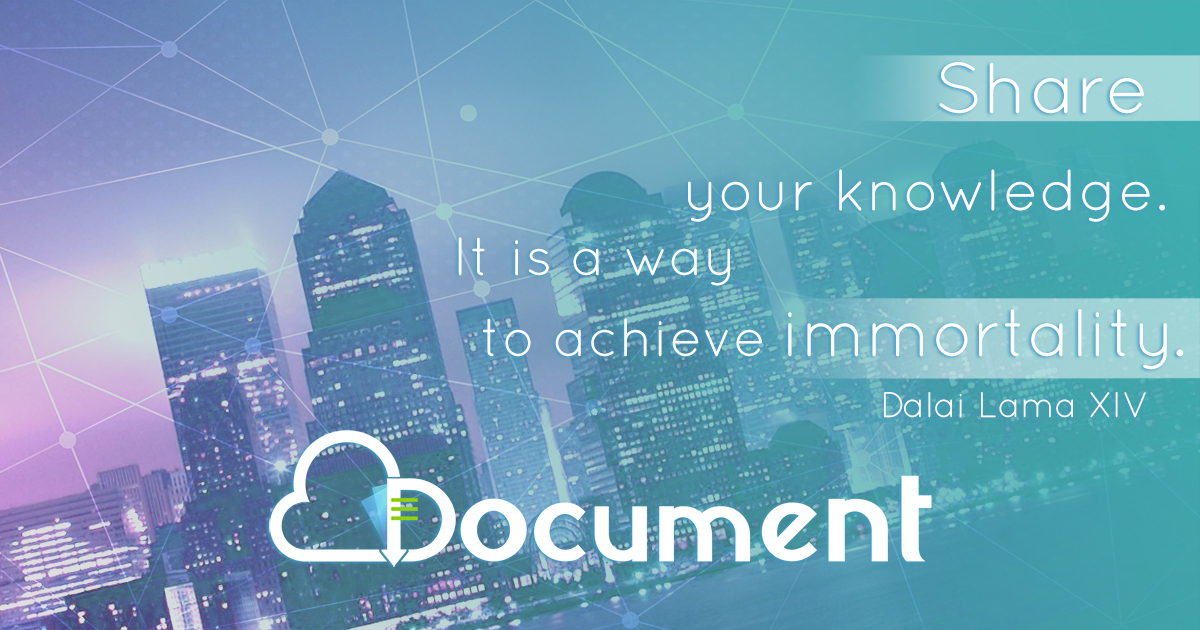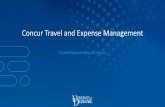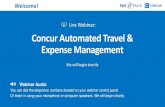Concur - Expense Training Guide
-
Upload
duongtuyen -
Category
Documents
-
view
249 -
download
3
Transcript of Concur - Expense Training Guide

Concur Expense QuickStart Guide
Concur Technologies
Version 1.0
August 22, 2014

Document Revision History
Date Description Version Author
08/22/2014 Concur Expense QuickStart Guide 1.0 Concur
Proprietary Statement
These documents contain proprietary information and data that is the exclusive property of Concur
Technologies, Inc., Bellevue, Washington, and its affiliated companies (collectively, “Concur”). If you are
an active Concur client, you do not need written consent to modify this document for your internal
business needs. If you are not an active Concur client, no part of this document may be used,
reproduced, transmitted, stored in a retrievable system, translated into any language, or otherwise used
in any form or by any means, electronic or mechanical, for any purpose, without the prior written
consent of Concur Technologies, Inc.
Information contained in these documents applies to the following products in effect at the time of this
document's publication, including but not limited to:
• Travel & Expense
• Invoice
• Expense
• Travel
• Request
• Risk Messaging
• Concur for Mobile
The above products and the information contained in these documents are subject to change without
notice. Accordingly, Concur disclaims any warranties, express or implied, with respect to the information
contained in these documents, and assumes no liability for damages incurred directly or indirectly from
any error, omission, or discrepancy between the above products and the information contained in these
documents.
© 2004 – 2014 Concur. All rights reserved.
Concur® is a trademark of Concur Technologies, Inc. All other company and product names are the
property of their respective owners.
Published by Concur Technologies, Inc.
601 108th
Avenue, NE, Suite 1000
Bellevue, WA 98004

Table of Contents
Logging on to Concur .................................................................................................................................... 4
Exploring the Home Page .............................................................................................................................. 2
Expense only ......................................................................................................................................... 2
Expense and Travel ............................................................................................................................... 2
Updating Your Expense Profile ..................................................................................................................... 3
Creating a New Expense Report ................................................................................................................... 4
Adding Card Transactions to an Expense Report .......................................................................................... 5
While the expense report is open ......................................................................................................... 5
From the Credit Card Charges page ...................................................................................................... 5
From the Available Expenses section .................................................................................................... 5
Adding an Out-of-Pocket Expense to an Expense Report ............................................................................. 6
Itemizing Expenses ........................................................................................................................................ 7
Printing and Submitting an Expense Report ................................................................................................. 8
Correcting and Resubmitting an Expense Report ......................................................................................... 9
Adding Attendees to a Business Meal ........................................................................................................ 10
Allocating Expenses..................................................................................................................................... 11
Converting Foreign Currency Transactions ................................................................................................. 12
Adding Quick Expenses ............................................................................................................................... 13
Copying an Expense .................................................................................................................................... 14
Entering Personal Car Mileage .................................................................................................................... 15
Itemizing Nightly Lodging Expenses ............................................................................................................ 16
Activating E-Receipts .................................................................................................................................. 17
Definitions ........................................................................................................................................... 17
Enabling E-Receipts ............................................................................................................................. 17
Working with Receipt Store ........................................................................................................................ 18
Acting as a Delegate .................................................................................................................................... 19
Reviewing and Approving an Expense Report ............................................................................................ 20
Sending Back an Expense Report ................................................................................................................ 20
Adding an Additional Review Step .............................................................................................................. 20

Logging on to Concur
To Log on to Concur:
1. In the User Name field, enter your user name.
2. In the Password field, enter your password.
3. Click Login.
NOTE:
• Log on to Concur following your company’s logon instructions.
• Your password is case sensitive.
• If you are not sure how to log on, check with your company’s administrator

© 2004 – 2014 Concur. All rights reserved. 2
Exploring the Home Page
The home page contains these sections.
NOTE: To return to the home page from any other page, click the Concur logo on the left end of the
menu.
Expense only
If your company uses Expense only, you will see these sections.
Section Description
Quick Task
Bar
This section provides Quick Tasks (links) so you can:
o Start a new report, request, cash advance, payment request, etc.
o Open reports and requests
o Manage available expenses
My Tasks This section shows your available expenses, open reports, and approvals that
require attention.
Expense and Travel
If your company uses Expense and Travel, you will see these sections.
Section Description
Alerts This section displays informational alerts about Travel features.
Trip Search This section provides the tools you need to book a trip with any or all of these:
Flight: Use to book a flight. You can also book hotel and reserve a car at the same
time.
Car, Hotel, Limo, or Rail: Use to book hotels, reserve rental cars, etc. if not including
them while booking a flight (Flight tab).
Flight Status: Use to check the status of a flight. Enter the cities, date, and airline to
see arrival times for the flight.
Upcoming
Trips
This section lists your outstanding trips.
Trips
Awaiting
Approval
This section lists the trips awaiting your approval.
NOTE: This section appears on My Concur only if you are a Travel approver.

© 2004 – 2014 Concur. All rights reserved. 3
Updating Your Expense Profile
Use the profile options to set or change your personal preferences. They include:
• Approvers
• Attendees
• Bank information
• Cars:
o Company
o Personal
• E-Receipts
• Expense delegates
• Expense preferences:
o Email notifications
o Prompts
NOTE: Depending on your company's configuration, some of these options may not be available to you.
Check with your Concur administrator.
To access the profile information:
1. Click Profile > Profile Settings. The Profile Options page appears.
2. Click the desired option from the left-side menu.

© 2004 – 2014 Concur. All rights reserved. 4
Creating a New Expense Report
To create a report:
1. Either:
• On the home page, on the Quick Task Bar, click the New task and then Start a Report.
- or -
• On the menu, click Expense > Manage Expenses (on the sub-menu). Click the Create
New Report tile.
2. Complete all required fields (those with red bars) and the optional fields as directed by your
company. (The fields that appear on this page are defined by your company.)
3. Click Next. The expense report page appears.
4. At this point, you will likely either:
• Add an out-of-pocket expense to your expense report
• Add company card transactions to your expense report

© 2004 – 2014 Concur. All rights reserved. 5
Adding Card Transactions to an Expense Report
You can add card transactions to an expense report in these ways:
• While the desired report is open
• From the Credit Card Charges page (Expense > View Transactions on the sub-menu)
• From the Available Expenses section (Expense > Manage Expenses on the sub-menu)
While the expense report is open
To add card transactions within the open report:
1. On the expense report page, click Import. The Available Expenses section appears.
NOTE: Depending on your company's configuration, you may need to click Import > Charges &
Expenses.
2. Select each transaction that you want to assign to the current expense report.
3. Click Move (in the Available Expenses section). The expense is moved and appears on the left
side of the page, with any applicable icons, such as company card or exception.
From the Credit Card Charges page
To assign one or more transactions to an expense report:
1. Select a check box next to each desired transaction.
TIP: Select the uppermost check box to select all transactions.
2. Choose an expense report from the Add Charges To list.
3. Click Add Selected.
From the Available Expenses section
You can access the Available Expenses section in these ways:
• On the home page, in the Quick Task Bar, click the Available Expenses task.
• On the menu, click Expenses > Manage Expenses on the sub-menu. The Available Expenses
section appears. (You may need to scroll down.)
To assign the transaction to a report:
1. Select a check box next to each desired transaction.
TIP: Select the uppermost check box to select all transactions.
2. Click Move.
3. Select the name of the desired report or To New Report.
• If you select an existing report, the report opens and the selected transactions are
attached to the report.
• If you select To New Report, the Create a New Expense Report page appears. Enter the
report information as usual.

© 2004 – 2014 Concur. All rights reserved. 6
Adding an Out-of-Pocket Expense to an Expense Report
To add an expense to a report:
1. With the report open, click New Expense. (If there are no other expenses on the report, you
may not need to click New Expense.)
2. On the New Expense tab, click the desired expense type. The page refreshes, displaying the
required and optional fields for the selected expense type.
NOTE: The fields that appear are defined by your company.
3. Complete the required and optional fields as directed by your company.
4. Click one of the following:
• Save
• Itemize (to itemize the expense)
• Allocate (to allocate the expense)
• Attach Receipts (to upload and attach receipt images)

© 2004 – 2014 Concur. All rights reserved. 7
Itemizing Expenses
Use the Itemize feature to account for receipts that include both business and personal expenses or to
ensure that each of your expenses is accounted for correctly. For example, assume that you have an
expense from a local store where you had some copies made and you purchased some binders. You can
create an expense for the full amount and then itemize the expense, creating two itemizations: one for
the amount spent on the copies (perhaps using the expense type for duplicating) and one for the
amount of the binders (perhaps using the expense type for office supplies).
To itemize an expense:
1. Create the expense as usual and click Itemize (instead of Save).
• The expense appears as usual on the left side of the page, along with the message
Adding New Itemization.
• The name of the New Expense tab changes to New Itemization.
2. On the New Itemization tab, select the expense type that applies to the first itemization. The
page refreshes, displaying the required and optional fields for the selected expense type.
3. Complete the fields as directed by your company.
4. Click Add Another Itemization.
• The newly created itemization appears on the left side of the page, below the expense.
• The total amount, the itemized amount, and the remaining amount appear on the right
side of the page.
5. For each additional itemization, on the New Itemization tab, select the appropriate expense
type and complete the appropriate fields.
NOTE: You can also copy itemizations to save time with similar entries.
6. Then click:
• Add Another Itemization if you another itemization
- or -
• Save for your last itemization
When done:
• All itemizations appear on the left side of the page, below the expense.
• The remaining amount becomes zero.

© 2004 – 2014 Concur. All rights reserved. 8
Printing and Submitting an Expense Report
To preview and print the expense report:
1. On the expense report page, click Print/Email and then one of the options that appear. Your
company determines the options that are available. Likely these are two of them:
• Detail Report: Prints a report that includes all report-level information as well as a
summary of the report.
• Receipt Report: Prints a list of expenses that require receipts along with the unique
receipt bar code and the report-level and summary information.
2. Review the report then click Print.
To submit your expense report:
1. On the expense report page, click Submit Report. The Final Review window appears.
2. Review the information for accuracy.
3. Click Submit Report.
If the report cannot be successfully submitted, a message appears describing the report error. Correct
the error or, if help is required to complete the task, consult your Concur administrator.

© 2004 – 2014 Concur. All rights reserved. 9
Correcting and Resubmitting an Expense Report
Your Expense approver may send a report back to you if an error is found. The approver will include a
comment explaining why the report was returned to you.
To identify and correct expense reports requiring resubmission:
1. To open the report, on the home page, in the Quick Task Bar, click the Open Reports task. In the
Active Reports section of the page, the report appears with Returned on the report tile. The
approver's comment appears below the amount.
2. Click the report tile to open the report.
3. Make the requested changes.
4. Submit the report again.

© 2004 – 2014 Concur. All rights reserved. 10
Adding Attendees to a Business Meal
Use the favorites field (the type-ahead field to the right of the Favorites button in the Attendees area):
To add an individual attendee to an expense:
1. In the field with the text Enter last or first name, type several letters. A list of attendees appears.
2. Select the desired attendee.
To search for an attendee who is not necessarily in your favorites list:
1. Click Search. The Search Attendees tab appears.
2. From the Choose an Attendee Type list, select the appropriate attendee type.
3. Enter part of the name, etc. in the criteria fields.
4. Click Search. The search results appear.
5. Select the check box to the left of the desired attendee(s).
6. Click Add to Expense.
To locate recently used attendees:
1. Click Favorites or Search. The Search Attendees window appears.
2. Click the Recently Used tab.
NOTE: This tab lists the last 25 attendees that you have used minus those already assigned to
the expense.
3. Select one or more attendees.
4. Click Add to Expense.
If you cannot locate the desired attendee in your favorites or by using search and if your company
allows you to add attendees:
1. Click New Attendee.
2. Complete the required information.
3. Click Save.

© 2004 – 2014 Concur. All rights reserved. 11
Allocating Expenses
The Allocations feature allows you to allocate expenses to projects or departments, which will be
charged for those expenses. You can allocate a single expense or multiple expenses.
NOTE: Your company may or may not use this feature. Verify with your Concur administrator.
To allocate:
1. Either:
• While creating or editing a single expense, click Allocate at the bottom of the Expense
tab.
• To allocate multiple expenses, select the desired expenses on the left side of the page.
Then either:
o Click Allocate the selected expenses on the right side of the page.
- or -
o Click Details > Allocations.
The Allocations for Report window appears. The total expense amount, the amount
allocated, and the amount remaining appear in the Allocations section.
2. From the Allocate By list, select Percentage or Amount.
3. Your company determines if the allocation fields are text fields or lists. Select from the lists or
type the appropriate information in the fields.
NOTE: Your company may provide default information in some of the fields, such as your
company name. If you change the default information, a red triangle appears in the upper left
corner of the field.
4. Add as many allocations as necessary.
5. You can adjust the amounts and percentages.
NOTE: You do not have to allocate 100% of the total. The amount that is not allocated is
charged as usual, probably to your own cost center.
6. Click Save.
7. For the confirmation message, click OK.
8. Click Done. The allocation icon appears with the expense.
• If the expense is 100% allocated, the icon appears with the expense.
• If the expense is not 100% allocated, the icon appears with the expense.

© 2004 – 2014 Concur. All rights reserved. 12
Converting Foreign Currency Transactions
To account for an expense incurred in another currency:
1. Create the expense as usual.
2. For the amount:
• Select the "spend" currency from the list to the right of the Amount field. The Rate field
appears.
• Type the rate. Expense calculates the amount in your reimbursement currency.
• Currency can be converted by multiplying by a particular rate or dividing by a different
rate. You may need to switch between multiplication of the rate to division of the rate,
depending on the type of rate you received. To do so, click the symbol above the rate
field.
3. Complete the remaining fields as usual.

© 2004 – 2014 Concur. All rights reserved. 13
Adding Quick Expenses
To add an expense to a report:
1. With the report open, click Quick Expenses. A quick-entry grid appears.
2. In the Expense Currency list, select the desired currency.
3. For each row (expense):
• Enter the date (or use the calendar) the expense was incurred.
• Select the appropriate expense type.
• Enter the business purpose.
• Enter the amount.
4. To copy a row, click the orange icon at the right side of the row.
5. To delete a row, click the red icon at the right side of the row.
6. To add more rows, click Add Row.
7. Click Save.
The expenses appear on the report. Some expenses require additional information, such as attendees or
allocations. Open any of these quick-entry expenses and make the desired changes as usual.

© 2004 – 2014 Concur. All rights reserved. 14
Copying an Expense
To copy an expense:
1. With the expense report open, select the expense you want to copy.
2. Click Copy.
Then, Expense creates the new expense and:
• The original date is incremented by 1 day.
• All allocations, attendees, expense-level comments, and value added tax (VAT) details from the
original expense are copied to the new expense.
• Credit card information, e-receipts, mobile entry information, and travel segments (associated
with travel itineraries) from the original expense are not copied to the new expense.
NOTE: This type of information is generally associated with only one expense so it is not
copied to the new expense.
• If the Payment Type of the original expense is a credit card, then the Payment Type of the new
expense is changed to Cash.
The new expense appears below the original. Then, the user can make any desired edits (for example, to
the amount).

© 2004 – 2014 Concur. All rights reserved. 15
Entering Personal Car Mileage
Depending on your company policy, you may have to track your car mileage in order to be reimbursed.
You might be using your personal car for business purposes or you might be using a company car. Your
company determines the information you are required to provide (mileage, odometer readings, and so
on) as well as the reimbursement rates.
To create a car mileage expense:
1. On the New Expense tab, select the mileage expense type.
NOTE: Your company determines the name of the expense type. It may be called Car,
Company Car, Personal Mileage, or something similar.
2. Depending on your company's configuration, one of the following will happen:
• The page refreshes with the required and optional fields displayed, including the
Mileage Calculator link if your company has implemented Google Maps Mileage
feature
- or -
• The Google Mileage Calculator window automatically displays, and you can enter your
point-to-point routes
3. Complete all required and optional fields as directed by your company. For a personal car, you
might enter the total business miles traveled. For a company car, you might be required to
enter the beginning and ending odometer readings. When done, Expense calculates the
reimbursement amount based on the miles and the reimbursement rate set by your company.
4. Click Save.

© 2004 – 2014 Concur. All rights reserved. 16
Itemizing Nightly Lodging Expenses
A hotel bill typically contains a variety of expenses including room fees, taxes, parking, meals, valet,
telephone charges, and personal items. These expenses must be itemized so that they can be accounted
for correctly. Lodging Itemization allows you to quickly itemize room rates and taxes, which are the
same for each night of your stay. You can then itemize the remaining charges on your hotel bill.
To create a lodging expense:
1. On the New Expense tab, select the lodging expense type. The page refreshes, displaying the
required and optional fields for the selected expense type.
NOTE: Your company determines the name of the expense type. It may be called Lodging,
Hotel, or something similar.
2. Complete the fields as directed by your company.
3. Click Itemize. The expense appears on the left side of the page; the Nightly Lodging Expenses
pane appears on the right side of the page.
4. On the Nightly Lodging Expenses tab, use the calendar to select the check-in date. The number
of nights appears automatically.
5. Enter the room rate, tax, and other recurring charges.
6. Click Save Itemizations.
7. If there is a remaining amount to be itemized (other charges, for example, for incidentals or
room service), the remaining amount is displayed in the Remaining field on the right side of
the New Itemization pane. Complete the normal steps to itemize the remainder of the
expense.

© 2004 – 2014 Concur. All rights reserved. 17
Activating E-Receipts
E-receipts are an electronic version of receipt data that can be sent directly to Concur to replace imaged
paper receipts. The availability and content of e-receipts vary depending on the vendor. Hotel e-receipts
can be used to automatically itemize hotel expenses.
Definitions
The e-receipt data is used by the Smart Expenses functionality to intelligently match possible duplicate
transactions. The differences between e-receipts and Smart Expenses are listed below:
• E-Receipt: The term e-receipts refers to data sent to Concur through the Concur Connect
Program. This data comes directly from the supplier and provides the user with a complete
receipt image linked to their expense item. The e-receipt information may not contain all line
items, usually due to credits or returns. The total on the e-receipt will always be the correct
transaction total.
• Smart Expenses: Smart Expenses are expenses where there is a match between two or more
data points (manual entry, credit card, travel itinerary, and e-receipt). The best match is
between credit card data, travel data, and e-receipt, but a match between credit card and
manual entry would also qualify. If an e-receipt matches any data point, the user will be
presented with the Smart Expenses screen to verify the match.
Your company must be enabled to accept e-receipts, and you must opt in from Profile, before e-receipts
will show in Expense. Some vendors require additional paperwork before they can send e-receipt data.
See your Concur administrator for more information.
Enabling E-Receipts
Once your company has e-receipts enabled, a message will appear on the home page, prompting you to
sign up.
NOTE: Depending on your company's configuration, this option may not be available to you. Check with
your Concur administrator.
To sign up for e-receipts:
1. Either:
• On the home page, click Sign up here. The E-Receipt Activation page appears.
- or -
• Click Profile > Profile Settings > E-Receipts Activation (in the Other Settings section of
the left-side menu).
NOTE: One or both of these options may be available to you.
2. Click E-Receipt Activation. The E-Receipt Activation and Use Agreement appears.
3. Click I Accept. The E-Receipts confirmation appears.
Once you have accepted, all of your corporate cards are opted in. You can choose to opt out a particular
card in Profile.

© 2004 – 2014 Concur. All rights reserved. 18
Working with Receipt Store
Receipt Store is a feature that works with Concur Imaging Service to provide a repository of receipt
images that the user can either email or upload images to, and then use to attach images at the line
item expense entry level (only). Images in supported format are uploaded using a Concur-verified email
address provided by the user during signup, and these images are then available to that user (only) for
the purpose of attaching to report expense entries.
An instructional window is available by clicking Receipt Store - use these instructions to submit an email
address, receive confirmation, and begin emailing receipts to Receipt Store. Click Gallery to view
thumbnails of available images.
TIP: Toggle the Instructions <> Gallery buttons to alternately view instructions for Receipt Store and
available images respectively. Receipt Store is closed by clicking the up arrow button.
To attach a receipt image to an expense entry using Receipt Store:
1. Select an entry to open it in Detail view.
2. Click Receipt Store > Gallery.
3. Either:
• Select the image and click the left-pointing arrow icon
• Select the image and click Save
• Drag the image directly over the expense entry
4. The receipt image is attached to the expense entry - confirm by noting that the receipt required
icon has changed to receipt received, or click the Receipt Image tab of the entry to view the
thumbnail image.

© 2004 – 2014 Concur. All rights reserved. 19
Acting as a Delegate
If you have been assigned to work as a delegate, your delegator will define which tasks you can
complete, such as preparing reports, submitting reports, etc.
To work as a delegate:
1. Click Profile > Administer for another user.
2. Select the desired delegator's name.
3. Click Apply.
NOTE: Notice that the Profile menu now reads Administer for and shows the name you just
selected.
4. You are now officially working on behalf of that person. Complete the normal processes of
creating reports, printing, etc.
To choose a different user, follow the same steps but click a different name.
To return to your own tasks, click Administer for and then End Admin Session.
NOTE: Notice that the Profile menu now appears.

© 2004 – 2014 Concur. All rights reserved. 20
Reviewing and Approving an Expense Report
To approve a report "as is":
1. On the home page, in the Required Approvals section of My Tasks, click the desired report. The
report appears.
2. Review the report and click Approve.
Sending Back an Expense Report
To return the entire expense report to the employee for correction:
1. On the home page, in the Required Approvals section of My Tasks, click the desired report. The
report appears.
2. Click Send Back to Employee. The Send Back Report window appears.
3. Enter a comment for the employee, explaining why you are returning the report.
4. Click OK.
Adding an Additional Review Step
Depending on your company's configuration, you may also see an Approve & Forward button on an
expense report. Click this button to approve the expense report and then select the next approver.
To approve and forward a report:
1. On the home page, in the Required Approvals section of My Tasks, click the desired report. The
report appears.
2. Review the report and click Approve & Forward to approve the expense report and then select
the next approver.