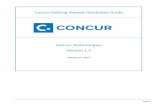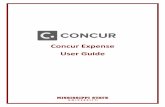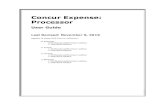SAP Concur Training - Concur Expense: Forms and Fields Setup … · 2021. 2. 22. · • System...
Transcript of SAP Concur Training - Concur Expense: Forms and Fields Setup … · 2021. 2. 22. · • System...

Concur Expense: Forms and Fields
Setup Guide
Last Revised: April 17, 2021
Applies to these SAP Concur solutions:
Expense Professional/Premium edition
Standard edition
Travel Professional/Premium edition Standard edition
Invoice
Professional/Premium edition Standard edition
Request Professional/Premium edition
Standard edition


Concur Expense: Forms and Fields Setup Guide i Last Revised: April 17, 2021 © 2004 - 2021 SAP Concur All rights reserved.
Table of Contents
Section 1: Permissions ................................................................................................ 1
Section 2: Two User Interfaces for Concur Expense End Users .................................... 2 This Guide – What the User Sees ............................................................................ 2 Transition Guide for End Users ................................................................................ 3
Section 3: Overview .................................................................................................... 3
Terminology .............................................................................................................. 3
Fields Overview .......................................................................................................... 8 Field Configuration Information ............................................................................... 9
Form Fields Overview ............................................................................................... 12
Forms Overview ....................................................................................................... 13 Employee Form ................................................................................................... 13 Expense Report Header Forms .............................................................................. 13 Expense Entry Forms ........................................................................................... 14 Expense Detail View ............................................................................................ 16 Expense Attendee Forms ...................................................................................... 16 Attendee Detail View ........................................................................................... 18 Cash Advance Form ............................................................................................. 21 Expense Car Forms.............................................................................................. 22 Expense Allocation Forms ..................................................................................... 23 Tax Form ........................................................................................................... 23
Form Configuration Considerations ............................................................................. 26
Connected List Overview ........................................................................................... 26
Conditional Fields Overview ....................................................................................... 26 Business Purpose / Client Benefit .......................................................................... 27 What the User Sees ............................................................................................. 27 Restrictions and Considerations ............................................................................. 29
Validations Overview ................................................................................................ 30
Section 4: Configuration Overview ............................................................................ 30
Forms, Fields, Lists, and Validations Configuration Process ............................................ 30
Section 5: Configuration – Accessing the Forms and Fields Page .............................. 31
Section 6: Configuration – Forms and Fields ............................................................. 32
Selecting a Form Type .............................................................................................. 32 Allocations and Attendees Fields............................................................................ 32
Working with Fields .................................................................................................. 33 Accessing the Fields Tab ...................................................................................... 33 Modifying Fields .................................................................................................. 34 Changing Columns .............................................................................................. 41
Working with Form Fields .......................................................................................... 42 Accessing the Form Fields Tab .............................................................................. 42

ii Concur Expense: Forms and Fields Setup Guide Last Revised: April 17, 2021 © 2004 - 2021 SAP Concur All rights reserved.
Modifying Form Fields .......................................................................................... 43 Adding Form Fields .............................................................................................. 46 Removing Form Fields .......................................................................................... 47 Previewing a Form ............................................................................................... 47
Working with Custom Fields for Air Comparison Fare .................................................... 49
Working with Forms .................................................................................................. 53 Accessing the Forms Tab ...................................................................................... 53 Viewing Fields on a Form ...................................................................................... 54 Modifying Form Settings ....................................................................................... 54 Adding Fields to a Form ....................................................................................... 55 Filter Expense Entry Forms by Policy...................................................................... 56 Copying a Form .................................................................................................. 57 Deleting a Form .................................................................................................. 57 Previewing a Form ............................................................................................... 57
Section 7: Configuration – Connected Lists ............................................................... 59
Accessing the Connected Lists Tab ............................................................................. 59
Adding a New Connected List Definition ...................................................................... 59 Step 1: Select a List ............................................................................................ 60 Step 2: Select Fields ............................................................................................ 62 Step 3: Configure User Interface ........................................................................... 63 Step 4: Preview .................................................................................................. 65 Step 5: Assign to Forms ....................................................................................... 65
Modifying a Connected List Definition .......................................................................... 66
Using an Expense Type as the First Field in a Connected List ......................................... 66
Section 8: Configuration – Conditional Fields ............................................................ 70
Getting Ready .......................................................................................................... 70
Accessing the Conditional Fields Tab ........................................................................... 70
Adding Conditional Fields .......................................................................................... 71
Modifying Conditional Fields ....................................................................................... 72 Removing Conditional Fields ................................................................................. 72
Section 9: Appendix – Special Situations/Forms/Fields ............................................ 72
Air Comparison Amount ............................................................................................ 72
Travel Diary............................................................................................................. 72
Travel Reservation Reason Code ................................................................................ 72
Fields: Special Conditions for Selected Fields ............................................................... 73 Approval Status and Request Key .......................................................................... 73 Amount Due Employee......................................................................................... 73 Report Number ................................................................................................... 73 Report Key ......................................................................................................... 73

Concur Expense: Forms and Fields Setup Guide iii Last Revised: April 17, 2021 © 2004 - 2021 SAP Concur All rights reserved.
Revision History Date Notes / Comments / Changes
April 17, 2021 Updated the NextGen UI screenshot in the Terminology section of Section 3:
Overview to display the Report Number field.
Updated the Expense Report Header Forms section to include a Report Header from NextGen UI example that displays the Report Number field.
Updated the NextGen UI screenshot in the What User Sees section of the Conditional Fields Overview section to display the Report Number field.
Added a Report Number section to the Fields: Special Conditions for Selected
Fields section.
March 20, 2021 Added Working with Custom Fields for Air Comparison Fare section to Section 6:
Configuration – Forms and Fields.
Added the Airfare Comparison Amount and Travel Reservation Reason Code sections to Section 9: Appendix – Special Situations/Forms/Fields.
February 22, 2021 Added a new section, Attendee Detail View Configuration Restrictions, in the Modifying Fields section.
January 29, 2021 Updated the List Fields section with information about the maximum size for a
simple list with dropdown in the existing UI and the NextGen UI.
January 7, 2021 Updated the copyright; no other changes; cover date not updated
December 5, 2020 In the Accessing the Connected Lists Tab section, added Expense Attendee form
types to the note.
July 1, 2020 Updated information about the existing UI and NextGen UI; made modifications throughout; cover revision date updated
June 8, 2020 Changed “Authorization Request” to “Concur Request” in Request guide references to align with Concur Request product branding.
April 9, 2020 Renamed the Authorization Request check box to Request on the guide’s title page; cover date not updated
January 2, 2020 Updated the copyright; no other changes; cover date not updated
December 13, 2019 Added a note that field validations are not supported for the Expense Amount field.
November 8, 2019 Added a note about the Report Key field
January 4, 2019 Updated the copyright; no other changes; cover date not updated
December 6, 2018 Added information about the existing UI and NextGen UI; cover revision date
updated
October 12, 2018 Added an "IMPORTANT" note to the Definition column of the Field Default Value
term in the Terminology section.
September 26, 2018 Made the following updates to the Default Value Type section:
• Updated the copy down information
• Updated the caution note about copying down values in connected lists

iv Concur Expense: Forms and Fields Setup Guide Last Revised: April 17, 2021 © 2004 - 2021 SAP Concur All rights reserved.
Date Notes / Comments / Changes
August 9, 2018 Added a note regarding fields stating that "Fields that collect point-in-time data
such as the Comments field will fulfill required field configuration when any comment has been entered by any person in the workflow. It is not possible to evaluate for individual steps."
June 20, 2018 Added information about the Max Length (chars) and Default Max Length fields to the Configuration – Forms and Fields > Working with Fields > Modifying Fields section.
June 13, 2018 Changed copy-down to copydown; no other changes; cover date not updated
May 7, 2018 Add a caution note about copying down values in connected lists to the Default Value Type section.
April 4, 2018 Made the following updates:
• Changed the check boxes on the front cover
• Added a note to the Configuration – Forms and Fields > Working with Form Fields > Removing Form Fields section
February 27, 2018 Added the following note:
Best practice is to not allow personal, sensitive, or uniquely identifying information in custom fields.
January 5, 2018 Updated the copyright; no other changes; cover date not updated
August 31 2017 Added a note to the description of the Field Name about not using HTML.
April 12 2017 Added a note to the Appendix about not adding the Amount Due Employee field
to the Report Header form.
March 18 2017 Added the Request Header Form > Fields: Request Key, Approval Status section.
December 14 2016 Changed copyright and cover; no other content changes.
November 28 2016 Added notes about data types: date, edit, multi-line edit, and drop-down
May 13 2016 Updated instances of he/she to they.
June 12 2015 Updated the screen shots to the enhanced UI; updated the Conditional Fields information.
November 10 2014 Added a note in the appendix about the Travel Diary
Clarified that only custom fields can be used for conditional fields
Added a note about Boolean and conditional fields
September 24 2014 Added information about two user interfaces; no other content changes.
August 22 2014 Added information about conditional fields
March 12 2014 Adding a note about the maximum number of characters for tool tips is 256
February 7 2014 Added information about the previewing a form

Concur Expense: Forms and Fields Setup Guide v Last Revised: April 17, 2021 © 2004 - 2021 SAP Concur All rights reserved.
Date Notes / Comments / Changes
January 17 2014 Added:
• Cash Advance form type
• Add fields from the Form Fields tab
• Filter Expense Entry forms by policy
December 13 2013 The Central Reconciliation Processor role is added as a role under Access Rights, available when configuring a field-level permission for roles
April 3 3012 Removed all references to the legacy Authorization Request feature in Concur Expense
Changed any references to Concur's Travel Request service to Request, Concur Request, or Authorization Request, depending on the situation
No other content changes
December 28 2012 Made rebranding and/or copyright changes; no content changes
Older revision history has been removed.


Section 1: Permissions
Concur Expense: Forms and Fields Setup Guide 1 Last Revised: April 17, 2021 © 2004 - 2021 SAP Concur All rights reserved.
Forms and Fields
Section 1: Permissions
A company administrator may or may not have the correct permissions to use this
feature. The administrator may have limited permissions, for example, they can
affect only certain groups and/or use only certain options (view but not create or
edit).
If a company administrator needs to use this feature and does not have the proper
permissions, they should contact the company's SAP Concur administrator.
Also, the administrator should be aware that some of the tasks described in this
guide can be completed only by SAP. In this case, the client must initiate a service
request with support.

Section 2: Two User Interfaces for Concur Expense End Users
2 Concur Expense: Forms and Fields Setup Guide Last Revised: April 17, 2021 © 2004 - 2021 SAP Concur All rights reserved.
Section 2: Two User Interfaces for Concur Expense End Users
SAP is in the process of transitioning from the existing user interface (existing UI) to
the new user interface (NextGen UI).
NextGen UI brings some long-awaited usability enhancements – some are significant
(involving new pages and processes) while others are minor (involving only look-
and-feel).
! IMPORTANT: Be aware that the NextGen UI enhancements affect only the end-
user experience. Approvers and processors will still use the existing UI.
This Guide – What the User Sees
During this transition period – as clients are moving from the existing UI to NextGen
UI – this guide will show both UIs. If there is an end-user screen sample that shows
the existing UI, then there will be a NextGen UI sample as well.

Section 3: Overview
Concur Expense: Forms and Fields Setup Guide 3 Last Revised: April 17, 2021 © 2004 - 2021 SAP Concur All rights reserved.
Transition Guide for End Users
A detailed end-user guide is available. It describes all changes in NextGen UI.
Section 3: Overview
Terminology
The example below represents how the expense forms are displayed within Concur
Expense.
This sample shows the existing UI:

Section 3: Overview
4 Concur Expense: Forms and Fields Setup Guide Last Revised: April 17, 2021 © 2004 - 2021 SAP Concur All rights reserved.
This sample shows NextGen UI:
The following terms are used within this feature.
Term Definition
Form A form is a configurable page that appears to users for data entry. A form
contains a set of fields, each used to display or enter one data item. The administrator can add, remove, or re-sequence fields to make a custom form.
Form Type A form type is a specific type of form, such as report, employee, expense entry, allocation, or attendee that serves a specific function in the application. For example, the report form type is the basic report form design or template, which may include the report name and any fields that
hold report form data. There are multiple forms associated with most form types. For example, the expense entry form type may include individual forms for airfare, business meals, and car rentals.

Section 3: Overview
Concur Expense: Forms and Fields Setup Guide 5 Last Revised: April 17, 2021 © 2004 - 2021 SAP Concur All rights reserved.
Term Definition
Field A field is used to display or enter a single data item in a form. Each field
has properties such as control type, width, maximum characters, and so on. There are three types of fields that can be used in any given form, including:
• System Required: These fields must appear on every form because
they are required by Concur Expense.
• Concur Defined: These fields are created by SAP, based on common client usage; you can include them on a form, if you so choose.
• Custom: These fields are uniquely created by the administrator for use on any form as required, optional, or hidden. NOTE: Best practice is to not allow personal, sensitive, or uniquely
identifying information in custom fields.
NOTE: Fields that collect point-in-time data such as the Comments field will fulfill required field configuration when any comment has been entered by any person in the workflow. It is not possible to evaluate for individual steps.
Form Field Once you have placed a field on a specific form, it becomes a form field. Each form field can have distinct properties that apply to the field only in that specific form, even if it is included on other forms. Edits to the field
properties apply only to the specific form. For example, if the form field width is changed, it is changed only for that form, not for any other form where that field occurs.
Data Type A field can be any one of the data types listed in the following table. These data types are related to the database column that holds the field value; therefore, only custom fields can have configurable data types. Once you
have established a data type for a field, the same data type is set for every
form in which you have used the field.

Section 3: Overview
6 Concur Expense: Forms and Fields Setup Guide Last Revised: April 17, 2021 © 2004 - 2021 SAP Concur All rights reserved.
Term Definition
Field Default
Value
Options for the information that should automatically appear within a
specified field for an employee.
• Copy Down: Copydown allows the information entered into a field by an employee to be automatically entered into duplicate fields on other pages. This option takes precedence over other methods of pre-
populating fields such as the Exchange Rates feature.
If you select this option, you must also select the copydown source. This tells Concur Expense which form type to use for the duplicate field. For example, if you want to copy down the Country Code, the copydown source will be Employee. Therefore, Concur Expense will
look to the Country Code field on the employee form type and duplicate the entered information automatically.
Concur Expense can be configured to copy down allocation information from Concur Request. For more information, refer to Concur Request: Allocations Setup Guide.
IMPORTANT: By design, conditional field settings may override the copy down and required nature of field settings. Since conditional fields either show or hide values based on the conditions set, the user may not be unable to input a value for conditional fields in the user interface. Concur Expense has no way of assuming the value remains copied down and does not assign a value to the field upon saving their report details. Therefore, there is a possibility that client extracts could still have a null or empty
value for a field that has been configured to copy down and is required.
From a configuration perspective, the client must make a choice whether they want to always capture the value for this field, which means it should not be a conditional field.
Alternatively, if the client has copy down values configured for fields also set as conditional fields, they also have the option to modify their financial extracts to only consider the field values from the original source. For example, a client has required fields A and B listed in their employee form. The values populating in fields A and B will then be copying down onto the
Report Header and Entry forms. At the Report Entry level, the client also has conditional fields setup for the same fields A and B where if field A shows a particular value, then field B will be hidden. This in turn on the client's extract is showing a null value for field B in the Report Entry details. In this case, clients can then configure their internal system to only calculate field B values from either the Employee or the Report Header
level where no conditional fields have been configured.
Constant: Allows you to enter a default value that will always be entered for the employee when that selected field appears.

Section 3: Overview
Concur Expense: Forms and Fields Setup Guide 7 Last Revised: April 17, 2021 © 2004 - 2021 SAP Concur All rights reserved.
Term Definition
Control Types Each data type has a list of allowable control types that you can use to
configure the fields, as displayed in the table below. The field data type determines the list of control types that appear for selection.
Field Data
Type Allowable Control Types
Any (Custom)
Edit, Multi-line Edit, Integer, Amount, Check Box, Edit (w/ Date Helper), Edit (w/ List Helper), and Drop-down List
Key Neither visible nor selectable by the administrator; these are used by the system for foreign key columns
Text Edit and Multi-line Edit
Integer Edit
Amount Edit
Boolean Check Box and Boolean Drop-down List
Date Edit (w/ Date Helper)
List Edit (w/ List Helper), Drop-down List
- also -
Launch URL (Single-line), Launch URL (Multi-line)
NOTE: The Launch URL control type is only used with the Launch External URL callout from Concur Connect.
Refer to http://developer.concur.com for more information.
Numeric Edit
Connected List
Multiple-level lists contain a hierarchical collection of items. The data in the list generally populates two or more associated fields. Both the data and the associated fields are defined in terms of levels with parent/child
relationships (much like an organizational chart).
The purpose is that the choice a user makes in one field limits the choices the user can make in the other associated fields. For example, assume the company has a connected list that populates three fields: Region, Division, and Department. When a user selects a region (level 1), then the user can
select a division (level 2), but the user's choices are limited to the divisions associated with that region. Then, the user can select a department (level
3) – again the user's choices are limited to the departments associated with that division

Section 3: Overview
8 Concur Expense: Forms and Fields Setup Guide Last Revised: April 17, 2021 © 2004 - 2021 SAP Concur All rights reserved.
Term Definition
Conditional
Fields
With conditional fields, like connected lists, the first field drives the second
field, etc. Unlike connected lists, with conditional fields, the second and subsequent field appears based on the user's choice in the first field.
Example of conditional fields: Assume that a check box (custom field with the label of Are these expenses client related?) appears on the expense
report header. If the user checks the box (indicating "Yes"), then a second field – a list – appears. The user selects the appropriate client's name from the list. If the user does not select the Are these expenses client related? check box, the second field does not appear.
NOTE: Only custom fields can be used for conditional fields.
NOTE: Best practice is to not allow personal, sensitive, or uniquely identifying information in custom fields.
Fields Overview
These are the field types used to create expense reports:
• Expense Allocation Fields: Used on the expense allocation forms. These
fields are presented to the employee when adding or editing expenses, when
allocations are allowed or required.
20 Custom fields are available as Allocation fields.
• Expense Attendee Fields: Use on the attendee forms. These fields are
presented to the employee when adding or editing attendees, when attendees
are allowed or required.
• Expense Entry Fields: Used by the expense entry forms. Each expense
entry, or expense type, may contain fields that the employee must complete.
40 Custom and 6 Org Unit fields are available as Entry fields.
• Expense Report Header Fields: Used by the expense report header form.
These fields are displayed to the employee as the first step toward creating
an expense report (such as Project Code, Report Name, or Purpose).
20 Custom and 6 Org Unit fields are available as Report Header fields.
These fields are used outside the expense report to gather additional data on
expenses:
• Expense Car Fields: Used by the car registration forms presented in Profile
and to the user administrator in User Administration. These fields are used to
gather additional data about company or personal cars that will be used in
mileage entries.
These fields are used in User Administration to gather employee data:
• Employee Fields: Used by the Expense and Invoice Settings section of
the User Details page. These fields are displayed to the administrator as part
of the user creation process.
20 Custom and 6 Org Unit fields are available as Employee fields.

Section 3: Overview
Concur Expense: Forms and Fields Setup Guide 9 Last Revised: April 17, 2021 © 2004 - 2021 SAP Concur All rights reserved.
Field Configuration Information
Since the system uses the fields in forms, you must complete the configuration
options for fields before you configure the forms. Below are some considerations that
you should consider as you decide on fields:
• While the data type is configurable for custom fields, you cannot change the
configuration option once you have used the field on a form.
• Best practice is to not allow personal, sensitive, or uniquely identifying
information in custom fields.
• You can use a field on multiple forms. If a field is be used on multiple forms,
the purpose of the field should be consistent across all forms that utilize the
field.
There is no system control to enforce this implementation
recommendation.
If a field serves multiple purposes, extracting data for business
intelligence or integration would get cumbersome and complicated.
• A field that serves the same purpose on two forms could be assigned a
different label in each form, for example:
A multinational company has a common General Ledger (GL); however, the
US employees refer to an 8-digit section of the GL as the Org Unit, while the
UK employees refer to the same section of the GL as the Cost Centre.
Form A – Custom 1 = Organizational Unit
Form B – Custom 1 = Cost Centre
You configure this label change when you add the field to the form.
• When you use a field on more than one form, it can have different Field
Access properties on each form.
If a particular field should be read-only on one form but modifiable in other
cases, this is possible. This is a possible scenario when groups in an
implementation have slightly different requirements. For example, perhaps
one group needs to cross charge expenses and another group does not. On
one form, the applicable fields for cross charging could be modifiable and on
the other, they could be read-only.
• When a field is added to a form, it has the default attributes. If the
administrator changes the default attributes on the Fields tab after a field
has been added to a form, the form field may or may not be updated (refer to
Form Fields Overview for details). For this reason, field configuration should
be completed before fields are added to forms. Any changes to fields that are
already assigned to forms can be performed on the Form Fields tab. Forms
and fields can be modified individually or in groups.
• When considering "edit" vs "multi-line edit" – be aware that:
For multi-line edit, users can type more than the maximum amount of
characters in the field. Once they click outside the field, a red message
appears, telling them they have exceeded the maximum.

Section 3: Overview
10 Concur Expense: Forms and Fields Setup Guide Last Revised: April 17, 2021 © 2004 - 2021 SAP Concur All rights reserved.
For edit, users are stopped in the field when they reach the maximum
number of characters.
• The Date data type cannot be used with a "constant" value.
LIST FIELDS
All list fields with the search helper support wildcard (*) searches.
List fields will display as follows:
If a field is configured as a simple list with helper, the field displays with a
helper that allows the user to search either by the list item text or code:
This sample shows the existing UI:
This sample shows NextGen UI:
NOTE: Be aware that with simple list with helper, the user can choose to
search by text, code, or both. With the simple list with dropdown,
the user cannot choose; the search is by text only.
If a field is configured as a simple list with dropdown, the field displays a
maximum number of items in the dropdown. If the size is greater than the
maximum number, the field displays as a text field with a search helper.
• For the current UI, the maximum number is 500.
• For the NextGen UI, the maximum number is 99.
This sample shows the UI when the size is less than the maximum
number:

Section 3: Overview
Concur Expense: Forms and Fields Setup Guide 11 Last Revised: April 17, 2021 © 2004 - 2021 SAP Concur All rights reserved.
This sample shows the UI when the size is greater than the maximum
number:
NOTE: Be aware that with simple list with helper, the user can choose to
search by text, code, or both. With the simple list with dropdown,
the user cannot choose; the search is by text only.
If a field is defined as a connected list, it will display a maximum of 500
items in the connected list dropdown, and it will allow the user to search
either by the list item text or code:
This sample shows the existing UI:
This sample shows the NextGen UI:
When the search results contain less than 500 items, any search
refinement will be done within the browser, preventing any database
access delay.
Example: Assume that the user is searching for Seattle. The user types in
SE and the result set returned by the system is less than 500. The user
adds A to search for SEA, and the previous result set is further refined,
instead of contacting the system for a new result set.

Section 3: Overview
12 Concur Expense: Forms and Fields Setup Guide Last Revised: April 17, 2021 © 2004 - 2021 SAP Concur All rights reserved.
• The Most Recently Used list functionality can be enabled or disabled using a
site setting. The site setting is called TOP_VALUE_ON_MRU. Setting this value
to 0 disables the Most Recently Used functionality.
• If you are creating a field with a Data Type of Connected List, then you must
take the following cautions:
Connected lists - by definition - represent the association between two or
more fields, so you must configure at least two fields to be associated
connected list fields. Otherwise, the employee will receive errors when
trying to use that field.
If a connected list field is on a form, then at least one other associated
connected list field must also be on that same form or a related form for
copydown.
If you define a field as a connected list field, you cannot mark any
connected list fields below it as read-only.
For detailed information about configuring connected lists, refer to the
Shared: List Management Setup Guide.
Form Fields Overview
The Form Fields tab is used to configure fields after they have been assigned to
forms. Note the following about form fields:
• A change made on the Form Fields tab affects only the selected field (or
fields) on that form. The change does not affect the default field nor any field
on another form.
• A change made on the Fields tab after a field has been added to a form may
or not affect the form field.
If the administrator has edited the form field, a change made to the
default field (on the Fields tab) does not affect the form field.
If the administrator has not edited the form field – is it still the same as
the default field (on the Fields tab) – then a change made on the Fields
tab will affect the form field.
• In order to reapply the default field settings, the administrator can remove
the field from the form (using the Forms tab) and then re-add it.

Section 3: Overview
Concur Expense: Forms and Fields Setup Guide 13 Last Revised: April 17, 2021 © 2004 - 2021 SAP Concur All rights reserved.
Forms Overview
Concur Expense provides several default forms for use by Concur Expense. They are:
Employee Form
This form is used in User Administration to enter user details.
Expense Report Header Forms
This form is used to enter information about the expense report and may include the
report name and date fields.
This sample shows NextGen UI:
Note the following about this form type – Each policy can have a version of a report
form or can share a common form.

Section 3: Overview
14 Concur Expense: Forms and Fields Setup Guide Last Revised: April 17, 2021 © 2004 - 2021 SAP Concur All rights reserved.
Expense Entry Forms
This form is used to enter a single expense entry into an expense report.
This sample shows the existing UI:

Section 3: Overview
Concur Expense: Forms and Fields Setup Guide 15 Last Revised: April 17, 2021 © 2004 - 2021 SAP Concur All rights reserved.
This sample shows NextGen UI:
Note the following about this form type – Every policy contains specified expense
entries, and each expense entry uses an individual entry form with fields that are
specific to that expense type. For example, the Airfare expense type would include
the Ticket number, while the Breakfast expense type would not.
This form type can also display connected lists whose first field is an expense type.
By doing this, the expense type selection drives the connected list that displays, and
the connected list in turn drives what selections can be made.
Refer to the Shared: List Management Setup Guide and Step 2 of Adding a
New Connected List Definition in this document for more information

Section 3: Overview
16 Concur Expense: Forms and Fields Setup Guide Last Revised: April 17, 2021 © 2004 - 2021 SAP Concur All rights reserved.
Expense Detail View
This form is used to set the columns displayed in the Expenses section when the
user selects View > Detail on the Expense Report page.
Note the following about this form type:
• The Detail menu link will appear only if the form has been configured.
• Concur Expense users will see the List view by default.
• Concur Expense approvers will see the Detail view by default, if it is
available.
• The Detail View columns will occupy a maximum of 75% of the screen when
selected. If the Available Expenses pane is open, the Detail View will
occupy a maximum of 50% of the screen. If the configured columns cannot fit
in the space, a scrollbar will appear at the bottom of the Detail section to
provide access to the rest of the columns.
• When the Detail View is selected, the View Receipts in Current Window
functionality is not available.
• If the Vendor Description field is added to the view, the system will look for
values there first, and if it does not find a value, it will check the Vendor List
field and display any value found there. Alternately, if the Vendor List field is
added to the view, the system will look for values there first, and if it does
not find a value, it will check the Vendor Description field and display any
value found there.
Expense Attendee Forms
Attendees forms are used for several tasks, including creating new attendees and
searching for existing attendees.

Section 3: Overview
Concur Expense: Forms and Fields Setup Guide 17 Last Revised: April 17, 2021 © 2004 - 2021 SAP Concur All rights reserved.
NOTE: There may be a pre-configured default form for an industry type, such as
using the Health Care Professional (HCP) form for pharmaceutical companies.
The New Expense tab with attendee form, in the figure below, including the
Business Meals expense type requiring that attendees be filled out:
This sample shows the existing UI:
This sample shows NextGen UI:
Refer to the Concur Expense: Attendees Setup Guide for more information.

Section 3: Overview
18 Concur Expense: Forms and Fields Setup Guide Last Revised: April 17, 2021 © 2004 - 2021 SAP Concur All rights reserved.
Attendee Detail View
There are several places in Concur Expense where attendee information is presented
in tables, such as the Attendees section of the New Expense or Expense tab (as
shown in the figure below).
This sample shows the existing UI:

Section 3: Overview
Concur Expense: Forms and Fields Setup Guide 19 Last Revised: April 17, 2021 © 2004 - 2021 SAP Concur All rights reserved.
This sample shows NextGen UI:

Section 3: Overview
20 Concur Expense: Forms and Fields Setup Guide Last Revised: April 17, 2021 © 2004 - 2021 SAP Concur All rights reserved.
By default, the information that the user sees in these tables includes the attendee
name, type, company, and title. The administrator can customize this information.
The administrator can:
• Remove any of the following:
Existing information (cannot remove Attendee Type)
• Add any of the following:
First Name
Last Name
Custom 1-20
Total Amount Previous Year
Total Amount YTD
Attendee Count
Refer to the Concur Expense: Attendees Setup Guide for detailed information.

Section 3: Overview
Concur Expense: Forms and Fields Setup Guide 21 Last Revised: April 17, 2021 © 2004 - 2021 SAP Concur All rights reserved.
Cash Advance Form
This form is used by the end user or Cash Advance administrator to create a cash
advance.
This sample shows the existing UI:
This sample shows NextGen UI:

Section 3: Overview
22 Concur Expense: Forms and Fields Setup Guide Last Revised: April 17, 2021 © 2004 - 2021 SAP Concur All rights reserved.
Expense Car Forms
This form is used by the employee and the user administrator (with restrictions) to
enter the company or personal car that mileage expenses will be claimed on.
Note the following about this form type:
• This form has only one setting, Form Name.
• There are four fields that are required on all car forms. These fields can be
relabeled:
Initial Distance (see Note below)
Vehicle ID
Criteria
Preferred Car
• The Employee Administrator may access this form to manage a user's car
configuration, meaning restrictions can be applied to field-level Access Rights
options to allow or restrict access to this user type.
NOTE: The default state of the Employee Administrator's Access Rights for the
Initial Distance field is Modify - this allows the admin to correct errors made
by a user without need to contact SAP to perform this task.

Section 3: Overview
Concur Expense: Forms and Fields Setup Guide 23 Last Revised: April 17, 2021 © 2004 - 2021 SAP Concur All rights reserved.
Expense Allocation Forms
This form is used to enter allocation information.
This sample shows the existing UI:
This sample shows NextGen UI:
Refer to the Concur Expense: Allocations Setup Guide for more information.
Tax Form
This "form" is a way to add tax-related fields to the New Expense tab that display
based on the expense type, the country, and the Tax Authority rules, Tax & Reclaim
Group, and Employee Related Configurations set up using the Tax Administration
tool. For the user, it simply means that a tax Custom field will display into which they
enter data that will affect any related tax credits or debits.

Section 3: Overview
24 Concur Expense: Forms and Fields Setup Guide Last Revised: April 17, 2021 © 2004 - 2021 SAP Concur All rights reserved.
Example
For example, assume the rental of a car for less than 10 days in the UK means there
is not tax on the rental, then that information would need to be specified when the
report is created, and the expense type Car Rental chosen. Using the Tax form in
combination with tax criteria and the Forms and Fields tool, a tax Custom field is
renamed to Number of Rental Days and displays only when:
• The Car Rental expense type is chosen
• The location is within the UK, for example, London
• The user is working under the policy this form is associated with
Under these conditions, the field displays, and the user enters the required tax
information.
This sample shows the existing UI:

Section 3: Overview
Concur Expense: Forms and Fields Setup Guide 25 Last Revised: April 17, 2021 © 2004 - 2021 SAP Concur All rights reserved.
This sample shows NextGen UI:
NOTE: This "form" lets the administrator add a tax Custom field that displays when
conditions are met and allows tax-specific data to be entered.
Refer to Concur Expense: Value Added Tax (VAT) / Tax Administration Setup
Guide for more information.

Section 3: Overview
26 Concur Expense: Forms and Fields Setup Guide Last Revised: April 17, 2021 © 2004 - 2021 SAP Concur All rights reserved.
Form Configuration Considerations
Below are the key facts to consider when planning a strategy for deploying all
expense-related forms:
• There is no physical limitation on how many forms you can deploy in the
implementation.
• You assign the expense-related forms to policies, not to groups.
• Each expense type has an expense entry form assigned.
• A single expense entry form can be assigned to one or more expense types.
• Every policy has one assigned report header form.
• A single report header form can be assigned to one or more policies.
Below are the key facts to consider when planning a strategy for deploying employee
forms:
• There is no physical limitation on how many employee forms you can deploy
in the implementation.
• You assign employee forms to groups, not policies.
• You assign one employee form to each hierarchical group, which can be used
further down the hierarchy.
Connected List Overview
The Connected Lists tab is used to add new connected list definitions and modify
existing connected list definitions. The administrator can set connected list definition
fields, configure list user interface, and assign the connected list to forms.
NOTE: Connected lists are also known as Multiple Level Lists.
Refer to the Shared: List Management Setup Guide for more information.
Conditional Fields Overview
Conditional fields are available for report header fields and expense entry fields.
Example of conditional fields: Assume that a check box (custom field with the label
of Are these expenses client related?) appears on the expense report header. If
the user checks the box (indicating "Yes"), then a second field – a list – appears. The
user selects the appropriate client's name from the list. If the user does not select
the Are these expenses client related? check box, the second field does not
appear.
NOTE: Only custom fields can be used for conditional fields.
NOTE: Best practice is to not allow personal, sensitive, or uniquely identifying
information in custom fields.

Section 3: Overview
Concur Expense: Forms and Fields Setup Guide 27 Last Revised: April 17, 2021 © 2004 - 2021 SAP Concur All rights reserved.
Business Purpose / Client Benefit
This feature allows clients to design cleaner, dynamic, easy-to-follow forms. This
feature can be used to reduce unused fields (and clutter) on expense entries and
expense reports.
Though a similar outcome can be accomplished with audit rules, those rules are
generally triggered when the user saves the report or entry. The user then returns to
the report or entry and completes the appropriate field(s). With conditional fields,
the user completes the appropriate fields immediately.
What the User Sees
The admin had added the Are these expenses client related? check box to the
report header.
This sample shows the existing UI:
This sample shows NextGen UI:
If the user selects the check box, the Client Name field appears.
This sample shows the existing UI:

Section 3: Overview
28 Concur Expense: Forms and Fields Setup Guide Last Revised: April 17, 2021 © 2004 - 2021 SAP Concur All rights reserved.
This sample shows NextGen UI:
The user chooses the appropriate client name from the Client Name list.
This sample shows the existing UI:
This sample shows NextGen UI:
For this company, if the user selects Baily International, a third field appears, from
which the user selects the appropriate project.

Section 3: Overview
Concur Expense: Forms and Fields Setup Guide 29 Last Revised: April 17, 2021 © 2004 - 2021 SAP Concur All rights reserved.
This sample shows the existing UI:
This sample shows NextGen UI:
Restrictions and Considerations
Currently, conditional fields:
• Can be used only for these form types:
Expense report header
Expense entry
• Cannot be used with connected lists
• Are custom fields
Note the following:
• The administrator can configure the conditional field search to use the item
name or the item code. This allows the administrator to create a condition
that evaluates the list item code, which does not change during localization.
• The source field will evaluate even if it is hidden (that is, it is hidden but is
populated by copydown).

Section 4: Configuration Overview
30 Concur Expense: Forms and Fields Setup Guide Last Revised: April 17, 2021 © 2004 - 2021 SAP Concur All rights reserved.
• The target field will honor the visibility defined for the role (that is, a field
defined as hidden for an approver will remain hidden from the approver).
• A once-visible field can become hidden due to conditional logic. For example,
the user selects the check box, the second field (text box) appears, and the
user enters the appropriate text. Later, the user clears the check box,
resulting in the second field now being hidden. In this case, SAP will reset the
second field to its original state, for example:
We will clear the value typed on the second field.
If the field was originally populated with a copydown value, we will
populate the field with that value.
• Using the same sample as above, if a required field becomes hidden due to
conditional logic, it will no longer be required.
• If the field is a Boolean field and if the default value set on the form is
Yes/True, then the value that is perceived by the system on initial draw of the
form is blank/null even if the field shows as checked on the form. The
conditional logic may need to be written from the opposite point of view to
take this situation into account – if value is unchecked, then hide field rather
than if value is checked then show field for example.
Validations Overview
The Validations tab enables the administrator to add custom field-level validations
to the system. You can use validations to validate the data an employee inputs into
the system while completing fields (such as phone number).
Several standard validations are loaded with SAP. System field validations are not
visible to anyone, as they primarily validate data types. Use the Validations tab to
create validations that work in conjunction with these standard validations.
Refer to the Shared: Validations Setup Guide for more information.
Section 4: Configuration Overview
Forms, Fields, Lists, and Validations Configuration Process
You use the Forms and Fields and List Management pages to perform the
following tasks, typically in the order shown.
1. On the Forms and Fields page:
Set the field default settings.
Create and configure each of the expense forms that are to be used within
the company.
Add all required fields to your required forms.

Section 5: Configuration – Accessing the Forms and Fields Page
Concur Expense: Forms and Fields Setup Guide 31 Last Revised: April 17, 2021 © 2004 - 2021 SAP Concur All rights reserved.
2. On the List Management page:
Identify and create the lists needed for the expense forms.
3. On the Forms and Fields page:
Add or modify any of the field properties to fit the forms. For example,
you may wish to substitute a list for a text box; substitute a text box for a
connected list; or change the maximum number of characters allowed in a
field.
Add or create validations. In order to perform this task successfully, the
administrator must first identify the fields that need validation. An
example of a field that requires validation would be the employee's phone
number. A validation routine can verify that the value entered is in the
proper format, three digits followed by a hyphen, three digits followed by
a hyphen, and then four digits (xxx-xxx-xxxx).
Refer to the Shared: Validations Setup Guide for more information.
The above process is only a subset of the total configuration process.
Section 5: Configuration – Accessing the Forms and Fields Page
The Forms and Fields page contains these tabs:
• The Forms tab is used to configure form attributes and the list of fields on
the form.
• The Form Fields tab is used to make changes to field settings that are
specific to certain forms.
• The Fields tab is used to change the default attributes for fields.
• The Connected Lists tab is used to administer connected list definitions.
• The Conditional Fields tab is used to define conditional fields.
• The Validations tab is used to create field-level validations to ensure correct
data input.
Refer to the Shared: Validations Setup Guide for more information.

Section 6: Configuration – Forms and Fields
32 Concur Expense: Forms and Fields Setup Guide Last Revised: April 17, 2021 © 2004 - 2021 SAP Concur All rights reserved.
To access the Forms and Fields page:
Click Administration > Expense > Forms and Fields (left menu). The Forms
and Fields page appears.
Section 6: Configuration – Forms and Fields
Selecting a Form Type
The first step in using Expense Forms and Fields is selecting a form type. This list
displays the various form types available for configuration. Selecting one of these
form types causes the system to update the tabs with the forms and form fields for
this form type.
Allocations and Attendees Fields
If you are working with allocations or attendees:
• If you are configuring allocations, refer to the Concur Expense: Allocations
Setup Guide. It provides detailed field and form configuration information.
Expense can be configured to copy down allocation information from Concur
Request. For more information, refer to Concur Request: Allocations Setup
Guide.
• If you are configuring attendees, refer to the Concur Expense: Attendees
Setup Guide. It provides detailed field and form configuration information.

Section 6: Configuration – Forms and Fields
Concur Expense: Forms and Fields Setup Guide 33 Last Revised: April 17, 2021 © 2004 - 2021 SAP Concur All rights reserved.
Working with Fields
The Fields tab in the Forms and Fields page is used to modify field attributes.
After selecting the form type, the tab will display a list of the associated fields. They
can be modified individually (with more options) or in groups (with fewer options).
Accessing the Fields Tab
To access the Fields tab:
1. On the Forms and Fields page, in the Form Type list, click the desired form
type.
2. Click the Fields tab.

Section 6: Configuration – Forms and Fields
34 Concur Expense: Forms and Fields Setup Guide Last Revised: April 17, 2021 © 2004 - 2021 SAP Concur All rights reserved.
Modifying Fields
To modify fields:
1. On the Fields tab, click the desired field to modify.
2. Then:
Click Modify Field.
– or –
Double-click the field name.

Section 6: Configuration – Forms and Fields
Concur Expense: Forms and Fields Setup Guide 35 Last Revised: April 17, 2021 © 2004 - 2021 SAP Concur All rights reserved.
The Modify Fields window appears.

Section 6: Configuration – Forms and Fields
36 Concur Expense: Forms and Fields Setup Guide Last Revised: April 17, 2021 © 2004 - 2021 SAP Concur All rights reserved.
Field Description
Field Name Underlying name of the field (64 characters)
This is the name used to reference this field, regardless of which form is used. The field name is also the default form field label.
IMPORTANT: While the administrative user interface does not prevent the entry of HTML (Hypertext Markup Language) into text labels in all cases, this is not a supported option within SAP. If you
elect to take this path, there is no guarantee that it will work, and if it does work, this may be a temporary situation. SAP is always increasing the security code present to prevent vulnerabilities,
which could break such usage at any time. SAP will not fix any reported issue regarding the use of HTML formatting in text fields.
Data Type Data type for the field
Available data types are:
• Amount (currency)
• Boolean
• Connected List
• Date
• Integer
• List
• Numeric (floating point)
• Text
The data type is configurable only for Custom and Org Unit fields. All other fields have fixed data types associated to the database column that holds the field value. Once anyone has used the data type in an expense report or payment request, you will be unable
to change it on this page.
Note that when you select from the Data Type list, the window refreshes and provides other applicable fields. For example:
• When you select Text, you are asked to provide the maximum length of the field.
• When you select Connected List, you are asked to provide the
name of the connected list definition.
• and so on
For more information, refer to the Terminology section of this
guide.
Site Required Indicates whether the field is required in the form
If there is a check in this box, this field appears on all forms of the corresponding type.

Section 6: Configuration – Forms and Fields
Concur Expense: Forms and Fields Setup Guide 37 Last Revised: April 17, 2021 © 2004 - 2021 SAP Concur All rights reserved.
Field Description
Tool Tip
(appears only for some field types)
Hover text as seen by users
NOTES:
• Tool tips are supported for static fields, but are not supported
for special handling (dynamic) fields such as those that drive display of a table or similar.
• Maximum number of characters for tool tips is 256
Control Type Allows you to select the control type users employ for data entry in the form
The options that appear here are determined by the option selected in the Data Type field.
Data Type Control Type Options
Amount Edit
Boolean Check Box, Boolean drop-down List
Connected List Edit (w/ Connected List Helper)
Date Edit (w/ Date Helper)
Integer Edit
List Drop-down List, Edit (w/ List Helper)
Numeric Edit
Text Edit, Multi-line Edit, Launch URL (Single-line), Launch URL (multi-line)
For more information, refer to the Terminology section of this
guide.
NOTE: The Launch URL control type will only appear if the following conditions are true:
• The Form Type is Expense Entry
• The Data Type is Text
• There is at least one application connector configured and enabled
Default Max Length (Modify Fields page)
Max Length
(chars) (Modify Form Fields page)
Allows you to set the maximum length of the field value.
The maximum length, including spaces, must be equal to or less
than the maximum number of characters allowed for the field.
For more information about maximum field lengths for fields,
refer to the Max Length column for the field in the applicable Concur Expense extract specification guide.
NOTE: This field may or may not appear - depending the option
selected in the Data Type field.
Application Connector (Only appears when using the Launch URL
control type)
Select the application connector to use with this field. Only application connectors for the Launch External URL callout will display.

Section 6: Configuration – Forms and Fields
38 Concur Expense: Forms and Fields Setup Guide Last Revised: April 17, 2021 © 2004 - 2021 SAP Concur All rights reserved.
Field Description
Popup Width
(Only appears when using the Launch URL control type)
Enter the width, in pixels, of the popup window that will display
when the user launches the External URL window by clicking the list arrow button.
Popup Height (Only appears when using the
Launch URL control type)
Enter the height, in pixels, of the popup window that will display when the user launches the External URL window by clicking the list arrow button.
Default
Validation Allows you to select a validation routine to run against the field
NOTE: This field may or may not appear - depending the option selected in the Data Type field.
IMPORTANT NOTE: Field validations are not supported for the Expense Amount field.
Default Value Type
Offers options for the information that should automatically appear within a specified field for an employee
• Copy Down: Copydown allows the information entered into a field by an employee to be automatically entered into duplicate fields on other pages. This option takes precedence over other methods of pre-populating fields such as the Exchange Rates feature. If you select this option, you must also select the copydown
source. This tells Concur Expense which form type to use for
the duplicate field. For example, if you want to copy down the Country Code, the copydown source will be Employee. Therefore, Concur Expense will look to the Country Code field on the employee form type and duplicate the entered information automatically.
The value that is copied down is validated upon save, and may be cleared if the copied value is not allowed.
Concur Expense can be configured to copy down allocation information from Concur Request. For more information, refer to Concur Request: Allocations Setup Guide.
! WARNING: Use caution when copying down connected list
fields. If the validation on one field fails, then that field and all fields at lower levels in that same connected list will be saved
as blank. Copydown is executed upon creation of the item and may also be executed upon change of the copydown source. For example, a field that is copied from the report header to the expense entry would potentially be overwritten when the report header source field is edited.
• Constant: Allows you to enter a default value that will always be entered for the employee when that selected field appears.
• None: No default type.

Section 6: Configuration – Forms and Fields
Concur Expense: Forms and Fields Setup Guide 39 Last Revised: April 17, 2021 © 2004 - 2021 SAP Concur All rights reserved.
Field Description
Refer to the following field description for further clarification.
Itemization Field Source
Define copydown for itemizations.
For a parent field configured with copydown:
• Parent Expense: Concur Expense copies down the information that is in the parent field at the time the expense is itemized.
Example: Assume that Org Unit 1 on the report header contained Sales, which copied down to Org Unit 1 on the expense entry. Further assume that the user changed the expense entry field from Sales to Marketing before the expense was itemized.
With this option, Marketing copies to the itemization field.
• Configuration Defined Above: Concur Expense copies down the information from the parent's source field (as defined in
the Copy Down Source field and the Field field).
Example: Assume that Org Unit 1 on the report header contained Sales, which copied down to Org Unit 1 on the expense entry. Further assume that the user changed the
expense entry field from Sales to Marketing before the expense was itemized.
With this option, Sales copies to the itemization field.
• None: Concur Expense leaves the itemization field blank.
For a parent field configured with a constant:
• Parent Expense: Concur Expense provides the information that is in the parent field at the time the expense is itemized.
Example: Assume that the default "constant" in the field is ABC. Further assume that the user changed the field from
ABC to DEF before the expense was itemized.
With this option, DEF copies to the itemization field.
• Configuration Defined Above: Concur Expense provides the parent's default value (as defined in the Default Value field).
Example: Assume that the default "constant" in the field is ABC. Further assume that the user changed the field from ABC to DEF before the expense was itemized.
With this option, ABC copies to the itemization field.
• None: Concur Expense leaves the itemization field blank.
NOTE: The fields listed below will always match as itemizations to parent expense, with no deviations allowed. This means these
fields will always copy the value from the parent entry and additionally prevent any user modification:
• Currency
• Currency exchange rate/direction
• Receipt Status
• Vendor
• Location

Section 6: Configuration – Forms and Fields
40 Concur Expense: Forms and Fields Setup Guide Last Revised: April 17, 2021 © 2004 - 2021 SAP Concur All rights reserved.
Field Description
Access Rights Indicates the level of access granted to each role that uses a form
with this field
It can be Modify, Read-only, or Hidden.
The choice you make here determines whether an employee can modify that field's information when it is included on a form. For example, in regards to the Employee role for the Reimbursement Currency field:
• For Modify, all employees can select a reimbursement currency on their expense reports and payment requests.
• For Read-only, the information appears in read-only form to the employee.
• For Hidden, the field does not appear to the employee at all.
NOTE: If a field is required, you should not mark it Hidden.
3. Make any necessary changes.
4. Click Save.
ATTENDEE DETAIL VIEW CONFIGURATION RESTRICTIONS
The following configuration restrictions exist for the Attendee Detail View form:
• Data type of connected list is not supported
• Data type of Boolean must be configured as control type of Boolean drop-
down list
• Data type of List must be configured as control type of Drop-down list
• Data type of Text must be configured as control type of Edit
• Default validation is not supported
• Field/form field setting of Required is not supported.
NOTE: Use audit rules to enforce required fields for specific attendee types.

Section 6: Configuration – Forms and Fields
Concur Expense: Forms and Fields Setup Guide 41 Last Revised: April 17, 2021 © 2004 - 2021 SAP Concur All rights reserved.
Changing Columns
To change the columns displayed:
1. On the Fields tab, click the right edge of the column name. The display
options appear.
2. Click Columns. The list of available columns appears.
3. Enable or disable the desired check boxes.

Section 6: Configuration – Forms and Fields
42 Concur Expense: Forms and Fields Setup Guide Last Revised: April 17, 2021 © 2004 - 2021 SAP Concur All rights reserved.
Working with Form Fields
The Form Fields tab contains the fields that are currently assigned to forms. Form
Fields can be modified, added to, or removed from forms using the Form Fields tab.
Accessing the Form Fields Tab
To access the Form Fields Tab:
1. On Forms and Fields page, in the Form Type list, click the desired form
type.
2. Click the Form Fields tab.
To search for fields:
Once you have located the desired fields, you can modify them from within the
Search results page. Refer to the To Modify Fields section of this guide for details.
1. On the Form Fields tab, enter any part of the field label in the Search box.
2. Click the magnifying glass to search. The list of matching fields appears.
3. Click the X next to the Search box to leave the search results and return to
the Form Fields page.

Section 6: Configuration – Forms and Fields
Concur Expense: Forms and Fields Setup Guide 43 Last Revised: April 17, 2021 © 2004 - 2021 SAP Concur All rights reserved.
Modifying Form Fields
To modify form fields:
1. On the Form Fields tab, click the plus sign next to the desired form name.
The list of form fields appears.
2. Click one or more fields to modify. Either:
To select multiple fields, use Shift+click or Ctrl+click. Click Modify Form
Fields. The Modify Form Fields window appears.
– or –
To modify a single form field, double-click the form field name. The
Modify Form Fields window appears.
The information in the window differs based on whether you selected a single
or multiple fields.

Section 6: Configuration – Forms and Fields
44 Concur Expense: Forms and Fields Setup Guide Last Revised: April 17, 2021 © 2004 - 2021 SAP Concur All rights reserved.
With a single field selected, additional fields appear:
Just like the Modify
Fields window, the fields that appear here differ depending on the selections made for the data type, control type, and so on.

Section 6: Configuration – Forms and Fields
Concur Expense: Forms and Fields Setup Guide 45 Last Revised: April 17, 2021 © 2004 - 2021 SAP Concur All rights reserved.
With multiple fields selected, the following appears:
3. Make any necessary changes.

Section 6: Configuration – Forms and Fields
46 Concur Expense: Forms and Fields Setup Guide Last Revised: April 17, 2021 © 2004 - 2021 SAP Concur All rights reserved.
Refer to Modifying Fields in this guide for information about the various
fields that appear.
4. Click Save.
Adding Form Fields
You can add form fields to a form using the Form Fields tab or the Forms tab.
To add fields from the Form Fields tab:
1. On the Form Fields tab, click the plus sign to expand the fields on the
desired form.
2. Click any field on the form. (This makes the Add Fields button active.)
Note the following:
The field you add will appear just below the field you selected on the
Form Fields tab.
NOTE: You can also add fields using the Forms tab. If so, the newly
added field(s) appears at the bottom of the field list.
You can add multiple fields but only to one form (at a time) using the
Form Fields tab. If you select more than one field on the Form Fields
tab, the Add Fields button becomes unavailable.
NOTE: You can add one or more fields to one or more forms (at the same
time) using the Forms tab.
3. Click Add Fields. The Add Fields to Forms window appears.
4. In the Add Fields to Forms window, click one or more fields.
5. Click Add Fields. The selected field(s) appears on the Form Fields tab just
below the field you originally selected.

Section 6: Configuration – Forms and Fields
Concur Expense: Forms and Fields Setup Guide 47 Last Revised: April 17, 2021 © 2004 - 2021 SAP Concur All rights reserved.
Removing Form Fields
NOTE: Fields that are required by the system and fields that are marked as required
cannot be removed. If you need to remove a field that has been marked are
required, the Site Required check box on the Modify Fields dialog must be
cleared for the field before the field can be removed on the Form Fields tab.
To remove form fields:
1. On the Form Fields tab, click the plus sign next to the desired form name.
2. Click one or more fields to remove. To select multiple fields, use Shift+click or
Ctrl+click.
3. Click Remove Form Fields.
Previewing a Form
You can get a quick preview of a form.
NOTE: The feature is not intended to fully replicate the experience of the user when
entering an expense, but rather to convey enough information to ensure the
admin has selected the correct form.
To preview a form:
1. On the Form Fields tab, expand the desired form.
2. Click a field.

Section 6: Configuration – Forms and Fields
48 Concur Expense: Forms and Fields Setup Guide Last Revised: April 17, 2021 © 2004 - 2021 SAP Concur All rights reserved.
3. Click Preview Form.

Section 6: Configuration – Forms and Fields
Concur Expense: Forms and Fields Setup Guide 49 Last Revised: April 17, 2021 © 2004 - 2021 SAP Concur All rights reserved.
Working with Custom Fields for Air Comparison Fare
The Expense Administrator (unrestricted) role can configure Concur Expense entry
custom fields for Airfare Comparison Fare and Reason Code. This feature
requires a change request for Concur Support to enable the feature on the Forms
and Fields page.
NOTE: Reason codes are not unique; a reason code can have multiple reason code
descriptions. Therefore, it is recommended you opt for one of two solutions:
create a two-level list (for example, country group at the top level that
corresponds to the travel rule classes and then the reason code at level) OR
create different categories for the lists that are based on the different travel
groups (different travel configurations).
To access the Form Fields Tab:
1. On the Forms and Fields page (Administration > Expense > Expense
Admin > Forms and Fields), click the Form Type list and select Expense
Entry.
2. On the Forms tab, expand Airfare to note the two fields you need to add
(Airfare Comparison Amount and Travel Reservation Reason Code).

Section 6: Configuration – Forms and Fields
50 Concur Expense: Forms and Fields Setup Guide Last Revised: April 17, 2021 © 2004 - 2021 SAP Concur All rights reserved.
3. Click Add Fields. The Add Fields to Forms page displays.
NOTE: You can multi-select both fields by clicking Ctrl+left-clicking each
field.
4. Click Add Fields.
NOTE: While you have added the fields to the form, you also need to
configure Concur Expense to copy down the fields from the travel
reservation in Concur Travel. Copydown allows you to include these
fields in the expense report.
5. On the Fields tab, search for Air Comparison Amount and click Modify
Field. The Modify Fields page displays.
NOTE: The Field Name on the Forms and Fields page may differ from the
Field that displays on the form and expense report. For example, a
custom field for Comparison Fare may have Custom 1 – Comparison
as its Field Name, but is referred to as Lowest Airfare in both the
form and expense report in Concur Expense.

Section 6: Configuration – Forms and Fields
Concur Expense: Forms and Fields Setup Guide 51 Last Revised: April 17, 2021 © 2004 - 2021 SAP Concur All rights reserved.
6. In the Default Value Type list, select Copy Down.
NOTE: When copying down multiple fields and their values, this field must be
selected (for Default Value Type) every time you want to use
copydown.
7. Copy down the Airfare Comparison Amount source from Concur Travel
Reservation (to populate the data in its corresponding field in the expense
report) by selecting Amount for Data Type; Travel Reservation for Copy
Down Source; and Airfare Comparison Amount for Field.

Section 6: Configuration – Forms and Fields
52 Concur Expense: Forms and Fields Setup Guide Last Revised: April 17, 2021 © 2004 - 2021 SAP Concur All rights reserved.
Recommended additional configuration:
Set the Copy Down Default field value to zero. This value will be used
when no Air Comparison Fare amount is provided by the travel
reservation, or when no travel reservation is linked to the expense.
Set the Itemization Field Source value to Parent Expense. This will
copy the value from the parent expense to any itemizations that may be
created.
8. Copy down the Travel Reservation Reason Code source from Concur Travel
Reservation (to populate the data in its corresponding field in the expense
report) by selecting Text, List, or Connected List for Data Type.
NOTE: List or Connected List is the recommended configuration.
9. Set the Travel Reservation for Copy Down Source; and Travel Reservation
Reason Code for Field.
Recommended additional configuration:
Set the Itemization Field Source value to Parent Expense. This will
copy the value from the parent expense to any itemizations that may be
created.
Allow the Employee role to modify this field, to provide a value when none
is provided from the travel reservation.

Section 6: Configuration – Forms and Fields
Concur Expense: Forms and Fields Setup Guide 53 Last Revised: April 17, 2021 © 2004 - 2021 SAP Concur All rights reserved.
10. Click Save.
Working with Forms
Once a form type is selected, the list of available forms of that type is displayed. The
forms can be expanded to display the currently configured fields.
• Add Fields allows the administrator to add fields to one or more forms.
• Modify Form provides form-level settings that can be changed.
• Copy Form allows the administrator to create a new form by copying an
existing form. The form fields are copied to the new form.
• Delete Form allows the administrator to delete a form. The form cannot be
in use or be a standard Concur Expense form.
NOTE: When any form except the Expense Detail View is modified, all expense
reports in process continue to use that form. Any reports created after the
change will use the new form. Any changes to the Expense Detail View form
are applied immediately to all reports.
Accessing the Forms Tab
To access the Forms tab:
1. On Forms and Fields page, in the Form Type list, click the desired form
type.
2. Click the Forms tab.

Section 6: Configuration – Forms and Fields
54 Concur Expense: Forms and Fields Setup Guide Last Revised: April 17, 2021 © 2004 - 2021 SAP Concur All rights reserved.
Viewing Fields on a Form
To view the fields on a form:
On the Forms tab, click the plus sign next to the name of the desired form. The list
of fields currently assigned to the form appears.
Modifying Form Settings
To modify form settings:
1. On the Forms tab, select the desired form.
2. Click Modify Form. The Modify Form window appears.
3. In the Form Name field, change the name of the form, if desired.
4. Make any necessary changes. The Form Name field always appears. The
other fields that appear and the tasks you can complete depend on the type
of form you selected.
Field / Task Available only when this form is selected...
Description
Expense Type Assignment
Expense Entry Select the expense types – for each policy –
that will use this form.

Section 6: Configuration – Forms and Fields
Concur Expense: Forms and Fields Setup Guide 55 Last Revised: April 17, 2021 © 2004 - 2021 SAP Concur All rights reserved.
Field / Task Available only when this form
is selected... Description
Policy Assignment Expense Report Header
Expense Allocation
Expense Detail View
Select one or more
policies that will use this form.
Attendee Search Form
Fields Expense Attendee Select the list of fields
that will display in the attendee search area.
NOTE: The Expense Car form only has one setting, Form Name.
5. Click Save.
Adding Fields to a Form
You can add form fields to a form using the Form Fields tab or the Forms tab.
To add fields to a form:
1. On the Forms tab, select the desired forms. To select multiple forms, use
Shift+click or Ctrl+click.
2. Click Add Fields. The Add Fields to Forms window appears.

Section 6: Configuration – Forms and Fields
56 Concur Expense: Forms and Fields Setup Guide Last Revised: April 17, 2021 © 2004 - 2021 SAP Concur All rights reserved.
3. Select the fields to add to the form. Use Shift+click or Ctrl+click for multiple
fields.
NOTE: Do not add report totals to the form, because the system updates
report totals at certain points in time, but not continuously.
Placing report totals on the report header form may show the user an
incorrect amount. Totals may display inaccurate amounts until one of
the following occur:
1. User views the report totals page for the report
2. User submits the report
3. Anyone edits the report amount after it is submitted
4. Click Add Fields. The Forms and Fields page appears.
Filter Expense Entry Forms by Policy
The Policy list appears on the Forms tab when the Expense Entry form type is
selected. If you select a policy from the list, then only the forms associated with the
selected policy display.
To use the Policy list:
1. On Forms and Fields page, in the Form Type list, click Expense Entry. The
Policy list appears.
NOTE: The Policy list is available only on the Forms tab and only when the
Expense Entry form type is selected.
2. Click the desired policy. The list of forms refreshes, displaying only the forms
associated with that policy.

Section 6: Configuration – Forms and Fields
Concur Expense: Forms and Fields Setup Guide 57 Last Revised: April 17, 2021 © 2004 - 2021 SAP Concur All rights reserved.
NOTE: Click All in the Policy list to see all Expense Entry forms, regardless of
policy.
Copying a Form
To copy a form:
1. On the Forms tab, select the desired form.
2. Click Copy Form. The new form appears in the list, named Copy of <form
name>.
Deleting a Form
Forms can be deleted only if they are not in use or are not a default Expense form.
To delete a form:
1. On the Forms tab, select the desired form.
2. Click Delete Form.
Previewing a Form
You can get a quick preview of a form.
NOTE: The feature is not intended to fully replicate the experience of the user when
entering an expense, but rather to convey enough information to ensure the
admin has selected the correct form.

Section 6: Configuration – Forms and Fields
58 Concur Expense: Forms and Fields Setup Guide Last Revised: April 17, 2021 © 2004 - 2021 SAP Concur All rights reserved.
To preview a form:
1. On the Forms tab, click the desired form.
2. Click Preview Form.

Section 7: Configuration – Connected Lists
Concur Expense: Forms and Fields Setup Guide 59 Last Revised: April 17, 2021 © 2004 - 2021 SAP Concur All rights reserved.
Section 7: Configuration – Connected Lists
The Connected Lists tab has the following functionality:
• New: The administrator can add new connected list definitions.
• Modify: The administrator can change list structure, attributes, and the forms
the list appears on.
• Remove: The administrator can remove connected list definitions.
Accessing the Connected Lists Tab
To access the Connected Lists tab:
1. On Forms and Fields page, in the Form Type list, click the desired form
type.
NOTE: Connected lists are only available for the Expense Entry, Expense
Report Header, Expense Allocation and Expense Attendee form types.
2. Click the Connected Lists tab. The Connected Lists page appears.
Adding a New Connected List Definition
Adding a new connected list definition is a five-step process:
1. Select a List: Select the list to use, and set the connected list definition
name.
2. Select fields: Select the fields included in the connected list definition.
3. Configure User Interface: Configure the field properties for the fields.
4. Preview: Preview the fields with the list definition changes.
5. Assign to Forms: Select the forms to assign the new connected list to.

Section 7: Configuration – Connected Lists
60 Concur Expense: Forms and Fields Setup Guide Last Revised: April 17, 2021 © 2004 - 2021 SAP Concur All rights reserved.
NOTE: During steps 2-5, the administrator can click Previous to go back to a
previous step.
Step 1: Select a List
To select a list:
1. Click New. The Select a List page appears, displaying all available lists.
2. Select the desired list.

Section 7: Configuration – Connected Lists
Concur Expense: Forms and Fields Setup Guide 61 Last Revised: April 17, 2021 © 2004 - 2021 SAP Concur All rights reserved.
3. Enter the Connected List Definition Name.
4. Click Next.

Section 7: Configuration – Connected Lists
62 Concur Expense: Forms and Fields Setup Guide Last Revised: April 17, 2021 © 2004 - 2021 SAP Concur All rights reserved.
Step 2: Select Fields
To select fields for a new connected list definition:
1. The Connected List Definition page appears, with eligible fields populating
the left pane.
2. In the left pane, click the desired fields, noting the following:
The number of fields selected must equal the number of levels in the list
Select the Expense Type List Item Key field as the first field if the
connected list you configured in List Management and are adding to an
Expense Entry form uses an expense type as the first field in the
connected list

Section 7: Configuration – Connected Lists
Concur Expense: Forms and Fields Setup Guide 63 Last Revised: April 17, 2021 © 2004 - 2021 SAP Concur All rights reserved.
Refer to the Shared: List Management Setup Guide and Step 2 of
Adding a New Connected List Definition in this document for more
information.
To select multiple fields, use Shift+click or Ctrl+click. The selected fields will
appear in the right pane.
3. Click Next.
Step 3: Configure User Interface
To configure the user interface of the selected level:
1. In the left pane, click the desired field. The attributes available for editing
appear in the right pane.
Field Description
Field Name The field label displayed on the form.
Data Type The data type of the selected field.

Section 7: Configuration – Connected Lists
64 Concur Expense: Forms and Fields Setup Guide Last Revised: April 17, 2021 © 2004 - 2021 SAP Concur All rights reserved.
Field Description
Default Value Type Choose whether the copydown functionality automatically
populates the field.
• Copy Down: Copydown allows the information entered into a field by an employee to be automatically entered into duplicate fields on other pages. This option takes
precedence over other methods of pre-populating fields such as the Exchange Rates feature. If you select this option, you must also select the copydown source. This tells Concur Expense which form type to use for the duplicate field. For example, if you want to copy down the Country Code, the copydown
source will be Employee. Therefore, Concur Expense will
look to the Country Code field on the employee form type and duplicate the entered information automatically.
• None: Indicates this field does not use copydown functionality.
• Constant: The first field in the connected list can also be configured as a constant; Allows you to enter a default value that will always be entered for the employee when
that selected field appears.
For more information, refer to the Terminology section of this guide.
Field Default Value Only appears when Constant is selected in the Default Value Type field (first connected list field only).
Enter the constants that appears.
Copy Down Source
Only appears when Copy Down is selected in the Default Value Type field.
Select the source of the copieddown data.
Field Only appears when Copy Down is selected in the Default
Value Type field.
Select the field the data will be copied down from.
Access Rights Select the access rights to the field for different user roles.
2. Click Next.

Section 7: Configuration – Connected Lists
Concur Expense: Forms and Fields Setup Guide 65 Last Revised: April 17, 2021 © 2004 - 2021 SAP Concur All rights reserved.
Step 4: Preview
To preview the connected list:
The connected list preview is displayed on this page. The set of connected list fields
function as they will on the form they are assigned to. This allows the administrator
to validate that the connected fields appear in the correct order and include the
expected list item values.
If the fields appear correct, click Next. Otherwise, click Previous to return to a
previous step and make changes.
Step 5: Assign to Forms
The Assign to Forms page appears. The page displays a list of all forms for the
selected form type.
1. Select (enable) the check box for the desired form.
2. Click Done.

Section 7: Configuration – Connected Lists
66 Concur Expense: Forms and Fields Setup Guide Last Revised: April 17, 2021 © 2004 - 2021 SAP Concur All rights reserved.
Modifying a Connected List Definition
To modify a connected list definition:
1. On the Connected Lists page, select the desired list.
2. Click Modify. The Connected List Definition page appears.
3. Use the Next and Previous buttons to navigate to the settings to modify.
4. Make any necessary changes.
5. Click Done.
Using an Expense Type as the First Field in a Connected List
Using the combination of the List Management and Forms and Fields tools, the
administrator can create a connected list whose first field is an expense type. This is
done whenever you want a connected list to appear only when the user chooses
certain expense types on the Expense Entry form (for example, Awards).
The process is as follows:
• List Management: The connected list is configured using an expense type as
the first field, with an Item Code that exactly matches that of the expense
type you are using (example: Awards = "AWRDS"):

Section 7: Configuration – Connected Lists
Concur Expense: Forms and Fields Setup Guide 67 Last Revised: April 17, 2021 © 2004 - 2021 SAP Concur All rights reserved.
• Forms and Fields: The connected list created in List Management is chosen
when defining the connected list for addition to the Expense Entry form in
Step 2:
Now, when the user creates a report and selects Awards, this connected list is
displayed with the filtered selections based on the each preceding choice.

Section 7: Configuration – Connected Lists
68 Concur Expense: Forms and Fields Setup Guide Last Revised: April 17, 2021 © 2004 - 2021 SAP Concur All rights reserved.
This sample shows the existing UI:

Section 7: Configuration – Connected Lists
Concur Expense: Forms and Fields Setup Guide 69 Last Revised: April 17, 2021 © 2004 - 2021 SAP Concur All rights reserved.
This example shows NextGen UI:
NOTE: When the Awards expense type is selected - the connected list fields appear
- with the list values configured in List Management.
MORE INFORMATION
Refer to the Shared: List Management Setup Guide and Step 2 of Adding a
New Connected List Definition in this document for more information.

Section 8: Configuration – Conditional Fields
70 Concur Expense: Forms and Fields Setup Guide Last Revised: April 17, 2021 © 2004 - 2021 SAP Concur All rights reserved.
Section 8: Configuration – Conditional Fields
Getting Ready
Before using the Conditional Fields tab, ensure that all source fields and target
fields:
• Are included on the desired form
• Have the desired visibility, data type, associated list data, etc.
NOTE: Currently, connected lists cannot be used. Also, only custom fields can
be used for conditional fields.
Accessing the Conditional Fields Tab
To access the Conditional Fields tab:
1. On Forms and Fields page, in the Form Type list, click either Expense Entry
or Expense Report Header.
2. Click the Conditional Fields tab.

Section 8: Configuration – Conditional Fields
Concur Expense: Forms and Fields Setup Guide 71 Last Revised: April 17, 2021 © 2004 - 2021 SAP Concur All rights reserved.
Adding Conditional Fields
To add conditional fields:
1. On the Conditional Fields tab, click New. The Conditional Fields window
appears.
2. Complete the appropriate fields.
Field Description
Field Name Select the source field.
NOTE: Fields will not appear in this list unless they are present on a form definition for the relevant form type.
Ensure that all desired fields are present on the form before configuring the condition.
Applies To Select the desired form.
NOTE: The source and target fields must be present on the form.
Where Condition Select the desired option (differ by field type).
Item Code/Item Name Select the list item data to search when evaluating the
condition. Appears for all conditions except Equals.
Value This field changes depending on the data type of the
source field, for example:
• For text fields, enter the desired text.
• For lists, enter the value to search for. Depending on the Item Code/Item Name radio button value, the search will check the code or name for this value.
• For check boxes, select the check box (indicating True)
Action Select one of these:
• Show
• Hide

Section 9: Appendix – Special Situations/Forms/Fields
72 Concur Expense: Forms and Fields Setup Guide Last Revised: April 17, 2021 © 2004 - 2021 SAP Concur All rights reserved.
Field Description
Target Field Name Select the desired target field.
3. Click Save.
Modifying Conditional Fields
To modify conditional fields:
1. On the Conditional Fields tab, either:
Click an existing definition. Click Modify Fields.
– or –
Double-click an existing definition.
The Conditional Fields window appears.
2. Make the desired changes as detailed in Adding Conditional Fields.
3. Click Save.
Removing Conditional Fields
To remove conditional fields:
1. On the Conditional Fields tab, click the desired definition.
2. Click Remove.
Section 9: Appendix – Special Situations/Forms/Fields
Air Comparison Amount
For information about the Air Comparison Amount field, refer to the Client Fact
Sheet Air Comparison Fare.
Travel Diary
For information about the Travel Diary field, refer to the Concur Expense: Fringe
Benefit Tax (FBT) Setup Guide.
Travel Reservation Reason Code
For information about the Travel Reservation Reason Code field, refer to the
Client Fact Sheet Air Comparison Fare.

Section 9: Appendix – Special Situations/Forms/Fields
Concur Expense: Forms and Fields Setup Guide 73 Last Revised: April 17, 2021 © 2004 - 2021 SAP Concur All rights reserved.
Fields: Special Conditions for Selected Fields
Approval Status and Request Key
By default, these two fields are not included in the Request Header form. If they are
added to the form, their configuration can hide some details from the Request audit
trail.
If the Approval Status field is added and configured as hidden for the user: The
audit trail entries regarding the approval status changes will not be visible to the
user.
If the Request Key field is added and configured as hidden for the user: The user
won’t be able to see the audit trail entries regarding the emails sent to the TMC.
Amount Due Employee
If the Amount Due Employee field is added to the Report Header form the client is
advised that there is a varying time lag in presentation of accurate data as the
system updates report totals at three distinct points:
• The display of the Report Totals page
• When the report is submitted
• After submission, if editing the expense entries
For this reason, the client should have the knowledge on how to use this field to
obtain accurate data.
Report Number
If configured in NextGen UI, the Report Number field is an available field that
displays when creating an expense report. It is also visible on the report header
when the report is saved. The Report Number is a unique 6-character (alphanumeric)
report identifier introduced as part of the NextGen UI. This shorter number makes
identifying and tracking specific expense reports easier for users, approvers, and
processors.
Refer to Working with Fields in this guide for information about adding this
field to the expense report header.
Report Key
The Report Key field is intended for use by the Expense Processor when
troubleshooting issues from the integration with accounting systems (Standard
Accounting Extract or Financial Integration). SAP does not recommend that it be
used in employee- or approver-facing UIs, and strongly recommends that the Report
ID or Report Number is used in all scenarios that require an identifier for the specific
expense report.