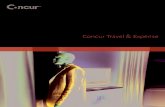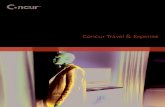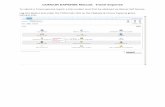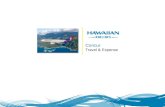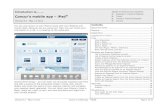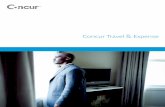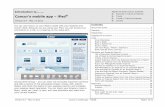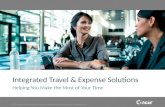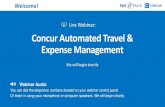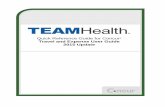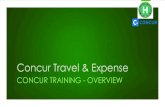GEMS Program Concur Travel & Expense Quick … Program Concur Travel & Expense Quick-Start Guide ......
Transcript of GEMS Program Concur Travel & Expense Quick … Program Concur Travel & Expense Quick-Start Guide ......

GEMS Program Concur Travel & Expense
Quick-Start Guide
Your Guide to Booking Travel,
and Creating, Submitting, and Approving Expense Reports
http://gems.uchicago.edu

Proprietary Statement This document contains proprietary information and data that is the exclusive property of Concur Technologies, Inc., Redmond, Washington. If you are an active Concur client, you do not need written consent to modify this document for your business needs. If you are not an active Concur client, no part of this document may be reproduced, transmitted, stored in a retrievable system, translated into any language, or otherwise used in any form or by any means, electronic or mechanical, for any purpose, without the prior written consent of Concur Technologies, Inc.
Information contained in this document applies to the following products in effect at the time of this document’s publication:
Concur® Travel & Expense QuickStart Guide
The above product(s) and the information contained in this document are subject to change without notice. Accordingly, Concur Technologies, Inc. disclaims any warranties, express or implied, with respect to the information contained in this document, and assumes no liability for damages incurred directly or indirectly from any error, omission, or discrepancy between the above product(s) and the information contained in this document.
Revised – March 3, 2010
Copyright 2009-2010 Concur Technologies, Inc., Redmond, Washington. All rights reserved.
Concur Vendor Payment, Concur Expense, Concur, Concur Cliqbook Travel, Concur Meeting and their respective logos are all trademarks of Concur Technologies, Inc. All other company and product names are the property of their respective owners.
Published by Concur Technologies, Inc. 18400 NE Union Hill Rd Redmond, Washington 98052

© 2009-2010 Concur Technologies Inc. All rights reserved. Revised: March 3, 2010 3
Proprietary Statement ......................................................................................................... 2 Welcome to Concur Travel & Expense .................................................................................. 5 Section 1: Log on to GEMS .................................................................................................. 5 Section 2: Explore the My Concur Page ................................................................................ 6
Customize My Concur .................................................................................................... 8 Section 3: Update Your Travel Profile ................................................................................... 9
Step 1: Change your Time Zone, Date Format, or Language ............................................ 9 Step 2: Update Your Personal Information .................................................................... 10 Step 3: Set Up a Travel Arranger or Assistant ............................................................... 11
Section 4: Make a Travel Reservation ................................................................................. 12 Step 1: Make a Flight Reservation ................................................................................ 12 Step 2: Select a Car .................................................................................................... 16 Step 3: Select a Hotel ................................................................................................. 17 Step 4: Complete the Reservation ................................................................................ 18
Section 5: Cancel or Change an Airline, Car Rental, or Hotel Reservation .............................. 19 Section 6: Update Your Expense Profile .............................................................................. 20
Step 1: Review Your Expense Settings ......................................................................... 20 Step 2: Add a Delegate ............................................................................................... 20 Step 3: Select Expense Preferences ............................................................................. 21 Step 4: Review Expense Approvers .............................................................................. 21 Step 5: Add Favorite Attendees .................................................................................... 22
Section 7: Create an Expense Report from a Completed Trip ............................................... 23 Section 8: Create a New Expense Report ............................................................................ 24
Step 1: Create a New Report ....................................................................................... 24 Step 2: Add a Company Card Transaction to the New Expense Report ........................... 25 Step 3: Add a Personal Credit Card Transaction to the New Expense Report ................... 26 Step 4: Add an Out-of-Pocket Expense to the New Expense Report ............................... 28
Section 9: Review and Edit an Expense Report ................................................................... 30 Step 1: Review the Report Information ........................................................................ 30 Step 2: Review the Exceptions ..................................................................................... 30 Step 3: Edit Multiple Expenses ..................................................................................... 31
Section 10: Use Special Features ....................................................................................... 32 Itemize Nightly Lodging Expenses ................................................................................... 32
Step 1: Verify Auto-Itemized Hotel Expenses ................................................................ 32 Step 2: Create and Itemize a Lodging Expense ............................................................. 33 Step 3: Itemize the Remaining Balance ........................................................................ 36
Add Attendees ............................................................................................................... 37 Itemize Expenses ........................................................................................................... 39 Convert Foreign Currency Transactions ........................................................................... 41 Work with Mileage ......................................................................................................... 42 Allocate Expenses .......................................................................................................... 43 Allocate Multiple Expenses .............................................................................................. 45
Section 11: Print and Submit/Resubmit Expense Reports ..................................................... 47 Preview and Print Your Expense Report ........................................................................... 47 Fax or Attach Scanned Receipt Images ............................................................................ 47
Fax Images ................................................................................................................ 47

© 2009-2010 Concur Technologies Inc. All rights reserved. Revised: March 3, 2010 4
Attach Scanned Images ............................................................................................... 48 Delete Receipt Images ................................................................................................... 49 Use E-Receipts ............................................................................................................... 50
Enable E-Receipts ....................................................................................................... 50 Exclude a Credit Card from E-Receipts ......................................................................... 51
Submit Your Completed Expense Report .......................................................................... 52 Correct and Resubmit a Report Sent Back by Your Approver ............................................. 52
Section 12: Review and Approve Expense Reports .............................................................. 53 Review and Approve an Expense Report .......................................................................... 53 Send an Expense Report Back to the Employee ............................................................... 53 Adjust Authorized Amounts on an Expense Report ........................................................... 54
Section 13: Action Buttons and Icons ................................................................................. 55

© 2009-2010 Concur Technologies Inc. All rights reserved. Revised: March 3, 2010 5
Welcome to Concur Travel & Expense GEMS Concur Travel & Expense integrates expense reporting with a complete travel booking solution. This comprehensive Web-based service provides all of the tools users need to book travel as well as create and submit expense reports. Managers use the service to review and approve expense reports. Back-office employees use the service to produce audit reports, ensure compliance, and deliver business intelligence to help your company reduce its costs.
Section 1: Log on to GEMS How to… Additional Information
1. In your Internet browser (preferrably Mozilla Firefox), go to
2. Click the
gems.uchicago.edu
Expense System Login
3. Log on to GEMS by typing your CnetID and password.
link at the top.
Your password is case sensitive. If you have any problems logging in or with your CnetID and password, please go to cnet.uchicago.edu
for assistance.

© 2009-2010 Concur Technologies Inc. All rights reserved. Revised: March 3, 2010 6
Section 2: Explore the My Concur Page The My Concur page includes several sections that make it easy for you to navigate and find the information you need.
How to… Additional Information
Use the Trip Search section.
This section provides the tools you need to book a trip with any or all of these: flight, car, hotel, limo, and dining. This section appears on My Concur only if your company uses Concur Cliqbook Travel.
Explore the Weather section. This section shows you the weather conditions at any selected airport.
Look at the Company Info section. This section displays information and links provided by your company.

© 2009-2010 Concur Technologies Inc. All rights reserved. Revised: March 3, 2010 7
Section 2: Explore the My Concur Page (Continued) How to… Additional Information
Use the Expense Reports or Active Work section.
This section provides links to create a new expense report, or view your existing reports, authorization requests, or cash advances. It also lists your unsubmitted expense reports. I f your company uses Authorization Requests and/ or Cash Advances, this section is titled “Active Work.” Otherw ise, the section is titled “Expense Reports.”
Explore the Approval Queue section.
This section lists the expense reports awaiting your review and approval as well as any authorization requests or cash advances. This section appears on My Concur only if you are an Expense approver and if you have received at least one report for approval.
Explore the Trip List section. This section lists your outstanding trips. This section appears on My Concur only if your company uses Concur Travel.
Explore the Trips Awaiting Approval section.
This section lists the trips awaiting your approval. This section appears on My Concur only if your company uses Concur Travel and if you are a travel approver.
Explore the Available Company Card Charges section.
This section lists all imported credit card transactions.
Explore the Travel Info section. This section provides contact information for help with booking travel using Cliqbook and general travel information. This section appears on My Concur only if your company uses Concur Travel.

© 2009-2010 Concur Technologies Inc. All rights reserved. Revised: March 3, 2010 8
Customize My Concur You can move the panes around the My Concur page to better meet your needs. Click the top bar of a pane and drag it to a new position on the page.

© 2009-2010 Concur Technologies Inc. All rights reserved. Revised: March 3, 2010 9
Section 3: Update Your Travel Profile Before you use Concur Travel for the first time, update your profile. You must save your profile before you first attempt to book a trip in Concur Travel.
If you are a travel arranger, select the profile that you want to edit from the You are Administering Travel For dropdown menu (at the top of the Profile page).
Step 1: Change your Time Zone, Date Format, or Language
How to… Additional Information
1. On the My Concur page, click Profile on the menu at the top of the page.
You can change the system and regional settings (number, currently, date, and time format).
2. On the Profile submenu, click System Settings.
The submenu is listed horizontally under the Profile tab. You can also hover over the Profile tab to view a dropdown version of the submenu.
3. On the System Settings page, update the appropriate information, and then click Save.

© 2009-2010 Concur Technologies Inc. All rights reserved. Revised: March 3, 2010 10
Section 3: Update Your Travel Profile (Continued)
Step 2: Update Your Personal Information
How to… Additional Information
1. On the My Concur page, click Profile on the menu at the top of the page.
2. On the Profile submenu, click Personal Information.
The submenu is listed horizontally under the Profile tab. You can also hover over the Profile tab to view a dropdown version of the submenu.
3. On the My Profile page, update the appropriate information, and then click Save.
Complete these sections of your travel profile: • Name & Airport Security • Home Address • Work Address • Contact Information • Emergency contact • Travel Preferences • Credit Cards
You must complete all fields marked Required (in orange) to save your profile. Verify that the first and last name fields match the ID used at the airport. If you cannot edit these fields, contact your travel agency or travel manager to make changes. The country you select in the work address fields will determine the default map that appears on the Concur Travel Map tab. There are several Save buttons on the profile page. You only need to save once as every Save button saves the entire profile.

© 2009-2010 Concur Technologies Inc. All rights reserved. Revised: March 3, 2010 11
Section 3: Update Your Travel Profile (Continued)
Step 3: Set Up a Travel Arranger or Assistant
How to… Additional Information
1. On the My Concur page, click Profile on the menu at the top of the page.
Use Assistants & Travel Arrangers to give other Concur Travel users the ability to view and modify your profile or book travel and trips for you.
2. On the Profile dropdown menu, select Personal Information.
3. Click Assistants at the top of the page.
4. Click Add an Assistant to search for your assistant’s last name.
5. In the Search Criteria field, enter the assistant’s name.
Important: Your assistant must have an existing Concur Travel account before you can add him or her to your profile. Hint: When searching, use the following format: LastName,FirstName (no spaces). For example: Smith,June
6. Click Search.
7. Click the Assistant dropdown arrow. The Assistant dropdown list shows any individuals that match your search criteria.
8. Select the appropriate name from the dropdown list.
9. Select Can book travel for me.
10. Select Is my primary assistant for travel. Use this option if you want to allow the assistant to view, make changes to, and modify your profile.
11. Click Save.

© 2009-2010 Concur Technologies Inc. All rights reserved. Revised: March 3, 2010 12
Section 4: Make a Travel Reservation
Step 1: Make a Flight Reservation
How to… Additional Information
1. On the My Concur page, click the Flight tab at the left side of the page under the Trip Search section.
If you have a car, hotel, limo, or rail to book without airfare, use the corresponding tabs.
2. Select one of the following types of flight options: • Round Trip • One Way • Multi-Segment
3. In the Departure City and Arrival City fields,
enter the cities for your travel. When you type in a city, airport name, or airport
code, Concur Travel will automatically search for a match.
4. Click in the Departure and Return date fields, and then select the appropriate dates from the calendar.
You can also select the appropriate Departure and Return times and date range. Concur Travel searches before and after the time you select.
5. If you need a car, select the Pick-up/Drop-off car at Airport checkbox.
Depending on your company’s configuration, you can automatically reserve a car, allowing you to bypass viewing the car results. After you select a vendor and car type, a car is automatically added to your reservation. If you need an off-airport car or have other special requests, you can skip this step and add a car from the Itinerary page.

© 2009-2010 Concur Technologies Inc. All rights reserved. Revised: March 3, 2010 13
Step 1: Make a Flight Reservation (Continued)
How to… Additional Information
6. If you need a hotel, select the Find a Hotel checkbox.
You can choose to search for the hotel by: • Airport • Address • Company Location • Reference Point / Zip Code (a city or
neighborhood) If you are staying at more than one hotel during your trip or do not need a hotel for the entire length of your stay, you can skip this step and add a hotel from the Itinerary page.
7. If also booking for a companion, from the Number of Adults dropdown menu, select the number of adults traveling.
Your company decides if this field appears in the Trip Search section. When displayed, if a companion is selected, the payment screen will provide the option to use the credit card from the companion’s profile.
8. In the Search flights by section, select either Price or Schedule.
Select Price to find fares in Coach/Economy. Select Schedule to locate flights in fare classes other than Coach/Economy. When you search by schedule, a list of outbound and return flights will appear. To search only fully refundable fares, select the Refundable only checkbox.
9. Click Search. To filter the results, select a column, row, or cell in the grid directly above the list of flights. The results will then show flights with the number of stops, airline, or both.

© 2009-2010 Concur Technologies Inc. All rights reserved. Revised: March 3, 2010 14
Step 1: Make a Flight Reservation (Continued)
How to… Additional Information
10. Review the search results, and then click the View Seatmap button next to the flight.
A code for seats appears at the bottom of the page, showing which seats are available, occupied, or considered preferential. The bottom right corner shows the number of available seats by class of service for this flight.
11. Select any green (unoccupied) seat and position the mouse pointer over a seat to see the seat number.
Select preferential seats (highlighted in yellow) if you have preferred status on the selected airline. Your frequent flyer number must be in your Concur Travel profile. If you select a preferential seat and this information is not in Concur Travel, your seat request might not be honored. Some seats are marked handicapped and can only be selected by a travel agent. If you are entitled to a handicapped seat, make sure your travel agent is aware of your situation.

© 2009-2010 Concur Technologies Inc. All rights reserved. Revised: March 3, 2010 15
Step 1: Make a Flight Reservation (Continued)
How to… Additional Information
12. Click the appropriate seat to select it, and then click Select Seat.
To change your seat, click the seat you prefer. Point to a seat to view the seat number. After you select your seat for a flight, you can either click Change Seat or select the next flight in your reservation. Concur Travel will prompt you to save your new seat selection.
13. Once you have made your seat selection, click Close.
14. Click Reserve to select your airfare. Policy information appears next to the Reserve button. The Reserve buttons are color coded as:
• A green Reserve button indicates the fare is within policy.
• A yellow Reserve indicates the fare is outside of policy. If you select this fare, you must enter additional information.
• A red Reserve button indicates the fare is outside of policy. If you select this fare, you must enter additional information and wait for manager approval. The trip will not be ticketed until it is approved by a manager.
When you click Reserve to select a fare, Concur Travel & Expense automatically selects the corresponding frequent flier program, if available. You can also select a different program from the list at the bottom of the screen.

© 2009-2010 Concur Technologies Inc. All rights reserved. Revised: March 3, 2010 16
Section 4: Make a Travel Reservation (Continued)
Step 2: Select a Car
How to… Additional Information
1. If you selected Pick Up/Drop off Car at airport on the Flight tab, you will see the results for the car search.
If you selected Automatically reserve this car, Concur Travel & Expense will add your car and then display your hotel results.
2. Select the appropriate rental car, and then click Reserve.
You can sort the car results to help find your selection. Yellow diamonds indicate preferred vendors and your preferred car type will be selected automatically.

© 2009-2010 Concur Technologies Inc. All rights reserved. Revised: March 3, 2010 17
Section 4: Make a Travel Reservation (Continued)
Step 3: Select a Hotel
How to… Additional Information
1. In the hotel results, click Next to access more hotel information.
If you selected the Find a Hotel option on the Flight tab, the hotel results are displayed after you choose your rental car. You can sort the list of hotels by Preference, Price, Chain, Rating, Distance and Policy. If you book a roundtrip overnight stay without a hotel, you will be asked to provide hotel information.
2. To filter by hotel chain, click the Hotel Chain radio button, and then select the chains you want to view.
You can also choose Show All or Hide All and sort the list of hotels by Preference, Price, Chain, Rating, Distance and Policy.
3. To filter by hotel amenities, click the Hotel Amenities radio button, and then select the appropriate amenity options.
4. Click the Map of Hotels link in the upper-right corner of the page to view a map of the location you selected and the nearby hotels.
Your company’s preferred hotels are displayed as pink dots.
5. Click the Info link for a specific hotel to find more detailed information for the hotel.
6. When you are ready to reserve your hotel room, click Reserve for the appropriate rate and hotel.
Next to each Reserve button, a description, rate details, and cancellation policy is available The Reserve buttons are color coded as follows:
• A green Reserve button indicates the hotel rate is within policy.
• A yellow Reserve button indicates the hotel rate is outside of policy. If you select this rate, you must enter additional information.
• A red Reserve button indicates the hotel rate is outside of policy. If you select this rate, you must enter additional information and wait for manager approval. The trip will not be ticketed until it is approved.
You will see a notification if a hotel is outside of policy. You can view the type of rate and room, as well as other information that is available from the agency system. A grey or yellow diamond indicates that the hotel property is company preferred. After clicking the Reserve button, the Hotel confirmation page appears.
7. Review the information on the Rate details/Cancellation policy pop-up window, and then click Continue.

© 2009-2010 Concur Technologies Inc. All rights reserved. Revised: March 3, 2010 18
Step 3: Select a Hotel (Continued)
Step 4: Complete the Reservation
How to… Additional Information
1. Review the details of the reservation on the Trip Details page, and then click Next.
From the Trip Details page, you can add or make changes to the car, hotel as well as change the dates of the flight.
2. On the Trip Booking Information page, enter your trip information in the Trip Name and Trip Description fields.
The trip name and description data are for your record keeping. If you have any special requests for the travel agent, please enter them into the agent comments section. Some request may result in higher fees.
3. Click Next. The name and itinerary is displayed along with the quoted airfare amount.
4. Click Purchase Ticket to finalize your trip.

© 2009-2010 Concur Technologies Inc. All rights reserved. Revised: March 3, 2010 19
Section 5: Cancel or Change an Airline, Car Rental, or Hotel Reservation How to… Additional Information
1. At the top of the My Concur page, click Travel.
2. On the Upcoming Trips tab, click the name of the trip you want to change.
Flight changes are available for e-tickets that include a singe carrier. If the trip is already ticketed but has not occurred, you can change the time of the flight if an even exchange is available or the ticket is refundable. Your change options will be with the same airline and routing. Contact the appropriate Website or vendor directly if you did not book your trip using Concur Cliqbook Travel.
3. From the Trip Actions menu, click Change
Trip.
4. On the Itinerary page, select the portion of the trip you want to change.
From the Itinerary page, you can: • Email your itinerary • Change seat • Change the flight day or time for travel (you
cannot change the airline) • Add, change, or cancel parking • Add, change, or cancel a taxi • Add, change, or cancel car rental • Add, change, or cancel hotel • Add, change, or cancel dining
5. To cancel your entire trip, click the Trip Library link at the top of the Travel home page.
When you cancel a trip, if your ticket is refundable, your ticket will be voided or refunded depending on the procedure applicable. If your ticket is non-refundable, and you cancel it in accordance with the airline rules, an e-ticket will be retained that you can apply to future trips.
6. Click Actions to the left of the trip you wish to cancel, select Cancel Trip, and then click OK.

© 2009-2010 Concur Technologies Inc. All rights reserved. Revised: March 3, 2010 20
Section 6: Update Your Expense Profile
Step 1: Review Your Expense Settings
How to… Additional Information
1. In the left-hand navigation, in the Expense Settings section, click Expense Information.
The Expense Information is a read-only page. If the information needs to be changed, contact your site administrator.
Step 2: Add a Delegate
How to… Additional Information
1. In the Expense Settings section, click Expense Delegates.
The Expense Delegates page appears. From this page, you will give other Concur Expense users the ability to prepare, submit, approve, view receipts, approve reports, or receive emails on your behalf.
2. Click Add Delegate.
3. In the Search by employee name, email address or logon id field, type the last name of the delegate you wish to add.
As you begin to type the name, Concur Expense provides a list of users to select from.
4. Click the name of the delegate from the list.
5. Click Add.
6. Select the appropriate task checkboxes.
The delegate can only perform the tasks you select. A delegate will need to be an approver in order to approve reports on your behalf.
7. To add additional delegates, repeat steps 2-6.
8. Click Save.

© 2009-2010 Concur Technologies Inc. All rights reserved. Revised: March 3, 2010 21
Section 6: Update Your Expense Profile (Continued)
Step 3: Select Expense Preferences
How to… Additional Information
1. In the Expense Settings section, click Expense Preferences.
From this page, you can specify when you will receive email notifications and prompts.
2. In the Send email when section, select the applicable checkboxes.
In this section, you determine when you will receive email notifications.
3. In the Prompt section, select the applicable checkboxes.
In this section, you determine when Expense will prompt you for further action.
4. In the Display section, select the applicable checkboxes.
5. Click Save.
Step 4: Review Expense Approvers
How to… Additional Information
1. In the Expense Settings section, click Expense Approvers.
2. Review your Expense Approvers. If your company allows you to select your Approver, type all or part of the approver's name in the Search by... fields by, select the appropriate person, and then click Save. If your company does not allow you to select your approver, verify that the listed approver is correct. Notify your system administrator for any needed corrections.

© 2009-2010 Concur Technologies Inc. All rights reserved. Revised: March 3, 2010 22
Section 6: Update Your Expense Profile (Continued)
Step 5: Add Favorite Attendees
How to… Additional Information
1. In the Expense Settings section, click Favorite Attendees.
The Favorite Attendees page appears, which allows you to add, edit, or delete frequently-used attendees.
2. Click New Attendee.
3. Select the Attendee Type from the list.
4. Enter the Last Name of the attendee.
5. Enter the First Name of the attendee.
6. Enter the Attendee Title.
7. Enter the attendee’s Company.
8. Click Save. If you need to add more than one attendee, click Save & Add Another. Your favorite attendees list is also updated based on attendees you add to your expense reports.

© 2009-2010 Concur Technologies Inc. All rights reserved. Revised: March 3, 2010 23
Section 7: Create an Expense Report from a Completed Trip
How to… Additional Information
1. On the My Concur page, in the Exp. Report? column of the Trip List section, click the button for the appropriate trip.
The button appears in the Exp. Report? column after you have completed the trip.
2. Complete all required fields (those with the red bar at the left edge of the field) and the optional fields as directed by your company.
Concur Travel & Expense transfers the data from your travel booking itinerary and automatically creates the expense report. The report will have the same name as your trip itinerary and contains all the expense entries for each of the trip reservations, including your airfare, hotel, and car rental.

© 2009-2010 Concur Technologies Inc. All rights reserved. Revised: March 3, 2010 24
Section 8: Create a New Expense Report
Step 1: Create a New Report
How to… Additional Information
1. In the Active Work or Expense Reports section of the My Concur page, click New Expense Report.
The Create a New Expense Report page appears. The fields that appear on this page are defined by your company.
2. Complete all required fields (those with the red bar at the left edge of the field) and the optional fields as directed by your company.
3. Click Next. The expense report page appears.

© 2009-2010 Concur Technologies Inc. All rights reserved. Revised: March 3, 2010 25
Section 8: Create a New Expense Report (Continued)
Step 2: Add a Company Card Transaction to the New Expense Report Company card transactions are automatically imported into Expense for you – ready to be added to an expense report. Your company determines how frequently new card transactions appear.
How to… Additional Information
1. On the Expense Report page, from the Import dropdown menu, select Charges & Expenses.
If your company uses Cliqbook Travel and/or uses the Personal Credit Card import feature in Expense, this dropdown menu is titled “Import.” If your company does not use Cliqbook Travel or does not allow a personal credit card import, you will see a button titled “Add Card Charges.” The Smart Expenses pane appears. If you have turned on the option in your Expense Settings to be prompted to add company card transactions, you will not need to select Charges & Expenses from the Import dropdown menu.
2. In the Unmatched Charges section, select each transaction that you want to assign to the current expense report.
You can also add Unmatched Charges to an expense report by dragging and dropping into the Expense List area of the page.
3. In the Smart Expenses section, from the Import dropdown menu, select To Current Report.
The expense appears on the left side of the page, with all applicable icons, such as company card or exceptions.

© 2009-2010 Concur Technologies Inc. All rights reserved. Revised: March 3, 2010 26
Section 8: Create a New Expense Report (Continued)
Step 3: Add a Personal Credit Card Transaction to the New Expense Report Using Concur Travel & Expense, you can import into an expense report a personal credit card transaction that you download from a financial institution.
How to… Additional Information
1. On the Expense Report page, from the Import dropdown menu, select From File.
Before you can import the personal credit card transactions, you need to download the transactions from the financial institution, and then save them to your computer. Debit card transactions are not supported.
2. In the Import Personal Credit Card Transactions window, click Browse.
3. Locate the file you want to attach.
4. Click Upload.

© 2009-2010 Concur Technologies Inc. All rights reserved. Revised: March 3, 2010 27
Step 3: Add a Personal Credit Card Transaction to the New Expense Report (Continued)
How to… Additional Information
5. Select each transaction that you want to assign to the current expense report.
6. Click Import. The imported card transaction will appear as an Undefined expense type. You will need to update the expense type and add any additional information required by your company.

© 2009-2010 Concur Technologies Inc. All rights reserved. Revised: March 3, 2010 28
Section 8: Create a New Expense Report (Continued)
Step 4: Add an Out-of-Pocket Expense to the New Expense Report
How to… Additional Information
1. Click New Expense. The New Expense tab appears.
2. On the New Expense tab, select the appropriate expense type.
The page refreshes, displaying the required and optional fields for the selected expense type.
For date fields, use the calendar to select the date of the expense.
For lists, select from the list.
For auto-complete fields, type the first portion of your choice and then select from the list.
Complete other text fields and check boxes as usual.

© 2009-2010 Concur Technologies Inc. All rights reserved. Revised: March 3, 2010 29
Step 4: Add an Out-of-Pocket Expense to the New Expense Report (Continued)
How to… Additional Information
3. Complete all required fields (those with the red bar at the left edge of the field) and the optional fields as directed by your company.
For different types of expenses, such as hotel or car mileage, or for expenses incurred in a currency other than your reimbursement currency, refer to Using Special Features in this guide.
4. Click Save. The expense appears on the left side of the page.

© 2009-2010 Concur Technologies Inc. All rights reserved. Revised: March 3, 2010 30
Section 9: Review and Edit an Expense Report You should review and edit (if necessary) your reports and all expenses, including company card transactions, for accuracy before submitting your expense report.
Step 1: Review the Report Information
How to… Additional Information
1. On the Expense Report page, in the Expense List, click any transaction to view the details.
The expense details appear on the right side of the page.
2. From the Details dropdown menu, select Report Header.
The Report Header page appears and you can view and update report header information.
3. Make the appropriate changes, and then click Save.
Step 2: Review the Exceptions
How to… Additional Information
1. On the Expense Report page, click Show Exceptions.
The Exceptions pane opens, which displays all exceptions for the expense report. In this pane, you can select an exception to view the expense details.
2. Click the exception that you want to review. The expense details appear on the right side of the page.
3. Make the appropriate changes, and then click Save.

© 2009-2010 Concur Technologies Inc. All rights reserved. Revised: March 3, 2010 31
Section 9: Review and Edit an Expense Report (Continued)
Step 3: Edit Multiple Expenses
How to… Additional Information
1. On the Expense Report page, in the Expense List, select the checkbox for the expenses that you want to update.
The multiple expense options box appears. When you select more than one expense, you will have the ability to delete, allocate, or edit the expenses at the same time.
2. Select the action you would like to perform for the expenses.
If you choose to Edit the selected expenses, you will be prompted for all of the field(s) that you can update.

© 2009-2010 Concur Technologies Inc. All rights reserved. Revised: March 3, 2010 32
Section 10: Use Special Features
Itemize Nightly Lodging Expenses A hotel bill typically contains a variety of expenses including room fees, taxes, parking, meals, valet, telephone charges, and personal items. These expenses must be itemized so that they can be accounted for correctly. Concur Travel & Expense gives you the tools to quickly itemize your lodging-related expenses.
Step 1: Verify Auto-Itemized Hotel Expenses The Hotel Auto-Itemization feature automatically itemizes any card transactions that have hotel folio data or an e-receipt from a hotel vendor. Your company determines if your hotel expenses are automatically itemized. If not, you can manually itemize your hotel expenses as described in Step 2 below.
The result of hotel auto-itemization is similar to what you see if you manually itemize the hotel expense. Concur Travel & Expense itemizes the hotel expense based on predetermined mapping. Examples of the itemizations you will see on your expense report are: parking, meals, and internet access. You can update the auto-itemized expenses and itemize any remaining balance as described in Step 3 below.

© 2009-2010 Concur Technologies Inc. All rights reserved. Revised: March 3, 2010 33
Itemize Nightly Lodging Expenses (Continued)
Step 2: Create and Itemize a Lodging Expense
How to… Additional Information
1. Click New Expense. The New Expense tab appears.
2. On the New Expense tab, select the lodging expense type.
Your company determines the name of the expense type. It may be called Lodging, Hotel, or something similar.
3. Complete the required fields on the page as usual.
9. Click Itemize. The expense appears on the left side of the page and the Nightly Lodging Expenses tab appears.

© 2009-2010 Concur Technologies Inc. All rights reserved. Revised: March 3, 2010 34
Step 2: Create and Itemize a Lodging Expense (Continued)
4. On the Nightly Lodging Expenses tab, in the Check-in Date field, type the date or use the calendar.
The number of nights appears automatically.
5. In the Room Rate field, enter the amount that you were charged per night for the room.
6. In the Room Tax fields, enter the amount of each room tax that you were charged.
7. In the Additional Charges (each night) section, from the first Expense Type dropdown menu, select the appropriate expense type.
8. In the Amount field, enter the amount of the expense.

© 2009-2010 Concur Technologies Inc. All rights reserved. Revised: March 3, 2010 35
Step 2: Create and Itemize a Lodging Expense (Continued) How to… Additional Information
9. Repeat steps 8-9 using the second Expense Type field if you have more than one recurring additional charge.
10. Click Save Itemizations. If there is a remaining amount to be itemized, the remaining amount is displayed and the New Itemization tab appears.

© 2009-2010 Concur Technologies Inc. All rights reserved. Revised: March 3, 2010 36
Step 3: Itemize the Remaining Balance
How to… Additional Information
1. If the amount remaining is more than zero, on the New Itemization tab, click the Expense Type dropdown arrow, and then select the appropriate expense from the dropdown list.
The page refreshes, displaying the required and optional fields for the selected expense type.
2. Complete all required and optional fields as directed by your company.
3. Click Save. The expense appears on the left side of the page and the remaining amount equals zero.
4. Repeat steps 1-3 until the Remaining Amount equals $0.00.

© 2009-2010 Concur Technologies Inc. All rights reserved. Revised: March 3, 2010 37
Section 10: Use Special Features (Continued)
Add Attendees For some expense types, such as business meals or entertainment, your company might require that you list the attendees who were present at these events.
How to… Additional Information
1. Click New Expense. The New Expense tab appears.
2. On the New Expense tab, select an Entertainment, Business Meals, or Group Meals expense type.
Your company defines the expense type names that apply to entertaining clients, customers, or group meals that include employees. The page refreshes, displaying the required and optional fields for the selected expense type.
3. Complete all required fields except the attendee information.
In the attendee area, your name automatically appears as an attendee with the full amount of the expense. As you add attendees to the expense, the expense amount is distributed over all attendees. Your company decides whether your name appears automatically and whether you can manually adjust the amounts allotted to attendees.
4. Click Favorites. The Search Attendees window opens. You can also locate an attendee that is already in your Favorites list by typing the first letter of the attendee name in the Favorites field, and then selecting the attendee name from the dropdown list.

© 2009-2010 Concur Technologies Inc. All rights reserved. Revised: March 3, 2010 38
Add Attendees (Continued) How to… Additional Information
5. On the Favorites tab in the Search Attendees window, select the attendees for this expense, and then click Add to Expense.
6. To add a new attendee to the expense, click New Attendee, complete the required information, and then click Save.
The new attendee is added to the list. The expense amount is distributed among the attendees.
7. To search for an attendee, click Search, enter your search criteria in the Search Attendees window, and then click Add to Expense.
The “found” attendee is added to the list. The expense amount is distributed among the attendees.
8. Click Save. The expense appears on the left side of the page.

© 2009-2010 Concur Technologies Inc. All rights reserved. Revised: March 3, 2010 39
Section 10: Use Special Features (Continued)
Itemize Expenses Use the Itemize feature to account for expenses that include both business and personal items or to make sure that each of your expenses is billed to the correct department in your organization.
How to… Additional Information
1. On the Expense Report page, click the expense you want to itemize.
The page refreshes, displaying the required and optional fields for the selected expense type.
2. Click Itemize. The expense appears on the left side of the page. The New Itemization tab appears which displays the total amount, itemized amount, and remaining amount.
3. On the New Itemization tab, click the Expense Type dropdown arrow, and then select the appropriate expense.
The page refreshes, displaying the required and optional fields for the selected expense type.
4. Complete all required and optional fields as directed by your company.

© 2009-2010 Concur Technologies Inc. All rights reserved. Revised: March 3, 2010 40
How to… Additional Information
5. Click Save. The itemized item appears in the expense list and the totals are adjusted accordingly.
6. Repeat steps 3-5 until the Remaining Amount equals $0.00.
As you click Save for each item, the remaining total changes accordingly.

© 2009-2010 Concur Technologies Inc. All rights reserved. Revised: March 3, 2010 41
Section 10: Use Special Features (Continued)
Convert Foreign Currency Transactions When adding an out-of-pocket expense that was incurred in a currency other than your reimbursement currency, Expense will assist you in converting the expense to your standard reimbursement currency.
How to… Additional Information
1. Click New Expense. The New Expense tab appears.
2. On the New Expense tab, select the appropriate expense type.
The page refreshes, displaying the required and optional fields for the selected expense type.
3. Complete all required fields as usual except Amount.
Because the currency conversion rate is based on the Transaction Date that you select, be sure to select the exact Transaction Date.
4. In the Amount field, enter the foreign currency amount.
5. Select the “spend” currency from the dropdown list to the right of the Amount field.
If you select a City that has a different currency than your reimbursement currency, Expense automatically selects the spend currency for you. Expense supplies the Rate and calculates the reimbursement Amount.
6. Click the multiplication sign to switch, if needed, and then click Save (or click Itemize to itemize the expense)..
Currency can be converted by multiplying by a particular rate or dividing by a different rate. You may need to switch from multiplication to division of the rate, depending on the type of rate you received, by clicking the symbol above the rate field.

© 2009-2010 Concur Technologies Inc. All rights reserved. Revised: March 3, 2010 42
Section 10: Use Special Features (Continued)
Work with Mileage How to… Additional Information
1. Click New Expense. The New Expense tab appears.
2. On the New Expense tab, select the appropriate expense type.
Your company determines the name of the expense type. It may be called Car, Mileage, or something similar.
3. In the Transaction Date field, type the date or use the calendar.
4. In the From Location field, enter the starting location of your trip.
5. In the To Location field, enter the ending location of your trip.
6. Complete any additional required fields as directed by your company.
7. In the Distance field, enter the total distance traveled (round-trip).
Expense calculates the Amount based on the Distance and the reimbursement rate set by your company.
8. Click Save. The expense appears on the left side of the page.

© 2009-2010 Concur Technologies Inc. All rights reserved. Revised: March 3, 2010 43
Section 10: Use Special Features (Continued)
Allocate Expenses The Allocations feature allows you to allocate expenses to projects or departments. The departments you choose will be charged for those expenses.
How to… Additional Information
1. Complete all expenses as usual.
2. Select the expense you wish to allocate from the Expense List.
The expense details display.
3. Click Allocate near the lower right-hand corner of the expense details section.
The Allocate Report window displays.
4. From the Allocate By dropdown menu, select
either Percentage or Amount.
5. In the Allocate By field, enter the Percentage or Amount.
6. Click in the field under the Department column heading.
Depending on your company’s configuration, you might see different fields, other than Department, to complete on the Allocate Report page.
7. Select the department that will receive the allocation.

© 2009-2010 Concur Technologies Inc. All rights reserved. Revised: March 3, 2010 44
Allocate Expenses (Continued)
8. Click Add New Allocation. A new allocations field appears.
9. Repeat steps 5-7 for each new allocation. Add as many allocations as necessary. You can adjust the amounts and percentages. You do not have to allocate 100% of the total. The amount that you do not allocate is charged as usual, probably to your own cost center.
10. Click Save.
11. In the confirmation message box, click OK.
12. In the Allocate Report window, click Done. The allocation icon appears on the left side of the page with the expense. If the expense is 100% allocated, the icon is yellow, red, and green. If the expense is not 100% allocated, the icon is blue and gray.

© 2009-2010 Concur Technologies Inc. All rights reserved. Revised: March 3, 2010 45
Section 10: Use Special Features (Continued)
Allocate Multiple Expenses If you have multiple expenses in a report to allocate, you can select and allocate all applicable expenses at the same time.
How to… Additional Information
1. Complete all expenses as usual.
2. Select all the expenses you wish to allocate from the Expense List.
A message appears in the right pane, which states that you have selected multiple expenses and provides three options.
3. Click Allocate. The Allocate Report window displays.
4. From the Allocate By dropdown menu, select either Percentage or Amount.
5. In the Allocate By field, enter the Percentage or Amount.
6. Click in the field under the Department column heading.
A dropdown list of departments displays. Depending on your company’s configuration, you might see different fields, other than Department (i.e., Cost Center or Project), to complete on the Allocate Report page.
7. Select the department that will receive the allocation.
8. Click Add New Allocation. A new allocations field appears.

© 2009-2010 Concur Technologies Inc. All rights reserved. Revised: March 3, 2010 46
Allocate Multiple Expenses (Continued) How to… Additional Information
9. Repeat steps 5-7 for each new allocation. Add as many allocations as necessary. You can adjust the amounts and percentages. You do not have to allocate 100% of the total. The amount that you do not allocate is charged as usual, probably to your own cost center.
10. Click Save.
11. In the confirmation message box, click OK.
12. In the Allocate Report window, click Done. The allocation icon appears on the left side of the page with the expense. If the expense is 100% allocated, the icon is yellow, red, and green. If the expense is not 100% allocated, the icon is blue and gray.

© 2009-2010 Concur Technologies Inc. All rights reserved. Revised: March 3, 2010 47
Section 11: Print and Submit/Resubmit Expense Reports
Preview and Print Your Expense Report How to… Additional Information
1. From the Print menu, select the appropriate print option.
The three print options: • For a fax cover page to use with Concur
Imaging, select Fax Receipt Cover Page. • For a listing of expenses that require
receipts, select Receipt Report. • For a detailed report, select Detail Report.
The report appears in a separate window.
2. To print the report, click Print.
Fax or Attach Scanned Receipt Images If your company uses Concur Imaging, you can fax your receipts or you can attach scanned images of your receipts.
Fax Images
How to… Additional Information
1. From the Print dropdown menu, select Fax Receipt Cover Page.
The fax cover page appears.
2. Click Print.
3. Fax the cover page and the receipts to the number on the cover page.
4. To view the faxed receipts, from the Receipts dropdown menu, select Check Receipts.
After you have checked receipts for the first time, you will see two different options on the Receipts menu: View Receipts in New Window and View Receipts in Current Window.

© 2009-2010 Concur Technologies Inc. All rights reserved. Revised: March 3, 2010 48
Fax or Attach Scanned Receipt Images (Continued)
Attach Scanned Images
How to… Additional Information
1. On the Expense Report page, from the Receipts dropdown menu, select Attach Receipt Images.
The Attach Files window appears.
2. Click Browse, and then locate the file you want to attach.
3. Click the file, and then click Open. The selected file appears in the Files Selected for uploading section of the window.
4. To attach another image, click Browse, and then repeat the process.
5. Click Attach, and then click Done.
6. To view the attached receipts, from the Receipts dropdown menu, select Check Receipts.
After you have checked receipts for the first time, you will see two different options on the Receipts menu: View Receipts in New Window and View Receipts in Current Window.

© 2009-2010 Concur Technologies Inc. All rights reserved. Revised: March 3, 2010 49
Section 11: Print and Submit/Resubmit Expense Reports (Continued)
Delete Receipt Images
How to… Additional Information
1. On the Expense Report page, from the Receipts dropdown menu, select Delete Receipt Images.
A confirmation window appears.
2. In the confirmation window, click Yes. When you select the Delete Receipt Images option, all attached images are deleted. You cannot delete individual receipt images.

© 2009-2010 Concur Technologies Inc. All rights reserved. Revised: March 3, 2010 50
Section 11: Print and Submit/Resubmit Expense Reports (Continued)
Use E-Receipts E-receipts are an electronic version of receipt data that can be sent directly to Concur to replace imaged paper receipts. If your company allows e-receipts, you must opt in from your Profile before e-receipts will show in Expense. If your company has enabled e-receipts, you will be notified in the Alerts section on the My Concur page.
Enable E-Receipts
How to… Additional Information
1. On the My Concur page, in the Alerts section, click Sign up here.
The E-Receipt Activation page appears.
2. Click E-Receipt Activation. The E-Receipt Activation and Use Agreement appears.
3. Click I Accept. The e-receipts confirmation appears.
Once you have confirmed the e-receipt activation, all of your corporate cards are included. From your Profile, you can choose to exclude a particular card. As you create your expense reports, you will see the e-receipt icon next to any transactions that have an e-receipt. You can click the icon to view the e-receipt.

© 2009-2010 Concur Technologies Inc. All rights reserved. Revised: March 3, 2010 51
Use E-Receipts (Continued)
Exclude a Credit Card from E-Receipts
If you have a credit card listed in your Profile for which you do not want to receive e-receipts, you can exclude that credit card.
How to… Additional Information
1. From the Profile page, click Personal Information.
2. In the Credit Cards section, click the edit icon for the credit card you wish to exclude.
3. Clear the Receive e-receipts for this card checkbox.
4. Click Save Changes.

© 2009-2010 Concur Technologies Inc. All rights reserved. Revised: March 3, 2010 52
Section 11: Print and Submit/Resubmit Expense Reports (Continued)
Submit Your Completed Expense Report How to… Additional Information
1. On the Expense Report page, click Submit Report.
The Final Review window appears, which lists all expenses that require receipts.
2. Click Submit Report. The Report Submit Status window confirms that the report was successfully submitted.
3. Click Close. The Expense Report List page appears.
Correct and Resubmit a Report Sent Back by Your Approver If your approver requires changes or additional information, he/she will return your expense report to you.
The returned report appears in the Expense Report or Active Work section of the My Concur page, along with a comment from your approver.
How to… Additional Information
1. Click the report name (link) to open the report. The Expense Report page appears.
2. Make the requested changes.
3. Click Submit Report.

© 2009-2010 Concur Technologies Inc. All rights reserved. Revised: March 3, 2010 53
Section 12: Review and Approve Expense Reports As an approver, you can approve an expense report “as is”; send an expense report back to the employee to modify and resubmit; or adjust the authorized amount of one or more expenses to comply with company policy and then approve the expense report for the lowered amount. (Your company may or may not allow you to adjust authorized amounts.)
Review and Approve an Expense Report All reports awaiting your review and approval appear in the Approval Queue section of the My Concur page.
How to… Additional Information
1. Click the report name (link) to open the report. The Expense Report page appears.
2. To review the report information, from the Details dropdown menu, select Report Header (under Report).
The Report Header page appears. Click Cancel on the Report Header page.
3. To review expense entry information, click an expense entry.
The expense entry details appear on the right side of the page.
4. When ready to approve, click Approve. The report moves to the next step in the workflow.
Send an Expense Report Back to the Employee All reports awaiting your review and approval appear in the Approval Queue section of the My Concur page.
How to… Additional Information
1. Click the report name (link) to open the report. The Expense Report page appears.
2. Click Send Back to Employee. T The Send Back Report box appears.
3. Enter a comment for the employee, and then click OK.
The report is returned to the employee.

© 2009-2010 Concur Technologies Inc. All rights reserved. Revised: March 3, 2010 54
Section 12: Review and Approve Expense Reports (Continued)
Adjust Authorized Amounts on an Expense Report All reports awaiting your review and approval appear in the Approval Queue section of the My Concur page. Depending on your company’s configuration, you might not have the ability to adjust authorized amounts on expense reports.
How to… Additional Information
1. Click the report name (link) to open the report. The expense report page appears. If you have the authority to adjust amounts, then the Amount field is editable.
2. Make the appropriate adjustments, and then click Save.
3. Click Approve. The report moves to the next step in the workflow.

© 2009-2010 Concur Technologies Inc. All rights reserved. Revised: March 3, 2010 55
Section 13: Action Buttons and Icons
Button/Icon Description
Add New Allocation: Add a new allocation row. Airfare: Click to view your airfare booking information.
Allocate By: Choose between allocating by percentage or amount.
Allocations: Indicates that an expense entry has been allocated.
Attendees: Indicates that an expense entry has associated attendees.
Approve: Approve the expense report for processing.
Car Rental: Click to view booking information for your car rental.
Credit Card Transaction: Indicates that an expense entry was from a credit card transaction.
Comments: Indicates that an expense entry has comments associated with it.
Create Expense Report From Trip: Creates an expense report from a completed trip.
Delete Report: Deletes the current expense report.
Details: Provides options to view details of the expense report such as the report header, allocations, and audit trail.
Exceptions: Indicates that an expense entry has an exception associated with it.
Import: Provides access to import trip details or credit card charges to the current expense report.
Lodging: Click to view your lodging booking information.
Multiply: Reverses the exchange rate when working with foreign out of pocket transactions.
New Attendee: Add a never before used attendee to an expense report.
New Expense: Create an out of pocket expense entry.
New Expense Report: Create a new expense report.
Next: After creating the expense report header go to the next step in the process.
Personal: Indicates that an expense entry was marked as personal.
Print: Print the fax cover page or detail report for the current expense report.
Rail: Click to view your rail booking information.
Receipts: Access to attach receipt images or view previously attached receipts.
Reserve: Reserves the selected trip details.
Itemize: Save the current expense entry and being the itemization process.
Seat map: Click to view the flight seat map.
Send Back to Employee: Allows the approver to send the expense report back for corrections.
Submit Report: Submit the expense report for approval.
Tooltip: Click the tooltip icon to view the associated field-related help. Show / Hide Itemization: Click this icon to view or hide itemization specifics.
Yellow Diamond: Indicates a company preferred vendor.

© 2009-2010 Concur Technologies Inc. All rights reserved. Revised: March 3, 2010 56
Active Work section ............................................... 24 Adjust Authorized Amounts ................................... 54 Allocate
Expenses ............................................................. 43 Multiple Expenses .............................................. 45
Approval Queue section ................................... 53, 54 Approve an Expense Report as an Approver .......... 53 Approvers, reviewing ............................................. 21 Assistants & Travel Arrangers ............................... 11 Attach Scanned Receipt Images ............................. 48 Attendees
Adding .......................................................... 37, 38 Attendees, adding favorites .................................... 22 Auto-Itemized Hotel Expenses ........................... 32 Cancel a Reservation .............................................. 19 Car Mileage ............................................................ 42 Car Reservation ...................................................... 16 Change a Reservation ............................................. 19 Company Card Transaction .................................... 25 Correct an Expense Report ..................................... 52 Create
Expense Report from a Completed Trip ............. 23 New Expense Report .......................................... 24
Create a New Expense Report page ....................... 24 Credit Card Transaction
Company ............................................................ 25 Personal .............................................................. 26
Delegate, adding ..................................................... 20 Display section ....................................................... 21 Edit
Expenses ............................................................. 30 Multiple Expenses .............................................. 31
E-Receipts Enabling .............................................................. 50 Excluding a Credit Card ..................................... 51
Exceptions .............................................................. 30 Exp. Report? feature ............................................... 23 Expense Approvers, reviewing ............................... 21 Expense Delegates page ......................................... 20 Expense Preferences ............................................... 21 Expense Profile ....................................................... 20
Adding a Delegate .............................................. 20 Expense Approvers ............................................. 21 Expense Preferences ........................................... 21 Expense Settings ................................................. 20 Favorite Attendees .............................................. 22
Expense Reports Adding a Company Card Transaction ................ 25 Adding a Personal Credit Card Transaction ....... 26 Adding an Out-of-Pocket Expense ..................... 28 Adjusting Authorized Amounts .......................... 54
Approving ...........................................................53 Correcting ...........................................................52 Creating a New Report .......................................24 Creating from a Completed Trip.........................23 Editing ................................................................30 Editing Multiple Expenses ..................................31 Printing ...............................................................47 Receipts ..............................................................47 Resubmitting .......................................................52 Reviewing ...........................................................30 Reviewing as Approver ......................................53 Reviewing Exceptions ........................................30 Sending Back to the Employee ...........................53 Submitting .................................................... 47, 52
Expense Settings .....................................................20 Favorite Attendees ..................................................22 Fax Receipt Cover Page..........................................47 Fax Receipt Images ................................................47 Flight Reservation ...................................................12 Flight tab .................................................................12 Foreign Currency Transactions ...............................41 Hotel Expenses .....................................................32 Hotel Reservation ...................................................17 Import dropdown menu .................................... 25, 26 Import Personal Credit Card Transactions..............26 Itemize
Expense ...............................................................39 Nightly Lodging Expenses .................................32
Itinerary page ..........................................................19 Lodging Expenses ...................................................32 Log on .......................................................................5 My Concur ................................................................6
Active Work section .............................................7 Approval Queue section .......................................7 Company News section ........................................6 Company Notes section ........................................6 Customizing ..........................................................8 Trip List section ....................................................7 Trip Search section ......................................... 6, 12 Trips Awaiting Approval section ..........................7 Weather section ....................................................6
New Expense Car Mileage ........................................................42 Company Card Transaction ................................25 Foreign Currency ................................................41 Lodging Expense ................................................33 Out-of-Pocket .....................................................28 Personal Credit Card Transaction .......................26
New Expense Report feature ..................................24 Out-of-Pocket Expense ...........................................28 Password ...................................................................5

© 2009-2010 Concur Technologies Inc. All rights reserved. Revised: March 3, 2010 57
Personal Credit Card Transaction ........................... 26 Personal Information .............................................. 10 Print dropdown menu ............................................. 47 Print Expense Reports ............................................ 47 Prompt section ........................................................ 21 Receipts
Attaching Scanned Images ................................. 48 Faxing Images .................................................... 47 Using E-Receipts ................................................ 50
Receipts dropdown menu ................................. 47, 48 Report Exceptions .................................................. 30 Reservation
Cancelling ........................................................... 19 Car ...................................................................... 16 Changing ............................................................ 19 Completing ......................................................... 18 Flight .................................................................. 12 Hotel ................................................................... 17
Reserve buttons Flight .................................................................. 15 Hotel ................................................................... 17
Resubmit an Expense Report .................................. 52 Review an Expense Report as an Approver ........... 53 Seats, selecting ....................................................... 14 Send an Expense Report Back ................................ 53 Send email when section ........................................ 21
Smart Expenses pane ..............................................25 Special Features
Allocating Multiple Expenses .............................45 Allocations ..........................................................43 Attendees ...................................................... 37, 38 Car Mileage ........................................................42 Foreign Currency ................................................41 Itemizing Expenses .............................................39 Itemizing Nightly Lodging Expenses .................32
Submit an Expense Report......................................52 System Settings .........................................................9 Travel Arranger ......................................................11 Travel Assistant ......................................................11 Travel Profile ............................................................9
Date Format ..........................................................9 Language ..............................................................9 Time Zone.............................................................9 Travel Assistant ..................................................11 Updating Personal Information ...........................10
Travel Reservation ..................................................12 Trip Booking Information page ..............................18 Trip Details page ....................................................18 Unmatched Charges section ...................................25 Upcoming Trips tab ................................................19 You are Administering Travel For dropdown menu 9