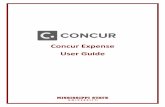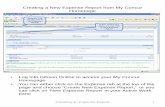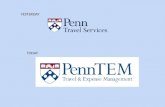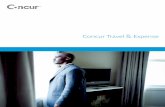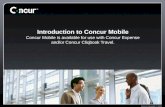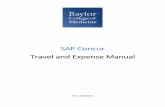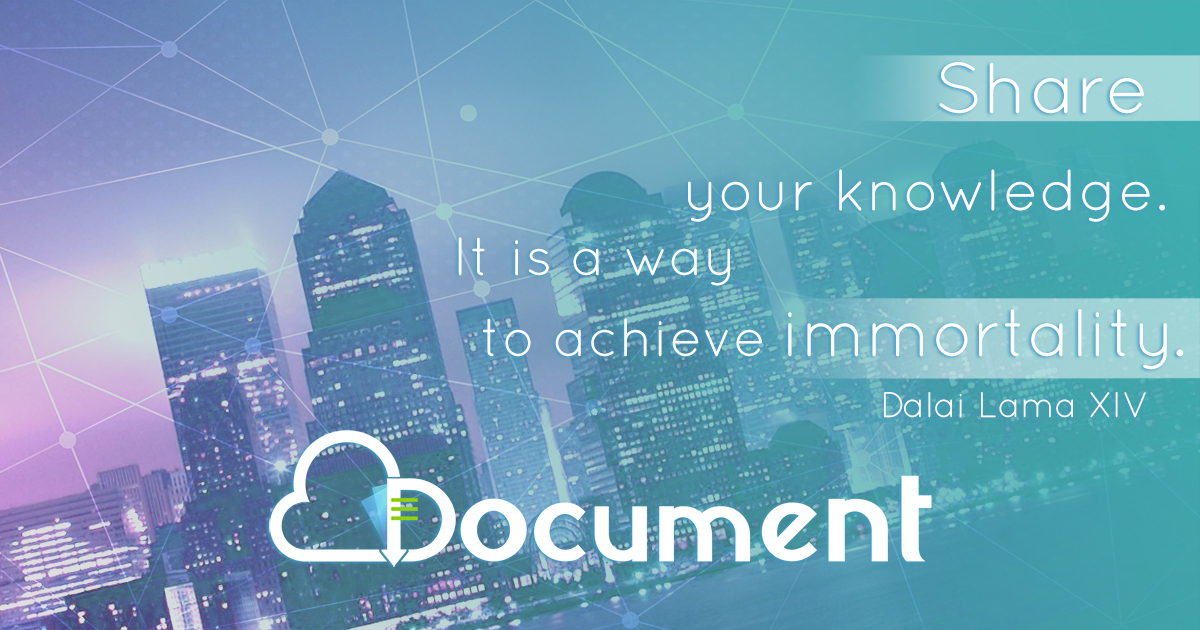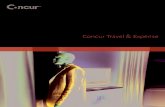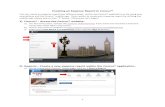Concur Travel and Expense Tool - umanitoba.ca · Concur Travel and Expense Tool Quick Reference...
Transcript of Concur Travel and Expense Tool - umanitoba.ca · Concur Travel and Expense Tool Quick Reference...

Aurora Finance Customer Service 204-480-1001 • [email protected] • umanitoba.ca/admin/financial_services/travel
WELCOME TO CONCUR
Concur Travel and Expense Tool Quick Reference Guide
The Aurora Finance Concur System integrates expense reporting with a complete travel booking solution. This comprehensive web-based service provides all of the tools users
need to book travel as well as create and submit expense reports. Managers and supervisors use the service to review and approve expense reports.
To access the Concur tool, you will click the Concur link on the Finance tab on JUMP.
In order to use the Travel Tab or create expense claims, you must have access to Concur.
1. JUMP is located at the top right hand corner of the U of M homepage or by going to www.UManitoba.ca/jump.
Click on the Staff tab, then Finance. Click on Concur. This will open a new window and log you into Concur.
2. To have access, you must send in the Aurora Finance Systems Access Request form with all required signa-
tures and the Employee Training Record Form to the Aurora Finance Help Desk ([email protected]).
Both of these forms can be found by clicking on the e-learning link on the Aurora Finance website.
1. The Quick Task bar lists the number of pending requests requiring your attention including reports, approvals,
cash advances, and available expenses as well as links to create new items.
2. The Company Notes section has links to documents you may require while working with the tool, including the
Reference Number Link and the per diem rates and travel allowances explanation.
3. The My Tasks boxes summarizes the first several open or active reports and approvals, as well as your available
expenses. You can enter your queues from here, or go straight into an open request.
4. The My Trips section gives you an actionable summary of your upcoming trips and a link to the Trip Library.
5. The Trip Search box is a quick way to enter search criteria to find a flight, rental car, or hotel accommodations.
6. The Profile Account Hub provides the links to your profile account information, the sign out function, and
provides the ability to act as a travel assistant or delegate for another employee.
GETTING STARTED WITH CONCUR
EXPLORE THE HOME TAB
UPDATING YOUR PERSONAL INFORMATION
INDEX
REFERENCE NUMBER
Welcome to Concur…………..……..…… 1
Getting Started with Concur …………….. 1
Explore the Home Tab…………………….. 1
Updating Your Personal Information…...... 1
Reference Number…………………………. 1
Book Travel for Someone Else ……..…….. 1
Create An Expense Claim for Someone Else. 1
Booking Travel…………... …………………. 2
Booking a Car Without A Flight………..…… 2
Cancel or Change a Travel Reservation…. 2
Creating a New Expense Report …………. 3
Original Receipt Submission…………..….. 3
Correct and Resubmit a Report…….…….. 3
Travel Policy……………………..….……… 3
Expense Fields…. ………………...………. 3
Itemization….……………………...… 3
Meals………………………………………… 4
Cash Advances…………………………….. 4
Concur Quick Tips………………………….. 4
At the top of the Home tab click Profile, then Profile Settings.
Step 1: Update Your Personal Information.
a. Verify that your name displays exactly as it does on your passport.
b. Verify that your manager is the person listed under Manager. If the
name is incorrect, contact Travel Services.
c. Fill in the Faculty/Unit and Department fields.
Step 2: Update your Travel Settings
a. Frequent Traveler Program - select Add a Program to enter your
travel programs.
*Please note that the name on the frequent traveler amount must
match the name on the passport exactly or error messages will occur.
b. Credit Cards - select Add a Credit Card to input your University
Travel credit card. This should be your default card for booking hotel
and car. All air travel charges default to the University credit card.
Step 3: Update Your Expense Settings
a. Under Expense Information add your default FOP (Fund, Organiza-
tion and Program). This FOP will appear in the header row of each
new expense report, as well as the default expense. You will be able to
change this when inputting expenses.
b. Add an Expense Delegate who can create & prepare expense re-
ports on your behalf. Delegates will not be able to submit your ex-
pense report. After they have created the report and attached receipts
you will need to log into Concur to review the report and submit it to
your one-over-one/manager. Select the appropriate task checkboxes .
The delegate can only perform the tasks you select from the
available choices.
c. Update your Expense Preferences to select the email notifications
you wish to receive from Concur.
d. Review or change Expense Approvers. Individuals entered in this
section will be the default approver for all reports and advances. This
is typically your one-over-one authority.
Please note that you should visit your Personal Information section at
least twice a year to ensure your information is still current.
Prior to making any travel arrangements
or claiming expenses, a Reference
Number (RN) is required.
To obtain a unique RN # :
a. Click on the Reference Number Link
from the Start a Report screen after
clicking the New tile in the Quick Task
bar.
b. Record the number.
The same Reference Number (RN) will
be used for the trip and all related ex-
pense reports.
Your RN is required to be entered at the
beginning of your Reference #, Trip
Name and Report Name fields.
To book travel for someone else, you need to be their Travel Arranger. Travel arrangers can book trips, but cannot create an expense claim on an employee’s behalf. The employee must add you as their Travel Arranger in their profile.
To add an assistant:
1. Go to your Profile and choose Assistants/Arrangers under Travel Settings
2. Click the Add an Assistant Button
3. Search the name you need in the pop-up, check the Can Book Travel for Me box and Save.
4. Save your profile changes.
To book travel for someone else, choose Acting as other user in the Profile Account Hub and choose from the list. Any employee can book for a guest or student by choosing guest in the Trip Search.
When you are administering for someone else, your Profile icon will be a green double user icon.
BOOK TRAVEL FOR SOMEONE ELSE
CREATING AN EXPENSE REPORT FOR SOMEONE ELSE
In order to create an expense report on behalf of another employee, you need to have been added
as an Expense Delegate by that person. To do this, they will follow the above instructions.
To add an expense delegate: In the Expense Settings section of your Profile settings, select
Expense Delegates. Click Add, search and select the name you need. In the next field, select Can
Prepare. View Receipts will be automatically selected. Also select that they receive emails, if you
prefer. This is also where you will be able to add someone as a temporary approver.
To delegate: From the Profile Account Hub, select Acting as other user. Select the employee for
whom you will delegate from the drop-down list, or search their name.

Aurora Finance Customer Service 204-480-1001 • [email protected] • umanitoba.ca/admin/financial_services/travel
e. Select the appropriate reason for booking outside of
policy and add any additional comments. This is where
your pre-approval will be noted. Click Save.
f. You will then be taken to the Review and Reserve
Flight page, where you can make any last-minute edits
to your reservation. Click Reserve Flight and Continue.
The system will reserve your booking.
g. The Travel Details page will be displayed. Click Next.
h. Trip Booking Information will display. Enter a trip
name with the RN number along with a trip description
and the FOAP.
i. Click Next. Click Purchase Ticket on the Trip Confir-
mation page. The trip will save, and a trip summary will
be displayed. You can print or email itineraries here.
Before booking a trip, obtain a Reference Number and
the FOAP to which the trip will be charged.
1. Search For & Book a Trip
a. On the Home tab in the Trip Search pane, or on the
same pane on your Travel tab, you can book a flight,
rent a car, or find a hotel (or all three). Enter the de-
tails for your trip in the search pane.
b. Click Search.
TIP: Select ± 9 in your search to yield more results.
If you require
a car rental or
hotel, you can
select Pick-
up/Drop off
car at airport
or Find a
Hotel here to
manage your
entire book-
ing.
c. Review the search results on the Shop by Fares tab.
You will not be able to reserve a flight when searching
by schedule.
In the search results, click Show Details to view flight
information and fare rules.
d. On the Shop by Fares tab click View Fares to choose
your airfare. Policy information appears next to the
airfare price button.
indicates the fare is within policy
indicates the fare is outside of policy.
*Note: Ensure you have the pre-approvals
necessary to book an out-of-policy flight. See the Travel
Policy for details.
If you selected Pick-up/Drop off car at airport, pro-
ceed to Step 2 or to Find a Hotel proceed to Step 3.
2. Adding a Car Rental
The results for the car search will display after you have
chosen your flight.
a. Under Car Booking Options, preferences can be
indicated. You can also further filter your options on
the search results page.
BOOKING TRAVEL
Concur Quick Reference Guide
BOOKING TRAVEL cont...
b. Review the available results for rentals.
Your preferred car type will be selected automatically.
c. Select the appropriate rental car, and then click the
Rental Cost.
3. Adding a Hotel
The results for the hotel search will display after you
have chosen your flight and car rental.
a. You can sort the list of hotels by Preference, Price,
Rating, Distance and Policy. **The default or custom
is Policy.
b. To filter results by hotel chain, enter the chain name
in the With names containing box below the map.
c. On the right hand side of the screen in the Hotel
Preferences fields, you can filter your search by Price,
Neighborhood, Hotel Chain or Hotel Amenities.
d. Available rooms based on your search criteria will
be displayed below the map.
e. To view room details, click View Rooms. Available
rooms will be displayed.
f. When you are ready to reserve your room, click the
radio button beside the desired room type and then
click the Room Rate .
g. Review the information on the Rate details/
Cancellation policy pop-up window, click I agree, and
then click Reserve and Continue.
h. In the Trip Payment Information section, select
your Travel card to bill the hotel against.
Note: If you have not added a credit card to your
profile, select Add a new credit card to input Travel
card information.
4. Completing your Travel Reservation
a. Review your reservation and select Next if all details
are correct.
b. On the Trip Booking Information page, enter your
Trip Name. Include your RN number .
c. Enter your FOAP.
d. When a booking
(flight, car, or ho-
tel) does not ad-
here to policy, you
will receive a non
compliance
warning.
BOOKING TRAVEL cont...
BOOKING A CAR WITHOUT A FLIGHT
a. Select the Car tab from the Trip Search box.
b. Select your Pick-Up Date, Drop-off Date, and Times
c. In the Pick-up car at field, choose the radio button to
select pick up at the Airport Terminal or Off-Airport.
d. Enter the desired pickup located in either the
Airport Location or Off-Airport Location
e. When using the Airport Terminal Location, type the
name of the city or specific Airport. The available options
will be displayed.
f. In the Off Airport Location field, click the Search icon.
A search window will open.
g. Enter the desired Address, Company location, and
Reference point to begin search. HINT: Select Reference
point and type in the desired city.
h. Search results of locations will display. Select desired
location by clicking the Choose this car location link.
i. Click Search to display available rentals.
j. Review available rentals and select desired vehicle by
clicking Select.
k. Your itinerary and confirmation will be displayed.
CANCEL OR CHANGE A RESERVATION
1. Flight cancellations and changes cannot be
processed through Concur. To change or cancel a flight
contact Carlson Wagonlit at 866.855.9850 or
2. To change or cancel car or hotel reservations, access
the My Trips on the Home tab. Click on the More option
to see Cancel Trip. Make the desired changes, click I
agree and then Continue.

Aurora Finance Customer Service 204-480-1001 • [email protected] • umanitoba.ca/admin/financial_services/travel
All original receipts included in your expense report
must be sent to Travel Services for storage and auditing
purposes.
1. On your Expense Report page, from the Print
dropdown menu, select U of M Receipt Submission
Report.
2. The Receipt Submission Page will appear, listing the
expenses on your report and the address to mail your
original receipts to. Print.
3. Attach all original receipts to the printed report and
mail to Travel Services in 412 Admin.
4. If any receipts are missing or lost, you must com-
plete a Missing Receipt Affidavit.
ORIGINAL RECEIPT SUBMISSION
CORRECT AND RESUBMIT A REPORT
Copy an Expense - copy an expense within an expense
report .
1. On the Expense Report page, from the Expense
pane, select the checkbox next to the expense you
wish to copy. Click
2. Click on the new expense and make any necessary
changes. Save.
If your approver requires changes or additional
information, they will return your expense report to
you.
1. The report will appear in your Active Reports section
on the Home and Expense pages, coded red.
2. The comment will display on the report tile. You can
also view the comments by entering the report and
clicking Details then Comments.
3. Click on the Report Name, make the requested
changes, leave a comment, and resubmit.
Note: If your report was sent back by Travel Services
and not any of the previous approvers, resubmit your
report along with a comment directly to the processor
that viewed your claim. This will be either the Expense
or Research Processor.
Do You Have a Receipt? - If a receipt is not available or
has been lost, select Attach Receipt and click the link
for a Missing Receipt Affidavit (found above the
browse button). Select the expenses for which you’re
missing receipts, then click Accept & Create. You can
also attach a paper Missing Receipt Affidavit to your
original receipts. Have receipts whenever possible.
Account - The account code is filtered according to the
Expense Type. If you do not see the appropriate code,
your expense type may need to be changed.
Personal Expense: If a charge on the University Trav-
el Credit Card is personal because it could not be
easily separated from a business charge, you will mark
it as a personal expense. Check the Personal Expense
box.
You will also need to change your account code to
“9999991– Personal Expense”.
Exception Explanation: This field will need to be pop-
ulated if your expense report triggers an audit rule.
The cause for the exception to the University Travel
Policy should be explained in detail.
3rd Party Billing: used if an expense (or partial ex-
pense) will be reimbursed to the University by another
organization. The University will still reimburse you or
the Travel Credit Card the amount and an external
invoice should be generated by your department to
send to the 3rd party.
Convert Foreign Currency Transactions: When add-
ing an out-of-pocket expense, if you select a city that
has a different currency, Concur automatically selects
the correct tender. Because the conversion rate is
based on the Transaction Date that you select, be
sure to select the date on the receipt. If you need to
choose a different currency, select it from the
dropdown list to the right of the Amount field. Concur
will calculate the reimbursement amount. If you used
a personal credit card and were charged a different
amount than is calculated in Concur, enter the amount
you paid in Canadian funds and that will change the
conversion rate to match your credit card statement.
Concur Quick Reference Guide
Step 1: Complete the Report Header
a. From the Home tab on the Quick Task bar, click on
the New tile and choose Start a Report.
b. Complete all required fields (those with a red bar at
the left edge of the field) and the optional fields includ-
ing Grant Affiliation if using a grant. The Report Name
field must start with the RN (e.g. RN123456 Trip to
Toronto).
c. Click Next and the expense report page will appear.
Step 2: Add a University Travel Card Transaction
a. An Expenses pane appears to the left of the screen
while a Smart Expenses pane appears to the right.
Smart Expenses include trip data, travel card data and
e-receipt data.
Note: If you are accessing an in-progress expense re-
port and you wish to add Travel card charges, click on
the Available Expenses button.
b. In the Smart Expenses section, select each
transaction that you want, then from the dropdown
menu select To Current Report. Alternatively, you can
drag and drop the transactions from the Smart
Expenses pane to the Expenses pane.
c. Once the charges appear in the Expenses pane, you
will click on each individual expense and complete the
required fields. (See the next section for more infor-
mation on completing the Expense Fields.)
d. Click Save.
Step 3: Add an Out-of-Pocket Expense to the New
Expense Report
a. Click New Expense.
b. In the New Expense tab on the left, select the appro-
priate Expense type.
c. Complete all required and optional fields. Save.
Step 4: Add All Necessary Receipts
a. In the expense report, click on a specific expense,
and in the right hand pane, click the Attach Receipt
button.
b. Alternatively, you can select the Receipts tab and
choose Attach Receipt Images from the dropdown
menu. Check the appropriate expense line, browse for
the receipt, and click Attach.
c. To attach a receipt to the report level and not a spe-
cific expense (ie conference agendas), select the
Receipts tab and choose Attach Receipts from the
dropdown menu. Do NOT check any expense boxes,
browse for you document, and click Attach.
d. Select any receipts from Available Receipts.
Step 5: Check Approval Flow
a. From the Details tab, choose Approval Flow. Change
or add names as needed by overwriting the names in
the field, or clicking the arrows to add ap-
provers before or after your default ap-
prover.
Note: Changes you make here will only affect the
approval flow for the claim you are working on.
Step 6: Submit Your Claim
a. When you are sure your claim is ready and complete,
click on Submit in the top right-hand corner.
b. If you are a delegate, you will click Notify Employee.
You may have to click Mark As Complete first, then
EXPENSE FIELDS
TRAVEL POLICY
CREATING A NEW EXPENSE REPORT
Users are responsible for being knowledgeable of and
following University of Manitoba mandated travel
policy. This policy can be found on the Travel Services
website.
If it is a necessity to book a flight or other trip arrange-
ments outside of policy, pre-approval must be ob-
tained from the proper channels as indicated in the
policy.
Payment type - Payment type will be either Cash or
Pre-Paid . For out-of-pocket expenses that require you
to be reimbursed, choose Cash. This is regardless of
whether cash, debit, or a credit card was used for
payment. Pre-Paid is used in circumstances where no
reimbursement is necessary because the expense was
previously paid by the university prior to the trip being
claimed; for example, airfare.
EXPENSE FIELDS CONTINUED
COPY AN EXPENSE REPORT

Aurora Finance Customer Service 204-480-1001 • [email protected] • umanitoba.ca/admin/financial_services/travel
5. Any remaining cash advance funds must be returned
to the Cashier’s Office along with a Department Deposit
Report, to the same FOAP. The receipt received will be
required when reconciling the cash advance on an
expense report.
Reconciling a Cash Advance
1. From the Details menu in your expense report,
select Available under the Cash Advances heading.
2. From the Cash Advances window, check the box next
to the cash advance you want to assign to your report
and click Assign Cash Advance to your Report.
3. Expenses must be marked as Cash. If a cash advance is
applied to an expense report, all cash expenses will be
put against it.
4. To reconcile any unused amounts of the cash advance,
choose the Cash Advance Return expense type and
Account Code (999999). Scan and attach the receipt
from the Cashier’s Office.
Note: To see the total of the cash advance used, click on
Reports and then Totals.
Key Terms & Definitions
Active Report– A report which has not yet been extracted for
payment and may still require your attention.
Audit Rule - System limits that are used to monitor and
compare values in expense reports to the allowable values
outlined in the UofM Travel policies and procedures. Approval Queue– Area of the home page that shows all ex-
pense reports and cash advance requests that have been sent to
you for approval. Comprehensive Claim – Will contain original receipts, pur-
pose of trip, dates and destinations, details of daily claims for
expenditures relating to those visits, details of any vehicle used,
hotel bills, car rental agreements and original air travel ticket
receipts and boarding passes (Grant funds only) or any other
evidence that support travel expenses claimed. Exception Explanation– When an audit rule is triggered, an
explanation of 'why' the expense is out of UofM policy is
required in this field. Expense Delegate– Person whom you have given permission
to prepare an expense claim on your behalf (they cannot
'submit' the claim). Can also be used to temporarily assign
approving rights for claims sent to you for approval during short
absences. (limited to 60 days)
Expense Approver– Person who verifies and approves all
expenses listed on an expense report before it reaches Travel
Services. Can either be a "Pre-approver", a "FOP Signing
Authority", or a "One-over-one Approver".
Expense Report– Electronic form completed within Concur to
reconcile UofM Travel VISA transactions or reimburse out of
pocket expenses. FOAP– The University’s Chart of Accounts consists of six ele-
ments commonly referred to as a FOAP: Fund Organization
Account Program. Itemization - A way of breaking down the amounts of an ex-
pense to multiple account codes and FOPs, detailing how the full
amount is distributed (e.g. a hotel folio could include room charg-
es, parking, meals and internet costs) and accounting for personal
charges.
Pre-paid – Used when the University has already paid for the
expense and the employee is not to be reimbursed. Example: A
conference registration previously paid for using the Depart-
mental VISA Purchasing Card. You would include this expense on
your report because an expense report needs to be comprehen-
sive, even though you are not seeking reimbursement.
Quick Task Bar – Area of the home page that shows all expense
reports that you or your expense delegate are currently working
on. It also shows the approval status of any expense report that
has been submitted for payment.
Reference Number (RN)– Unique number applied to each
travel bookings and expense claims that flow into BANNER/FAST
for identification.
Report Header – The first screen of an expense report. Contains
mandatory fields of RN#, Report Name, Report Date, FOP, Faculty/
Unit, Dept, Business Purpose and Comments. This can also be
accessed by clicking on the report title when working with the
expense report. Third Party Billing – When an outside agency has pledged
monetary support. External invoices are to be completed in FAST
A/R by the department. Travel Arranger- Person whom you have given permission to
book travel on your behalf. Unit Expert- Person in your Faculty/Department that has in
depth knowledge of Concur and can provide assistance.
Workflow– The route or approval flow the expense report will
follow. User added approvals can alter this flow. U of M Travel
Policy states there must be at least one FOP signing authority and
one-over-one approver for each claim. This can be the same
person.
Concur Quick Reference Guide
CASH ADVANCES CONTINUED
- You must have a Reference Number (RN) and the FOAP
to which you will charge your trip before starting a book-
ing.
- Per diems must be claimed on a daily basis and can be
claimed in Canadian funds only (not the currency of the
country you were visiting).
- If booking directly with Carlson Wagonlit, an icon may
not appear in the Smart Expenses box, but that flight
must still be reconciled. Add the expense manually, mark
it prepaid and in the Exceptions field enter “No icon to
import”.
CONCUR QUICK TIPS
ITEMIZATION
Often you may need to itemize expenses if multiple
FOPs are being used for portions of an expense, or if
your expense is a personal amount or accommodation
that includes other services.
1. After creating your basic out-of-pocket or T&E Card
expense, you will need to itemize your expense.
2. Click Itemize at the bottom of the right-hand pane.
Choose the expense type and complete the fields that
are displayed.
3. Click Add Itemization for most expenses and enter
the expense information.
4. Click Save Itemizations.
5. Add new itemizations for any meals or additional
charges (excluding hotel tax).
6. Adjust as necessary to bring your remaining amount
to zero. Save.
Itemize Attendee Expenses - If a hotel or meal expense
is not to be fully paid by the University or not evenly
distributed between attendees, you will need to
itemize for each individual attendee.
1. Click Itemize on the bottom right.
2. Fill out necessary information.
3. Scroll to the bottom of the Itemization pane to view
the attendees. The claimant’s name will display. To
itemize the claimant’s portion, scroll up and input the
proper amount in the Amount field. Save.
4. The new itemization tab will appear.
5. For other attendees, repeat Steps 2&3. Select and
remove the claimant from the Attendees section.
Expense type is Hospitality- For business meals you will
be required to list the attendees who were present.
1. Create the expense as you would normally.
2. To add a new attendee to the expense, click New
Attendee, complete the required information and Save.
3. If you have added attendees before, you can click
Favorites. The Search Attendees window opens, listing
attendees you have used in this or other expense re-
ports. Select an attendee and click Add to Expense.
4. To search for an attendee, click Search, enter your
criteria in the Search Attendees window and then click
Add to Expense. Save.
MEALS WITH ATTENDEES CONTINUED
CASH ADVANCES
Cash advances are only available to staff in exceptional
circumstances, such as when travel is in areas where
the University Travel Credit Card and other credit cards
are not accepted. To request a cash advance:
1. From the Home page, select the New tile and
choose New Cash Advance. There is also a New Cash
Advance button on the Cash Advances tab of the
Expense page.
2. In the Cash Advance Request Name field, enter a
reference number (RN) along with a description for the
request.
3. In the Amount field input the amount in Canadian
funds, and in the Purpose field enter the reason the
cash advance is being requested.
4. In the Comment field input the following:
a. The FOAP that will be charged (Account: 760005)
b. The name of the recipient with employee/student #
c. The mailing address if recipient is not an employee
MEALS WITH ATTENDEES