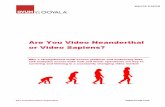BACKLOT USER GUIDE Ooyala
-
Upload
mikhail-lomonosov -
Category
Technology
-
view
444 -
download
1
description
Transcript of BACKLOT USER GUIDE Ooyala

BACKLOT USER GUIDE

BACKLOT USER GUIDE | TOC | 2WWW.OOYALA.COM • [email protected] • 1-877-3-OOYALA
CONTENTS
INTRODUCTION 5Features 5
ACCOUNT CONFIGURATION 9Encoding 9
Number of Encodings 9Types of Players 9Delivery Methods 10Encoding Settings 11How Flash Players Choose a Stream 12Putting It All Together 12
User Management 15Adding a User 16Editing User Settings 16Deleting a User 16
PLANNING 17Account Configuration 17Content Organization 17Content Upload and Management 18
CONTENT UPLOAD AND MANAGEMENT 19Videos 19
Source Material 19Uploading a Video 20Managing Video Details 20Managing the Preview Image 20Managing Publishing Rules 21Managing Ads 21
Audio 22Uploading Audio 23Managing Audio Details 23Managing Publishing Rules 23
YouTube Videos 24Adding a YouTube Video 24Managing Video Details 25Managing the Preview Image 25
Remote Assets 25Adding a Remote Asset 26Managing Remote Asset Details 26Managing the Preview Image 26Managing Publishing Rules 27Managing Ads 27
Live Streams 28Adding a Live Stream 29Editing a Live Stream 29
Custom Metadata 30Adding Custom Metadata 30Editing Custom Metadata 30Deleting Custom Metadata 31
Content Publishing 31Embedding an Asset 31Syndicating an Asset 31

BACKLOT USER GUIDE | TOC | 3WWW.OOYALA.COM • [email protected] • 1-877-3-OOYALA
Closed Captions 32Uploading a Closed Captions File 32Deleting a Closed Captions File 32
Bulk Applying Settings 33CHANNELS AND CHANNEL SETS 34
Channels 34Creating a Channel 34Managing Channel Details 34Adding Videos to a Channel 35Managing the Channel Image 35Managing Publishing Rules 36Embedding an Asset 36Associating an Asset with a Label 36
Channel Sets 37Creating a Channel Set 37Managing Channel Set Details 38Adding Channels to a Channel Set 38Managing Publishing Rules 38Embedding an Asset 39Associating an Asset with a Label 39
MONETIZATION 40Advertising 40
Ad Sets 40Overlay Ads 42In-Stream Ads 43
Paywalls 43Creating a Paywall 44Edit a Paywall 44Delete a Paywall 45
CONTENT PUBLISHING 46Manual Publishing 46
Embedding an Asset 46Syndication 46
Creating a Syndication 48Editing a Syndication 48Deleting a Syndication 48
Publishing Rules 49Creating Publishing Rules 49Editing Publishing Rules 50Deleting Publishing Rules 50
Labels 50Creating Labels 51Editing Labels 51Deleting Labels 51Associating an Asset with a Label 51
PLAYERS 53Creating a Player 53Editing a Player 53Deleting a Player 54
ANALYTICS 56Viewing the Overview Report 56Viewing the Performance Report 56Viewing the Device Type Report 59Viewing the Geographic Report 62Viewing the DMA Report 67

BACKLOT USER GUIDE | TOC | 4WWW.OOYALA.COM • [email protected] • 1-877-3-OOYALA
Viewing the Domain Report 69Viewing the Engagement Report 72Viewing the Unique Viewership Report 75Viewing the Sharing Report 76Viewing Custom Analytics 78

BACKLOT USER GUIDE | INTRODUCTION | 5WWW.OOYALA.COM • [email protected] • 1-877-3-OOYALA
INTRODUCTION
Ooyala offers a modular, full-featured video solution used by some of the largest companies in the world.
Our suite of technologies and services put your content on more screens at higher quality, give youincredibly detailed viewer analytics and easily integrate into your existing workflows. This guide describeshow to take advantage of Ooyala's comprehensive Backlot platform using the Backlot UI.
FEATURESOoyala is the leader in online video management, publishing, analytics and monetization. Our integratedsuite of technologies and services give content owners the power to expand audiences and the deepinsights that drive increased viewer engagement and revenue from video. Ooyala serves hundreds ofglobal media companies and marketers including Dell, ESPN, Fremantle Media, News International,Sephora, Telegraph Media Group, Vans, Whole Foods and Yahoo! Japan.
MANAGE
No matter how much video you create, Ooyala will handle it. It’s easy for your whole team to upload,manage, and publish.
• The Right Fit—Ooyala integrates with nearly any CMS or with your own in-house system. Managevideos individually or in bulk.
• Full Access, Full Control—Backlot gives account access to exactly the people you choose: the wholeteam for some features, selected managers for others.
• All Screens and Sizes—Upload once and relax. Our distributed cloud transcodes automatically for allmajor formats and screens, quickly and reliably.
• Your Player, Your Look—Of course you want your video to reflect your brand. Truly customize yourplayer or use our templates—we support players in Silverlight, Flash, and HTML5.
• YouTube Made Easy—Backlot puts the world’s largest video library at your command. Pull videos fromYouTube right into Backlot so you can publish them in your own player.
• Remote Assets—Pull video from other remote online sources with ease so you can host your sensitivecontent on your own servers.
• Custom Metadata—Assign key-value pairs to each of your videos. You can use custom metadata toorganize and categorize content, store information about videos to display on pages on which theyare embedded, specify information about how to display videos (such as CSS data), process data forworkflow integration, or meet other requirements.
• Video Labels—Label your videos with topics like fashion or customer support, or nest multiple labelslike animals > pets > dogs. Then syndicate your video or create dynamic players based on those labels.Labels also provide a logical mapping to sections of your site to help improve video management.
• Better Video SEO—Drive search traffic to your video with the Ooyala SEO SDK. Use the SDK to helpsearch engines discover and index your video and improve your search rankings.
• Faster Transcoding and Encoding—Ooyala’s own transcoding cloud splits incoming files into pieces forspeedy and efficient parallel processing. Decoding and encoding are done across multiple nodes, withnew nodes added dynamically to scale with your business needs. Ooyala supports the latest encodingand delivery formats inluding HTTP Live Streaming, Smooth Streaming, HTTP Dynamic Streaming,RTMP, RTMPE, Akamai HD Network, and Progressive Download.
• Edit Online—Edit, splice, and add special effects to your footage with our complete online videoeditor. The editor is integrated into Ooyala so you can easily publish your edits directly to your Backlotaccount.

BACKLOT USER GUIDE | INTRODUCTION | 6WWW.OOYALA.COM • [email protected] • 1-877-3-OOYALA
PUBLISH
A mobile phone in Madrid. A big screen in Boston. A laptop in the Outback. Backlot delivers your video withsuperb quality to every screen in the world.
• Built to Engage—Grab modern viewers with HD-quality video, plus interactive elements that let themclick videos to vote, shop, or chime in.
• TV Everywhere—Ooyala has built technology to deliver HD video to TV screens through Roku, Boxee,and other set-top boxes, or direct to internet connected TVs like Panasonic, LG, and Samsung.
• Full Syndication—Publish video across YouTube, Facebook, and iTunes. Or build your own MRSSfeeds to publish directly to partners. Ooyala makes it easy to build reach and revenue.
• Your Viewers are Mobile—Transcode video for all formats and devices, with adaptive bitrate deliveryand dynamic player swap to HTML5. Ooyala lets you monetize mobile video, too, with integrated mobileads.
• Live Streaming—Live streaming is now as easy as on-demand video, thanks to Ooyala’s native supportof live streams. Full analytics, syndication and adaptive bitrate delivery are included.
• Adaptive Bitrate Power—We were the first to develop adaptive bitrate technology for Flash to giveviewers the best viewing experience, no matter what the device or connection speed. We continue todevelop technology to ensure viewers have the optimal experience on all devices everywhere in theworld.
• You’re in Control—Want to publish your video only in South Korea? Only on weekdays? Only onparticular domains? Everywhere and all the time? Geo-targeting and other targeting tools give you fullcontrol.
• Closed Captions—Need Section 508 compliance? Ooyala can help. And closed captions do more thanhelp hearing-impaired viewers: they make your content more visible to search engines.
• Social Sharing—Give them the chance, and your viewers will share your video—down to a precisescene—across Facebook, Twitter, and social media of all kinds. And with Ooyala analytics, you can seehow and where your video is being shared.
ANALYZE
With real time analytics for live and on-demand video, you'll get the data you need to truly understand how,when, and where your content is seen and shared by viewers. What keeps viewers watching? When dothey lose interest? What do they share? Actionable Analytics ends the guesswork. With the clear numbersin hand, you’ll build a content and monetization strategy that really works.
• A Content Strategy That Works—Ooyala publishers get the data they need to truly understand how,when, and where their content is seen and shared by viewers. Publishers use that real-time datato boost engagement and earn more money from their videos. That's why we call them ActionableAnalytics.
• Earn More from Every Video—How many ads are best? Which placements earn the most revenue?How much should you charge for a video? Actionable Analytics shows you how to maximize revenue.
• Who’s Watching? And How?—Know your audience: where they’re located (by country, state, orDesignated Marketing Area), whether they watch on laptops, mobile devices, or on living room TVs, andmuch more. You can even drill down to city-level performance to see which videos are being watched inBuffalo or Buenos Aires.
• APIs That Work With You—Use our flexible APIs to build your own custom dashboard to monitorviewership, build executive reports, or track your own special interests. Omniture and Visible Measureshave plugins that pull Ooyala video analytics directly into their reports.
• Domain Reports—Full reports on top-level domains and individual URLs let you see exactly where yourvideo is embedded and shared around the web.
• Geography Reports—With city-level reporting, you’ll see exactly where your video is making an impact.

BACKLOT USER GUIDE | INTRODUCTION | 7WWW.OOYALA.COM • [email protected] • 1-877-3-OOYALA
• Designated Market Areas (DMA) Reports—DMA reach and frequency numbers can be crucial for largemedia companies who prefer to buy ads by these industry-standard zones.
• Engagement Reports—Second-by-second engagement and abandonment data shows you just what’sworking, and where ads can earn the most.
• Unique Visitor Reports—Track how many visitors are watching videos—then compare results formultiple videos by day, week or month.
• Social Sharing Reports—See how viewers share your videos on Facebook, Twitter, and other socialmedia.
• Device Reports—Find out how many of your video views come from PCs, mobile phones, iPads, andother devices. Are you optimizing your content for the ways people are watching.
• External Publishing and YouTube Reports—Your video has a life beyond your site. If you’re not trackingexternal views, you’re only seeing part of the picture.
MONETIZE
Ooyala is a monetization solution just as much as a video solution. Complete ad and paywall monetizationoptions are built in, along with superb analytics to measure and improve results. And the drag-and-dropinterface makes it all easy. If revenue is your goal, Ooyala is the clear choice.
• Ad Serving Made Easy—Backlot has built-in integration with over two dozen leading ad networks,including the one you’re probably using right now. If you prefer, use Backot's built-in ad server to sellyour own inventory.
• Drag-and-Drop Simple—Placing ads is as simple as dragging them to any point in the video youchoose. That makes it easy to place ads where they minimize viewer drop-off and maximize revenue.
• Manage Ads in Bulk—Create your own ad sets by theme or content, then manage ads for all thosevideos at once -- for instance, add a pre-roll to all sports or news videos.
• Video Countdown—A player ad counter shows viewers exactly how long they'll be exposed to each ad.That means happier viewers and fewer dropouts.
• Ad APIs—As always with Ooyala, our engineering team has built flexible APIs to let you customize andsimplify your ad workflow.
• Easy Setup—Put up a complete paywall for any video in less than two minutes so you can startexperimenting with hybrid business models.
• Paywall Built in—The Ooyala paywall is integrated right in the player, where viewers can pay with just afew secure clicks. The simple checkout means fewer dropouts and more conversions.
• Optimize As you Go—Adjust the paywall price, the preview window, or other elements to learn whatearns you the most from your premium content.
• New Opportunities to Earn—Live pay-per-view, on-demand rentals, syndication by country or city:Ooyala makes it all possible.
MOBILE
Mobile video is now the largest part of all mobile data traffic, and it will continue to grow at a 100% annualcompound rate through 2015. With 750 million 3G mobile subscribers in the world already, a rock-solidmobile video strategy is a must for your business.
• Reach Mobile Viewers—Ooyala swaps in an HTML5 compatible player automatically for playbackon the iPhone and iPad. Flash 10.1 support ensures flawless playback on Android and other mobiledevices.
• Deliver Securely to iOS Devices—Publishers can now deliver their video to iPods, iPhones, and iPadsin an encrypted format, making it more difficult to pirate the content. Ooyala is the first online videosolution to offer secure iOS delivery.
• Stream Live Content—You’ll reach more customers when you stream live content to iOS devices.Ooyala's integrated turn-key solution lets you set up an iOS-friendly live stream in minutes.

BACKLOT USER GUIDE | INTRODUCTION | 8WWW.OOYALA.COM • [email protected] • 1-877-3-OOYALA
• Understand How Mobile Viewers are Watching—Rich reporting down to the individual video level letsyou learn more about mobile viewers and design strategies that will earn you more from every view.Use advanced trend data to compare video consumption across mobile devices including Android,iPhone, and iPad and see just how your rapidly your mobile viewership is growing.
• Live Streaming—Live streaming is now as easy as on-demand video, thanks to Ooyala’s native supportof live streams. Full analytics, syndication and adaptive bitrate delivery are included.
• Always the Best Viewing Experience—With adaptive bit rate for iOS devices, your viewers will alwayshave the best quality viewing experience no matter their cellular network or connection speed.
• Monetize Mobile Content—Ooyala is VAST compliant, so ads can be streamed from multiple adnetworks and servers into a mobile Flash or HTML5 player – we are also integrated with popular AdServers like FreeWheel across both Flash and HTML5 meaning you can monetize viewers no matterwhat device they are watching on.
• Content Restrictions on iOS Devices—With Publishing Rules, it's possible to restrict content playbackto particular geographies, domains and time ranges. If you have licensing agreements with contentowners, Publishing Rules ensures you can satisfy distribution restrictions.
POWERFUL AND EXTENSIBLE APIS
• Backlot API—Gives your developers access to all core Backlot functions; many publishers use it tointegrate with a third-party CMS.
• Ingestion API—Pull in content from nearly any device or website, programmatically control bulk uploadsand integrate with other video creation and ingestion systems.
• Player API—Lets you brand and customize your player and add rich media features like interactivevideo and novel monetization experiences.

BACKLOT USER GUIDE | ACCOUNT CONFIGURATION | 9WWW.OOYALA.COM • [email protected] • 1-877-3-OOYALA
ACCOUNT CONFIGURATION
Before uploading content to Backlot, make sure your account is configured.
ENCODINGWhen you first set up an account with Ooyala, you work with an Ooyala representative to decide whichencodings Backlot will meet your requirements. Once decided, the account manager configures youraccount encoding settings.
Within Backlot, each transcoded file (specified by video bit rate, content width, audio bit rate, and deliverymethod) is called an encoding. For example, a 300 Kbps (kilobits per second)/640 width/64Kbps audioMP4 file is a single encoding. When determining which encodings to create, you need to consider thefollowing:
• Source material• The number of encodings supported by your account• The types of players (Flash, iOS) you will support• The delivery methods• Various encoding settings (e.g., bitrate, width)
: If you already have a Backlot account and your encodings are already configured, you can skipthis section.
Number of EncodingsThe more encodings you have, the more options the player has to optimize content for the device andavailable bandwidth.
The number of encodings available to your account is determined by the type of account that youestablished. The following table describes the standard number of encodings that comes with eachaccount type.
Account Type Encodings
Publisher 1
Standard 2
Professional 4
Enterprise 6
: If you determine that you need more encodings than supported by your account, please speakwith your account manager or [email protected].
: The iOS ABR package includes an extra 3 iOS Adaptive Bit Rate (ABR) encodings. iOS ABRencodings are optimized for Apple devices and are required for iOS applications that include videocontent over 10 minutes in duration. If you require iOS ABR and are an existing customer, pleasecontact your account manager or [email protected].
Types of PlayersOoyala supports different types of players for playback on different devices.
There are currently two major types of players:

BACKLOT USER GUIDE | ACCOUNT CONFIGURATION | 10WWW.OOYALA.COM • [email protected] • 1-877-3-OOYALA
• Flash—runs on all web devices that support Flash.• iOS—runs on all devices that support the iPhone OS. This currently includes iPhones, iPod Touch, and
iPads.
: If you plan to deliver to other players and devices (including Silverlight, Consumer ElectronicsDevices like LG, Samsung, etc), contact your account manager or [email protected].
Delivery MethodsOoyala supports several methods for delivering content, including Real Time Media Protocol (RTMP /RTMPE) and HTTP Adaptive Bit Rate (ABR).
Ooyala currently supports the following delivery methods:
• HTTP ABR Protocols:
• HTTP Live Streaming (HLS)—an HTTP streaming protocol used on some Set-Top boxes and usedby Apple for iOS devices (iPhones and iPads)
• Adobe HTTP Dynamic Streaming (HDS)—an HTTP streaming protocol developed by Adobe• Silverlight Smooth Streaming—a streaming protocol developed by Microsoft• Akamai HD Network (Live Streaming Online), HD Network (On Demand in Q3)
• Streaming Protocols—currently includes RTMP for the Adobe Flash Platform• Single Streaming Progressive Download—although this is available for both Flash and iOS, we
recommend that you use streaming or HTTP Adaptive Bit Rate delivery.
Traditionally, there have been two main methods for delivering content: progressive download andstreaming. With progressive download, the entire file is delivered via HTTP. With streaming (e.g. RTMPdelivery), the player negotiates a direct connection with the server which enables additional benefits likeseeking anywhere within the content and only downloading a small buffer around the current playhead(the part of the video currently being accessed). Ooyala supports both progressive and streaming deliveryprotocols as well as newer combinations of both progressive and steaming protocols like HTTP LiveStreaming and HTTP Dynamic Streaming.
HTTP ABR is an improvement over the traditional technologies, as each stream is broken into equalchunks. This enables players to start playing more quickly and to evaluate the bandwidth and latency whilethe video is playing. If the bandwidth and latency improves, the player can request a higher quality stream.If the bandwidth and latency gets worse, the player can request a lower quality stream. For example, aplayer might start out requesting a 900Kbps stream, detect that the bandwidth has dropped, and startrequesting a 600Kbps (kilobits per second) stream. This occurs without the viewers involvement andwithout buffering.
The following figure shows each device choosing a different stream.
RTMP is similar to HTTP ABR, except that is breaks the content into file fragments (e.g., 64k) instead oftime-based fragments (e.g., seconds 10 through 19).

BACKLOT USER GUIDE | ACCOUNT CONFIGURATION | 11WWW.OOYALA.COM • [email protected] • 1-877-3-OOYALA
Encoding SettingsEach encoding has a group of settings which define the bit rate, screen width, codecs, and other settings.
Content WidthThe width specifies the width of the video in pixels.
If a device cannot support that native pixel width, it will not be able to play the video. For example, youcannot play a 1280 width video on an iPhone with a width of 640.
The following table shows the maximum width of common devices.
Device Max. Width
iPhone 3GS 640
iPhone 4 960
iPad 1280
Android varies (960 or less recommended)
Desktop/Notebook varies (1280 recommended)
TV varies (1920 or less recommended)
: If you specify a width of 0 in your encoding profile, the content uses the source file’s width.
Containers, Video Codecs, and Audio CodecsEach encoding is a container format (e.g. MP4) which comprises a video and audio codec.
When specifying a processing profile, the container formats and audio formats must be specified. Thedefault container format for RTMP delivery is an MP4 file with an H.264 video codec and an AAC audiocodec.
H.264 specifies a set of capabilities and different profiles that group subsets of the available capabilities.Ooyala supports the following profiles:
• Baseline• Main• High
Although the High profile will give you better quality, it is not supported by all devices (including iPhones asthey require the Baseline profile).
: For the same video, the Baseline profile can require up to a 20% higher bit rate to provide thesame quality as the High profile.
Video Bit RateThe video bit rate specifies the amount of bits in one second of video. In general, the higher the bit rate, thehigher the video quality.
When a bit rate is specified for an encoding, the actual bit rate is not consistent during playback. Variablebit rate (VBR) stores more data for the portions of videos that have a high level of change between frames(e.g., action scenes) and less data for portions that have little change. As a result, the bit rate will varyduring playback, but the average will be the bit rate you specify. To optimize performance and videoquality, Ooyala uses a two-pass encoding method. The first pass analyzes the content to determine the bitrate for each part of the video. The second pass encodes the video based on the analysis.

BACKLOT USER GUIDE | ACCOUNT CONFIGURATION | 12WWW.OOYALA.COM • [email protected] • 1-877-3-OOYALA
: To prevent excessive switching between encodings, we recommend making sure that eachencoding of the ABR profile is at least 300Kbps (kilobits per second) apart (e.g., 300, 600, 900, and1200 instead of 300, 450, 600, and 750).
: If you have low bit rate FLV files that you do not want to transcode and the files use specificencoding settings (VP6 video with MP3 Audio), you can specify a transcode threshold. Forexample, if you specify a threshold of 500, any FLV files below 500Kbps will be passed throughwithout transcoding. By default, our system will not transcode any VP6 video with FLV fileextensions under 3000Kbps.
Audio Bit RateThe audio bit rate is the number of bits in one second of audio. The higher the bit rate, the higher thequality.
You can select any audio bit rate of up to 156kb/s. For example:
• 32Kbps (kilobits per second)—AM Radio Quality• 64Kbps—Voice Quality• 96Kbps—FM Radio Quality• 128Kbps—Standard Quality (recommended)
: If possible, we recommend that all encodings use the same audio bit rate. Otherwise, someviewers might notice the audio level change as the player switches encodings.
Audio Sample RateThe audio sampling rate specifies the number of samples taken per second.
Ooyala supports all audio sampling rates up to 48,000, but we recommend the following rates:
• 32,000 (miniDV)• 44,100—(CD)• 48,000 (professional digital video equipment)
: If possible, we recommend that all encodings use the same audio sample rate. Otherwise, someviewers might notice the audio level change as the player switches encodings.
How Flash Players Choose a StreamFlash players try to get the best quality stream based on screen, bandwidth, and other factors.
When selecting a stream, the player collects the following information:
• Estimated viewer bandwidth.• Viewer screen width and height.• Available streams for the selected content.
Based on this information, the player does the following:
1. Filters out any streams that exceed the bandwidth cap for the screen width or device type.2. Filters out any streams that exceed the viewer's bandwidth.3. Selects the remaining stream with the highest bit rate.
Putting It All TogetherBased on your requirements and the number of encodings your account supports, you can select thesolutions that make sense for you.
This section describes recommended settings for common use cases.
You can adjust the video bit rate up or down based on whether there is a lot of change in the videos. Forexample, if you are using footage of news anchors, you can adjust the bit rate down. If you are shootingoutdoor footage or footage of a sporting event, you should adjust the bit rate up. You can also adjust theaudio bit rate up or down depending on whether the videos contain voices or music.

BACKLOT USER GUIDE | ACCOUNT CONFIGURATION | 13WWW.OOYALA.COM • [email protected] • 1-877-3-OOYALA
The recommendations in this section are based on average bandwidth, latency, and CPU in the UnitedStates. Depending on the geographic region to which you are delivering videos, you might want to adjustthe video bit rate up or down.
: The 240Kbps (kilobits per second) and 440Kbps recommendations are current hard limitsenforced by Apple for iOS ABR streams over 3G networks.
ONE ENCODING
Devices Encoding
Web + iPad + iPhone • 600Kbps video, 640 width, 128Kbps audio
TWO ENCODINGS
Devices Encodings
Web + iPad + iPhone • 500Kbps video, 640 width, 128Kbps audio• 1000Kbps, source width, 128Kbps audio
FOUR ENCODINGS
Devices Encodings
Web + iPad + iPhone • 300Kbps, 640 width, 64Kbps audio• 600Kbps, 640 width, 128Kbps audio• 1000Kbps, source width, 128Kbps audio• 1500Kbps, source width, 128Kbps audio
High Definition Web • 800Kbps, 640 width, 128Kbps audio• 1200Kbps, source width, 128Kbps audio• 1600Kbps, source width, 128Kbps audio• 2000Kbps, source width, 128Kbps audio
Web + iPhone/iPad (iOS ABR) • 800Kbps, 640 width, 128Kbps audio• 1200Kbps, source width, 128Kbps audio• 1600Kbps, source width, 128Kbps audio• 2000Kbps, source width, 128Kbps audio• 300Kbps, 640 width, 64Kbps audio (iOS
ABR)• 600Kbps, 640 width, 128Kbps audio (iOS
ABR)• 1000Kbps, source width, 128Kbps audio
(iOS ABR)
Web + iPhone/iPad + iPhone/iPad App (iOSABR)
• 300Kbps, 640 width, 64Kbps audio• 600Kbps, 640 width, 128Kbps audio• 1000Kbps, source width, 128Kbps audio• 1500Kbps, source width, 128Kbps audio• 64Kbps audio only (iOS ABR)

BACKLOT USER GUIDE | ACCOUNT CONFIGURATION | 14WWW.OOYALA.COM • [email protected] • 1-877-3-OOYALA
Devices Encodings
• 165Kbps, 320 width, 32Kbps audio (iOSABR)
• 300Kbps, 640 width, 64Kbps audio (iOSABR)
SIX ENCODINGS
Devices Encodings
Web + iPad + iPhone • 300Kbps, 640 width, 64Kbps audio• 600Kbps, 640 width, 128Kbps audio• 900Kbps, source width, 128Kbps audio• 1200Kbps, source width, 128Kbps audio• 1500Kbps, source width, 128Kbps audio• 1800Kbps, source width, 128Kbps audio
High Definition Web • 800Kbps, 640 width, 128Kbps audio• 1200Kbps, source width, 128Kbps audio• 1600Kbps, source width, 128Kbps audio• 2000Kbps, source width, 128Kbps audio• 2500Kbps, source width, 128Kbps audio• 3000Kbps, source width, 128Kbps audio
Web + iPhone/iPad (iOS ABR) • 300Kbps, 640 width, 64Kbps audio• 600Kbps, 640 width, 128Kbps audio• 900Kbps, source width, 128Kbps audio• 1200Kbps, source width, 128Kbps audio• 1500Kbps, source width, 128Kbps audio• 1800Kbps, source width, 128Kbps audio• 300Kbps, 640 width, 64Kbps audio (iOS
ABR)• 600Kbps, 640 width, 128Kbps audio (iOS
ABR)• 900Kbps, source width, 128Kbps audio
(iOS ABR)
Web + iPhone/iPad + iPhone/iPad App (iOSABR)
• 300Kbps, 640 width, 64Kbps audio• 600Kbps, 640 width, 128Kbps audio• 900Kbps, source width, 128Kbps audio• 1200Kbps, source width, 128Kbps audio• 1500Kbps, source width, 128Kbps audio• 1800Kbps, source width, 128Kbps audio• 64Kbps audio only (iOS ABR)• 165Kbps, 320 width, 32Kbps audio (iOS
ABR)• 300Kbps, 640 width, 64Kbps audio (iOS
ABR)

BACKLOT USER GUIDE | ACCOUNT CONFIGURATION | 15WWW.OOYALA.COM • [email protected] • 1-877-3-OOYALA
USER MANAGEMENTUser management enables you to add multiple users to your account and control what they can do.
When you add a user to your account, you can assign one of the following roles:
• Administrator—allows access to all of Backlot. Administrators can do anything within Backlot, includingadding other users and making purchases.
• Manager—similar to Administrator, Managers can do anything except add, edit, or remove users.Managers also have a restricted view of account information.
• Upload Only—allows the user to upload, edit, and create embed codes for content. Users with thisaccess level can only see videos that they upload; they cannot see videos uploaded by other userswithin the account.
• Analytics Only—allows the user to view analytics, as well as create and export analytics reports.• Read Only—allows the user to access and view the account, but prevents the user from making any
changes.
: User management is an optional feature that is available with some account types.
The following table provides detailed information about which APIs are available to each role type:
Assets Labels Players PublishingRules
Syndications Analytics
Administrator Create,Read,Update,Delete
Create,Read,Update,Delete
Create,Read,Update,Delete
Create,Read,Update,Delete
Create,Read,Update,Delete
Create,Read,Update,Delete
Manager Create,Read,Update,Delete
Create,Read,Update,Delete
Create,Read,Update,Delete
Create,Read,Update,Delete
Create,Read,Update,Delete
Create,Read,Update,Delete
UploadOnly
Create,Read,Update,Deleteforassetsthat theuseruploaded
Read Noaccess
Noaccess
Noaccess
Noaccess
AnalyticsOnly
Noaccess
Noaccess
Noaccess
Noaccess
Noaccess
Create,Read,Update,Delete
ReadOnly
Read Read Noaccess
Noaccess
Noaccess
Read

BACKLOT USER GUIDE | ACCOUNT CONFIGURATION | 16WWW.OOYALA.COM • [email protected] • 1-877-3-OOYALA
Adding a UserAdd users to break up tasks, define roles, and control access to Backlot.
Your account type must support multiple users.
1. Log in to the Backlot UI.The Backlot UI opens with the Overview page showing.
2. Click the User Management tab.
3. Click New User.
4. Enter the user's name and email address.
5. Select permissions for the user.
6. Click Invite.An invitation is sent to the user. After the user receives the invitation, he or she can create a passwordand make changes to the contact information. If you want to modify the user's contact information, seeEditing User Settings on page 16.
Editing User SettingsYou can change a user's role, password, or settings at any time.
Your account type must support multiple users.
1. Log in to the Backlot UI.The Backlot UI opens with the Overview page showing.
2. Click the User Management tab.
3. Select a user.
4. Make any changes to the user's name, role, email address, or contact information.
5. When you are finished, simply select another page.All user information is updated.
Deleting a UserYou can delete a user at any time.
Your account type must support multiple users.
: Only an administrator can delete another administrator account. If there is only one administrator,the administrator account cannot be deleted.
1. Log in to the Backlot UI.The Backlot UI opens with the Overview page showing.
2. Click the User Management tab.
3. Locate the user to delete in the list and click the Delete icon.You are prompted for confirmation.
4. Click Yes.The user is deleted.

BACKLOT USER GUIDE | PLANNING | 17WWW.OOYALA.COM • [email protected] • 1-877-3-OOYALA
PLANNING
Before uploading videos to Backlot, it is a good idea to do some planning.
ACCOUNT CONFIGURATIONBefore using Backlot, we recommend that you choose encodings, decide who can access Backlot, and setaccount metadata.
Before using Backlot:
• Determine your encodings—each transcoded file (specified by video bit rate, content width, audiobit rate, and delivery method) is called an encoding. When setting up your account, it is important todetermine the encodings that are right for your applications. If you haven't already determined yourencodings, see Encoding on page 9.
• Decide how to manage your users—if your account supports it and multiple people will be managingBacklot content and analytics, you can assign different roles to different users. For more information,see User Management on page 15.
CONTENT ORGANIZATIONOoyala provides many ways to display, distribute, and monetize content. Organizing your content simplifiesthese decisions and enables you to test different strategies for different groups of content.
When organizing your content, consider the following:
• Player requirements—will all of your content use a single player or do you want a different player fordifferent types of content? Do you need different players for different customers or brands? For moreinformation on players, see Players on page 53.
• Content sources—you can upload videos directly, use remote assets that are hosted outside of Ooyala,or even source videos from YouTube. For more information about content types, see Content Types.
• Monetization goals—Ooyala enables you to monetize your content through advertising and paywalls.For more information, see Monetization on page 40.
• Where your content will be published—you can embed content on your website, upload to YouTube,syndicate to iTunes, syndicate to Boxee feeds, syndicate to Podcasts, and much more. For moreinformation, see Content Publishing on page 31. For information on setting which content issyndicated, see Labels on page 50.
• Categorization—Ooyala enables you to categorize your content using labels. Once set up, you cangroup videos by labels, publish videos by labels, and view analytics by labels. For more information,see Labels on page 50.
• Content rules—you can specify where your content can play using geographic restrictions, when yourcontent can play using time restrictions, and where your content can be embedded using domainrestrictions. For more information, see Publishing Rules on page 49.
• Channels vs. standalone content—do you plan to deliver individual videos, groups of videos, or both?A channel is a collection of videos in one video player. When a viewer accesses a channel througha player, the viewer will see a series of videos in the order that you specify. You can provide videosindividually and/or as part of a channel.For more information, see Channels on page 34 and ChannelSets on page 37.
Adding Content Videos Ads Remote Assets Live Streams
Analyzing Content

BACKLOT USER GUIDE | PLANNING | 18WWW.OOYALA.COM • [email protected] • 1-877-3-OOYALA
CONTENT UPLOAD AND MANAGEMENTAfter you decide how to organize your content, you are ready to upload and manage videos.
To upload and set up a video:
1. Upload the video. To upload a video, see Uploading a Video on page 20.2. Add any closed captions. For more information, see Closed Captions on page 32.3. Add any custom metadata. For more information, see Custom Metadata on page 30.4. Update any details and change the preview image. For more information, see Managing Video Details
on page 20 and Managing the Preview Image on page 20.5. Add any publishing rules that define where, when, and on what devices your content can be viewed. To
add publishing rules, see Managing Publishing Rules on page 21. To create publishing rules thatcan be shared by videos, channels, and channel sets, see Publishing Rules on page 49.
6. Associate any advertisements or ad sets. To associate advertisements, see Managing Ads on page21. To create advertisements or ad sets, see Advertising on page 40.
7. Specify a paywall, if desired. For more information, see Paywalls on page 43.8. Publish it. To embed the video on a web site, see Embedding an Asset on page 31. To associate the
video with one or more labels for syndication, see Associating an Asset with a Label on page 36. Toset up syndications, see Syndication on page 46.

BACKLOT USER GUIDE | CONTENT UPLOAD AND MANAGEMENT | 19WWW.OOYALA.COM • [email protected] • 1-877-3-OOYALA
CONTENT UPLOAD AND MANAGEMENT
Uploading content to Backlot is easy.
VIDEOSWhen you upload a video to Ooyala, Ooyala automatically transcodes it using the settings specified foryour account and makes the videos available for playback through your player.
We recommend that you upload videos to Ooyala in H.264, but we also support many commonly usedcodecs (MPEG-1, MPEG-2, MPEG-4, VP6, H.264, H.263, WMV/WMA, and MJPEG).
Source MaterialYou should always start with the best quality source material available.
For best results, we recommend the following:
Item Recommendation
Codecs Video—H.264 recommended. MPEG-1,MPEG-2, MPEG-4, VP6, H.264, H.263, WMV/WMA, and MJPEG accepted.
Audio—AAC recommended. AAC,Uncompressed, MP3, WMA, MPEG-1,MPEG-2, WAV, and ADPCM accepted.
Frame Rate The same rate at which you shot the video.We recommend shooting or encoding at 24(23.98), 25, or 30 (29.97) fps. If the frame rateis greater than 30 fps, reduce it to 30 fps orlower.
Bit Rate Double the highest bit rate that you intendto display to viewers (e.g., use a 4,000 kbps(kilobits per second) source video if yourhighest bit rate is 2,000 kbps). If your highestresolution is 1080p, we recommend 15,000kbps. If your highest resolution is 720p, werecommend 7,500 kbps.
Interlacing If your video is interlaced, deinterlace itbefore uploading to avoid jagged lines duringplayback. If the video was recorded asprogressive, upload it as is.
Keyframes Set to automatic.
Pixels Encode using isomorphic (square) pixels(1 x 1). Although, this is usually the defaultvideo software setting, adjusting to 16:9might unknowingly change the encoding to(rectangular) anamorphic pixels.

BACKLOT USER GUIDE | CONTENT UPLOAD AND MANAGEMENT | 20WWW.OOYALA.COM • [email protected] • 1-877-3-OOYALA
Item Recommendation
Resolution If you are delivering to televisions, uploadat 1080p. For delivery to a large variety ofdevices, upload at 720p. If you are targetingcomputers only, upload at the target embedsize.
Uploading a VideoBefore you can manage a video, you must upload it.
To upload a video:
1. Log in to the Backlot UI.The Backlot UI opens with the Overview page showing.
2. Click Add New Content and select Video.
3. Select one or more files to upload and click Open.The video(s) appear on the Manage page as Backlot begins processing. After Backlot completes, itchanges the STATUS to LIVE.
4. Change the default name in the Title field and provide a description of the video in the Descriptionfield.
If you are using the desktop version of Backlot, you can simply drag videos from your computer to theapplication.
Managing Video DetailsThe details page enables you to configure metadata and specify a player.
To manage video details:
1. Log in to the Backlot UI.The Backlot UI opens with the Overview page showing.
2. Open the Manage page.The Manage page opens with a list of content.
3. To only view video files, select Video under ALL TYPES in the left pane.
4. Select a video file and click Edit Video.The darkroom view appears with the Details tab selected.
5. To change the name of the video file, make any changes in the Title field.
6. To change the description, make any changes in the Description field.
7. Specify the URL where the content is embedded in the Hosted At field (e.g., http://www.mysite.com/mymusic).
8. Select the player in which the video is played from the Custom Player list box.
9. When you are finished, click Back to Manage Tab.
Managing the Preview ImageAfter you upload a video, you can specify the image to display before viewers click the play button.
To manage the preview image:
1. Log in to the Backlot UI.The Backlot UI opens with the Overview page showing.
2. Open the Manage page.The Manage page opens with a list of content
3. To only view videos, select Video under ALL TYPES in the left pane.
4. Select a video and click Edit Video.

BACKLOT USER GUIDE | CONTENT UPLOAD AND MANAGEMENT | 21WWW.OOYALA.COM • [email protected] • 1-877-3-OOYALA
The Darkroom view appears with the Details tab selected.
5. Click the Preview Image tab.
6. Select from the following:
• To upload an image, click Upload an Image and select an image.• To use an image from the video, move the slider until you find an image that you like. Then, click Set
as Preview Image.
7. When you are finished, click Back to Manage Tab.
Managing Publishing RulesAfter you upload a video, you can assign publishing rules that affect when and where the content can beplayed.
For information about setting up publishing rules, see Encoding on page 9.
To assign a publishing rule to an asset:
1. Log in to the Backlot UI.The Backlot UI opens with the Overview page showing.
2. Open the Manage page.The Manage page opens with a list of content
3. To only view videos, select Video under ALL TYPES in the left pane.
4. Select a video and click Edit Video.The darkroom view appears with the Details tab selected.
5. Click the Syndication tab.
6. Select from the following:
• To use a set of publishing rules that you already configured, select Use default flight times fromsyndication group and select the publishing rules group from the GROUP list box.
• To specify a range when the content con play, select Specific Range and select a range.• To specify a recurring period when the content con play, select Recurring and select when the
content can run.
7. When you are finished, click Back to Manage Tab.
Managing AdsYou can apply advertisements directly to assets or automate the process by using ad sets.
Manually Applying AdsIf you do not expect to change advertisements for a video often, it is easy to drag and drop advertisementsonto a video.
To apply advertisements to a video:
1. Log in to the Backlot UI.The Backlot UI opens with the Overview page showing.
2. Open the Manage page.The Manage page opens with a list of content
3. To only view videos, select Video under ALL TYPES in the left pane.
4. Select a video and click Edit Video.The Darkroom view appears with the Details tab selected.
5. Click the Ads tab.
6. To add a video:
a) Click + Ad and select My Ads.A list of available video ads appears.

BACKLOT USER GUIDE | CONTENT UPLOAD AND MANAGEMENT | 22WWW.OOYALA.COM • [email protected] • 1-877-3-OOYALA
b) Select a video ad and click Add Selected Content.The ad is added as pre-roll to the video.
c) Enter the Click URL and Tracking Pixel URL, if applicable. The click URL is used by ad networksto track click-through and the tracking pixel URL is used to track views.
When you are finished, click the close icon.d) To change the location, drag the bar that indicates where the video ad plays. You can place it at the
front of the video (pre-roll), the end (post-roll), or anywhere in between (in-stream).e) Repeat this step for each video ad.
7. To add in-stream video ads provided by an ad network:
a) Click + Ad and select an ad network.The ad is added as pre-roll to the video.
b) Enter any information required by the ad network. Then, click the close icon.c) To change the location, drag the bar that indicates where the advertisements from the ad network
will play. You can place it at the front of the video (pre-roll), the end (post-roll), or anywhere inbetween (in-stream).
d) Repeat this step for each place in the video where you want advertisements to play.
8. To add overlay text ads provided by an ad network:
a) Click + Ad and select an ad network.The ad network is added to the video.
b) Enter any information required by the ad network. Then, click the close icon.
Applying Ad SetsThe easiest way to manage advertising when you have multiple videos with advertisements that change isto use ad sets.
To apply an ad set to a video:
1. Log in to the Backlot UI.The Backlot UI opens with the Overview page showing.
2. Open the Manage page.The Manage page opens with a list of content
3. To only view videos, select Video under ALL TYPES in the left pane.
4. Select a video and click Edit Video.The darkroom view appears with the Details tab selected.
5. Click the Ads tab.
6. To apply an ad set, select My Ads and select Ad Set.The Choose an Ad Set dialog box appears.
7. Select an ad set.The advertising is automatically configured based on your settings.
8. To make any advertising changes, modify the ad set.
AUDIOOoyala offers a full-featured complete audio solution, from ingestion to playback across web and mobileusing our cross-platform HTML5 player. With the addition of the Audio Player, Ooyala now offers a singleplatform for managing all media assets.
The Audio player has the following features:
• Seamless provisioning and management of live stream audio broadcasts.• Familiar Play/Pause buttons and a volume control slider.• Adjustable width scrubber bar to seek and play within the time range. Player height is fixed.• Accent color branding of scrubber bar, text, and glow effects on controls.

BACKLOT USER GUIDE | CONTENT UPLOAD AND MANAGEMENT | 23WWW.OOYALA.COM • [email protected] • 1-877-3-OOYALA
• Time updates based on the current playhead time and length of audio.• Sharing button that opens social media, email and download options:
• Info icon shows a short info text for the audio.• Facebook icon to share this audio on a Facebook wall.• Twitter icon to tweet this audio.• Email icon to share audio using “mailto:” with the url in the message.• Download option allows listeners to download the actual audio stream.
• Backlot branding Tab to enable accent color, social media sharing, email, and download controls.
We recommend that you upload audio in the AAC format, but we also support uncompressed AAC, MP3,WMA, MPEG-1, MPEG-2, WAV, and ADPCM.
Uploading AudioBefore you can manage audio files, you must upload them.
To upload an audio file:
1. Log in to the Backlot UI.The Backlot UI opens with the Overview page showing.
2. Click Add New Content and select Audio.
3. Select one or more files to upload and click Open.The audio file(s) appear on the Manage page as Backlot begins processing. After Backlot completes, itchanges the STATUS to LIVE.
4. Change the default name in the Title field and provide a description of the video in the Descriptionfield.
Managing Audio DetailsThe details page enables you to configure metadata and specify a player.
To manage audio details:
1. Log in to the Backlot UI.The Backlot UI opens with the Overview page showing.
2. Open the Manage page.The Manage page opens with a list of content.
3. To only view audio files, select Audio under ALL TYPES in the left pane.
4. Select an audio file and click Edit Audio.The darkroom view appears with the Details tab selected.
5. To change the name of the audio file, make any changes in the Title field.
6. To change the description, make any changes in the Description field.
7. Specify the URL where the content is embedded in the Hosted At field (e.g., http://www.mysite.com/mymusic).
8. Select the player in which the audio is played from the Custom Player list box.
9. When you are finished, click Back to Manage Tab.
Managing Publishing RulesAfter you upload audio files, you can assign publishing rules that affect when and where the content can beplayed.
For information about setting up publishing rules, see Encoding on page 9.
To assign a publishing rule to an asset:
1. Log in to the Backlot UI.The Backlot UI opens with the Overview page showing.

BACKLOT USER GUIDE | CONTENT UPLOAD AND MANAGEMENT | 24WWW.OOYALA.COM • [email protected] • 1-877-3-OOYALA
2. Open the Manage page.The Manage page opens with a list of content
3. To only view audio files, select Audio under ALL TYPES in the left pane.
4. Select an audio file and click Edit Audio.The darkroom view appears with the Details tab selected.
5. Click the Syndication tab.
6. Select from the following:
• To use a set of publishing rules that you already configured, select Use default flight times fromsyndication group and select the publishing rules group from the GROUP list box.
• To specify a range when the content can play, select Specific Range and select a range.• To specify a recurring period when the content can play, select Recurring and select when the
content can run.
7. When you are finished, click Back to Manage Tab.
YOUTUBE VIDEOSA YouTube video is a video hosted by YouTube and played through the Ooyala player.
This enables you to:
• Maintain a consistent look and feel across your site with the Ooyala player or your custom player.• Leverage the use of Ooyala's rich APIs for an integrated and customized experience.• Gain insight and maintain the benefits of Ooyala's leading analytics for all videos in your account.• Discover supplemental content for your site from Youtube, the internet's largest video library.• Apply time, geographic, or domain-based rules to the content.• Leverage Ooyala's intuitive and comprehensive tools to manage, syndicate, customize and analyze
YouTube content along with your own content.
YouTube videos are sourced from YouTube, are not downloaded to your account, are not transcoded byOoyala, and are not applied to your delivery or managed content allowances. As a result, all videos willcontain a YouTube watermark and will be delivered using the best quality YouTube can provide based onthe embed size of the player.
Because Backlot does not transcode YouTube videos, it does not generate any preview images and thecontent cannot be played back on iOS devices.
YouTube content might not always be available to the player. For example, videos might be removed,videos might be restricted based on YouTube publisher rules, or access to YouTube might be blocked by aviewer’s company or institution.
Adding a YouTube VideoBefore you can manage a YouTube video, you must add it to Backlot.
To add a YouTube video:
1. Log in to the Backlot UI.The Backlot UI opens with the Overview page showing.
2. Click Add New Content and select YouTube Video.The Add YouTube Video dialog box appears.
3. Enter the URL to the YouTube video or enter a search term and click Search to locate one. Then, clickOK.Backlot ads the YouTube video.
4. Change the default name in the Title field and provide a description of the video in the Descriptionfield.

BACKLOT USER GUIDE | CONTENT UPLOAD AND MANAGEMENT | 25WWW.OOYALA.COM • [email protected] • 1-877-3-OOYALA
Managing Video DetailsAfter you upload a video, you can configure metadata, specify a player, and enable paywalls.
To manage details:
1. Log in to the Backlot UI.The Backlot UI opens with the Overview page showing.
2. Open the Manage page.The Manage page opens with a list of content
3. To only view YouTube videos, select YouTube Video under ALL TYPES in the left pane.
4. Select a video and click Edit Video.The darkroom view appears with the Details tab selected.
5. To change the name of the video, make any changes in the Title field.
6. To change the description, make any changes in the Description field.
7. Specify the URL where the content is embedded in the Hosted At field (e.g., http://www.mysite.com/myvideo01).
8. Select the player in which the video displays from the Custom Player list box.
9. When you are finished, click Back to Manage Tab.
Managing the Preview ImageAfter you upload a video, you can change the image to display before viewers click the play button.
To change the preview image:
1. Log in to the Backlot UI.The Backlot UI opens with the Overview page showing.
2. Open the Manage page.The Manage page opens with a list of content
3. To only view YouTube videos, select YouTube Video under ALL TYPES in the left pane.
4. Select a video and click Edit Video.The darkroom view appears with the Details tab selected.
5. Click the Preview tab.
6. To upload an image, click Upload an Image and select an image.
7. When you are finished, click Back to Manage Tab.
REMOTE ASSETSA remote asset is a piece of content that you add to Backlot without uploading, processing, or storing thecontent with Ooyala.
Remote asset management provides all of the benefits of Backlot, including management, syndication,monetization, analytics, and access to the Ooyala APIs.
Ooyala supports the following formats for remote assets:
• flv, mp4 (extra meta-data fields must be added in Backlot)• mp4, m4a, mov, 3gp, 3g2, f4v• SMIL via HTTP (single stream)• SMIL via RTMP (multiple streams)
Remote assets can be added to Backlot using the Backlot UI or through the APIs. After a piece of contentis added to Backlot, Ooyala stores basic information about it including the duration and title. Rules,customizations, preview images, and additional metadata can be applied to remote assets through theBacklot UI or APIs

BACKLOT USER GUIDE | CONTENT UPLOAD AND MANAGEMENT | 26WWW.OOYALA.COM • [email protected] • 1-877-3-OOYALA
Once uploaded, remote assets can be delivered by Ooyala or a CDN of your choice.
Adding a Remote AssetBefore you can manage a Remote Asset, you must add it to Backlot.
To add a remote asset:
1. Log in to the Backlot UI.The Backlot UI opens with the Overview page showing.
2. Click Add New Content and select Remote Asset.The Add Remote Asset dialog box appears.
3. Enter the URL to the remote asset and click OK.Backlot ads the remote asset.
4. Change the default name in the Title field and provide a description in the Description field.
Managing Remote Asset DetailsThe details page enables you to configure metadata, specify a player, and select a paywall.
To manage remote asset details:
1. Log in to the Backlot UI.The Backlot UI opens with the Overview page showing.
2. Open the Manage page.The Manage page opens with a list of content
3. To only view videos, select Remote Asset under ALL TYPES in the left pane.
4. Select a remote asset and click Edit Video.The darkroom view appears with the Details tab selected.
5. To change the name, make any changes in the Title field.
6. To change the description, make any changes in the Description field.
7. Specify the URL where the content is embedded in the Hosted At field (e.g., http://www.mysite.com/myvideo01).
8. Select the player in which the video displays from the Custom Player list box.
9. To control access to the content through a paywall, select a paywall from the Paywall list box.
10.When you are finished, click Back to Manage Tab.
Managing the Preview ImageAfter you add a remote asset, you can upload the image to display before viewers click the play button.
To change the preview image:
1. Log in to the Backlot UI.The Backlot UI opens with the Overview page showing.
2. Open the Manage page.The Manage page opens with a list of content
3. To only view remote assets, select Remote Asset under ALL TYPES in the left pane.
4. Select a video and click Edit Video.The darkroom view appears with the Details tab selected.
5. Click the Preview tab.
6. To upload an image, click Upload an Image and select an image.
7. When you are finished, click Back to Manage Tab.

BACKLOT USER GUIDE | CONTENT UPLOAD AND MANAGEMENT | 27WWW.OOYALA.COM • [email protected] • 1-877-3-OOYALA
Managing Publishing RulesAfter you upload a video, you can specify any publishing rules.
To manage publishing rules:
1. Log in to the Backlot UI.The Backlot UI opens with the Overview page showing.
2. Open the Manage page.The Manage page opens with a list of content
3. To only view remote assets, select Remote Asset under ALL TYPES in the left pane.
4. Select a video and click Edit Video.The darkroom view appears with the Details tab selected.
5. Click the Syndication tab.
6. Select from the following:
• To use a set of publishing rules that you already configured, select Use default flight times fromsyndication group and select the publishing rules group from the GROUP list box.
• To specify a range when the content con play, select Specific Range and select a range.• To specify a recurring period when the content con play, select Recurring and select when the
content can run.
7. When you are finished, click Back to Manage Tab.
Managing AdsYou can apply advertisements directly to assets or automate the process by using ad sets.
Manually Adding AdsIf you do not expect to change advertisements for a remote asset often, it is easy to drag and dropadvertisements directly onto a remote asset.
To apply advertisements to a remote asset:
1. Log in to the Backlot UI.The Backlot UI opens with the Overview page showing.
2. Open the Manage page.The Manage page opens with a list of content
3. To only view remote assets, select Remote Asset under ALL TYPES in the left pane.
4. Select a remote asset and click Edit Video.The Darkroom view appears with the Details tab selected.
5. Click the Ads tab.
6. To add a video:
a) Click + Ad and select My Ads.A list of available video ads appears.
b) Select a video ad and click Add Selected Content.The ad is added as pre-roll to the video.
c) Enter the Click URL and Tracking Pixel URL, if applicable. The click URL is used by ad networksto track click-through and the tracking pixel URL is used to track views. When you are finished, clickthe close icon.
d) To change the location, drag the bar that indicates where the video ad plays. You can place it at thefront of the video (pre-roll) or the end (post-roll).
e) Repeat this step for each video ad.
7. To add in-stream video ads provided by an ad network:
a) Click + Ad and select an ad network.

BACKLOT USER GUIDE | CONTENT UPLOAD AND MANAGEMENT | 28WWW.OOYALA.COM • [email protected] • 1-877-3-OOYALA
The ad is added as pre-roll to the video.b) Enter any information required by the ad network. Then, click the close icon.c) To change the location, drag the bar that indicates where the advertisements from the ad network
will play. You can place it at the front of the video (pre-roll), the end (post-roll), or anywhere inbetween (in-stream).
d) Repeat this step for each place in the video where you want advertisements to play.
8. To add overlay text ads provided by an ad network:
a) Click + Ad and select an ad network.The ad network is added to the video.
b) Enter any information required by the ad network. Then, click the close icon.
Applying Ad SetsThe easiest way to manage advertising when you have multiple remote assets is to use ad sets. Ad setsare also excellent for updating videos that have advertisements which frequently change
To apply an ad set to a remote asset:
1. Log in to the Backlot UI.The Backlot UI opens with the Overview page showing.
2. Open the Manage page.The Manage page opens with a list of content
3. To only view remote assets, select Remote Asset under ALL TYPES in the left pane.
4. Select a remote asset and click Edit Video.The darkroom view appears with the Details tab selected.
5. Click the Ads tab.
6. To apply an ad set, select My Ads and select Ad Set.The Choose an Ad Set dialog box appears.
7. Select an ad set.The advertising is automatically configured based on your settings.
8. To make any advertising changes, modify the ad set.
LIVE STREAMSLive streaming is the delivery of video content in real time.
Live streaming is popular for sporting and music events and is a great way to drive traffic to your site andincrease awareness of your brand. Ooyala allows publishers to manage both their live and on demandvideo assets within the same content management system. This includes obtaining analytics on livestreams, setting syndication controls for live streams, and customizing / branding a live player. In addition,we support adaptive bit rate (ABR) live streaming, the ability to monetize your live streams using 3rd partyad networks and servers, and the ability to monetize your live streams using paywalls.
Live streams consist of content creation and encoding, content delivery through a CDN, and contentconsumption through Internet-connected devices. Backlot manages the set up, publishing rules, andmonetization of your live streams.
To set up a live stream with Ooyala, you only need a video camera, an internet connection, and anencoder. Popular encoders include hardware encoders such as Inlet Spinnaker HD and software encoderssuch as Flash Media Live (free).
:
If live streaming is not enabled on your account, contact your account manager [email protected].
Live streaming does not support Real Time Streaming Protocol (RTSP).

BACKLOT USER GUIDE | CONTENT UPLOAD AND MANAGEMENT | 29WWW.OOYALA.COM • [email protected] • 1-877-3-OOYALA
For general encoding information that you can use to choose live stream encodings, see Encodingon page 9.
Adding a Live StreamBefore you can manage a live stream, you must add it to Backlot.
For the highest quality streaming, specify the encoder IP at the location from which you are broadcastingand make sure that you have enough dedicated bandwidth to encode and serve all of your live streams.
: It can take up to 30 minutes for a newly provisioned live stream to be usable.
To add a live stream:
1. Log in to the Backlot UI.The Backlot UI opens with the Overview page showing.
2. Click Add New Content and select Live Stream.The Create Live Stream dialog box appears.
3. Enter the size and bit rate in the Stream fields. For each stream encoding to add, click Add anotherstream and specify its settings.
4. Enter the password of the encoder in the Password field.
5. Enter the encoder IP addresses in the Encoder IP and Backup Encode IP fields.
Make sure the IP address can be pinged. Otherwise, we will not be able to provision the stream.
6. Click OK.The live stream is added to Backlot.
Editing a Live StreamAfter you add a live stream, you can make changes to it. This includes basic settings and specifyingmultiple stream encodings.
To edit a live stream:
1. Log in to the Backlot UI.The Backlot UI opens with the Overview page showing.
2. To only view live streams, select Live Stream under ALL TYPES in the left pane.
3. Select a live stream and click Edit Live Stream.The Edit Live Stream dialog box appears with the Stream Specs tab selected.
4. To change the specifications for a stream encoding, enter new values. To add a stream encoding, clickAdd another stream and specify its settings.
5. To upload a preview image that appears before the viewer clicks the play button, click the PreviewImage tab. Then, click Upload an Image and follow the on-screen instructions.
6. Click the Publish tab.
7. Select the player in which the live stream displays from the Custom Player list box.
8. Select from the following:
• To use a set of publishing rules that you already configured, select Use default flight times fromsyndication group and select the publishing rules group from the GROUP list box.
• To specify a range when the content con play, select Specific Range and select a range.• To specify a recurring period when the content con play, select Recurring and select when the
content can run.
9. Click the Monetize tab.
10.To add a paywall to the stream, select the paywall.
11.To apply an ad set to the stream, select an ad set.
12.When you are finished, close the dialog box.

BACKLOT USER GUIDE | CONTENT UPLOAD AND MANAGEMENT | 30WWW.OOYALA.COM • [email protected] • 1-877-3-OOYALA
CUSTOM METADATACustom metadata enables you to add useful information to your assets. You can associate custommetadata with videos, remote assets, live streams, ads, channels, and channel sets.
You can use custom metadata for any purpose. Some common uses include:
• Organizing and categorizing content• Storing information about videos to display on pages on which they are embedded• Specifying information about how to display videos, such as CSS data• Processing data for workflow integration
You can add metadata to assets through the Backlot UI or Backlot API. Once added, you can consumemetadata through the Backlot UI, Backlot API, or player API.
Backlot supports up to 100 name/value pairs. The Name field is limited to 128 characters. The Value fieldis limited to 2048 characters.
: If you would like custom metadata and it is not supported for your account type, [email protected].
Adding Custom MetadataYou can add up to 100 name-value pairs to an asset.
To add custom metadata to a video, remote asset, live stream, ad, channel, and channel set:
1. Log in to the Backlot UI.The Backlot UI opens with the Overview page showing.
2. Open the Manage page.The Manage page opens with a list of content.
3. Select an asset.The asset is selected with the Details tab selected.
4. Click the Custom Metadata tab.
5. For each metadata entry, enter a Name and Value.
Each entry must have a unique name. If a piece of metadata requires multiple values, you coulduse a delimiter such as a pipe (|) or a comma (,). For example: Value: Action | Adventure |Suspense
Editing Custom MetadataYou can edit metadata at any time.
To edit metadata:
1. Log in to the Backlot UI.The Backlot UI opens with the Overview page showing.
2. Open the Manage page.The Manage page opens with a list of content.
3. Select an asset.The asset is selected with the Details tab selected.
4. Click the Custom Metadata tab.
5. For each metadata entry to add, enter a Name and Value.
Each entry must have a unique name. If a piece of metadata requires multiple values, you coulduse a delimiter such as a pipe (|) or a comma (,). For example: Value: Action | Adventure |Suspense
6. For each metadata entry to delete, click its delete icon.

BACKLOT USER GUIDE | CONTENT UPLOAD AND MANAGEMENT | 31WWW.OOYALA.COM • [email protected] • 1-877-3-OOYALA
Deleting Custom MetadataYou can delete metadata entries at any time.
To delete metadata:
1. Log in to the Backlot UI.The Backlot UI opens with the Overview page showing.
2. Open the Manage page.The Manage page opens with a list of content.
3. Select an asset.The asset is selected with the Details tab selected.
4. Click the Custom Metadata tab.
5. For each metadata entry to delete, click its delete icon.
CONTENT PUBLISHINGPublishing lets you share videos and video metadata with multiple web properties and content networks.
Embedding an AssetTo make an asset available to viewers, you can embed it within HTML or Flash.
To embed an asset:
1. Log in to the Backlot UI.The Backlot UI opens with the Overview page showing.
2. Open the Manage page.The Manage page opens with a list of assets.
3. Select an asset.
4. Click the Embed tab.
5. Select the encoding from the Size list box.
6. To set the asset to automatically start, select the Autoplay check box.
7. To set the asset to automatically repeat, select the Auto repeat check box (if applicable) (video assetsonly).
8. Select whether you want the HTML Embed Code or Flash Embed Code.
If you use the Flash embed code, iOS devices will be unable to view the video. To ensure your videocan be viewed on Apple devices, use the HTML embed code.
: Audio assets can be only embedded using HTML5.
9. Click Copy to Clipboard.
10.Paste the content to where you will publish it.
If you are publishing to HTML, make sure the content is within the HTML body element.
Syndicating an AssetAfter you associate a video, channel, remote asset, or channel set with a label, Backlot automaticallypublishes it based on how you configured syndication.
For information on how to set up a syndication, see Syndication on page 46.
To associate a video, channel, remote asset, or channel set with a label:
1. Log in to the Backlot UI.The Backlot UI opens with the Overview page showing.
2. Click Manage.

BACKLOT USER GUIDE | CONTENT UPLOAD AND MANAGEMENT | 32WWW.OOYALA.COM • [email protected] • 1-877-3-OOYALA
A list of assets appears.
3. Locate an asset and drag it to a label in the left pane. Repeat this step for each label you want toassociate with the asset.The asset is associated with the label(s).
4. Repeat the previous step for each asset you want to associate with labels.
CLOSED CAPTIONSClosed captions are additional text that is shown within a video during playback. The captions typicallycontain an audio transcript of the video.
Closed captions are used to improve the viewing experience for hearing impaired viewers as well asviewers who are not fluent in the spoken language of the video. Additionally, adding closed captions hasbeen shown to significantly increase the viewership of online content.
Beyond driving additional viewership, many government and educational sites are required to have closedcaptions available for their video content to comply with government regulations. In the United States,Section 508 requires federal agencies to make their electronic information accessible to people withdisabilities.
You can add closed captioning to any video by uploading a file in the DFXP closed caption format. Closedcaptioning is included with all Ooyala account types.
:
You can add closed captions to videos, remote assets, and YouTube videos.
Closed captions are not currently supported on iOS devices unless you build an iOS application thatdisplays them.
Uploading a Closed Captions FileAfter preparing a DFXP closed captions file, you can upload it to Backlot.
To upload a closed captions file:
1. Log in to the Backlot UI.The Backlot UI opens with the Overview page showing.
2. Open the Manage page.The Manage page opens with a list of assets.
3. Select a video.
4. Make sure the Details tab is selected.
5. Click Upload.You are prompted to upload a DFXP file.
6. Select a file and click Open.Backlot UI uploads the file and adds it to the selected video.
7. If you need to modify the file, delete it and upload a new file.
Deleting a Closed Captions FileYou can delete a closed captions file at any time. If you need to edit a closed captions file, make anychanges on your computer, delete it within Backlot, and upload the new file.
To delete a closed captions file:
1. Log in to the Backlot UI.The Backlot UI opens with the Overview page showing.
2. Open the Manage page.The Manage page opens with a list of assets.

BACKLOT USER GUIDE | CONTENT UPLOAD AND MANAGEMENT | 33WWW.OOYALA.COM • [email protected] • 1-877-3-OOYALA
3. Select a video.
4. Make sure the Details tab is selected.
5. Locate the Closed Captions section and click the Delete link next to the closed captions file name.The file is deleted.
BULK APPLYING SETTINGSYou can use the Backlot UI to apply settings to more than one asset at a time.
To bulk apply settings:
1. Log in to the Backlot UI.The Backlot UI opens with the Overview page showing.
2. Open the Manage page.The Manage page opens with a list of content.
3. Select multiple videos using Shift-click or Ctrl-click (Command-click on the Mac).The Multiple Item Settings options appear in the lower pane.
4. Select from the following:
Options Description
Ad Set Specifies the ad set to associate withthe assets. For more information, see AdSets on page 40.
Syndication Group Specifies the syndication group toassociate with the assets. For moreinformation, see Syndication on page46.
Custom Player Specifies the player to associate withthe assets. For more information, seePlayers on page 53.
Paywall Specifies the paywall to associate withthe assets. For more information, seePaywalls on page 43.
: If an option is grayed out, it is not available for one of the asset types.
5. When you are finished, click Apply to Multiple Items.

BACKLOT USER GUIDE | CHANNELS AND CHANNEL SETS | 34WWW.OOYALA.COM • [email protected] • 1-877-3-OOYALA
CHANNELS AND CHANNEL SETS
Channels and channel sets let you group your content for delivery to your customers.
CHANNELSA channel is a collection of videos in a single player.
All videos within a channel appear in the left pane of the channelwindow. A preview image of the selected video appears in the right pane.
Creating a ChannelOnce a channel is created, you can add videos.
To create a channel:
1. Log in to the Backlot UI.The Backlot UI opens with the Overview page showing.
2. Click Add New Content and select Channel.The channel is added with the title New Channel.
3. From the Details tab, enter a new Title and Description.
Managing Channel DetailsAfter you create a channel, you can configure metadata and specify a player.
To manage details:
1. Log in to the Backlot UI.

BACKLOT USER GUIDE | CHANNELS AND CHANNEL SETS | 35WWW.OOYALA.COM • [email protected] • 1-877-3-OOYALA
The Backlot UI opens with the Overview page showing.
2. Open the Manage page.The Manage page opens with a list of content
3. To only view channels, select Channel under ALL TYPES in the left pane.
4. Select a channel and click Edit Channel.The darkroom view appears with the Details tab selected.
5. To change the name of the channel, make any changes in the Title field.
6. To change the description, make any changes in the Description field.
7. Specify the URL where the content is embedded in the Hosted At field (e.g., http://www.mysite.com/mychannel01).
8. Select the player in which the channel displays from the Custom Player list box. This player willoverride the player settings of any videos within the channel whenever the channel is accessed.
9. When you are finished, click Back to Manage Tab.
Adding Videos to a ChannelAfter you create a channel, you can start adding videos.
To add videos to a channel:
1. Log in to the Backlot UI.The Backlot UI opens with the Overview page showing.
2. Open the Manage page.The Manage page opens with a list of content
3. To only view channels, select Channel under ALL TYPES in the left pane.
4. Select a channel and click Edit Channel.The darkroom view appears with the Details tab selected.
5. To add a video:
a) Click + Video.The Add Content dialog box appears.
b) Select videos to add and click Add Selected Content.c) Repeat this step for each video to add (or multi-select videos to add).
The videos are added to the channel and you are returned to the darkroom view.
6. Drag the videos until they are in the order you want. If you want to remove a video from the channel,click its delete icon.
7. When you are finished, click Back to Manage Tab.
Managing the Channel ImageAfter you create a channel, you can specify the image to display before viewers click the play button.
To manage the preview image:
1. Log in to the Backlot UI.The Backlot UI opens with the Overview page showing.
2. Open the Manage page.The Manage page opens with a list of content
3. To only view channels, select Channel under ALL TYPES in the left pane.
4. Select a video and click Edit Channel.The darkroom view appears with the Details tab selected.
5. Click the Preview tab.
6. To upload an image, click Upload an Image and select an image.
7. When you are finished, click Back to Manage Tab.

BACKLOT USER GUIDE | CHANNELS AND CHANNEL SETS | 36WWW.OOYALA.COM • [email protected] • 1-877-3-OOYALA
Managing Publishing RulesAfter you create a channel, you can specify any publishing rules. If both a video and a channel havepublishing rules, Backlot evaluates both rule sets for each video and uses the more restrictive settings.
To manage publishing rules:
1. Log in to the Backlot UI.The Backlot UI opens with the Overview page showing.
2. Open the Manage page.The Manage page opens with a list of content
3. To only view channels, select Channel under ALL TYPES in the left pane.
4. Select a channel and click Edit Channel.The darkroom view appears with the Details tab selected.
5. Click the Syndication tab.
6. Select from the following:
• To use a set of publishing rules that you already configured, select Use default flight times fromsyndication group and select the publishing rules group from the GROUP list box.
• To specify a range when the content con play, select Specific Range and select a range.• To specify a recurring period when the content con play, select Recurring and select when the
content can run.
7. When you are finished, click Back to Manage Tab.
Embedding an AssetTo make an asset available to viewers, you can embed it within HTML or Flash.
To embed an asset:
1. Log in to the Backlot UI.The Backlot UI opens with the Overview page showing.
2. Open the Manage page.The Manage page opens with a list of assets.
3. Select an asset.
4. Click the Embed tab.
5. Select the encoding from the Size list box.
6. To set the asset to automatically start, select the Autoplay check box.
7. To set the asset to automatically repeat, select the Auto repeat check box (if applicable) (video assetsonly).
8. Select whether you want the HTML Embed Code or Flash Embed Code.
If you use the Flash embed code, iOS devices will be unable to view the video. To ensure your videocan be viewed on Apple devices, use the HTML embed code.
: Audio assets can be only embedded using HTML5.
9. Click Copy to Clipboard.
10.Paste the content to where you will publish it.
If you are publishing to HTML, make sure the content is within the HTML body element.
Associating an Asset with a LabelAfter you associate a video, channel, remote asset, or channel set with a label, Backlot automaticallypublishes it based on how you configured syndication.
To associate a video, channel, remote asset, or channel set with a label:

BACKLOT USER GUIDE | CHANNELS AND CHANNEL SETS | 37WWW.OOYALA.COM • [email protected] • 1-877-3-OOYALA
1. Log in to the Backlot UI.The Backlot UI opens with the Overview page showing.
2. Click Manage.A list of assets appears.
3. Locate an asset and drag it to a label in the left pane. Repeat this step for each label you want toassociate with the asset.The asset is associated with the label(s).
4. Repeat the previous step for each asset you want to associate with labels.
CHANNEL SETSA channel set is a collection of channels.
All channels within the channel set are available through the tabs in the left pane ofthe channel window. When a channel is selected, all videos within that channel appearin the left pane. A preview image of the selected video appears in the right pane.
Creating a Channel SetOnce a channel set is created, you can add channels.
To create a channel set:
1. Log in to the Backlot UI.The Backlot UI opens with the Overview page showing.
2. Click Add New Content and select Channel Set.The channel set is added with the title New Channel Set.
3. From the Details tab, enter a new Title and Description.

BACKLOT USER GUIDE | CHANNELS AND CHANNEL SETS | 38WWW.OOYALA.COM • [email protected] • 1-877-3-OOYALA
Managing Channel Set DetailsAfter you create a channel set, you can configure metadata and specify a player.
To manage details:
1. Log in to the Backlot UI.The Backlot UI opens with the Overview page showing.
2. Open the Manage page.The Manage page opens with a list of content
3. To only view channel sets, select Channel Set under ALL TYPES in the left pane.
4. Select a channel set and click Edit Channel.The darkroom view appears with the Details tab selected.
5. To change the name of the channel set, make any changes in the Title field.
6. To change the description, make any changes in the Description field.
7. Specify the URL where the content is embedded in the Hosted At field (e.g., http://www.mysite.com/mychannel01).
8. Select the player in which the channel set displays from the Custom Player list box. This player willoverride the player settings of any channels or their videos when the channel set is accessed.
9. When you are finished, click Back to Manage Tab.
Adding Channels to a Channel SetAfter you create a channel set, you can start adding channels.
To add channels to a channel set:
1. Log in to the Backlot UI.The Backlot UI opens with the Overview page showing.
2. Open the Manage page.The Manage page opens with a list of content
3. To only view channel sets, select Channel Set under ALL TYPES in the left pane.
4. Select a channel set and click Edit Channel Set.The darkroom view appears with the Details tab selected.
5. To add a channel:
a) Click + Video.The Add Content dialog box appears.
b) Select channels to add and click Add Selected Content.c) Repeat this step for each channel to add (or multi-select channels).
The channels are added to the channel set and you are returned to the darkroom view.
6. Drag the channels until they are in the order you want. If you want to remove a video from the channel,click its delete icon.
7. When you are finished, click Back to Manage Tab.
Managing Publishing RulesAfter you create a channel set, you can specify any publishing rules. If a channel set, its channels, and thevideos all have publishing rules, Backlot evaluates all rule sets for each video and uses the more restrictivesettings.
To manage publishing rules:
1. Log in to the Backlot UI.The Backlot UI opens with the Overview page showing.
2. Open the Manage page.

BACKLOT USER GUIDE | CHANNELS AND CHANNEL SETS | 39WWW.OOYALA.COM • [email protected] • 1-877-3-OOYALA
The Manage page opens with a list of content
3. To only view channel sets, select Channel Set under ALL TYPES in the left pane.
4. Select a channel set and click Edit Channel Set.The darkroom view appears with the Details tab selected.
5. Click the Syndication tab.
6. Select from the following:
• To use a set of publishing rules that you already configured, select Use default flight times fromsyndication group and select the publishing rules group from the GROUP list box.
• To specify a range when the content con play, select Specific Range and select a range.• To specify a recurring period when the content con play, select Recurring and select when the
content can run.
7. When you are finished, click Back to Manage Tab.
Embedding an AssetTo make an asset available to viewers, you can embed it within HTML or Flash.
To embed an asset:
1. Log in to the Backlot UI.The Backlot UI opens with the Overview page showing.
2. Open the Manage page.The Manage page opens with a list of assets.
3. Select an asset.
4. Click the Embed tab.
5. Select the encoding from the Size list box.
6. To set the asset to automatically start, select the Autoplay check box.
7. To set the asset to automatically repeat, select the Auto repeat check box (if applicable) (video assetsonly).
8. Select whether you want the HTML Embed Code or Flash Embed Code.
If you use the Flash embed code, iOS devices will be unable to view the video. To ensure your videocan be viewed on Apple devices, use the HTML embed code.
: Audio assets can be only embedded using HTML5.
9. Click Copy to Clipboard.
10.Paste the content to where you will publish it.
If you are publishing to HTML, make sure the content is within the HTML body element.
Associating an Asset with a LabelAfter you associate a video, channel, remote asset, or channel set with a label, Backlot automaticallypublishes it based on how you configured syndication.
To associate a video, channel, remote asset, or channel set with a label:
1. Log in to the Backlot UI.The Backlot UI opens with the Overview page showing.
2. Click Manage.A list of assets appears.
3. Locate an asset and drag it to a label in the left pane. Repeat this step for each label you want toassociate with the asset.The asset is associated with the label(s).
4. Repeat the previous step for each asset you want to associate with labels.

BACKLOT USER GUIDE | MONETIZATION | 40WWW.OOYALA.COM • [email protected] • 1-877-3-OOYALA
MONETIZATION
Ooyala enables you to monetize your content through advertising and paywalls.
ADVERTISINGOoyala currently supports two types of advertising: overlay ads and in-stream ads. Overlay ads aretext ads provided by third-party ad networks that run while the videos play. In-stream ads are videoadvertisements that run during the video, similarly to commercials.
You assign in-stream ads directly to videos or assign an ad set to videos that contains a combination of in-stream ads and/or third-party overlay ads.
Ad SetsAn ad set is a group of one or more advertisements (in-stream and/or overlay) that you can assign tovideos.
Ad sets make it easier to manage, organize, and change advertisements. If you add an in-streamadvertisement directly to videos, you have to manually change the ad for each video whenever you updateor change the ad. With ad sets, you simply add or remove videos from the ad set. All videos that use thead set are automatically updated.
For example, you might have an ad set that consists of two pre-roll video ads, two alternating in-streamvideo ads that start after 65% of the video has played, three alternating post-roll video ads, and GoogleAdsense overlay ads that start 10 seconds into the video.
Position Ad Frequency
Pre-roll Premium Caffeinated SportsDrink’s Currently LivingAthlete #217
Show first ad after 0 videos.Play an ad every 1 video.
Pre-roll Premium ShoeManufacturer
Show first ad after 0 videos.Play an ad every 1 video.
In-stream Mega Sports Hut Show first ad after 0 videos.Play an ad every 2 videos.Play ad at 65%
In-stream Gigantachain SportsEmporium
Show first ad after 1 videos.Play an ad every 2 videos.Play ad at 65%
Post-roll Granny Sue’s HomemadeEnergy Cookies
Show first ad after 0 videos.Play an ad every 3 videos.
Post-roll Itchy’s Sport PerformanceCream
Show first ad after 1 videos.Play an ad every 3 videos.
Post-roll Fray’s Used Hang Gliders Show first ad after 2 videos.Play an ad every 3 videos.

BACKLOT USER GUIDE | MONETIZATION | 41WWW.OOYALA.COM • [email protected] • 1-877-3-OOYALA
Position Ad Frequency
In-stream Google Adsense Show first ad after 0 videos.Play an ad every 1 video.Start after 10 seconds.
Using this example, you can change any of the ads at any time and the changes are made for all videosthat use the ad set.
: If you specify more than one video ad in the same position, Backlot plays all video ads in thatposition.
Creating an Ad SetYou can create as many ad sets as you like, but you can only assign one ad set to a video.
To create an ad set:
1. Log in to the Backlot UI.The Backlot UI opens with the Overview page showing.
2. Open the Monetize page.
3. Click the Ad Sets tab.
4. Click New.A new ad set is created with the name New Ad Set.
5. Change the name of the ad set.
Adding a Video to an Ad SetAfter you create an ad set, you can add as many videos as you like.
To add a video to an ad set:
1. Log in to the Backlot UI.The Backlot UI opens with the Overview page showing.
2. Open the Monetize page.
3. Click the Ad Sets tab.
4. Select an ad set.
5. If the ad set already contains ads and you want to add another, click Add another Ad to this Ad Set.
6. Select My Ads from the Ad Source list box.The Select Ad from Your Content page appears.
7. Select one of your video ads and click Select.The video ad is added to the ad set.
8. From Click URL, select whether clicking the video ad opens its URL or specify a custom URL. Eachtime a viewer clicks an ad, the click URL notifies the ad network for tracking.
9. Enter the Tracking Pixel URL, if applicable. A tracking pixel URL is a single pixel transparent GIFimage that is served by an ad network. When a viewer sees an advertisement, the tracking pixel URL isdisplayed which is used by the ad network to verify that the ad was viewed.
10.Select whether the advertisement runs as a pre-roll, in-stream, or post-roll advertisement from the AdPosition list box. If you specify in-stream, specify when the video ad should start in time or percentage.
11.Specify the Ad Frequency. If you want the ad to play every time, configure the ad to play after 0 videosand to play an ad every 1 video.
Adding an Overlay Ad to an Ad SetAfter you create an ad set, you can add overlay ads.
To add an overly ad to an ad set:
1. Log in to the Backlot UI.

BACKLOT USER GUIDE | MONETIZATION | 42WWW.OOYALA.COM • [email protected] • 1-877-3-OOYALA
The Backlot UI opens with the Overview page showing.
2. Open the Monetize page.
3. Click the Ad Sets tab.
4. Select an ad set.
5. If the ad set already contains ads and you want to add another, click Add another Ad to this Ad Set.
6. Select an ad network from the Ad Source list box.
7. Complete the fields required by the ad network.
8. Enter the Tracking Pixel URL, if applicable.
9. Specify when the ad should start playing in time or percentage.
10.Specify the Ad Frequency. If you want the ad network to play every time, configure the ad to play after0 videos and to play an ad every 1 video.
Deleting an ad from an Ad SetYou can delete an ad from an ad set at any time. If you are just changing a video, it might be easier to editthe ad settings.
To delete an ad from an ad set:
1. Log in to the Backlot UI.The Backlot UI opens with the Overview page showing.
2. Open the Monetize page.
3. Click the Ad Sets tab.
4. Select an ad set.
5. Scroll down to the ad that you want to delete and click its Delete this Ad button.
6. Repeat the previous step for each ad to delete.
Deleting an Ad SetYou can delete an ad set at any time. All settings for the ad set will be deleted and cannot be recovered.
To delete an ad set:
1. Log in to the Backlot UI.The Backlot UI opens with the Overview page showing.
2. Open the Monetize page.
3. Click the Ad Sets tab.
4. Locate an ad set and click its delete icon.You are prompted for confirmation.
5. Click Yes.
Overlay AdsAn overlay ad is a text advertisement that displays while a video is running. You can add overlay ads fromthird-party ad networks directly to videos or to ad sets.
Backlot supports a large number of third-party ad networks (e.g., Doubleclick, AdSense). Your viewers cancontinue to watch the video or can click the ads to follow any of the offers.
To use overlay ads, you need an ad tag and, optionally, a tracking pixel URL. An ad tag is a URL thatprovides information about your organization and the types of ads to serve to the third-party ad network. Atracking pixel URL enables the ad network to monitor the delivery of their ads.
: If you want third-party ad networks to run advertisements during your videos, contact youraccount manager or [email protected].

BACKLOT USER GUIDE | MONETIZATION | 43WWW.OOYALA.COM • [email protected] • 1-877-3-OOYALA
In-Stream AdsAn in-stream ad is a video advertisement that plays during a video. You can run ads at the beginning ofvideos (pre-roll), during videos (in-stream), or at the end of videos (post-roll).
An in-stream ad is simply a video that is marked as an ad. Ooyala supports the same codecs as for videosand transcodes the ads just as it transcodes videos. If you upload an ad as a video, you can mark it as anad at any time in the future.
After you upload an ad or mark a video as an ad, you can add it to one or more videos or ad sets. Oncelive, you can view detailed metrics for the ad through Ooyala Analytics.
: If you do not want to manage your own advertisements, you can run in-stream videoadvertisements from third from third-party ad networks.
: If you upload FLV ads and your account is configured to not transcode them, the advertisementswill not play on iOS devices (e.g., the iPhone and iPad).
Uploading a Video AdvertisementBefore you can add a video advertisement to a video, you must upload it.
To upload a video ad:
1. Log in to the Backlot UI.The Backlot UI opens with the Overview page showing.
2. Open the Add New Content and select Ad.
3. Select the file to upload and click Open.The ad appears on the Manage page as Backlot begins processing the file. After Backlot completes, itwill change the STATUS of the video to LIVE
4. Change the default name in the Title field and provide a description of the video in the Descriptionfield.
5. Click the Ad Details tab and specify the Default Click URL when the ad is clicked. Additionally, youcan specify the the Default Tracking Pixel URL.
The click URL is used by ad networks to track click-through and the tracking pixel URL is used to trackviews.
6. To add metadata, click the Custom Metadata tab and enter any name/value pairs.
7. Add the advertisement to videos or ad sets.
PAYWALLSPaywalls enable you to require payment before viewers can access your content.
To monetize your premium content, you can require payment or set a preview window that lets viewerswatch part of a video before requiring payment. Additionally, you can specify the maximum number ofviews and a “rental period” (either unlimited or a period of time in hours, days, weeks, or months).
When a viewer chooses to pay for content, the viewer is directed to a branded payment page withinPayPal. Although viewers can pay with a PayPal account, they can also pay with a Visa or MasterCard.
Ooyala tracks and stores all paywall transactions. You can view your sales history at any time throughOoyala Analytics. To ensure customer security, Ooyala does not store customer payment details, such asindividual credit card numbers. Ooyala.
: Paywalls are currently supported for the Flash player. If an iOS viewer accesses contentprotected by a paywall, the viewer will be able to view the content without paying. If you wantto prevent this, make sure to disallow iOS devices in the publishing rules for paywall-protectedcontent.

BACKLOT USER GUIDE | MONETIZATION | 44WWW.OOYALA.COM • [email protected] • 1-877-3-OOYALA
Creating a PaywallYou can create as many paywalls as you like, but you can only assign one paywall to a video.
To create a paywall:
1. Log in to the Backlot UI.The Backlot UI opens with the Overview page showing.
2. Open the Monetize page.
3. Click the Paywalls tab.
4. Click New.A new paywall is created with the name New Paywall Name.
5. Change the name of the paywall.
6. Enter a price for the paywall.
7. To upload a PayPal checkout image that is used during the checkout process, click Upload. The imagecan be up to 750x90 and can be in the GIF, PNG, or JPG format.
8. Specify the name that will appear on the checkout page in the Merchant Name field.
9. Select how many times the viewer will be able to view the content from Maximum Views. You canspecify Unlimited or set a maximum number of views.
10.Specify the maximum number of times the viewer can view the content from Rental Period. You canspecify Unlimited or set a period in hours, days, or weeks.
11.Enter the amount of time that the viewer can watch the video before having to pay in the PreviewWindow field.
12.To upload a logo, click Upload. The image can be up to 300x300 and can be in the GIF, PNG, or JPGformat.
13.After creating a paywall, you can add it directly to a video when configuring the video's properties.
Edit a PaywallYou can make changes to paywall settings at any time.
To edit a paywall:
1. Log in to the Backlot UI.The Backlot UI opens with the Overview page showing.
2. Open the Monetize page.
3. Click the Paywalls tab.
4. Select a paywall.
5. To change the name of the paywall, enter a new name in the Paywall Name field.
6. To change the price, enter a price in the Price field.
7. To upload a PayPal checkout image that is used during the checkout process, click Upload. The imagecan be up to 750x90 and can be in the GIF, PNG, or JPG format.
8. To change the merchant name that appears on the checkout page, enter a new name in the MerchantName field.
9. To change how many times viewers can view the content, specify new Maximum Views settings. Youcan specify Unlimited or set a maximum number of views.
10.To change the maximum number of times viewers can view the content, specify new Rental Periodsettings. You can specify Unlimited or set a period in hours, days, or weeks.
11.To change how long the viewer can watch the video before having to pay, enter a new value in thePreview Window field.
12.To change or add a logo, click Upload. The image can be up to 300x300 and can be in the GIF, PNG,or JPG format.

BACKLOT USER GUIDE | MONETIZATION | 45WWW.OOYALA.COM • [email protected] • 1-877-3-OOYALA
13.After creating a paywall, you can add it directly to a video when configuring the video's properties. If thepaywall is already assigned to videos, the changes are automatically updated.
Delete a PaywallYou can delete a paywall at any time. Once deleted, the content becomes free until added to anotherpaywall.
To delete a paywall:
1. Log in to the Backlot UI.The Backlot UI opens with the Overview page showing.
2. Open the Monetize page.
3. Click the Paywalls tab.
4. Locate a paywall to delete and click its delete icon.You are prompted for confirmation.
5. Click Yes.The paywall is deleted.

BACKLOT USER GUIDE | CONTENT PUBLISHING | 46WWW.OOYALA.COM • [email protected] • 1-877-3-OOYALA
CONTENT PUBLISHING
Publishing lets you share videos and video metadata with multiple web properties and content networks.
MANUAL PUBLISHINGThe most common way to publish content is to copy the HTML embed code to a web page.
You can manually embed all types of assets, including:
• Videos• Ads• Live streams• Channels• Channel sets• YouTube videos• Remote assets
Embedding an AssetTo make an asset available to viewers, you can embed it within HTML or Flash.
To embed an asset:
1. Log in to the Backlot UI.The Backlot UI opens with the Overview page showing.
2. Open the Manage page.The Manage page opens with a list of assets.
3. Select an asset.
4. Click the Embed tab.
5. Select the encoding from the Size list box.
6. To set the asset to automatically start, select the Autoplay check box.
7. To set the asset to automatically repeat, select the Auto repeat check box (if applicable) (video assetsonly).
8. Select whether you want the HTML Embed Code or Flash Embed Code.
If you use the Flash embed code, iOS devices will be unable to view the video. To ensure your videocan be viewed on Apple devices, use the HTML embed code.
: Audio assets can be only embedded using HTML5.
9. Click Copy to Clipboard.
10.Paste the content to where you will publish it.
If you are publishing to HTML, make sure the content is within the HTML body element.
SYNDICATIONSyndication enables you to externally publish your content to third-party sites such as Boxee, YouTube,iTunes, and others.
Backlot makes publishing easy. Whether your video or video channel will be published on 5 websites or500, the process takes only a few steps.
Syndication lets you:

BACKLOT USER GUIDE | CONTENT PUBLISHING | 47WWW.OOYALA.COM • [email protected] • 1-877-3-OOYALA
• Create and dynamically update channel lineups• Encourage viral video syndication through the Ooyala player• Distribute video to YouTube, iTunes and create your own Player MRSS feeds• Create/participate in syndication networks to increase your audience reach and monetization
opportunities• Syndicate videos and video channels to content affiliates, while maintaining syndication authority over
your content
: Due to storage restrictions, files larger than 5GB will not appear in syndications.
Backlot supports two types of syndication: YouTube syndication and feed-based syndication for all otherthird parties. For YouTube syndication, Backlot automatically uploads videos directly to YouTube. For feed-based syndication, Ooyala hosts Media RSS (MRSS) files that contain information about each video.
The following is an example of an iTunes syndication with a single video:
<?xml version="1.0" encoding="UTF-8"?><rss xmlns:dcterms="http://purl.org/dc/terms/" version="2.0" xmlns:itunes="http://www.itunes.com/dtds/podcast-1.0.dtd" xmlns:media="http://search.yahoo.com/mrss/" xmlns:ext="http://ooyala.com/syndication/ext/"> <channel> <title></title> <description></description> <link>http://api.ooyala.com/v2/syndications/d4fe34fe44ea4e648fd07d45094566d9/feed?pcode=Y4cG06BlqYMLIjPGyv1NbacSK-x3</link> <itunes:author></itunes:author> <itunes:keywords></itunes:keywords> <itunes:subtitle></itunes:subtitle> <itunes:summary></itunes:summary> <item> <title>My Movie</title> <description>It's 20% longer than my last one!</description> <guid isPermaLink="false">BrdXVjMjrgtupU3M1hBAXx2Y_HpgQ4ho</guid> <link></link> <pubDate>Sun, 1 May 2011 20:36:40 +0000</pubDate> <media:title>My Movie</media:title> <media:description>It's 20% longer than my last one!</media:description> <media:restriction type="country" relationship="allow">US EU</media:restriction> <media:restriction type="uri" relationship="allow">http://mywebsite.com</media:restriction> <media:category name="Gripping" id="c42b225963ad481b916d87ec77d7767b" full_name="/Gripping" parent_id="" scheme="http://www.ooyala.com"/> <media:thumbnail height="75" url="http://ak.c.ooyala.com/BrdXVjMjrgtupU45uyBAXx2Y_HpgQ4ho/promo136839624" width="100"/> <dcterms:valid>start=2011-03-31T07:00:00+00:00;scheme=W3C-DTF</dcterms:valid> <enclosure type="video/m4v" length="2161327" url="http://api.ooyala.com/v2/syndications/d4fe34fe44ea4e648fd07d45094566d9/redirect/7143813?expires=1320085707&pcode=Y4cG06BlqYMLIjPGyv1NbacSK-x3&signature=jZS%2BSavYkEYDg8tuQfCn%2FzqMlzGW8itvMBdSOH2MXhc"/> <itunes:author></itunes:author> <itunes:duration>20</itunes:duration> <itunes:summary>I used a Steadicam!</itunes:summary> </item> </channel></rss>

BACKLOT USER GUIDE | CONTENT PUBLISHING | 48WWW.OOYALA.COM • [email protected] • 1-877-3-OOYALA
When you provide this URL to iTunes, it uses this information to automatically ingest your contentmetadata and make the video available on iTunes.
To let Backlot know which videos to make available to which syndications, you configure it using labels.To do this, you create a syndication and associate it with a label. Then, anytime you associate a video,channel, or channel set with that label, it is automatically added to the syndication.
For example, if you want to syndicate a video podcast to Boxee, YouTube, and iTunes, you might setup three syndications and associate them with the publish_podcast label. Then, whenever you add thepublish_podcast label to an asset, Backlot automatically adds it to Boxee, YouTube, and iTunes.
Creating a SyndicationAfter creating a syndication, you can associate it with labels; all videos and channels that use the one ofthe labels will automatically be syndicated using the settings.
To create a syndication:
1. Log in to the Backlot UI.The Backlot UI opens with the Overview page showing.
2. Open the Publish page.
3. Click the External Publishing tab.
4. Select the type of publishing type from the list box and click New. If you want to create a generic MediaRSS (MRSS) feed, select Advanced Syndication.A new syndication is created.
5. Change the name of the syndication.
6. Enter a description, specify where the videos are hosted in the Hosted At field, and specify any settingsspecific to the publishing type.
7. YouTube Only. Enter your YouTube credentials in the Username and Password fields.
8. To specify which content is syndicated, click Add Labels and select one or more labels. If all contentfor the account will use this syndication, select All content.
Editing a SyndicationYou can edit a syndication at any time; any changes are made within minutes.
To edit a syndication:
1. Log in to the Backlot UI.The Backlot UI opens with the Overview page showing.
2. Open the Publish page.
3. Click the External Publishing tab.
4. Select a syndication.Backlot displays settings for the group.
5. Change any settings, such as the name, description, and where the videos are hosted. Change anyspecific settings for the publishing type.
6. YouTube Only. Enter your YouTube credentials in the Username and Password fields.
7. To change which content is published, click Add Labels and select one or more labels. To delete alabel, click its delete icon. If all content for the account will use this syndication, select All content.
Deleting a SyndicationYou can delete a syndication at any time. No new content will be sent to the syndication and any feeds willbe deleted.
To delete a syndication:
1. Log in to the Backlot UI.The Backlot UI opens with the Overview page showing.

BACKLOT USER GUIDE | CONTENT PUBLISHING | 49WWW.OOYALA.COM • [email protected] • 1-877-3-OOYALA
2. Open the Publish page.
3. Click the External Publishing tab.
4. Select a syndication to delete and click its delete icon.You are prompted for confirmation.
5. Click Yes.The syndication is deleted.
PUBLISHING RULESPublishing rules give you complete control over your content by enabling you to control where and when itcan be viewed.
Backlot publishing rules enable you to:
• Allow or restrict website domains that can show your content—you can either specify a list of domainsthat are allowed to embed your content or specify a list of domains that cannot embed your content.
• Allow or prevent your content from being viewed in specific geographic regions—you can specify a listto countries to allow or block.
• Express embargo rules by restricting your content to specific ranges or recurring intervals—you specifya time that is applied around the world, based on your current time zone.
For example, if you allow content to be viewed from 1:00 to 4:00 from the New York time zone (GMT-05:00), the content will be accessible around the world (in geographic regions that you allow) from 6:00to 9:00 GMT.
• Limit your content to specific devices—you can currently specify whether to allow iOS devices to viewyour content.
You can use any combination of publishing rules to meet your requirements. For example, you might wantto only allow your content to be viewed in the United States, between 6:00 PM and 11:00 PM, on non-iOSdevices.
Creating Publishing RulesYou can create as many publishing rules as you like and assign them to videos, channels, or channel sets.During playback, the most restrictive rule as applied.
To create a publishing rule:
1. Log in to the Backlot UI.The Backlot UI opens with the Overview page showing.
2. Open the Manage page.
3. Click the Syndication Controls tab.
4. To apply geographic restrictions, select the Geographic Restrictions check box.
a) Specify whether viewers can or cannot access the content from the specified countries.b) For each country to add, enter the country name and click Add Location.
5. To apply domain restrictions, select the Domain Restrictions check box.
a) Specify whether the content can or cannot be embedded on the specified websites.b) For each domain to add, enter the URL and click Add Domain.. The start of any domain is matched.
For example, if you specify http://thatsite.com/videos as allowed, Backlot allows http://thatsite.com/videos/funny, but not http://thatsite.com.
6. To apply time restrictions, select the Time Restrictions check box.
a) Specify whether the content will or will not be allowed during the specified range or recurring interval.b) Specify the range or interval.
7. To apply device restrictions, select the Device Restrictions check box. Then, select the check box ofeach allowed device.

BACKLOT USER GUIDE | CONTENT PUBLISHING | 50WWW.OOYALA.COM • [email protected] • 1-877-3-OOYALA
8. Add the publishing rule to one or more videos, channels, or channel sets.
Editing Publishing RulesYou can edit a publishing rule at any time. Any videos, channels, or channel sets that use the publishingrule are automatically updated.
To edit a publishing rule:
1. Log in to the Backlot UI.The Backlot UI opens with the Overview page showing.
2. Open the Manage page.
3. Click the Syndication Controls tab.
4. Select a publishing rule in the left pane.
5. To enable or disable geographic restrictions, select or deselect the Geographic Restrictions checkbox.
a) Specify whether viewers can or cannot access the content from the specified countries.b) For each country to add, enter the country name and click Add Location. To delete a country, click
its delete icon.
6. To enable or disable domain restrictions, select or deselect the Domain Restrictions check box.
a) Specify whether the content can or cannot be embedded on the specified websites.b) For each domain to add, enter the URL and click Add Domain.. The start of any domain is matched.
For example, if you specify http://thatsite.com/videos as allowed, Backlot allows http://thatsite.com/videos/funny, but not http://thatsite.com.
To delete a domain, click its delete icon.
7. To enable or disable time restrictions, select or deselect the Time Restrictions check box.
a) Specify whether the content will or will not be allowed during the specified range or recurring interval.b) Specify the range or interval.
8. To enable or disable device restrictions, select or deselect the Device Restrictions check box. Then,select the check box of each allowed device.
9. Add the publishing rule to one or more videos, channels, or channel sets.
Deleting Publishing RulesYou can delete a publishing rule at any time. Any videos, channels, or channel sets that use the publishingrule will automatically have any restrictions removed.
To delete a publishing rule:
1. Log in to the Backlot UI.The Backlot UI opens with the Overview page showing.
2. Open the Manage page.
3. Click the Syndication Controls tab.
4. Locate a publishing rule in the left pane and click its delete icon.You are prompted for confirmation.
5. Click Yes.The publishing rule is deleted.
LABELSWhen added to external publishing targets, labels specify which videos, channels, and channel sets topublish externally.
Additionally, labels are also useful for organizing your video library, searching for videos, and retrievingtargeted analytics.

BACKLOT USER GUIDE | CONTENT PUBLISHING | 51WWW.OOYALA.COM • [email protected] • 1-877-3-OOYALA
Creating LabelsYou can create top-level and child labels.
: If you want to use non-Latin characters, make sure they are UTF-8 and URI-encoded.
To create labels:
1. Log in to the Backlot UI.The Backlot UI opens with the Overview page showing.
2. Open the Manage page.
3. To create a top-level label, mouse over ALL LABELS in the left pane and click the plus (+) icon.A label called New Label appears in the label list
4. Double-click the label and enter a new name.The new label is created.
5. To create a child label, mouse over the label to which you want to add the child label in the left paneand click its plus (+) icon.A label called New Label appears in the label list
6. Double-click the label and enter a new name.The new label is created. You are ready to assign it to videos, channels, or channel sets.
Editing LabelsYou can change the name of a label at any time. Any videos or channels that use the label areautomatically updated.
To edit a label:
1. Log in to the Backlot UI.The Backlot UI opens with the Overview page showing.
2. Open the Manage page.
3. To edit a label, double-click the label and enter a new name.The label is updated.
Deleting LabelsYou delete a label at any time. The label is automatically removed from any videos or channels that usethe label.
If you use dynamic channels (available through the APIs) and remove a label from a video, the videois automatically removed from the channel. If you use labels to syndicate a video or channel and youdelete the label, it is automatically removed from the syndication. This includes deleting the video for anyYouTube syndications.
To delete a label:
1. Log in to the Backlot UI.The Backlot UI opens with the Overview page showing.
2. Open the Manage page.
3. To delete a label, mouse over the label and click its delete icon.You are prompted for confirmation.
4. Click Yes.The label is deleted.
Associating an Asset with a LabelAfter you associate a video, channel, remote asset, or channel set with a label, Backlot automaticallypublishes it based on how you configured syndication.
To associate a video, channel, remote asset, or channel set with a label:

BACKLOT USER GUIDE | CONTENT PUBLISHING | 52WWW.OOYALA.COM • [email protected] • 1-877-3-OOYALA
1. Log in to the Backlot UI.The Backlot UI opens with the Overview page showing.
2. Click Manage.A list of assets appears.
3. Locate an asset and drag it to a label in the left pane. Repeat this step for each label you want toassociate with the asset.The asset is associated with the label(s).
4. Repeat the previous step for each asset you want to associate with labels.

BACKLOT USER GUIDE | PLAYERS | 53WWW.OOYALA.COM • [email protected] • 1-877-3-OOYALA
PLAYERS
You can use the Backlot player branding tools to perform changes to the Ooyala player.
The branding tools enable you to add or remove player functionality, add social sharing features, brandit with your logos, and change color schemes. You can create as many players as you like and makechanges to your players at any time.
: In addition to using the branding tools, you can also completely re-skin the player using theOoyala Player API (ActionScript and JavaScript).
CREATING A PLAYERYou can create as many players as you like and assign them to videos, audio, channels, or channel sets.
Backlot displays the player associated with the piece of content that the viewer accesses. For example, ifthe viewer accesses a video directly, the video is displayed in the video's player. If the customer accessesthe same video through a channel, the video is displayed in the channel's player.
To create a player:
1. Log in to the Backlot UI.The Backlot UI opens with the Overview page showing.
2. Open the Publish page.
3. Click the Player Branding tab.
4. Click New.Backlot creates a new player with the name New Player, using the settings from the default player.
5. Select the player and change its name in the New Player field.
6. To customize the look and feel of the player, see Editing a Player on page 53.
EDITING A PLAYERYou can edit the look and feel of a player at any time. Any changes are automatically made for all videos,channels, and channel sets that use the player.
To edit a player:
1. Log in to the Backlot UI.The Backlot UI opens with the Overview page showing.
2. Open the Publish page.
3. Click the Player Branding tab.
4. Select a player.
5. Select the Player tab.
a) To change the name of the player, enter a new name in the Player Name field.b) To enable viewers to share the content, select the Share check box. To specify how customers can
share, click options and select the check box for each supported sharing option (e.g., Facebook,Twitter, and so on).
c) To display an embed button that viewers can click to get an embeddable URL for the asset, selectthe Embed check box. The embeddable URL can be used to display the asset on the viewer'swebsite, blog, and so on.
d) To provide information about the currently playing asset, select the Info check box. To specify whichinformation, click options and select the check box for each type of information.

BACKLOT USER GUIDE | PLAYERS | 54WWW.OOYALA.COM • [email protected] • 1-877-3-OOYALA
e) To display a channel button that viewers can click to see other assets in the channel, select theChannel check box (video assets only).
f) To display an advertising countdown message that communicates how long the advertisements willrun before the asset starts, select the Ad Countdown Message check box (video assets only).
g) Select scrubber bar options. These include whether the volume control appears, whether the viewercan view a full screen version of the asset, whether the viewer can change the bit rate, whether theasset buffers when paused, and whether the scrubber bar is always shown or automatically hides.
h) Select the accent color used throughout the player.i) Select the default language used for closed captions from the Closed Captions Default Language
list box (video assets only).j) To enable your customers to download the asset, select the Allow Download check box (audio
assets only).
6. Select the Channel & Channel Set tab (video assets only).
a) Select the top gradient color. The top gradient color fades from the color you specify to the accentcolor that you specified on the previous tab.
b) Select a color scheme from the Video List Color Scheme list box.c) Select Display options, including the description, video length, and Ooyalabranding.
7. Select the Branding tab (video assets only).
a) To select an image to display when the viewer is navigating through through the video, click Uploadand select an image. We accept .PNG, .JPG, .GIF and .SWF images. The image aspect ratio shouldbe 4:3 and should not exceed 320x240.
b) To select a watermark image, click Upload and select an image. We recommend using .PNG fileswith transparent backgrounds, but also accept .JPG, .GIF and .SWF.
8. Select the Start Screen tab (video assets only). Then, select whether the title, description, and playbutton text will appear on the start screen.
9. Select the End Screen tab (video assets only).
a) To display a replay button at the end of the video, select the Replay check box.b) To display more videos at the end of the video, select the More Videos check box.
To specify which types of videos to display, select whether to display videos that share labels, orhave a specific label from the Display "More Videos" From list box.
To specify how videos are sorted, select whether they are sorted from oldest to newest or newest tooldest from the Sort "More Videos" By list box.
Select whether the videos will open in a new page, the same page, or the same player from theClick Behavior list box.
c) To enable viewers to share the video, select the Share check box. To specify how customers canshare, click options and select the check box for each supported sharing option (e.g., Facebook,Twitter, and so on).
d) To display an embed button that viewers can click to get an embeddable URL for the video, selectthe Embed check box. The embeddable URL can be used to display the video on the viewer'swebsite, blog, and so on.
e) To provide information about the video, select the Info check box. To specify which information, clickoptions and select the check box for each type of information.
DELETING A PLAYERYou can delete a player at any time. Any videos, channels, or channel sets that were using the old playerautomatically revert to the default player.
To delete a player:
1. Log in to the Backlot UI.The Backlot UI opens with the Overview page showing.

BACKLOT USER GUIDE | PLAYERS | 55WWW.OOYALA.COM • [email protected] • 1-877-3-OOYALA
2. Open the Publish page.
3. Click the Player Branding tab.
4. Locate a player in the left pane and click its delete icon.You are prompted for confirmation.
5. Click Yes.The player is deleted.

BACKLOT USER GUIDE | ANALYTICS | 56WWW.OOYALA.COM • [email protected] • 1-877-3-OOYALA
ANALYTICS
Analytics gives you insight on the value of your video assets and the effectiveness of programmingstrategies. By understanding viewership and the popularity of your content, you'll have the businessintelligence needed to make important programming decisions and maximize the value of your content.
Analytics in Backlot are updated in near real-time, so there's only a few minutes between the time a viewerengages with your videos and you seeing those results in Backlot. Your viewing metrics are tracked by theplayer which accurately harvests viewership data and sends it to Ooyala.
VIEWING THE OVERVIEW REPORTThe overview report provides a high-level view of your account. When you start the Backlot UI, theoverview report is automatically displayed.
The overview report contains the following areas:
• News—lists current news from Ooyala.• Billing—displays high-level billing information. You can select between the amount of data delivered to
viewers and the amount of content processed. By default, Backlot returns data the current month.• Top Performing Content—lists the top-performing content by displays, plays, our hours of play. By
default, Backlot returns the top-performing content for the last seven days.• 30 Day Account Trend—shows the trend for displays, plays, and hours of play during the last 30 days.
To open the overview report:
1. Log in to the Backlot UI.The Backlot UI opens with the Overview page showing.
2. If Backlot UI is already running, simply click the Overview tab.
VIEWING THE PERFORMANCE REPORTThis report shows comprehensive performance data for all your videos. You can view data on an accountlevel, by labels, or by individual videos.
To view the Performance report:
1. Log in to the Backlot UI.The Backlot UI opens with the Overview page showing.
2. Open the Analytics page.

BACKLOT USER GUIDE | ANALYTICS | 57WWW.OOYALA.COM • [email protected] • 1-877-3-OOYALA
The Analytics page opens with the Performance report showing.
3. To specify a date range, click the date in the upper right hand corner and select a new date range.
4. By default, the graph displays Plays during the specified period. To change the metrics to graph, clickthe graph list box and select the check boxes of one or more metrics to view. For example, you mightwant to compare Displays and Plays to view how many people play videos that are shown to themor Plays and 100% Playthroughs to see how many people play the content from beginning to end.
By default, each point on the graph represents a day. You can also configure each point to represent aWeek or a Month.
5. To reduce the number of videos in the list, you can filter the content. To only show asingle video, channel, or channel set, enter its name in the Filter Content field. To

BACKLOT USER GUIDE | ANALYTICS | 58WWW.OOYALA.COM • [email protected] • 1-877-3-OOYALA
only view videos that have a specified label, click Select a Label and specify a label.
6. By default, the Performance report lists assets such as videos, channels, channel sets, ads, YouTubevideos, and so on.
To change the type of information displayed, select one of the following from the Dimension list box.
Options Description
Device Type Aggregates the performance informationbased on the device type (e.g., Desktop/Laptop, Tablet, Mobile, and so on).
OS/Browser Aggregates the performance informationbased on the operating system (e.g.,Desktop/Laptop - Mac - Firefox).
Countries Aggregates the performance informationbased on country (e.g., United States,Japan, France).
Cities Aggregates the performance informationbased on cities (e.g., Los Angeles, NewYork, Tokyo).
Designated Marketing Areas Aggregates the performance informationbased on the major regions (e.g., SanFrancisco - Oak - San Jose, Miami - FtLauderdale).
Domains Aggregates the performance informationbased on the domains where the assetsare hosted (e.g., yourdomain.com).
URLs Aggregates the performance informationbased on the URLs where the assetsare embedded (e.g., yourdomain.com/yourvideos).
7. You can change the type of data that appears in your report.
To specify the type of data that appears in your report, click Edit Columns and select the check box foreach type of data to display.
Options Description
Plays A single video, channel, or channel setwatched by a viewer.
Initial Plays A video, channel, or channel set is playedfor the first time in a viewer session.
Displays A single video, channel, or channel setwas loaded.
25% Playthrough At least 25% of a video, channel, orchannel set was watched by a viewer.
50% Playthrough At least 50% of a video, channel, orchannel set was watched by a viewer.
75% Playthrough At least 75% of a video, channel, orchannel set was watched by a viewer.

BACKLOT USER GUIDE | ANALYTICS | 59WWW.OOYALA.COM • [email protected] • 1-877-3-OOYALA
Options Description
100% Playthrough 100% of a video, channel, or channel setwas watched by a viewer.
Avg. Unique Users/Day Average number of unique viewers forthe video, channel, or channel set perday.
Avg. Videos/Users/Day Average number of videos per viewer foreach day.
Video Conversion Rate The number of times a video is displayedcompared to the number of times it isplayed. Videos that are displayed on hightraffic pages, but are not played, will havelow conversion rates.
Hours Delivered The number of hours delivered during thespecified period.
Avg. Time Watched/Video The average amount of time the videowas watched during the specified period.
GB Delivered The amount of data delivered during thespecified period, in GB.
8. To export the report to the comma-separated value (CSV) spreadsheet format, click Save as CSV andsave the file to your computer.
VIEWING THE DEVICE TYPE REPORTThis report shows comprehensive performance data for all device types accessing your videos.
To view the Device Type report:
: This report is the same as the Performance Report with the Device Type dimension specified.
1. Log in to the Backlot UI.The Backlot UI opens with the Overview page showing.
2. Open the Analytics page.The Analytics page opens with the Performance report showing.
3. Click by device type.

BACKLOT USER GUIDE | ANALYTICS | 60WWW.OOYALA.COM • [email protected] • 1-877-3-OOYALA
The Device Type report appears, showing asset performance by device type.
4. To specify a date range, click the date in the upper right hand corner and select a new date range.
5. By default, the graph displays Plays during the specified period. To change the metrics to graph, clickthe graph list box and select the check boxes of one or more metrics to view. For example, you mightwant to compare Displays and Plays to view how many people play videos that are shown to themor Plays and 100% Playthroughs to see how many people play the content from beginning to end.
By default, each point on the graph represents a day. You can also configure each point to represent aWeek or a Month.
6. By default, this report lists performance by device type.
To change the type of information displayed, select one of the following from the Dimension list box.

BACKLOT USER GUIDE | ANALYTICS | 61WWW.OOYALA.COM • [email protected] • 1-877-3-OOYALA
Options Description
Videos Displays performance for each asset.
OS/Browser Aggregates the performance informationbased on the operating system (e.g.,Desktop/Laptop - Mac - Firefox).
Countries Aggregates the performance informationbased on country (e.g., United States,Japan, France).
Cities Aggregates the performance informationbased on cities (e.g., Los Angeles, NewYork, Tokyo).
Designated Marketing Areas Aggregates the performance informationbased on the major regions (e.g., SanFrancisco - Oak - San Jose, Miami - FtLauderdale).
Domains Aggregates the performance informationbased on the domains where the assetsare hosted (e.g., yourdomain.com).
URLs Aggregates the performance informationbased on the URLs where the assetsare embedded (e.g., yourdomain.com/yourvideos).
7. You can change the type of data that appears in your report.
To specify the type of data that appears in your report, click Edit Columns and select the check box foreach type of data to display.
Options Description
Plays A single video, channel, or channel setwatched by a viewer.
Initial Plays A video, channel, or channel set is playedfor the first time in a viewer session.
Displays A single video, channel, or channel setwas loaded.
25% Playthrough At least 25% of a video, channel, orchannel set was watched by a viewer.
50% Playthrough At least 50% of a video, channel, orchannel set was watched by a viewer.
75% Playthrough At least 75% of a video, channel, orchannel set was watched by a viewer.
100% Playthrough 100% of a video, channel, or channel setwas watched by a viewer.
Avg. Unique Users/Day Average number of unique viewers forthe video, channel, or channel set perday.
Avg. Videos/Users/Day Average number of videos per viewer foreach day.

BACKLOT USER GUIDE | ANALYTICS | 62WWW.OOYALA.COM • [email protected] • 1-877-3-OOYALA
Options Description
Video Conversion Rate The number of times a video is displayedcompared to the number of times it isplayed. Videos that are displayed on hightraffic pages, but are not played, will havelow conversion rates.
Hours Delivered The number of hours delivered during thespecified period.
Avg. Time Watched/Video The average amount of time the videowas watched during the specified period.
GB Delivered The amount of data delivered during thespecified period, in GB.
8. To export the report to the comma-separated value (CSV) spreadsheet format, click Save as CSV andsave the file to your computer.
VIEWING THE GEOGRAPHIC REPORTThis report shows comprehensive performance data by geographic area and allows you to drill down fromcountry, to region, to city.
To view the Geographic report:
: This report is the same as the Performance Report with the Countries or Cities dimensionspecified.
1. Log in to the Backlot UI.The Backlot UI opens with the Overview page showing.
2. Open the Analytics page.The Analytics page opens with the Performance report showing.
3. Click by geo.

BACKLOT USER GUIDE | ANALYTICS | 63WWW.OOYALA.COM • [email protected] • 1-877-3-OOYALA
The Geographic report appears, showing asset performance by country.
4. To specify a date range, click the date in the upper right hand corner and select a new date range.
5. By default, the report displays video performance by country. To drill down, click a country on the mapor in the table.

BACKLOT USER GUIDE | ANALYTICS | 64WWW.OOYALA.COM • [email protected] • 1-877-3-OOYALA
In the following example, the United States is selected and the report shows the State/Provinceview. If you mouse over a state or province, the report displays information about that region.
6. Continue drilling down by clicking the map or table.
In the following example, California is selected and the report shows the City view.

BACKLOT USER GUIDE | ANALYTICS | 65WWW.OOYALA.COM • [email protected] • 1-877-3-OOYALA
In the following example, San Francisco is selected and the report shows a performance graph for thecity.
7. To leave the current view, click the close icon for the view to close.
You can also close the view by selecting a different report and selecting the geographic report again. Ifthe map is zoomed into the previously selected area, use the Zoom slider to zoom out.
8. To change the type of information displayed, select one of the following from the Dimension list box:
Options Description
Countries Aggregates the performance informationbased on country (e.g., United States,Japan, France).
Cities Aggregates the performance informationbased on cities (e.g., Los Angeles, NewYork, Tokyo).
9. You can change the type of data that appears in the map.
To specify the type of data that appears in the map, click Edit Columns and select the check box foreach type of data to display.
Options Description
Total Plays A single video, channel, or channel setwatched by a viewer.
Avg. Videos/Users/Day Average number of videos per viewer foreach day.
Video Conversion Rate The number of times a video is displayedcompared to the number of times it is

BACKLOT USER GUIDE | ANALYTICS | 66WWW.OOYALA.COM • [email protected] • 1-877-3-OOYALA
Options Description
played. Videos that are displayed on hightraffic pages, but are not played, will havelow conversion rates.
Hours Delivered The number of hours delivered during thespecified period.
Avg. Time Watched/Video The average amount of time the videowas watched during the specified period.
10.You can also change the type of data that appears in the report table. To change the data, click EditColumns and select the check box for each type of data to display.
Options Description
Plays A single video, channel, or channel setwatched by a viewer.
Initial Plays A video, channel, or channel set is playedfor the first time in a viewer session.
Displays A single video, channel, or channel setwas loaded.
25% Playthrough At least 25% of a video, channel, orchannel set was watched by a viewer.
50% Playthrough At least 50% of a video, channel, orchannel set was watched by a viewer.
75% Playthrough At least 75% of a video, channel, orchannel set was watched by a viewer.
100% Playthrough 100% of a video, channel, or channel setwas watched by a viewer.
Avg. Unique Users/Day Average number of unique viewers forthe video, channel, or channel set perday.
Avg. Videos/Users/Day Average number of videos per viewer foreach day.
Video Conversion Rate The number of times a video is displayedcompared to the number of times it isplayed. Videos that are displayed on hightraffic pages, but are not played, will havelow conversion rates.
Hours Delivered The number of hours delivered during thespecified period.
Avg. Time Watched/Video The average amount of time the videowas watched during the specified period.
GB Delivered The amount of data delivered during thespecified period, in GB.
11.To export the report to the comma-separated value (CSV) spreadsheet format, click Save as CSV andsave the file to your computer.
12.If you want to the geographic reports in a graph format similar to other reports, click the Timelinebutton.

BACKLOT USER GUIDE | ANALYTICS | 67WWW.OOYALA.COM • [email protected] • 1-877-3-OOYALA
VIEWING THE DMA REPORTThis report shows comprehensive performance data for all viewers within designated marketing areas(DMAs).
To view the Designated Marketing Area report:
: This report is the same as the Performance Report with the Designated Marketing Areadimension specified.
1. Log in to the Backlot UI.The Backlot UI opens with the Overview page showing.
2. Open the Analytics page.The Analytics page opens with the Performance report showing.
3. Click by dma.The Designated Marketing Area report appears, showing asset performance by designated marketingarea.
4. To specify a date range, click the date in the upper right hand corner and select a new date range.
5. By default, the graph displays Plays during the specified period. To change the metrics to graph, clickthe graph list box and select the check boxes of one or more metrics to view. For example, you might

BACKLOT USER GUIDE | ANALYTICS | 68WWW.OOYALA.COM • [email protected] • 1-877-3-OOYALA
want to compare Displays and Plays to view how many people play videos that are shown to themor Plays and 100% Playthroughs to see how many people play the content from beginning to end.
By default, each point on the graph represents a day. You can also configure each point to represent aWeek or a Month.
6. By default, this report lists performance by designated marketing area.
To change the type of information displayed, select one of the following from the Dimension list box.
Options Description
Videos Displays performance for each asset.
Device Type Aggregates the performance informationbased on the device type (e.g., Desktop/Laptop, Tablet, Mobile, and so on).
OS/Browser Aggregates the performance informationbased on the operating system (e.g.,Desktop/Laptop - Mac - Firefox).
Countries Aggregates the performance informationbased on country (e.g., United States,Japan, France).
Cities Aggregates the performance informationbased on cities (e.g., Los Angeles, NewYork, Tokyo).
Designated Marketing Areas Aggregates the performance informationbased on the major regions (e.g., SanFrancisco - Oak - San Jose, Miami - FtLauderdale).
Domains Aggregates the performance informationbased on the domains where the assetsare hosted (e.g., yourdomain.com).
URLs Aggregates the performance informationbased on the URLs where the assetsare embedded (e.g., yourdomain.com/yourvideos).
7. You can change the type of data that appears in your report.
To specify the type of data that appears in your report, click Edit Columns and select the check box foreach type of data to display.
Options Description
Plays A single video, channel, or channel setwatched by a viewer.
Initial Plays A video, channel, or channel set is playedfor the first time in a viewer session.

BACKLOT USER GUIDE | ANALYTICS | 69WWW.OOYALA.COM • [email protected] • 1-877-3-OOYALA
Options Description
Displays A single video, channel, or channel setwas loaded.
25% Playthrough At least 25% of a video, channel, orchannel set was watched by a viewer.
50% Playthrough At least 50% of a video, channel, orchannel set was watched by a viewer.
75% Playthrough At least 75% of a video, channel, orchannel set was watched by a viewer.
100% Playthrough 100% of a video, channel, or channel setwas watched by a viewer.
Avg. Unique Users/Day Average number of unique viewers forthe video, channel, or channel set perday.
Avg. Videos/Users/Day Average number of videos per viewer foreach day.
Video Conversion Rate The number of times a video is displayedcompared to the number of times it isplayed. Videos that are displayed on hightraffic pages, but are not played, will havelow conversion rates.
Hours Delivered The number of hours delivered during thespecified period.
Avg. Time Watched/Video The average amount of time the videowas watched during the specified period.
GB Delivered The amount of data delivered during thespecified period, in GB.
8. To export the report to the comma-separated value (CSV) spreadsheet format, click Save as CSV andsave the file to your computer.
VIEWING THE DOMAIN REPORTThis report shows comprehensive performance data for all domains hosting content.
To view the Domain report:
: This report is the same as the Performance Report with the Domain dimension specified.
1. Log in to the Backlot UI.The Backlot UI opens with the Overview page showing.
2. Open the Analytics page.The Analytics page opens with the Performance report showing.
3. Click by domain.

BACKLOT USER GUIDE | ANALYTICS | 70WWW.OOYALA.COM • [email protected] • 1-877-3-OOYALA
The Domain report appears, showing asset performance by designated marketing area.
4. To specify a date range, click the date in the upper right hand corner and select a new date range.
5. By default, the graph displays Plays during the specified period. To change the metrics to graph, clickthe graph list box and select the check boxes of one or more metrics to view. For example, you mightwant to compare Displays and Plays to view how many people play videos that are shown to themor Plays and 100% Playthroughs to see how many people play the content from beginning to end.
By default, each point on the graph represents a day. You can also configure each point to represent aWeek or a Month.
6. To change the type of information displayed, select one of the following from the Dimension list box:

BACKLOT USER GUIDE | ANALYTICS | 71WWW.OOYALA.COM • [email protected] • 1-877-3-OOYALA
Options Description
Videos Displays performance for each asset.
Device Type Aggregates the performance informationbased on the device type (e.g., Desktop/Laptop, Tablet, Mobile, and so on).
OS/Browser Aggregates the performance informationbased on the operating system (e.g.,Desktop/Laptop - Mac - Firefox).
Countries Aggregates the performance informationbased on country (e.g., United States,Japan, France).
Cities Aggregates the performance informationbased on cities (e.g., Los Angeles, NewYork, Tokyo).
Designated Marketing Areas Aggregates the performance informationbased on the major regions (e.g., SanFrancisco - Oak - San Jose, Miami - FtLauderdale).
Domains Aggregates the performance informationbased on the domains where the assetsare hosted (e.g., yourdomain.com).
URLs Aggregates the performance informationbased on the URLs where the assetsare embedded (e.g., yourdomain.com/yourvideos).
7. You can change the type of data that appears in your report.
To specify the type of data that appears in your report, click Edit Columns and select the check box foreach type of data to display.
Options Description
Plays A single video, channel, or channel setwatched by a viewer.
Initial Plays A video, channel, or channel set is playedfor the first time in a viewer session.
Displays A single video, channel, or channel setwas loaded.
25% Playthrough At least 25% of a video, channel, orchannel set was watched by a viewer.
50% Playthrough At least 50% of a video, channel, orchannel set was watched by a viewer.
75% Playthrough At least 75% of a video, channel, orchannel set was watched by a viewer.
100% Playthrough 100% of a video, channel, or channel setwas watched by a viewer.
Avg. Unique Users/Day Average number of unique viewers forthe video, channel, or channel set perday.

BACKLOT USER GUIDE | ANALYTICS | 72WWW.OOYALA.COM • [email protected] • 1-877-3-OOYALA
Options Description
Avg. Videos/Users/Day Average number of videos per viewer foreach day.
Video Conversion Rate The number of times a video is displayedcompared to the number of times it isplayed. Videos that are displayed on hightraffic pages, but are not played, will havelow conversion rates.
Hours Delivered The number of hours delivered during thespecified period.
Avg. Time Watched/Video The average amount of time the videowas watched during the specified period.
GB Delivered The amount of data delivered during thespecified period, in GB.
8. To export the report to the comma-separated value (CSV) spreadsheet format, click Save as CSV andsave the file to your computer.
VIEWING THE ENGAGEMENT REPORTThis report displays the number of viewers as a video is playing, which enables you to locate points duringyour video where viewers lose interest and discover the effects of advertising placement.
To view the Engagement report:
1. Log in to the Backlot UI.The Backlot UI opens with the Overview page showing.
2. Open the Analytics page.The Analytics page opens with the Performance report showing.
3. Click Engagement.The Engagement report appears.

BACKLOT USER GUIDE | ANALYTICS | 73WWW.OOYALA.COM • [email protected] • 1-877-3-OOYALA
4. To specify a date range, click the date in the upper right hand corner and select a new date range.
5. Enter the name of a video in the Filter Content field or click Select from My Content to locate a video.The video appears on the left side of the page with two graphs: one on the right of the page and oneon the bottom of the page. The graph on the right of the page shows the number of viewers for thevideo in seconds. The graph on the bottom of the page shows the number of viewers by the percentagewatched.

BACKLOT USER GUIDE | ANALYTICS | 74WWW.OOYALA.COM • [email protected] • 1-877-3-OOYALA
6. To watch the level of engagement, press the play button.
As the video plays, the graph on the right shows the current number of viewers andthe graph on the bottom shows the number of viewers over the entire length of thevideo. In the preceding example, the graph shows a gradual drop off as the video

BACKLOT USER GUIDE | ANALYTICS | 75WWW.OOYALA.COM • [email protected] • 1-877-3-OOYALA
progresses. In the following example, the graph shows a sharp, rapid drop in interest.
7. To determine the best ad placement, you can use this report see the results of any advertising changesthat you make. To view the engagement for another video, enter the name of another video in the FilterContent field.
8. To export the report, click save icon, select the file type (CSV, XML, or PNG), and save the file to yourcomputer.
VIEWING THE UNIQUE VIEWERSHIP REPORTThis report shows the number of plays, displays, unique plays, and unique displays for your account duringthe specified period.
To view the Unique Viewership report:
1. Log in to the Backlot UI.The Backlot UI opens with the Overview page showing.
2. Open the Analytics page.The Analytics page opens with the Performance report showing.
3. Click Unique Viewership.

BACKLOT USER GUIDE | ANALYTICS | 76WWW.OOYALA.COM • [email protected] • 1-877-3-OOYALA
The Unique Viewership report appears, showing the number ofplays, displays, unique plays, and unique displays for your account.
4. To specify a date range, click the date in the upper right hand corner and select a new date range.
5. Select each date unit to view. Options include Days, Weeks, and Months. For example, if you selectDays and Weeks, the report displays information for each day and the aggregated information for eachweek.
6. To export the report, click save icon, select the file type (CSV, XML, or PNG), and save the file to yourcomputer.
VIEWING THE SHARING REPORTThis report shows the number of shares for all content within your account.
To view the Sharing report:
1. Log in to the Backlot UI.The Backlot UI opens with the Overview page showing.
2. Open the Analytics page.The Analytics page opens with the Performance report showing.
3. Click sharing.

BACKLOT USER GUIDE | ANALYTICS | 77WWW.OOYALA.COM • [email protected] • 1-877-3-OOYALA
The Sharing report appears, showing the number of shares for each asset.
4. To specify a date range, click the date in the upper right hand corner and select a new date range.
5. By default, the graph displays all share actions during the specified period. To change the actions tograph, click the graph list box and select the check boxes of one or more metrics to view. For example,you might want to compare Total Share Actions and Facebook shares or you might want to compareFacebook and Twitter.
By default, each point on the graph represents a day. You can also configure each point to represent aWeek or a Month.
6. By default, this report lists sharing actions by video.
To change how sharing actions are aggregated, select one of the following from the Dimension listbox.
Options Description
Videos Displays sharing for each asset.
Device Type Aggregates the information based onthe device type (e.g., Desktop/Laptop,Tablet, Mobile, and so on).

BACKLOT USER GUIDE | ANALYTICS | 78WWW.OOYALA.COM • [email protected] • 1-877-3-OOYALA
Options Description
OS/Browser Aggregates the information based on theoperating system (e.g., Desktop/Laptop -Mac - Firefox).
Countries Aggregates the information based oncountry (e.g., United States, Japan,France).
Cities Aggregates the information based oncities (e.g., Los Angeles, New York,Tokyo).
Designated Marketing Areas Aggregates the information based on themajor regions (e.g., San Francisco - Oak- San Jose, Miami - Ft Lauderdale).
Domains Aggregates the information based on thedomains where the assets are hosted(e.g., yourdomain.com).
URLs Aggregates the information based on theURLs where the assets are embedded(e.g., yourdomain.com/yourvideos).
7. You can change the type of data that appears in your report.To do so, click Edit Columns and selectthe check box for each type of data to display.
Options Description
Total Share Actions Total number of share actions.
Facebook Number of Facebook share actions.
Twitter Number of Twitter share actions.
Digg Number of Digg share actions.
Emails Sent Number of Email share actions.
Snippets Copied Number of times the embed code wascopied.
8. To export the report to the comma-separated value (CSV) spreadsheet format, click Save as CSV andsave the file to your computer.
VIEWING CUSTOM ANALYTICSThis report shows performance data for all tags that you specify.
To use custom analytics, it must be enabled for your account and you must configure it using the BacklotAPI. For more information, refer to the Backlot Developer Guide.
To view the Custom Analytics report:
1. Log in to the Backlot UI.The Backlot UI opens with the Overview page showing.
2. Open the Analytics page.The Analytics page opens with the Performance report showing.
3. Select your custom dimension from the Dimension list box.

BACKLOT USER GUIDE | ANALYTICS | 79WWW.OOYALA.COM • [email protected] • 1-877-3-OOYALA
The Custom Analytics report appears, showing performance by tag.
4. To specify a date range, click the date in the upper right hand corner and select a new date range.
5. By default, the graph displays Plays during the specified period. To change the metrics to graph, clickthe graph list box and select the check boxes of one or more metrics to view. For example, you mightwant to compare Displays and Plays to view how many people play videos that are shown to them

BACKLOT USER GUIDE | ANALYTICS | 80WWW.OOYALA.COM • [email protected] • 1-877-3-OOYALA
or Plays and 100% Playthroughs to see how many people play the content from beginning to end.
By default, each point on the graph represents a day. You can also configure each point to represent aWeek or a Month.
6. You can change the type of data that appears in your report.
To specify the type of data that appears in your report, click Edit Columns and select the check box foreach type of data to display.
Options Description
Plays A single video, channel, or channel setwatched by a viewer.
Initial Plays A video, channel, or channel set is playedfor the first time in a viewer session.
Displays A single video, channel, or channel setwas loaded.
25% Playthrough At least 25% of a video, channel, orchannel set was watched by a viewer.
50% Playthrough At least 50% of a video, channel, orchannel set was watched by a viewer.
75% Playthrough At least 75% of a video, channel, orchannel set was watched by a viewer.
100% Playthrough 100% of a video, channel, or channel setwas watched by a viewer.
Avg. Unique Users/Day Average number of unique viewers forthe video, channel, or channel set perday.
Avg. Videos/Users/Day Average number of videos per viewer foreach day.
Video Conversion Rate The number of times a video is displayedcompared to the number of times it isplayed. Videos that are displayed on hightraffic pages, but are not played, will havelow conversion rates.
Hours Delivered The number of hours delivered during thespecified period.
Avg. Time Watched/Video The average amount of time the videowas watched during the specified period.
GB Delivered The amount of data delivered during thespecified period, in GB.

BACKLOT USER GUIDE | ANALYTICS | 81WWW.OOYALA.COM • [email protected] • 1-877-3-OOYALA
7. To export the report to the comma-separated value (CSV) spreadsheet format, click Save as CSV andsave the file to your computer.





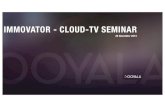




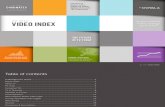





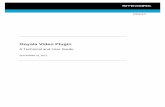
![VIDEO INDEX REPORT - Ooyalago.ooyala.com/rs/OOYALA/images/Ooyala-Video-Index-Report... · 2020. 10. 1. · *VUULJ[LK ;= KL]PJLZ HUK NHTL JVUZVSLZ HYL [HRPUN VMM. Video plays tripled](https://static.fdocuments.us/doc/165x107/6082a6a4b545de41905f7274/video-index-report-2020-10-1-vuuljlk-klpjlz-huk-nhtl-jvuzvslz-hyl-hrpun.jpg)