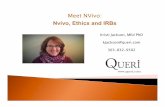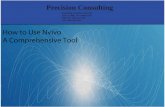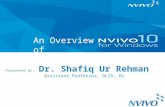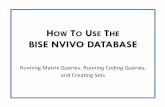UWA NVIVO12 WORKSHOP INTRODUCTION TO THE …€¦ · NVIVO 12 INTRODUCTION . Sample project:...
Transcript of UWA NVIVO12 WORKSHOP INTRODUCTION TO THE …€¦ · NVIVO 12 INTRODUCTION . Sample project:...

UWA NVIVO12 WORKSHOP
INTRODUCTION TO THE FUNDAMENTALS OF NVIVO 12

Outline and Practice Exercises For Nvivo12 Workshop (October2019)
2
OUTLINE FOR NVIVO12 WORKSHOP
Contents PART 1: LAUNCH AND INTERFACE ........................................................................................................................................ 5
PART 2: CREATING A PROJECT .............................................................................................................................................. 7
Create a New Project .................................................................................................................................................... 7
PART 3: DATA ........................................................................................................................................................................ 7
Create folders to organise your data ............................................................................................................................ 8
Working with Documents ................................................................................................................................................. 8
Open a document ......................................................................................................................................................... 9
Working with Pictures..................................................................................................................................................... 12
Working with Video and Audio files ................................................................................................................................ 13
Transcribe a video/audio file ...................................................................................................................................... 13
NVivo Transcription ........................................................................................................................................................ 16
Working with PDFs.......................................................................................................................................................... 18
Working with Web Content ............................................................................................................................................ 18
Import NCapture into NVivo project ............................................................................................................................... 19
Creating a source within NVivo ....................................................................................................................................... 20
PART 4: CODES .................................................................................................................................................................... 22
Creating different types of codes and coding ................................................................................................................. 22
Create a new node ...................................................................................................................................................... 22
Coding using coding selection ..................................................................................................................................... 23
New nodes .................................................................................................................................................................. 23
Drag and Drop ............................................................................................................................................................. 25
Code In Vivo ................................................................................................................................................................ 25
Creating Node Folders ................................................................................................................................................ 26
Viewing nodes and coding .......................................................................................................................................... 26
Coding from a node or ‘coding on’ ............................................................................................................................. 27
Uncode ....................................................................................................................................................................... 27
Coding Stripes ............................................................................................................................................................. 28

Outline and Practice Exercises For Nvivo12 Workshop (October2019)
3
Managing nodes ............................................................................................................................................................. 28
Move nodes ................................................................................................................................................................ 28
Merge nodes ............................................................................................................................................................... 29
Rename a node ........................................................................................................................................................... 29
Expand and collapse node hierarchies ........................................................................................................................ 29
Auto Coding .................................................................................................................................................................... 29
Auto code documents ................................................................................................................................................. 30
Working with Surveys (different type of autocoding) ..................................................................................................... 32
Exercise 1: Revision Exercise ....................................................................................................................................... 35
PART 5: BEYOND CODING – LEXICAL QUERIES .................................................................................................................... 35
Create a Text Search Query ............................................................................................................................................ 35
Exercise 2: Compare search results............................................................................................................................. 36
Create a Word Frequency Query .................................................................................................................................... 37
Modify and save a query ............................................................................................................................................. 38
Cancel a query ............................................................................................................................................................ 39
PART 6: WORKING WITH BIBLIOGRAPHICAL INFORMATION .............................................................................................. 39
Importing bibliographical data .................................................................................................................................... 39
PART 7: EXPORTING ITEMS ................................................................................................................................................. 41
Exporting a file/node ...................................................................................................................................................... 41

Outline and Practice Exercises For Nvivo12 Workshop (October2019)
4
Keyboard shortcuts: common NVivo tasks
To do this Press
Undo previous action. CTRL+Z
Select all—for example, all items in a list, all text in a file, or an entire image. CTRL+A
Copy selected text or project item. CTRL+C
Paste text or project item. CTRL+V
Cut selected text or project item. CTRL+X
Delete selected text or project item. DELETE
Open a project. CTRL+O
Print project item. CTRL+P
Export project item. CTRL+SHIFT+E
Save the project. CTRL+S
Create a new project. CTRL+N
Switch between edit mode and read-only mode (for files and maps open in Detail View).
CTRL+E
Move from selected 'codable' content in Detail View to the Quick Coding bar CTRL+Q
Get Help. F1
Import a new file (document, PDF, audio, video or picture). CTRL+SHIFT+I
Cancel a process such as a query or report. ESC

Outline and Practice Exercises For Nvivo12 Workshop (October2019)
5
NVIVO 12 INTRODUCTION Sample project: Environmental Change Down East
The sample project that accompanies NVivo for Windows, Environmental Change Down East, is an actual study conducted by the Nicholas School of Environment at Duke University. The study investigated coastal communities in what had been a remote area of North Carolina. The researchers’ focus was on community members’ perceptions of development and land use change in a period of substantial growth. The purpose of this study was to gather data through a variety of methods (e.g. interviews, surveys), to bring together stakeholders on all sides and to facilitate public dialogue about the area’s future. The ultimate goal of the study is to help communities, developers and planners envision long-term strategies for sustainable land use and development. As we explore this sample project, you will be introduced to the terminology used in NVivo, the different elements of an NVivo project and the types of data that can be used in NVivo for Windows.
PART 1: LAUNCH AND INTERFACE • User Profile
• Opening and creating projects
• Ribbon Interface
• Project structure
• Status bar and list view
• Save, backup
• Checking for updates or service packs • Convert project
Professional: Designed to work mainly with Text Based Data, sources of data (audio, video, social media) Plus: Social network analysis tools, patterns, themes, sentiment.
NVIVO 12
for Windows

Outline and Practice Exercises For Nvivo12 Workshop (October2019)
6
NVIVO INTERFACE

Outline and Practice Exercises For Nvivo12 Workshop (October2019)
7
PART 2: CREATING A PROJECT
Create a new project
Create a New Project
• On the File tab, click and it takes you to Info page. Select New. • Enter the name of the project TrainingProject_ddmmyyyy in the title box • Default location is My Documents. For this example: Save to Desktop • Click OK and the project opens
PART 3: DATA Create folders to organise your data Import, edit and create documents Import and work with pdf files Import and transcribe audio and video files Import image files and add related text

Outline and Practice Exercises For Nvivo12 Workshop (October2019)
8
Create folders to organise your data
• In Navigation View, click Data, and then the Files folder • Right click on Files and create New Folder (Alternatively go to Create tab on Ribbon, in the
Folder group, click Folder) • The New Folder dialog box opens
• In the Name box, type in Interviews • Click OK • Repeat these steps to add subfolders named Datasets, Web Content, Pictures and
Literature
Note: Additional folders can be created at any time
Working with Documents
• In Navigation View, click Files and then Interviews subfolder

Outline and Practice Exercises For Nvivo12 Workshop (October2019)
9
• On the Import tab on the Ribbon, under Data, click Files, the Import Files dialog box opens (Alternatively can r-click in the white space in List View and click Import, and Import Items)
• Import documents into Interviews folder: Barbara, Charles, Dorothy, Margaret, Robert,
Susan, Thomas, William • Import Barbara as a single import document first
• Repeat this process for the remainder of the required files • Select the remainder of documents in the Interviews Folder and import. (Hold down the
SHIFT key to select consecutive files or the CTRL key for a selection in the range of files)
Open a document • In Navigation View, click Files. Locate the appropriate folder and then select the document in
the List View and double-click. • The document displays in Detail View.

Outline and Practice Exercises For Nvivo12 Workshop (October2019)
10
• You can open several documents at once and move from one to another by clicking the tabs on the top of Detail View.
• Once you are have opened a document then an additional tab will appear on the Ribbon
called Document Tools. (Make sure that you click into the document to activate) This contains all of the immediate functions that relate to a document, including Linking, Viewing, Coding, Annotations, Visualizing and Query tools. The editing tools are also accessible from the Document Tools.
Edit a document
By default all documents are ‘Read Only’ in NVivo. If you want to alter the content of a document, you need to enter Edit mode, found on the Document Tools Tab or Click to Edit (circled in red) while the document is opened in Detail View.

Outline and Practice Exercises For Nvivo12 Workshop (October2019)
11
• In edit mode you will be able to add, delete and modify text as well as applying formatting and styles and check spelling within the document.
Spell check
Spell check is also on the Edit Tab (within Document Tools), locate and click Spelling (circled in red)

Outline and Practice Exercises For Nvivo12 Workshop (October2019)
12
The Spelling dialog box appears with the first unrecognized word highlighted. The options available are either Change to accept a change, Ignore All or Change All.
• To close a document: click the x on the tab, the software will not ask if you want to save as
the saving function applies to the whole project. A prompt box appears every 15 minutes.
Working with Pictures
Import a picture
• In Navigation View under Data, then Files, select the Pictures subfolder • On the Import Tab, under Data, click Files and navigate to where Pictures are stored, the
Import Files dialog box opens or r-click in the white space in List View and click Import Items and select pictures. These are in Sample Project Data/Other Data and import picture, Barrier Islands and Cape Lookout

Outline and Practice Exercises For Nvivo12 Workshop (October2019)
13
• The pictures will appear in List View and click to open. Select Click to Edit and a row will be added to the right of the image. To include comment on the entire picture type in Content column, e.g. This is an important turtle nesting area and fishing spot.
• For a selection of the picture: e.g. Lighthouse, drag around the image to make a selection. The selection will be outlined by a dotted line.
• Select a row (click row number) and right click Assign Region to Rows and type in The Cape Look Lighthouse was mechanized in 1967.
• Once you are have opened a picture then an additional tab will appear on the Ribbon called Picture Tools. This contains all of the immediate functions that relate to a document, including Linking, Viewing, Coding, Annotations, Visualizing and Query tools. Editing tools are also accessible from the Picture Tools under Edit.
Working with Video and Audio files
• Import into the Interviews Folder: Video: Ken.wmv
Transcribe a video/audio file
• Open Video Ken
Opening up video or audio file prompts a new tab or Video/Audio Tools to appear on the Ribbon

Outline and Practice Exercises For Nvivo12 Workshop (October2019)
14
• This includes media functions such as volume, speed, play, stop/pause. • To activate the Contents (columns/rows) Click to Edit. • Timespan and Content are default columns • To add an additional column, (maximum 9) go to dropdown menu File, go to Info and
select Project Properties and select the tab Audio/Video. A box will appear. Select New and name it Notes or if you are interesting in noting themes, then Emerging Themes. Click OK.

Outline and Practice Exercises For Nvivo12 Workshop (October2019)
15
• Return to Video Ken and the column Notes will appear as an additional column.
Note: This is where you can also increase the default size of a video or audio file (maximum 40 mb)
• To use the transcriber select the Play Mode (3 options, we will utilize two (Normal and Transcribe). Select Normal
• Click into Contents and press Play, listen for 5 -7 seconds, then Pause and transcribe
into Contents Section • Continue this process
• When there is a change of speaker, add a row, right click Add Row
Normal Transcribe Mode

Outline and Practice Exercises For Nvivo12 Workshop (October2019)
16
• Transcribe Mode activates the Time Span. Select Transcribe Mode (use Play and Pause). To add a new row click Stop and then Play.
• Sections of the time line can be used in the same way by dragging across timeline and Insert Row.
NVivo Transcription Another alternative to manual transcription, new to NVivo is QSR International’s transcription service. Audio files can be uploaded into NVivo Transcription and with good quality audio you can anticipate 80-90% accuracy with the files transcribed in a timespan of half the length of the audio. You can then make amendments, notes and tag speakers.
A trial quota is available at https://www.qsrinternational.com/nvivo/trial with 15 free minutes.
• Using the above link or search MyNVivo, Sign up, and create a new account. You will receive an email including an activation link. Or if signed up, then log in using Email and Password
• Once you have logged in to MyNVivo, the display will show you transcription minutes remaining and enable you to Upload a file. Select Upload.

Outline and Practice Exercises For Nvivo12 Workshop (October2019)
17
• Following import, select language to transcribe to, English – International. Then
select Transcribe.
Below is an example of a transcribed short telephone message to illustrate. Cost of buying credits is $40 for 60 minutes. Approximately 67c per minute. The more credits you buy, the cheaper the price per minute.

Outline and Practice Exercises For Nvivo12 Workshop (October2019)
18
• You can play and edit the file while in NVivo Transcribe and assign speaker. • Once transcribed and edited, then export either as .docx or. rtf. • This file is now ready for import into your NVivo project
Working with PDFs • Select Literature in Files, r-click in the white space and select Import PDFs or go to
Import tab, in the Import Group, click PDFs. • Import from Sample Project Data\Other Data, select pdf file, Sea Grant Fact Sheet.
Working with Web Content
• In Navigation view click Files, and then select Web Content. (This is the folder where you will store your NCapture data).
• Open a web browser (Internet Explorer or Chrome) from your internet browser open Google and type in North Carolina Sea Turtle Project, to capture the home page of the organisation North Carolina Sea Grant: http://www.ncseagrant.org/

Outline and Practice Exercises For Nvivo12 Workshop (October2019)
19
• From the web browser, locate and click on NCapture, which is an add-on included with the software download. Select the NCapture button (see below)
and NCapture dialogue box opens. You can select as either of the following
Web page as PDF captures a webpage Article as PDF strips out all extraneous content and just includes the article
• Save location is Desktop and select Capture
Import NCapture into NVivo project
• Select Import tab on Ribbon, select NCapture

Outline and Practice Exercises For Nvivo12 Workshop (October2019)
20
• Click Import • Open North Carolina Sea Turtle Project
Note: default save location is Documents/NCapture
Creating a source within NVivo
• Create Research Journal document/memo • Go to Create on ribbon in Data and create Document (will be stored in root Files
folder – circled). Name the file Research Journal. It will automatically open. • To insert Date/Time, click with the blank document, Document Tools will open in the
Ribbon. Select Edit (green circle), then Insert in Editing area and Insert Date/Time. Short cut keys for this function are Ctrl, Shift and T.
• Type in text

Outline and Practice Exercises For Nvivo12 Workshop (October2019)
21

Outline and Practice Exercises For Nvivo12 Workshop (October2019)
22
PART 4: CODES Create a node folder, create a node Code at new and existing nodes: drag & drop, Quick Coding bar (auto suggest), In Vivo Open a node: tabs, revert to file, code on, uncode, highlight, coding stripes Managing nodes: move, merge, rename, aggregate coding, color a node, expand/collapse
hierarchies, sort Auto Coding documents by heading
Creating different types of codes and coding
Create a new node Create a new node (sitting under root node)
• In Navigation view under Codes select Nodes • On the Create tab select Node or right click in the white space, select New Node and
enter the name of the new node. • Create 3 nodes, Environmental Change, Jobs and Tourism • Creating nodes in this way can occur throughout the project

Outline and Practice Exercises For Nvivo12 Workshop (October2019)
23
Coding using coding selection
• Highlight a selection of text and right click, Code Selection, then select Code • Select Environmental Change in the Select Code Items box • Can multiple code using this process, use Control key and then select multiple nodes
New nodes • Can also create a New Node by selecting New Node (bottom left). Then type in the
name of the new node.

Outline and Practice Exercises For Nvivo12 Workshop (October2019)
24
• Another way is to drag the selected text into List View and a new node box will appear

Outline and Practice Exercises For Nvivo12 Workshop (October2019)
25
Drag and Drop
• Select a piece of text and drag into identified node in List View
Code In Vivo You can create a node based on selected content – this is called ‘in vivo’ coding which in Latin means ‘in life’ or ‘a living thing’. In qualitative methods it refers to the practice of drawing codes as much as possible from participants’ own words.
• Select the text content you want to code into a document, PDF etc • Document Tools will open in the Ribbon. In the Coding Area select Code In Vivo (or right
click or context menu) • A node is created with the selected texts as the node name. • Open the node and hover over the coded word/s, r-click and select spread coding, there are
a number of options available
Select text and hold down left mouse button and drag and drop into selected node

Outline and Practice Exercises For Nvivo12 Workshop (October2019)
26
Creating Node Folders Node folders (like File folders) can be created to manage the different type of nodes in your project.
In this example Node folders are created for Autocoded Responses
• In Navigation View, under Codes, select Nodes, then right click and create a New Folder. • Name the folder Autocoded Responses
Folders can be created at any time in project and drag and drop used to move existing nodes into the relevant folder
Viewing nodes and coding All material coded at a node can be viewed by opening a node in Detail View.
When you open a node it is a ‘live’ view of the codes. If you make a change in the file, such as correcting spelling it will be update immediately in the node.
In this example, we will look at the Environmental change node.
• Double click the node Environmental Change and the node opens in Detail View. Note the series of tabs on the right side of the Detail View window
• By default the node opens to the Reference tab, which shows the content of all coded text materials displayed by file

Outline and Practice Exercises For Nvivo12 Workshop (October2019)
27
• The Summary tab, lists all the Files coded at this node by file type, e.g. document, PDF etc • Click on the Text tab and there are separate thumbnails related to each text file coded • If coding was at other items, e.g. dataset or picture these tabs will appear below the Text
tab. (See area circled)
Coding from a node or ‘coding on’ Content can be coded to new or existing nodes from other existing nodes as well as Files. The process of coding from one node (working in the virtual space) to another node is known as ‘coding on’.
Uncode To uncode from a node
• Open the node and click the Reference tab to show contend coded at this node • Select the passage that you wish to uncode • Using the r-click methods, Uncode Selection, select the Node and the selected content will
be uncoded
Uncoding from a file
• Open the file and select the passage to be uncoded

Outline and Practice Exercises For Nvivo12 Workshop (October2019)
28
• Using the r-click methods, Uncode Selection, select the Node and the selected content will be uncoded
• Only nodes at which the selected text has been coded will be available
Several other methods for uncoding are described in NVivo Help.
Coding Stripes Coding stripes are coloured bars that are displayed in detail view and enable you to see:
Nodes that code content Coding by Specific NVivo users (if working as part of a team)
Opening coding stripes
• Open a file or node and click into Detail View. On the Ribbon, the Document Tools or Node Tools tab will appear, in the Coding group, click the arrow below Coding Stripes and then click Recently Coding
• Coding Stripes are displayed in the right margin for up to seven nodes. For more stripes go to File/Options and select the Display tab, under Coding Stripes you can increase the maximum number of stripes.
Managing nodes Using software to conduct your research gives you flexibility. You may want to move nodes into different folders, organize or re-arrange them and/or merge some nodes together. Before rearranging your nodes, save the project and make a back-up copy.
Move nodes • Create a new node Natural Environment • Select the node Environmental Change and r-click and click Cut (or Copy) • Then select the node Natural Environment and Paste, the node Environmental Change is
now a sub-node of the parent node

Outline and Practice Exercises For Nvivo12 Workshop (October2019)
29
Merge nodes Sometimes two or more nodes are created with similar meaning or purpose. Over time, you may decide to merge these nodes into a single node.
• Select the node to be merged into another node. R-click and select Cut and then click the target node to merge into, select Merge into Selected Node
• Select OK
The coding at both now has now been combined in the target node
Rename a node The name of the node can be changed in Node properties.
• R-click on selected node and Node Properties dialog box opens • Enter a new name for the node • Click OK
Expand and collapse node hierarchies • R-click on anywhere in node framework and choose Expand or Collapse All Nodes.
The selected setting will persist for the current NVivo session.
Auto Coding
While coding is typically a process involving careful reading and sorting of data there are times when coding means more as a means of gathering groups of data.

Outline and Practice Exercises For Nvivo12 Workshop (October2019)
30
Auto code documents In a highly structured interview or focus group, it may be useful to gather together all responses to a particular question or topic. Heading Styles, inserted into transcripts prior to or following import, can be used to create nodes for this purpose.
In this example, we will auto code interviews (Barbara, Charles, Dorothy etc.) by interview question
• In the Navigation View, click Files and then the Interviews folder. Hold down the CTRL key and click the Interview documents (e.g. Barbara, Charles, etc.)
• In the Auto Code Wizard (Step 1) select Paragraph Styles and then Next • Click Heading 1 and then click the right arrow >> (Step 2 of 3). Click Next

Outline and Practice Exercises For Nvivo12 Workshop (October2019)
31
• In the Select a location for nodes or cases, under Existing Node or Case, click the down arrow and choose New Folder, under Name type in Questions
• Click Finish • To see the results of auto coding locate Questions as a sub-folder under Nodes
Each node include the responses from all participants to interview questions

Outline and Practice Exercises For Nvivo12 Workshop (October2019)
32
Working with Surveys (different type of autocoding)
• Import Survey (can import Excel; Survey Monkey; Qualtrix; SPSS; text file or ODBC connection to Access) utilising a Wizard that includes a number of steps. Data must be cleaned prior to import as it cannot be altered once it has been imported into NVivo.
• Wizard will store respondents as cases; create closed opened responses as attributes (demographics) and create open-ended responses as nodes,
• Browse to Sample Project Data/Survey Data, select Survey data xls. • Select next • Step 2: Wizard will show data format. • Select next

Outline and Practice Exercises For Nvivo12 Workshop (October2019)
33
• Step 3: Storage parameters, select unique ID and classify data • Select next

Outline and Practice Exercises For Nvivo12 Workshop (October2019)
34
• Step 4 Allows identification of open-ended and closed-ended responses • Select Finish
• Open the dataset from List View
• Qualitative data can be coded into the project

Outline and Practice Exercises For Nvivo12 Workshop (October2019)
35
Exercise 1: Revision Exercise
• Import Helen (audio file) • Add in additional column (File/Information/Project Properties/AudioVideo tab • Name the column Themes • Listen to the audio and transcribe about 2 minutes into the Contents area • Code a section of the contents to a new node called Real Estate that is a sub-node
under Economy.
PART 5: BEYOND CODING – LEXICAL QUERIES Exploring Text Create a Text Search Query (Including full set of node tabs in Preview, plus new Word Tree) Create a Word Frequency query
• Work with Word Frequency Query Results (Including new Tree Map and Cluster Analysis displays]
Managing Queries • Modify a query • Save a query • Save query results
Create a Text Search Query • On the Explore Ribbon, under Query select Text Search Query • Search for job, employment and wage. Move the Finding Matches slider to With
Stemmed Words • Click Run Query

Outline and Practice Exercises For Nvivo12 Workshop (October2019)
36
• A Text Search Query – Results Preview opens in Detail View. The Summary tab (right hand side) displays a list of all Files containing at least one instance of any stemmed words.
• Click the Reference tab to see each word found in the context of surrounding words. The finds are grouped by file.
• To see any overview of how the words appear, the bottom tab Word Tree, present the most frequently appearing Root term first.
• To display other terms, go to the top left and select the Root Term drop down for other words in the search.
Exercise 2: Compare search results
Use your current project to play with some text searches.
• First do a Text Search Query on the word ‘fish’ as a stemmed search.

Outline and Practice Exercises For Nvivo12 Workshop (October2019)
37
• Then compare it with a text search on ‘fish*’ (the asterisk allows for any letters coming after fish).
• For both searches, explore the Word Trees produced. • How many files and references were there in each?
Create a Word Frequency Query
This query will generate a list of words most frequently appearing in text in your project.
• On the Explore Ribbon, under Query select Word Frequency Query • Establish the parameters for the search, in this example What are the most frequently
occurring words used by Interview participants (20 most frequent with 4 or more letters).
• Select With stemmed words on the Grouping slider • From the Search in area click Selected folders and then navigate to the sub-folder
Interviews • Select the 20 most frequently occurring words with word length minimum of 4.
• The Summary tab (right hand side) displays words in descending order of frequency, the list of words sorted alphabetically by word, by word length by count of weighted percentage (frequency of word by character count).
• Word Cloud, second tab on the right displays the 20 most frequently appearing words. The size and density of font indicates frequency, the larger the word the more frequently it appears.

Outline and Practice Exercises For Nvivo12 Workshop (October2019)
38
Modify and save a query In order to modify a query, the software enables you to return to the last run query.
• On the Explore ribbon tab, select Last Run Query • The Search Query dialog box will open and you can modify the search or the search
parameters. • To save a query, go to the right hand side of the Text Frequency Search box, and select
Save Results and select the ways to store the query and where to save it. • Under Options, you can save as a new code or case or merge with previous results • In the Location section, the default is to save under Search area in Navigation view within
the sub-folder Query Results. However you can also save as a new code to your coding framework under Nodes

Outline and Practice Exercises For Nvivo12 Workshop (October2019)
39
Cancel a query At times, it may be necessary to interrupt processing of a large query, you can cancel it. On the status bar, click ESC.
PART 6: WORKING WITH BIBLIOGRAPHICAL INFORMATION Information can be imported from referencing management software such as: EndNote Zotero RefWorks Mendeley
If file content is included in the referencing management software, for example a PDF of journal article it can be imported into NVivo as a File. If there is no accompanying file it will be created under Externals. In the following examples we will use EndNote as the referencing management tool.
Importing bibliographical data
• From your Endnote library export select the reference you want to import into NVivo and save as .XML. Go to File in Endnote and then select export.
• In NVivo on Import tab, in the Bibliography group, select Endnote; • Browse to the location of your saved EndNote exported file and click Open; • The Import from Endnote dialog box opens;
o Select Author and Year o Check to see number of records to be imported o Select sub-folder Literature under Files
• Click Import

Outline and Practice Exercises For Nvivo12 Workshop (October2019)
40
Note: Files cannot be imported when: The file is password or copy-protected Is not a supported format If the reference library is not on your computer or network drive
• You will find the imported files in the folder that you selected on import. To see classification
details: Click on .pdf files in Detail View, go to Home tab and select down arrow on Open, then select Classification Sheet. These are also stored in individual files, located in PDF properties as Attribute Values.

Outline and Practice Exercises For Nvivo12 Workshop (October2019)
41
PART 7: EXPORTING ITEMS
Exporting a file/node • Select item you want to export in List View (could be file or node)
• R-click on item and export e.g. export pdf
• Export options box opens. NVivo will present options based on file format. For example below is a node.
o Entire contents – export as a html file e.g. internet explorer file (useful if you are sharing work with someone who doesn’t have NVivo)
o Reference – exporting to word doc to write
o Summary view – export to excel as a list
Output will save to Documents by default, however to have instant access tick Open on export box at bottom left of Export Options box. (Exporting a media file, the software will ask if you want to export the media and the transcript).

Outline and Practice Exercises For Nvivo12 Workshop (October2019)
42

Outline and Practice Exercises For Nvivo12 Workshop (October2019)
43
REFERENCES TO SEARCH: ONE DAY NVIVO WORKSHOP
• Leech, N.L. and A.J. Onwuegbuzie 2011. “Beyond Constant Comparison Qualitative Data Analysis: Using NVivo. “School Psychology Quarterly 26(1): 70-84.
• Houghton, C. Murphy, K. Thomas, J Brooker, D and Casey D 2016: “From screening to synthesis: NVivo to enhance transparency in quality evidence synthesis” Journal of Clinical Nursing 26 873-881.