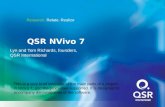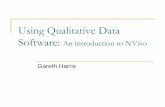Introduction to NVivo 9 - · PDF fileIntroduction to NVivo 9.0 Analytics Group 1 1. Preface to...
Transcript of Introduction to NVivo 9 - · PDF fileIntroduction to NVivo 9.0 Analytics Group 1 1. Preface to...

Introduction to Nvivo 9.0 Analytics Group
Introduction to
NVivo 9.0
Authors:
Karoline Borum Jørgensen Lars Engelbrecht Jensen
Last updated: September 2011

Introduction to Nvivo 9.0 Analytics Group
Table of contents
1. PREFACE TO THE NVIVO-GUIDE ................................................................................................................................................. 1
2. INTRODUCTION TO NVIVO ............................................................................................................................................................ 2
2.1 NVivo 9 – What’s New ....................................................................................................................................................................................................................... 2 2.2 The Welcome Screen ........................................................................................................................................................................................................................ 2
2.3 The logic of the NVivo-interface ................................................................................................................................................................................................ 4 2.4 The elements of the Navigation view ..................................................................................................................................................................................... 5
3. IMPORTING AND PREPARING DATA IN A NEW PROJECT ............................................................................................ 7
3.1 Importing Documents, pdf’s, Audios and Videos into Your Project ....................................................................................................................... 7 3.4 Importing Externals.............................................................................................................................................................................................................................. 7 3.5 Making Classifications and Attributes ..................................................................................................................................................................................... 8
4. CREATING AND USING NODES ................................................................................................................................................... 9
4.1 Coding in NVivo .................................................................................................................................................................................................................................... 9 4.2 Tree Hierarchy ..................................................................................................................................................................................................................................... 10 4.4 Node content, Highlights, and Coding stripes ................................................................................................................................................................ 11
5. QUERIES – ANSWERING YOUR RESEARCH QUESTIONS THROUGH SYSTEMATIC INQUIRIES ................ 12
5.1 Text Search Query ............................................................................................................................................................................................................................ 13 5.2 Word Frequency Query ................................................................................................................................................................................................................ 14 5.3 Coding Query ...................................................................................................................................................................................................................................... 15
5.4 Matrix Coding Query ....................................................................................................................................................................................................................... 17 5.5 Compound Query ............................................................................................................................................................................................................................. 19
6. ADVANCED POSSIBILITIES ............................................................................................................................................................ 20
6.1. Memos and Links .............................................................................................................................................................................................................................. 20 6.2. Relationships ....................................................................................................................................................................................................................................... 20 6.3. Models and Graphs......................................................................................................................................................................................................................... 21
2.2.1 Creating a New Project ............................................................................................................................................................................................................. 3 2.2.2 Working Together on a Single Project ............................................................................................................................................................................. 3
2.4.1 Sources ................................................................................................................................................................................................................................................. 5 2.4.2 Nodes .................................................................................................................................................................................................................................................... 5 2.4.3 Classifications .................................................................................................................................................................................................................................. 5 2.4.4 Queries ................................................................................................................................................................................................................................................. 6
4.4.1 Node Content ............................................................................................................................................................................................................................... 11 4.4.2. Highlights and Coding stripes ........................................................................................................................................................................................... 11 4.4.3. Coding Stripes ............................................................................................................................................................................................................................. 12
5.3.1 Coding Query – simple ........................................................................................................................................................................................................... 15 5.3.2 Coding Query – advanced ................................................................................................................................................................................................... 16

Introduction to NVivo 9.0 Analytics Group 1
1. Preface to the NVivo-guide NVivo is a program for handling qualitative data. Compared to typical software for analysis of quantitative data, NVivo
does not provide you with unambiguous and clear-cut results of your analysis. Since qualitative analysis is not founded on
mathematical formulas but instead on the interpretive abilities of the researcher, the program cannot think for you. There-
fore, NVivo should not be seen as an analytical software program. Instead, NVivo provides you with an advanced work-
place in which you can organize, classify and sort your data and it should therefore be perceived as a data-structuring
and -organizational program. The program can, thus, help you maximize the profit of your data by providing you with an
overview of your data and a systematical approach to qualitative data handling.
Because of this, NVivo has the greatest yield when the magnitude of your data is large. Since there is a certain amount of
work connected to setting up NVivo for your project, this burden should be weighed against the immenseness of your da-
ta. As a rule of thumb, you should at least have five 20-minut interviews before the program is of great use.
However, NVivo has certain advantages which do not depend on the size of your data. Firstly, NVivo is a great way of
documenting your analytical process in your research. Therefore, NVivo can help you achieve a greater degree of repli-
cability which historical has been one of the downfalls of qualitative research. Secondly, the (correct) use of NVivo can
help socialize you into a very systematical approach to qualitative data analysis and thereby help you to avoid the analyt-
ical pitfall of only seeing the result that you anticipated.
This manual seeks to be neutral with concern to the choice of analytical approach and the walkthrough of the program
therefore retains a focus on the technical aspects of the analytical process. This fits with the nature of NVivo since this does
not specify a certain analytical approach either. However, in order to increase the understanding of the underlying intui-
tion of the program, the analytical purpose of certain applications will be presented.
The manual will first present an overview and description of the overall possibilities of the NVivo after which a more
hands-on walkthrough of the different phases in your analytical process will be presented.
When completing the manual, you will receive an introduction to the basic possibilities with NVivo. This introduction does,
however, not complete the entire spectra of tools in NVivo but it will provide with the skills needed to benefit greatly from
the program. A manual is also provided by NVivo, which you can download through the link:
http://download.qsrinternational.com/Document/NVivo9/NVivo9-Getting-Started-Guide.pdf.
Furthermore the Help function in NVivo can often be very helpful. If a more thorough manual is needed, we can refer to
the Danish manual, “Guide til NVivo 9”1.
You can acquire a 30 days free trial version of NVivo by following the link:
http://www.qsrinternational.com/products_nvivo_free-trial-software.aspx
However you have to keep in mind this version is only going to last 30 days and by that time you have to be finish with
your project.
In the NVivo program you can right-click your way to almost everything and alternatively you can use the toolbar to reach
the desired function. In the manual there will be switched between the two ways according to what we think is most sim-
ple. Sometimes both ways will be showed.
1 Andersen, Lotte Bøgh and Anne Binderkrantz (2011). Guide til NVivo 9, Hans Reitzels Forlag.

Introduction to NVivo 9.0 Analytics Group 2
2. Introduction to NVivo The purpose of the following section is to familiarize you with the basic setup of NVivo. It seeks to demonstrate and explain
the basic logic in the programs interface and briefly describe the content and purpose of the different sections. A more
thorough explanation of these subsections will be presented as you proceed to more ‘hands-on’ sections later in the guide.
2.1 NVivo 9 – What’s New
Besides visual changes in NVivo 9, there has been made a lot of changes to the structure of the program and to the func-
tions of the program. Some extensive changes are listed below:
Import Excel Spreadsheet and Access Databases
In NVivo 9 it is possible to import datasets and thereby work with quantitative data, including Excel spreadsheets,
database tables, and delimited text files. For example you can easily import informations about your respondents
from an excel sheet and then use the informations in the classification function.
Import a Literature Review from EndNote and RefWorks
Create several Classification Categories
This gives you the opportunity to classify your sources to different categories, wherein there are different attributes.
For an example it could be helpful to use different attributes according to if the source is a respondent or a firm or
you could classify respondent into different groups.
You cannot divide nodes into free Nodes and Tree nodes anymore
All nodes in NVivo 9 are gathered in the folder Nodes. You can still create 'free nodes'—they are simply nodes that
do not have any subfolder-notes. If you want to save these nodes in another folder you can do that by a right-click
on the folder Nodes – new Node.
Visualization of Sources and Nodes
A cluster analysis can reveal patterns of similarities or dissimilarities in your sources and nodes. While a tree map
shows you visually how your coding is distributed, thereby it is possible to see if some sources are coded more of-
ten than others or to see the distribution of attribute values. It is also possible to visualize your data via graphs and
connection maps in NVivo 9.
2.2 The Welcome Screen
Every time NVivo is launched, your initial page will be The Welcome Screen. This page will display the previous projects
that have been working on at this computer.
If the project you need to work on is not displayed under My Recent Project, you can find your project via the Open pro-
ject-button in the bottom of the screen.

Introduction to NVivo 9.0 Analytics Group 3
2.2.1 Creating a New Project
To create a new project
Use the New Project-button in the bottom of the screen
Type in a proper title and description of your project.
Notice that unless you specify otherwise your project will be saved under My Documents on your computer. To se-
lect a more proper location, use the browse-button.
Click OK.
2.2.2 Working Together on a Single Project
It is only one person at a time who can work on a standalone project. To do that you need to use an NVivo server connec-
tion, which is not provided at ASB. It is possible for more than one person to work on a project by establishing a “master”

Introduction to NVivo 9.0 Analytics Group 4
project and thereafter give copies of this to each team member. At intervals you can import your team members work into
the master project by a click on “Project” under the tab External data.
2.3 The logic of the NVivo-interface
If you are using MS Outlook, the interface looks very familiar: It’s meant to do so! The entire screen is based on the same
interface principles as Outlook.
The screen has three basic interface areas: The Navigation view, the List view, and the Detail view.
Navigation view List view Detail view
In the navigation view select the folder you like to unfold, which are showed in the window above. In the picture it is
showed how a click on sources gives you an opportunity to choose between Externals, internals and memos, wherein sub-
folders can be made. The material inside these folders can afterwards be shown in the list view. Finally in the list view you
can choose a desired object, which will be showed in the detail view.
Just as in Outlook, this means that there is a clockwise hierarchy in the interface, starting in the lower left corner, moving up
to the folders, and over to the list view. At the bottom of the NVivo-food chain we find the singular elements in your project
(whether it is documents, nodes or results) in the detail view. If you keep this simple hierarchy in mind, you will soon feel at
home in the set-up of the program.

Introduction to NVivo 9.0 Analytics Group 5
2.4 The elements of the Navigation view
To get a deeper understanding of the interface, a short description of the different main folders of the Navigation view
follows.
2.4.1 Sources
In Sources you store your data documents, pictures, videos, audios, external links and memos. It is, so to speak, your stor-
age folder for all your original data.
Internals contains the different documents that you analyze in your project. It can e.g. be personal interviews, fo-
cus group interviews, project notes, photos, audio recordings and videos.
Externals contains the material that is not possible or that you do not wish to import into NVivo. I could e.g. be ref-
erences to webpages. The purpose of externals is that they allow you to gather all relevant material from you pro-
ject in one single place – regardless of the type of material.
Memos are used to gather your own thoughts. That means that the folder contains documents that you yourself
have written. You might see memos as a substitute for the numerous post-its of ‘brilliant’ impulses that you have
during you analysis.
Try open different sources and view the content. Notice, that you can close the document by clicking on the small ‘x’ on
the top-right side of the Detail View.
2.4.2 Nodes
Nodes make it possible to code ones material and thereby organize it. The nodes are in this way references to people or
topics, which make it easier to assess and understand ones data. It is up to ones preferences and theoretical basis which
words or text sections that are to be used as a node.
You can make codes which do not stand in a hierarchal relationship with other nodes. This form of nodes is often
used during your open coding where you open-mindedly seek to unravel the content of the data. Later on, you
can convert these notes into hierarchy of nodes.
In NVivo you can make a hierarchal tree-structure. This is useful when you discover different subtopics within a
bigger topic. Often a tree-structure are used during ones focused coding, where the code book is already known.
If a node has minor nodes within it, it has a small ‘+’ in front of it. By clicking on the ‘+’, you can unfold the node and
see the minor nodes.
2.4.3 Classifications
Classifications make it possible to add background information about your sources. This can be very helpful when you
wish to compare different types of respondents or wish to look at one specific type of respondent, e.g. a 30-39 year old
Indian woman who does volunteering work. You can make as many classifications as you want, wherein you can have
different attributes. For example you might need to attach different attributes to the classification respondent and organi-
zation. The classifications make it possible for you to work with theoretical groups. This means that you are able to analyze
your data from a more abstract point of view.

Introduction to NVivo 9.0 Analytics Group 6
2.4.4 Queries
Queries allow you to ask questions to your data. It enables you to question your data, find patterns and to thoroughly in-
vestigate ideas that may have appeared during your work with the nodes. Roughly said: where Sources and Nodes regard
preparing your data and setting up your project, Queries are the first step in your actual analysis. If you were to compare
NVivo with SPSS, Queries would be regarded as the different analytical operations that are available. Having said that,
you must not forget the important analytical process that takes place during your coding.
The Queries-folder contains two elements:
1) Queries contain your operation commands. You might compare this with your SPSS syntax.
2) Results contain the output of these operation commands.

Introduction to NVivo 9.0 Analytics Group 7
3. Importing and Preparing Data in a New Project The following section will display how you import data into your project and prepare it for analysis.
3.1 Importing Documents, pdf’s, Audios and Videos into Your Project
Below it is listed how to create a new folder to insure a certain level of order and structure in our data and how to import a
source, which are to be placed in that folder. It could for example be an interview, which was to be placed in a folder
called interviews.
Click on Sources in the Navigation view.
Right-click on the Internals-folder and select New Folder.
Now we are ready to start importing data into our project.
Select the data you wish to import e.g. documents, pdf’s, audios and videos under the tab External Data.
The name-option produces a small description of the file from the first paragraph of the file. This is not always a
god idea since the first paragraph may contain irrelevant information. However, in this example, it produces a
reasonable description.
Under the folder Attribute value you can give the source a classification wherein you can enter the attributes
which belongs to that classification.
If you choose Classification in the navigation panel and choose the classification you have assigned to your
source, you will see your source here.
If you like to Edit the content of a source you press “Click to edit” in the yellow information bar. Press the X when you are
done.
3.2 Importing Excel Sheets Datasets are imported the same way as showed above - External Data in the toolbar. Once you have imported the con-
tent of a dataset it is not possible to edit the content. Therefore you have to prepare your data and consider how you will
use it in NVivo.
3.3 Importing Bibliographical Data You can export a literature review made in the following bibliographical applications: Zetero, RefWorks or Endnote. The
data can be exported from the application as an EndNote XML or RIS file and can be imported to NVivo afterwards. The
records are shown as a source in your project, while the bibliographical details are saved as source classification. You can
import bibliographical data by clicking on the external tab in the toolbar and then choose bibliographical data. You can
also add bibliographical details manually by classifying your sources.
3.4 Importing Externals
As mentioned in section 2.3.1, Externals are files or webpages that will not be imported into the project but which you can
access by using the link in the Externals-folder. In the following we will create a link to ASB’s webpage.

Introduction to NVivo 9.0 Analytics Group 8
Select the folder Externals under Sources in the Navigation Panel.
Right-click in the List view and select New External.
Name and describe the link in the General-tab, e.g. ‘ASB’s webpage’ and ‘Contains information about Aarhus
School of Business’.
Switch to the External-tab.
Select Web link in the Type-option
Click OK.
Notice that if you double-click on the new file in the Externals-folder that you have just created, an empty file opens. This
happens because you merely have created a shortcut to the webpage, you have not imported the webpage itself. To
open the shortcut, you therefore have to right-click on the file in the List view and select Open External File.
3.5 Making Classifications and Attributes
By adding Attributes, i.e. background information about your sources, to your classifications you can analyze characteris-
tics across the sources instead of only analyzing specific respondent characteristics. This can help heighten the level of
abstraction of your analysis.
You can make a classification by choosing Classification in the navigation view and afterwards right click in the detail
window and choose new classification. It is a good idea to do this before you import your sources, because when import-
ing your sources you are given the opportunity to attach the source to a specific attribute. You can also attach a source to
a classification afterwards you have imported it by selecting the source, right click and choose classification or choose
properties under the tab home in the toolbar.
You can give attributes to your classification by right click on the desired classification and then choose New attribute. In
the tab general the attribute are given a name. For Example it could be the classification respondent which is given the

Introduction to NVivo 9.0 Analytics Group 9
attribute sex. Under the tab Value you press add and add for example male and female. You can now attach attributes to
the sources which belong to the specific classification.
You can also change the classification of a source to another, but be aware that a source can only belong to one classifi-
cation group.
4. Creating and Using Nodes The following section will enable us to explore and systematize our data via Nodes. These will help us to assess the data
by reducing the complexity of the data via topic classifications. In this way we can get an overview of the content of our
data and thereby focus our analytical attention to the relevant part of our data. However, even though NVivo can simplify
the usage of your codes, it cannot help you code correctly. The ability to conduct qualitative analysis is one you must pos-
sess yourself.
Since the coding process is a continuous process, where new aspects in the data can reveal itself at different phases of
you research process, you should be prepared to code the same data several time. NVivo is well suited for this iterative
process since you are able to do several ‘layers’ of coding on the same text while still being able to separate the different
coding phases into different folders.
4.1 Coding in NVivo
Below it is showed how to make a new node.
Highlight the text you wish to create a node from.
Right-click on the marked text and select At New Node under the Code Selection-option. If you instead like to
save your node under an existing node then select At Existing Nodes under the Code Selection-option.

Introduction to NVivo 9.0 Analytics Group 10
Give the node a proper name and e.g. description
Notice that the node is saved under nodes in the panel view, which are placed in alphabetic order.
If you double-click on the new node you will see the content.
Alternatively you can use NVivo Coding. In vivo coding is a particular type of coding in which you use an actual word or
phrase from your data as a node. ‘In vivo’ is Latin and means ‘within the living’, i.e. it is taken directly from the lips of your
respondent and applied within an analytical context. In vivo coding is often used if the respondent uses a metaphor or
expression which is both telling and theoretical interesting for one’s research question.
Highlight the desired text
At the end of the bottom-toolbar press
If you like to save your node under an existing node instead of making a new node you can do that by pressing the button
also situated in the bottom-toolbar.
4.2 Tree Hierarchy
Often you need to structure your nodes according to different topics. This can be done by making a tree hierarchy con-
taining your nodes.
Right click on the node where under you want to place a new node and then choose new node, afterwards you
can do the same in the new node if you want to enlarge the hierarchy.

Introduction to NVivo 9.0 Analytics Group 11
4.3 Auto Coding
If your data is structured you can take advantage of NVivo’s auto coding features. For example you can use auto coding
to code all the answers to the questions in a given survey. To use auto coding your documents have to possess consistent
paragraph styles, like the default headings you can make in Microsoft Word.
Right-click on the relevant source and then select auto code. If you select paragraph styles you can make coding accord-
ing to your headlines
4.4 Node content, Highlights, and Coding stripes
Both during and after your coding process, you may wish to get an overview of the sections that you have coded. This can
be done in several ways.
4.4.1 Node Content
When you have completed your coding process, you often need to see the data within a given node to get an immediate
impression of the content. To do this, you can simply open the node which you are interested in.
Double-click on a given node and the content of the node should be displayed.
4.4.2. Highlights and Coding stripes
If you are simply interested in the amount of text you have coded or interested in getting an overview of which sections of
a text you have coded, highlights are a useful tool. Highlights will mark the text sections that you have coded with a brown
color. This can be used if you are uncertain whether or not you have already coded a text or if you simply wish to see if
some sections of a text were coded more intensely than others.
Click on the source wherein you like to highlight the nodes.
Open the View-tab and select Coding for all Notes under the Highlight-option
If you wish to remove the Highlights, simply select None under the Highlights-option.

Introduction to NVivo 9.0 Analytics Group 12
4.4.3. Coding Stripes
The Highlights have the downfall that they do not show you which Node has been used on the given section. Moreover,
they do not show you if the same section has been coded by several Nodes. The Coding Stripes can help you with that.
Open the View-tab and select Nodes Recently Coding under the Coding Stripes-option.
This option will show you a bar at the right-hand side of the screen. In this you can see color markings of the individual
nodes coded in the given text section. If you hold the mouse over a Coding Stripe, additional information of the Node will
be displayed. The coded section will also be highlighted if you click on a Coding Stripe one time. Finally, the entire Node
will open if you double-click on the Coding Stripe.
The Coding Density bar on the screen tells you how many times a given text section has been coded. The darker the color,
the more codings.
The Nodes Recently Coding-option has been selected in this example. If you instead wish to look at specific Nodes, you
can select the Selected Item-option just as you could with Highlights.
5. Queries – Answering your Research Questions through System-
atic Inquiries As you have coded your data you might wish to conduct more advanced inquiries to your data. Queries can help you with
that. They enable you to question your data, find patterns and to thoroughly investigate ideas that may have appeared
during your work with the nodes. In this way, Queries often help answering your research questions: E.g. what is the atti-
tude towards volunteering among Austrians? Do men and women see differently on the importance of volunteering? Is
there an age difference in the image of volunteers?

Introduction to NVivo 9.0 Analytics Group 13
The different types of Queries all have a similar format which you will soon be familiar with. They consist of three steps:
You specify the Criteria for your data search: What do you wish to inquire to what part of the data?
You specify the Options for your results: Do you wish to save the results of your Query?
You specify whether or not you wish to add the Query-command itself to your project
After these three steps have been determined, you can Run your Query.
All the different types of Queries can be accessed through right-clicking in the List view in the Queries-folder and selecting
the New Query-option or by choosing New Query under the folder Explore in the menu bar.
The available Queries are:
Text Search Query
Word Frequency Query
Coding Query
Matrix Coding Query
Compound Query
Coding Comparison Query
5.1 Text Search Query
A Text Search Query can be used for doing a search for specific words within your data. This is a useful operation if you
have a set of well specified keywords that sum up your area of interest.
Open the Queries-folder within the Queries menu.
Right-click in the List view and select Text Search Query within the New Query-option.
Write the word you want to use in the search in the Search for-box.
The Special-button can be used to design more complex searches where you use several words. Here we use the
OR-option to specify that we wish to see where either ‘passion’ or ‘commit’ is mentioned.
o Notice: You could also add a ‘*’ after your search words to allow the search to include words that have a
different ending.
Under the Of-option you can select where you wish to do the search.

Introduction to NVivo 9.0 Analytics Group 14
Switch to the Query Options-tab. Here you specify what is to be done with your search results
If you wish to add your Query command to your project make a check mark at the Add To Project-possibility at
the top-left of the Text Search Query. This is especially sensible when you only create a preview from your search.
When using the option, a third tab will emerge that require you to specify a name and description of your Query.
Click Run to execute your Query.
Examine the results of your Query.
The possible problem with this operation is that the respondents might speak of the theme that you are interested in with-
out using the actual theoretical term. Therefore your Text Search Query – though quick and easy – may be incomplete. This
is the reason why so much time is spent on coding your data.
5.2 Word Frequency Query
This Query can be used to examine which words are the most used in your data, i.e. it can be used to perform a quantita-
tive content analysis. You could use this operation if you for instance had collected 100+ articles from Børsen and wished
to see which companies are mentioned the most, or if you had collected 100+ companies’ descriptions of themselves and
wished to see which buzzwords occurred the most.
The operation is really simple since all you have to specify is the data in which you wish to perform the query. It can be
found at the same location as the Text Search Query, cf. section 5.1.

Introduction to NVivo 9.0 Analytics Group 15
5.3 Coding Query
The Coding Query can be used to ask question about your coding. Since these queries (hopefully) include all the relevant
material from your data, they are a good way of examining your data.
It is possible both to do simple and advanced Coding Queries and an example with both types will be illustrated in the
following.
5.3.1 Coding Query – simple
In order to do more than just displaying the content of the node – which could be done by just clicking on the node itself –
you can e.g. create a new node which includes the entire context in which the node has been made.
Open the Queries-folder within the Queries menu.
Right-click in the List view and select Coding Query within the New Query-option.
Alternatively select the tab Explore in the toolbar and select New query followed by selecting Coding Query.
Click the Select-button at the Node-option and choose the node you like to use.
Click OK.
o Notice: You can also specify your search with one criterion from your attributes (e.g. search only within the
cases that belong to the age group 20-29 year olds).
At the In-option you can define the scope of your search and at the Select-button you can choose where to run
the query.
Switch to the Query Options-tab.
Under Query Options you can change the Results Option from Preview Only to Create Results as New Node to in-
dicate that you wish to save the results of the query as a node.
By clicking the Select-button at the Location-option you can decide where to place your new node. It can be
placed under Results or Nodes.

Introduction to NVivo 9.0 Analytics Group 16
The Spread coding-option defines what is to be coded. By selecting Custom Context and afterwards clicking on
the Specify-button you can define what is to be coded.
Select e.g. Surrounding paragraph and click OK to return to the Coding Query- dialog box.
Choose whether or not you wish to save the Query command - Add to Project button
Run your query.
Explore the results of your query.
5.3.2 Coding Query – advanced
In the Advanced-tab you can add several criteria to your Coding Query. This is useful if you wish to explore what a very
specific respondent group has said about one topic (e.g. what do 50-59 year old men with high education levels who
have never done volunteer work think about the motivation of volunteers. The following example will only extend the ex-
ample from section 5.3.1 with one criterion, but the approach can be extended to include more criterions.

Introduction to NVivo 9.0 Analytics Group 17
Open a new Coding Query, cf. section 5.3.1
Switch to the Advanced-tab.
Click the Select-button and choose a node
Click the Add to List-button to transfer the node-criteria to the criteria list.
Define the scope of your search via the In-option.
Run the query.
Notice: The Coding Query is a powerful tool in exploring your data and allows you make inquiries to your data which
would be very difficult – if not impossible – manually, but the results must be carefully interpreted. The queries are based on
your coding and therefore cannot improve a poor coding process. You are the weak link in the search!
5.4 Matrix Coding Query
The Matrix Coding Query allows you to create a table that compares different groups in your data. For example you could
use it to explore if there exist a gender difference between one’s personal goals for having a student job. Furthermore, Ma-
trix Coding Query can be seen as the first step in your process of developing a qualitative display that can tell the overall
‘story’ of your data.
Open a new Matrix Coding Query by right-clicking in the List view and choosing New Query.
Notice that there exists both a Rows- and Columbs-tab which defines what is to be placed on which axis.
You can e.g. select a node under the tab Row by clicking the Select-button

Introduction to NVivo 9.0 Analytics Group 18
Under the tab Column you can e.g. select an attribute e.g. sex.
Use the Add to List-button to transfer the specified nodes to your definition of the row categories.
Decide whether or not you wish to save the query command (a good idea).
Run the query.
By right-clicking on the matrix you have different options. The Transpose-option makes it possible for you to switch the
content of the two axes. The Matrix Cell Content-option allows you to decide which result you wish to see in the matrix
(sources, cases, words?). The Matrix Cell Shading-option makes it possible for you to illustrate the coding density via colors.
By double-clicking on cells in the matrix you can open the specific cell and see its content. This will allow you to do analy-
sis on group specific data and afterwards compare the two groups. The output might also be copied into Word and be

Introduction to NVivo 9.0 Analytics Group 19
further condensed so that a qualitative display can be developed. This is useful since it is not possible to command the
entire content of the matrix at one time.
5.5 Compound Query
This Query allows you to do a query that combines two queries. The query can be a combination of a Text Search Query
and a Coding Query, two Text Search Queries, or two Coding Queries.
If you master the respective singular queries, you will not have any problem combining them.

Introduction to NVivo 9.0 Analytics Group 20
6. Advanced Possibilities As mentioned in the preface of the manual, this walk-through of NVivo does not cover all of the possibilities that the pro-
gram offers. Three such possibilities will in the following briefly be described so that you can evaluate whether or not you
wish to seek out these options: Memos and Links, Relationships, and Models.
Andersen & Binderkrantz’s manual will be pointed out as a possibility for the more ambitious NVivo-users who wish to seek
out these operations (see the preface).
6.1. Memos and Links
Memos and Links are a way of assigning small comments to your project. They can be seen as either small notebooks or
post-its and can therefore replace the numerous pieces of paper you may have lying around doing your research project.
Though they can exist as small individual comment sheets in your project, they can also be assigned to specific text sec-
tions or nodes. In this way, they can capture your immediate thoughts during your analytical process.
You can create a memo under the tab Crete and then choose Memo.
The memo will be situated in the folder Memos under Sources in the Panel view.
You can create a link from a source to a memo by highlighting the source, select Analyze in the toolbar and then
select Memo link, link to new memo.
6.2. Relationships
Relationships are a specific type of Node. When creating a Relationship, you specify the type of relationship that you sus-
pect exist between two elements in your data, e.g. a causal relationship between two nodes or simply an association be-
tween two cases. This Relationship-node can then be used to code the data which supports your claim about the given
association.

Introduction to NVivo 9.0 Analytics Group 21
6.3. Models and Graphs
You can create Models in NVivo which do not simply depict your theoretical model but also links to the specific data. This
means that you can double-click on a given element in your Model and thereby open the data which has been coded
under that theoretical concept. The advantage of the NVivo Model is, thereby, that you get an interactive model which
links the data to the model, i.e. the simple image that sums up your entire project.
You can create a model by selecting Model in the toolbar and then select New Model.
You can also generate graphs to see how the different items are connected to a selected source or a node.
Select the source or node you like to graph
Select the Explore tab in the toolbar
Choose Graph under the Visualization group
The graph will now be displayed in detail view.
It is also a possibility to create Tree maps and Cluster analysis.
Tree maps can be used for comparing nodes by the number of references they contain. Select Tree maps under the
tab Explore in the toolbar.
Cluster analysis can be used for identifying sources that contain similar concepts. Select Cluster analysis under the tab
Explore in the toolbar.
Good luck with your project!

Introduction to NVivo 9.0 Analytics Group 22
ADVANCED MULTIMEDIA GROUP
Advanced Multimedia Group is a division under AU IT
supported by student instructors. Our primary objective is to
convey knowledge to relevant user groups through manuals,
courses and workshops.
Our course activities are mainly focused on MS Office, Adobe
CS and CMS. Furthermore we engage in e-learning activities
and auditive and visual communication of lectures and
classes. AMG handles video assignments based on the
recording, editing and distribution of lectures and we carry
out a varied range of ad hoc assignments requested by
employees.
In addition, AMG offers solutions regarding web
development and we support students’ and employees’ daily
use of typo3.
ANALYTICS GROUP
Analytics Group, a division comprised of student instructors
under AU IT, primarily offers support to researchers and
employees.
Our field of competence is varied and covers questionnaire
surveys, analyses and processing of collected data etc. AG
also offers teaching assistance in a number of analytical
resources such as SAS, SPSS and Excel by hosting courses
organised by our student assistants. These courses are often
an integrated part of the students’ learning process regarding
their specific academic area which ensures the coherence
between these courses and the students’ actual educational
requirements.
In this respect, AG represents the main support division in
matters of analytical software.
PLEASE ADDRESS QUESTIONS OR COMMENTS REGARDING THE CONTENTS OF THIS GUIDE TO
THIS GUIDE HAS BEEN PRODUCED BY