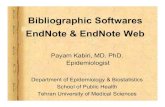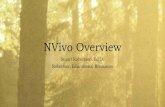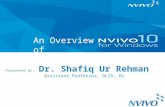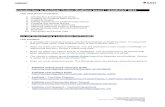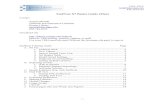NVivo Endnote Lit Review
-
Upload
atharhussain -
Category
Documents
-
view
220 -
download
3
description
Transcript of NVivo Endnote Lit Review

Using NVivo and EndNote
For Literature Reviews
A/Prof Linda Sweet
Produced by © Flinders University – Centre for Educational ICT

Table of Contents Objectives ............................................................................................................................ 1
Chapter 1: Introduction ...................................................................................................... 2 What is NVivo software? ................................................................................................... 2 Why would you use NVivo for Literature reviews ............................................................... 2 Commencing a Literature Review Project .......................................................................... 2
Chapter 2 Working with your literature ............................................................................. 3 Creating subfolders in Sources .................................................................................. 3 Literature review source files ......................................................................................... 4 Create a text based source document ............................................................................ 4
Preparing your literature review sources ............................................................................ 5 Run text recognition using Adobe Pro ............................................................................ 6
Importing literature review sources with EndNote .............................................................. 7 Importing EndNote data to NVivo ................................................................................... 7
Internal and external source files ....................................................................................... 9 Memos .............................................................................................................................. 9 Using NCapture ................................................................................................................. 9
Chapter 3: Coding with nodes.......................................................................................... 10 What is the difference between a node and a code? ....................................................... 10 Coding ............................................................................................................................. 10
Code source ................................................................................................................ 10 Code selection ............................................................................................................. 11 Code In-Vivo ................................................................................................................ 11
Node hierarchies that work and those that don’t. ............................................................. 11 Moving and merging Nodes ............................................................................................. 11
Chapter 4: Basic search functions .................................................................................. 12 How do I set up a query? ................................................................................................. 12 Text search ..................................................................................................................... 13 Word frequency ............................................................................................................... 14 Stop Words ..................................................................................................................... 15
Chapter 5: Framework matrix ........................................................................................... 16 Create a framework matrix ........................................................................................... 16
Chapter 5: Moving on with NVivo .................................................................................... 19 Where to get help? .......................................................................................................... 19 Some useful resources: ................................................................................................... 19
© Flinders University – Centre for Educational ICT Last updated Sep 2014

Objectives Upon completion of this literature review workshop using NVivo and EndNote students will know:
• How to import bibliographic based sources into NVivo via EndNote • How to code literature review sources in NVivo • Using memos and annotations for literature reviews • How to use source classifications for reviewing the literature • How to conduct a basic text search in NVivo • How to conduct a word frequency query in NVivo • How to viewing your data via a Framework Matrix
© Flinders University – Centre for Educational ICT 1

Chapter 1: Introduction
What is NVivo software? NVivo is a qualitative data analysis (QDA) software package that allows users to import, sort and analyse rich text and plain text documents, audio files, spread sheets, databases, digital photos, documents, PDFs, bibliographical data, web pages and social media data.
Whilst developed initially for qualitative social research the power and possibilities of NVivo has expanded enormously in recent years. NVivo now has the capacity to interchange data with many other software applications for seamless collection of multiple sources of relevant data and information. NVivo can accommodate information from processing applications such as Microsoft Word and Excel, data bases such as IBM SPSS Statistics, web browsers such as Internet Explorer and Google Chrome as well as social media such as Facebook, Twitter, OneNote, EverNote and QSR’s own package NCapture. Most importantly here it can make use of the data stored in bibliographic programs including EndNote, Zotero, Mendeley and RefWorks.
Why would you use NVivo for Literature reviews Traditionally NVivo is the main resource for researchers using qualitative research methods and approaches included in-depth interviews, focus groups, content analysis, ethnography, phenomenology and grounded theory whereby the most basic form of analysis involves the interrogation of unstructured data. The more recent version of NVivo enables researchers to incorporate seamlessly open-ended survey responses, literature reviews, audio recordings, pictures and web pages to their qualitative projects. Whatever data you have, NVivo is an excellent means of managing large amounts of it. When conducting literature reviews, NVivo offers:
• Better quality for less effort • Reduce reliance on memory and misplacing of important data • Allows you to include more sources because you have a framework that can handle
more • Have the means to go back easily and quickly so you can review, rewrite and
resubmit with ease • Avoid plagiarism and protect your academic reputation • Find links between references that you may not have found before
Commencing a Literature Review Project The basic structure and interface of the NVivo software has been covered in the NVivo Basics workbook. As with most software there are many ways to initiate an action – including the menu lists, ribbons, right mouse clicking and keyboard function keys.
Please see the NVivo Basics workbook for details on how to commence a project.
Task 1: Open NVivo,
and commence a new
project for a literature
review
© Flinders University – Centre for Educational ICT 2

Chapter 2 Working with your literature NVivo provides a storage area for all the project items that form your research materials. In the navigation pane this is called Sources. Within Sources there are subfolders for types of source files: Internals; Externals; Memos; Framework Matrices. You can create additional storage subfolders within these to sort and store your project items.
In the basics workshop we worked with the Internals and Memos folders. Internals is the place we recommend you store your compatible files that are data. Memos are the place we recommend you store your observations and insights about the material you are analysing, your personal ideas. Whilst we recommend this, it is not mandatory and both sources and memos are fully functioning items with NVivo. However Internals can accommodate multiple file types and memos can only accommodate text based documents (not PDFs). They also have a different icon which is a different colour, as a visual prompt, reminding you that they are different project item types.
In this literature review workshop we will work with text based information in the form of documents and PDFs as this is the primary format of literature, and incorporate the use of other sources types including externals and Framework matrices.
Creating subfolders in Sources To create a subfolder in the internal Sources folder –
• First select Sources in the bottom of navigation view, then highlight Internals in the top section of Navigation View.
• Right mouse click over the highlighted Internals folder and select New Folder OR
• From the Create ribbon – select Folder
• Name the subfolder when the dialogue box opens and select OK.
Task 2: Create subfolders for
“Journal Articles”, “Book
Chapters” and “project
administration” in the Internals
folder
© Flinders University – Centre for Educational ICT 3

Literature review source files You can import source files such as journal articles one at a time. However this is not the most judicious use of the functions of NVivo and EndNote. However it is useful to know how to create a journal as a place to write ideas for your literature review and to journal the search path you take.
Create a text based source document • First select Sources in the bottom of the navigation view, then highlight Internals in
the top section of Navigation View so the Internals is shown in list view • Right mouse click in the white space of the internals list view, select New Internal
then New Document OR
• From the Create ribbon select Document
• Name the document when the dialogue box opens and select OK.
The new blank document will open in detail view. From here you can type into the document, using all the basic editing functions available in the Home ribbon. There is even a spell check – but this needs to be activated once typing is done – and it will check the document. It does not check as you type like Microsoft Word does. NVivo offers all the functions to format documents including heading styles, fonts and colours.
Use this file to document your literature search trail – the terms you use, the databases and your retrievals etc.
© Flinders University – Centre for Educational ICT 4

Preparing your literature review sources The majority of your literature for the review will be in the form of PDFs. A PDF is a portable document format file. These can be made in a multiple of ways, and the way in which they are created will impact on their functionality on NVivo. NVivo is able to decipher individual text characters during its search and query functions. Basically there are two primary types of PDFs frequently used in research.
Method 1: The first is where the PDF is created digitally and each character is unique and independently readable by the computer. An example is a word document that is converted into a PDF such as research reports, journal articles, government releases and policy documents. Such files often still have graphics embedded in them – however the graphics converts to a picture within the PDF – with the characters separate from this. This affects the way it is handled in NVivo.
Method 2: The alternative way a PDF is created is by scanning documents/images/books through a flatbed scanner or photocopier and saving as a PDF file. With this method each page regardless of whether text or image, or both, is saved as a single image and the computer is unable to read individual text characters. Therefore if you import the PDF into NVivo, you will find that there is no text in the page to select, code or query. You can select and code regions of the page, however you are coding an image selection and therefore you cannot use Text Search or Word Frequency queries to explore the text. If you prefer to work with text (rather than images of text), then you should consider using optical character recognition (OCR) to convert the scanned images to text (before you import the PDF files into NVivo).
OCR Text Recognition: This can be done in Adobe Acrobat Pro via: View/Tools/Text Recognition or in the latest version of Word. This is a really important step to do before importing your literature into NVivo for your review.
In the following article it is evident that the computer cannot read the text characters as I am unable to place my cursor in the text row; when I try it just wants to select a region and therefore the article is behaving as a scanned image. This will greatly reduce its functional capacity in NVivo.
HANDY HINT: PDFs and documents function differently within NVivo
• Documents are editable • PDFs are not editable • Documents have no
pagination • PDFs are fully formatted
and fully paginated
© Flinders University – Centre for Educational ICT 5

Run text recognition using Adobe Pro • Open the PDF in Adobe Pro (this function is not available in
Adobe Reader) • Select View/Tools/Text Recognition • Select In this File from the right hand side menu • The recognise text dialogue box opens and select OK. • There have been a few occasions where this process has not
worked. If this happens try another text recognition software such as converting to word.
Task 3: Check the format of
your PDFs in your EndNote
library. Run Text
recognition on any that
require it.
© Flinders University – Centre for Educational ICT 6

Importing literature review sources with EndNote Importing your journal articles via EndNote allows you to import all of the bibliographic details of your sources as well as the source itself in the one process. Therefore it is important that you have your EndNote library set up correctly and ideally with the PDFs of each article as a file attachment for each reference.
If you like to write notes in EndNote about the articles you have in your library, and/or store the abstract within the EndNote references, don’t worry – all of this information will be brought across to NVivo on import.
EndNote and NVivo do not “talk” to each other in real time. You need to choose the items you want from your EndNote library and save them on your computer and import them into NVivo. You can do this many times as your literature search develops. This means if you make changes to your EndNote library or your NVivo Project it will not make changes automatically to the other.
Importing EndNote data to NVivo • Open your EndNote library in the EndNote program • Select the EndNote references you
wish to import into NVivo. Thus may be just a few or the whole library.
• With your selected references highlighted click File – Export
• The export dialogue box will open. This process creates a copy of the references selected – it does not remove them from EndNote.
• Choose a location that will be easy to find to store the temporary files – I usually use my desktop.
• The vital step now is to store the export file as an XML using the save as type drop down menu.
• This location to store the XML file on must be on the same computer disk as your NVivo for the background temporary links to work between EndNote and NVivo. This means do not store it to a USB and take it to another computer for importing to NVivo – as the background file paths will be lost.
• Once you have created the XML file close EndNote and go to your NVivo project.
© Flinders University – Centre for Educational ICT 7

• From the External Data ribbon, open the From Other Sources drop down menu and select EndNote
• Navigate to and select the XML file you just created
• The Import From EndNote dialogue box will then appear.
• This is where you can modify any of the import settings, and it also shows the number of new references you are importing and whether any already exist in NVivo.
• You can see the default setting is to import the file attachment, automatically create memos and assign the source classification and attributes
• Select import to complete the process
Task 4: Export your
selected Endnote
references as XML
file then import into
NVivo
© Flinders University – Centre for Educational ICT 8

The results will look like this:
For the references that had notes, abstracts or keywords you will see a Memo has automatically been created and linked to the source file.
Internal and external source files NVivo recognises project items by the type of item they are created as. You are able to drag and drop items from one folder to another – provided they are being moved within the same folder type. So if you have created an internal source file (for example our project diary) and it is being stored in the primary internal source folder, and you decide to create Project Admin folder and want to move it, you can, provided the admin folder is located in the Internals folder. What you cannot do is move the project diary into Memos folder as it has not been created as a memo.
Internal source files are the file types that NVivo can directly import and use within the project. Examples include word documents, text files and PDFs. Externals are used to represent source materials that you cannot import into your project (such as a hardback book). You can summarize or describe the source materials within the external file. Externals function similarly to documents, except they are stored in their own folder.
When you Import from EndNote, the bibliographic information (classification and attributes) is being imported and this need to be ‘attached’ to a file. If the actual reference file exists it will import that file and attach the citation information to it, however if the file attachment is not in your EndNote library on import NVivo will create an External source file for each reference being imported without an existing file.
Memos Memos are the place we recommend you store your notes and insights about the material you are analysing your personal ideas. Whilst memos are automatically generated through Importing from an EndNote file, you can still create your own within NVivo. See the basics workbook for creating memos and memo links.
Using NCapture NCapture is an additional software package which installs on installation of NVivo. It can produce PDFs of webpages which may be useful for your literature review. Follow the instructions in the Basics workbook to capture and import a webpage using NCapture
Task 5: Capture and import
a web page into NVivo.
© Flinders University – Centre for Educational ICT 9

Chapter 3: Coding with nodes
What is the difference between a node and a code? Coding is a fundamental task in most qualitative projects—it involves gathering all the material about a particular theme, concept or case together for further exploration. A code is the label you apply to a set of material; a word or short phrase to represent the selected data. Coding is the process of examining the data and sorting it to be interpreted. Coding is an interpretive process which enables us to then analyse the data.
Nodes in NVivo are the places where we store our coding. Put simply Nodes = Codes. Nodes are containers for your themes, people, places, research methods, organizations or other areas of interest to enable you to answer your research questions.
All of the basic coding processes are detailed in the basics workbook. There is no one approach to coding; there are in fact many. The approach you take to coding your literature review will depend on your literature review methodology and analytical frameworks.
Coding As previously discussed, coding is the process of examining the data and sorting it to be interpreted. In most approaches to qualitative analysis this is a human intellectual process of interpretation and deciphering data, although with computerised data some automated functions are possible.
In NVivo, there are three main coding choices which all function differently
• Code source • Code selection • Code In-Vivo
Code source • Code source will place the entire data source file
into the node(s) selected. This is useful when wanting to put all data from one person or one organisation into one place for further analysis.
• This is a useful approach to code your articles that use a scertain methodology or are by a certain author.
Task 7: Code a source to a
node based on the
methodology it uses
Task 6: think about the literature you are reviewing
and set up some nodes for the things you are
interested in addressing in your review
© Flinders University – Centre for Educational ICT 10

Code selection • Code selection will place the
highlighted/selected text or image into the node(s) selected. This is the main method used for qualitative analysis and for fine content analysis of your literature review.
Code In-Vivo • Code In-Vivo will place the entire
highlighted/selected text into a node and apply the selected content as the Node name. Beware of using this for sentences and paragraphs as it will not be what you want for analysis as the node name will be too long and not meaningful.
Node hierarchies that work and those that don’t. After exploring and coding a source or number of sources, take some time to reflect on what you have discovered. Coding is rarely a one-stage process. As you review the coded data at a node, you will often see ways to improve your coding. Take time out from coding to reflect on your nodes and organize the themes that are emerging.
Here are some strategies for building an efficient node structure:
• Keep node names short and pertinent. • Make sure a node only appears once in the whole hierarchy, to avoid a “Node Virus”.
o Try not to combine concepts in a node. For example, instead of coding some text at “rigour in qualitative research”, code it at both of a node for “Rigour“ and a node for “Qualitative research”.
• Remember that you will be able to use queries to gather your coded content in all sorts of combinations—for example, find all content coded at the node Rigour AND at the node Qualitative Research.
• Try not to force nodes into a hierarchy—if a node is not related to any other concept then leave it at the top level.
• Try not to nest more than 3 levels deep within a hierarchy if you can help it. • Make a node to gather 'great quotes'. • Prune your nodes regularly. Merge, reorganize, rename.
Moving and merging Nodes Nodes are fully editable and do not need to be static – you can code or uncode content within nodes, delete nodes, move nodes and merge nodes.
Task 8: Code selections of text to
new and existing nodes using the
multiples methods identifying the
key concepts in your literature
Task 9: Turn coding stripes
on for recent coded nodes
© Flinders University – Centre for Educational ICT 11

Chapter 4: Basic search functions Queries provide a flexible way to gather and explore subsets of your data. In NVivo, you can create queries to find and analyze the words or phrases in your sources, annotations and nodes. You can find specific words or those that occur most frequently. You can undertake more advanced functions to ask questions and find patterns. In the basics workshop we covered the basic search techniques of Text search and Word Frequency. These are very useful to review when undertaking a literature review.
How do I set up a query? NVivo queries offer a flexible approach to exploring your data, you can create quick and simple queries to get a sense of what is happening in the data or you can build detailed queries for a more focused perspective. Queries are essentially NVivo’s name for criteria questions. The query questions you ask can be developed, reviewed, refined, and saved for running again another time. The query results can be previewed or saved for further analysis.
The best way to become familiar is to run some simple queries and preview the results. As you grow in confidence you can look at building more complex criteria and storing your results in nodes and sets. When you create any type of query the query properties dialogue box comes up. Each of these varies in complexity but most have the same structure.
1 The Criteria tab is used to define the criteria for the query—what are you looking for and where do you want to look? 2 The Query Options tab is used to determine how the query results are displayed and stored. Do you want a temporary preview of results or do you want to save them in a node or a set? The default is to preview first, which is a great place to start 3 The Add to Project check box gives you the option to save the query. This means you can easily run the query again. By default, queries are stored in the Queries folder. 4 The General tab becomes active only when you elect to save the query, and allows you to name and describe the query 5 Click the Run button to run the query. The results are displayed in Detail View according to the query options you defined. NOTE The Query Options tab is not available for Word Frequency or Coding Comparison queries. While you cannot save Word Frequency query results, you can save the matches for an individual word as a node, refer to Run a Word Frequency query in Help files for more information.
© Flinders University – Centre for Educational ICT 12

Text search The computerisation of text information allows us to find all occurrences of a word, phrase, or concept. This is a computerised search function and therefore is character specific although we do have some Boolean search and wildcard functions available. You can choose to search only the primary content of your sources, only in your annotations or both. You can select the source content you want to search by specifiying sources, nodes, sets, folders or search folders.
To run a search for a specific word:
• Select Queries in Navigation view to show the list of saved queries in the list view.
• Right mouse click in the white space of list view, select New Query then Text Search OR
• From the Query ribbon select Text Search. • The query dialogue box will open • add your search term • Select the degree of similarity
you require for your terms (see Help for more detail on this)
• Choose whether you want to search in Text, Annotations or both
• Select from which sources you want the computer to search
• Select RUN
Note: If you like the results you get, you can select all and save them as a node for that term
HANDY HINT: If you use preview only for a query and decide to save the query question or results, or want to refine and rerun the query, use the Last Run Query button in the query ribbon.
Task 10: Conduct a text search for
the word “sleep”. Save your results
as a node. Repeat it finding the term
“sleep deprivation” and save again.
© Flinders University – Centre for Educational ICT 13

Word frequency Just as we can search for a specific word, the word frequency function allows us to find the most frequently occurring words or concepts. Depending on your research methodology, this may not seem directly relevant to your analysis; however it is a fabulous way to commence exploring your data.
To run a word frequency:
• Select Queries in Navigation view to show the list of saved queries in the list view. • Right mouse click in the white space of list view, select New Query then Word
frequency OR • From the Query ribbon select Word frequency. • The query dialogue box will open
• Select the degree of similarity you require for your terms (see Help for more detail on this)
• Choose whether you want Text, Annotations or both
• Select from which sources you want the computer to search
• Reduce the number of words to display and raise the minimum length.
• Select RUN • The results will display in an
excel table format – you can select the column headers to adjust the sort method
• If you double click on any of the words in the
table it will open to show you them in context. • You can also view the results using Tag Cloud,
Tree Map and Cluster analysis visualisations from the right hand side tabs.
HANDY HINT: If you search for 1000 words with minimum length of 1 you will retrieve a count of all I, at, is, in etc words (unless these are in the in stop word list) which are unlikely to be of use. I suggest a maximum of 100 words and minimum length of 4. But it is dependent on the results you are trying to achieve.
Task 11: Conduct a word
frequency for the journal articles
about daylight savings
© Flinders University – Centre for Educational ICT 14

Stop Words NVivo provides a set of default stop words for most language contents. The default stop words are unlikely to be significant words, like conjunctions or prepositions that may not be meaningful to your analysis. You can view the stop words associated with each language, and you can customize the stop words by adding or removing words from the stop word list.
To review the stop words list for a project:
• Select File then Project Properties • On the general tab select the Stop Words button. • Add or remove words as appropriate to your own project, ensuring they are
separated by a space.
Task 12: Locate stop
words and remove the
word “ourselves”
© Flinders University – Centre for Educational ICT 15

Chapter 5: Framework matrix NVivo does not prescribe an analytical approach but provides tools to let you work the way that suits you best. Framework matrices provide a way to summarize your literature review materials in a grid that has rows for case nodes (for example, each journal article) and columns for theme nodes. At the intersection of each row and column, you can enter a summary. You can apply formatting (for example, colours, bold and italics) to text in the summaries; but cannot code the summary content.
Summarizing source content allows you to condense large volumes of literature into more manageable quantities and can help you to gain insight and familiarity with your findings. Working with condensed source materials in the framework matrix can make it easier to:
• See everything about a theme by looking down a column • See how different themes relate to each other for a particular individual by looking
across a row • Compare the findings of different research articles by comparing one row to another
Once you have condensed your source materials in a framework matrix, you can easily share your data with others by printing the matrix or exporting the matrix to an excel spread sheet.
Create a framework matrix • A Framework Matrix requires case nodes and theme or content nodes to be first
created. • So for a literature review
matrix – you first need to create a case node for each journal article.
• The quickest way to do this is select all of the journal articles and right mouse click selecting Code As then Creates as Case Node
• These case nodes will be created in the top level nodes folder – so I suggest you create a subfolder called case nodes and move them to this place for storage
© Flinders University – Centre for Educational ICT 16

• First, select Sources in the bottom of the navigation view, then highlight Framework Matrices folder in the top section of Navigation View so the Framework Matrices is shown in List View
• Either right mouse click in the white section of List View or from the Create ribbon select Framework Matrix
• The New framework Matrix dialogue box opens and you first need to label your matrix
• Next you need to define the rows and columns of the matrix. • Select the case nodes for the rows and select the theme nodes that you want to
summarise into the columns of the matrix • In each cell you can now add summary content about what the article evidence about
the theme/content of interest.
Task 13: Create case
nodes for the articles
and store them in a
case node subfolder
away from your theme
nodes
Task 14: Create a
framework Matrix for the
daylight savings literature
© Flinders University – Centre for Educational ICT 17

• Alternateivley if you have coded this concepts properely you can use the Analyze ribbon and select Auto Summarize Framework Matrix. This will populate the cells with the prior coded data for further visualisation and analysis. You can still add free text summaries in the cells following auto summarize.
• On the right hand side you get display of the case node under review – which for literature review means the original journal article. Use the PDF tab to see it in normal PDF formatting.
© Flinders University – Centre for Educational ICT 18

Chapter 5: Moving on with NVivo
Where to get help? There are a number of ways in which you can seek help for using NVivo. There is built in Help files which cover every aspect of using NVivo. NVivo will automatically install these Help files on your computer (offline Help) but defaults to try to access online Help (via the web if you have an Internet connection). If you are not connected to the Internet, NVivo opens the installed offline Help. Online help is to ensure you are getting the most up to date and accurate information at all times. To open the Help, do any of the following:
• Press F1 • Click the File tab, then point to Help, and then click NVivo Help.
• Click the Help icon in the upper right of the NVivo ribbon or any dialog box—when you open the Help from a dialog box, the relevant topic is displayed.
• On the NVivo Welcome screen, click the Help button at the bottom of the window
Alternatively you can access the NVivo Community through Facebook, Twitter, LinkedIn, QSR Forum as well as view many tutorials on the QSR You Tube channel. Don’t be concerned about using an NVivo 9 resource as the core capacities and processes are the same.
QSR YouTube videos of value:
• Tutorial: Get up and running with NVivo 10
• How-to video: Create a new project
• NVivo and Endnote – Improving your Literature review
• NVivo How-To Video: Matrix coding query
Some useful resources: Saldana, Johnny. 2013. The coding manual for qualitative researchers (2nd Edition); Sage Publications Ltd. London
Bazeley, Pat. 2013. Qualitative Data Analysis: practical strategies; Sage Publications Ltd. London
Miles, M., Huberman, A.M, and Saldana, J. 2013. Qualitative Data Analysis: a methods sourcebook (3rd Edition); Sage Publications Ltd. London
© Flinders University – Centre for Educational ICT 19