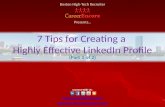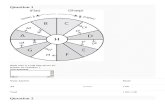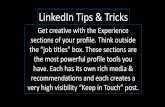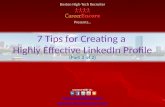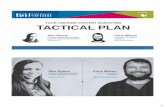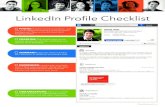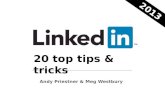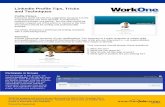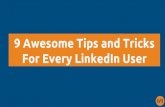Twelve Little-Known LinkedIn Tricks - State Bar of Michigan
Transcript of Twelve Little-Known LinkedIn Tricks - State Bar of Michigan

56 Law Practice SolutionsMichigan Bar Journal August 2012
By Shelly Kramer
Twelve Little-Known LinkedIn Tricks
o know me is to know that I love—love—LinkedIn.
At 150 million members and growing, LinkedIn is a power-
ful professional networking tool, and it’s not just for jobseekers. Frankly, if you’re in the professional world and not using LinkedIn, I’m not sure what you’re thinking.
My team at V3 Integrated Marketing uses LinkedIn for new business development, competitive research and analysis, partici-pating in groups and discussions, and en-gaging with and learning from peers—and of course, it’s the go-to site for savvy job-seekers everywhere.
One of the cool things about LinkedIn is there’s always something new to learn. The first step is signing up and creating your pro-file, but once you’ve got the basics covered, there are a number of ways you can custom-ize your experience to achieve your profes-sional goals and get more out of LinkedIn.
The following are some of my favorite tricks and tips.
Removing ConnectionsWant to lose a connection? Maybe it’s
someone you don’t want to be associated with. Getting rid of connections is easy; even better, they won’t know you’ve given them the heave ho.
When you’re logged into LinkedIn, select Contacts in the main navigation bar. At the far right, you’ll see two options: Add connections and Remove connections. Click Remove connections, check the box next to the contact’s name, and click OK.
Hiding Status UpdatesSometimes it makes sense to operate in
stealth mode. If you’re connecting with new business prospects or making changes to your profile in preparation for a job search, you may not want to broadcast that activity to your network.
Click the drop-down menu under your name in the top right corner of the page and select Settings. In the profile section under Privacy Controls, click Turn on/off your activity broadcasts. Uncheck the box that ap-pears in the pop-up window and click Save Settings. Now you’re flying below the radar.
One tip: Remember to turn this setting back on as soon as you’re done. Otherwise, you’ll be invisible on LinkedIn and that kind of negates the whole point.
Does Privacy Matter to You? Opting Out of Ads
There was a big brouhaha about LinkedIn and privacy a few months back when it was discovered that a default setting called “social sharing” allows LinkedIn to pair an adver-tiser’s message with the social content from a LinkedIn user’s network.
If you don’t want your information show-ing up in random ads, opt out. Click Settings under your name and then click Account. Under Privacy Controls, select Manage Advertising Preferences. If you don’t want to see ads, uncheck the box that appears in the pop-up window and click Save Settings. You can also read more about each type of advertising.
Getting a Custom URLIt’s much easier to publicize your LinkedIn
profile with a customized URL rather than the clunky combination of numbers LinkedIn automatically assigns. Plus, if you use a con-sistent name across all your social networks (and you should), this is a great way to boost your “brand awareness.”
Laugh if you will, but it’s an important part of networking. And when it comes to networking, do you really want anything less than a custom URL on your business card?
To get a custom URL, click Profile, then Edit Profile in the main navigation bar. At the bottom of the gray window showing your basic information, you’ll see Public Profile URL. Click Edit next to the URL and specify what you’d like your address to be. When you’re finished, click Set Custom URL.
Making Yourself AnonymousIf you’re gearing up for some serious
LinkedIn research, say for job hunting, you may want to switch your profile setting to anonymous so individuals and companies can’t tell you’ve been looking at their profiles.
To make your profile anonymous, choose Settings, then Privacy Controls, then Select what others can see when you’ve viewed their profile. From there, you have three op-tions: display your name and headline, dis-play an anonymous profile with some char-acteristics identified such as industry and title, or totally anonymous.
Once you’ve finished sleuthing, be sure to switch back your settings. Remaining anony-mous on LinkedIn for a long period of time won’t do you much good when it comes to networking and lead generation.
Customizing a Link to Your WebsiteWhen you set up your profile, LinkedIn
lets you display links to up to three URLs.
T
Law Practice Solutions is a regular feature brought to you by the Practice Management Resource Center (PMRC) of the State Bar of Michigan, featuring articles on practice management for lawyers and their staff. For more resources offered by the PMRC, visit our website at http://www.michbar.org/pmrc/content.cfm or call our Helpline at (800) 3419715 to speak with JoAnn Hath away or Diane Ebersole, Practice Management Advisors.

57Law Practice SolutionsAugust 2012 Michigan Bar Journal
Although you have several options for iden-tifying the website content to which you’re linking (personal website, company web-site, blog, RSS feed, etc.), it’s better to cus-tomize the URLs. For instance, my URLs say The V3 Website, The V3 Blog, and Shelly Kramer’s Facebook (which is where I send people if they want to know more about me).
To customize the URLs on your LinkedIn profile, select Edit Profile from the Profile menu in the main navigation bar. In the gray box that includes your photo, select Edit next to Websites. From there, choose Other from the drop-down menu. A new box will appear that lets you name the web-site and enter the URL. When you’re done, click Save Changes.
Adding Your Blog Feed
If you have a WordPress blog, I highly recommend feeding your blog into your LinkedIn profile (unless, of course, the con-tent isn’t appropriate for a LinkedIn page). To enable this setting, select More in the main navigation bar and select Applications. From there, choose the WordPress applica-tion and enter the link to your feed. The blog will then appear in your profile and update each time a new post is added.
If you want to change the location of your blog application in your profile, click Profile, then Edit Profile, and hover over the application title. Your cursor will change into a hand, and you can grab the blog ele-ment and move it to a different spot on the page. You can also use the BlogLink appli-cation if your blog isn’t a WordPress site.
Hiding a Recommendation
Have you ever received a recommen-dation you didn’t ask for or one that isn’t something you’d want to showcase on your LinkedIn profile?
If you get a recommendation that’s poorly written or unsolicited and don’t feel com-fortable reaching out to the writer and ask-ing for revisions, you can easily hide the recommendation. Select Profile, then Edit Profile, and go to the position associated with the recommendation. Click Manage. Un-check the box next to the recommendation you want to hide, then click Save Changes.
Adding to Your Connection BaseA social networking site doesn’t do much
good if you don’t focus on building a net-work and adding to your connection base. If you’ve mined your e-mail contacts for pos-sible connections and exhausted LinkedIn’s People You Should Know recommendations, there’s an easy way to expand your network.
Simply go to a friend’s or colleague’s pro-file and click Connections in the main profile box to display an alphabetized list of connec-tions. Before long, you’ll probably be saying to yourself, “Oh, I know her. And him. And I can’t believe I’m not connected to that guy.” And you can quickly and easily send invita-tions to connect. For me, this is one of the easiest ways to build LinkedIn connections.
One last reminder: don’t forget to cus-tomize the invitation before you send it. Nothing’s worse than getting the default “I’d like to add you to my connections” e-mail, which in essence is telling the recipient, “You’re so unimportant to me that I can’t take the 20 seconds it would require to send you a personal note.”
Blocking Connections and Group Activities from Competitors
If you’re using LinkedIn for business de-velopment or job seeking, it’s probably a good idea to go under the radar again. In some cases, you’ll want to keep others from seeing your activity.
Select Settings, then Account, then Customize the updates you see on your homepage. In the pop-up window under General, uncheck the box that says New Connections. Scroll down, and under Groups, uncheck the box next to Groups your connections have joined or created. Click Save Changes.
Getting LinkedIn Updates in an RSS Feed
Want an easy button when it comes to LinkedIn updates? You can add LinkedIn updates to your feed reader, which is espe-cially good when you’re focused on business development. You can choose from your per-sonal feed, which contains private informa-tion from your network, and the public feed.
To add a feed to your reader, go to LinkedIn’s RSS feeds page. You can turn on the feed for network updates and add it to
your reader using one of the reader buttons or by copying the link. You can also add an RSS feed of a LinkedIn Answers category—a great way to stay up to date on discussion about a particular industry or subject. Be-fore you add a personal feed to your reader, be warned that some web-based readers will publish your feed URLs, meaning they could show up in search results. If you want to avoid that disclosure, make sure your feed reader guarantees your feeds are kept private (sorry, Google Reader fans).
Beefing Up Your Experience with Projects
“Projects” is a relatively new LinkedIn fea-ture that is übercool! You’ve probably listed a summary of your career experience and individual jobs on your LinkedIn profile, but Projects takes it to a whole new level, enabling you to further showcase specific skills. You can add a relevant URL to each project and, if your team members are also on LinkedIn, you can connect them (by name and by link to profile) to the project as well.
To add Projects to your profile, click Profile, then Edit Profile. Under the primary gray box of your profile, you’ll see a new Add Sections feature on a blue background. Click Add sections, then Projects, and enter a proj-ect description. You may want to add other sections, too, depending on their relevance.
What are you waiting for? Get going! LinkedIn is a powerful business social net-working site, and the time you invest in this space will pay off in spades. n
This article first appeared on V3 Integrated Marketing.
Shelly Kramer is the founder and CEO of V3 Integrated Marketing. V3 focuses on helping clients develop effective strategic marketing plans, build brand awareness, grow new markets, convert leads to sales, develop
communities, and master return on investment across all mediums. A marketing veteran for more than 20 years, Kramer is a strategist, brand storyteller, digital marketing professional, content marketing expert, speaker, and corporate trainer.