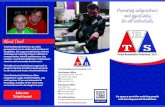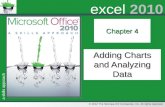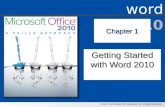Triad 2010 office
-
Upload
dalia-saeed -
Category
Education
-
view
896 -
download
0
description
Transcript of Triad 2010 office

© 2012 The McGraw-Hill Companies, Inc. All rights reserved.
office 2010
Chapter 1Chapter 1
Getting Started with Getting Started with Microsoft Office 2010 Microsoft Office 2010
Common FeaturesCommon Features

a sk
ills
appr
oach
© 2012 The McGraw-Hill Companies, Inc. All rights reserved.
Getting Started with Office 2010Getting Started with Office 2010
• Skill 1.1 Introduction to Microsoft Office 2010• Skill 1.2 Getting to know the Office 2010 User Interface• Skill 1.3 Opening Files• Skill 1.4 Creating New Files• Skill 1.5 Saving Files• Skill 1.6 Checking Spelling• Skill 1.7 Using Cut, Copy, and Paste• Skill 1.8 Using Undo and Redo• Skill 1.9 Previewing and Printing• Skill 1.10 Checking for Compatibility• Skill 1.11 Using the Status Bar• Skill 1.12 Using Help• Skill 1.13 Closing Files and Exiting the Application
1-2

a sk
ills
appr
oach
© 2012 The McGraw-Hill Companies, Inc. All rights reserved.
Office Skill 1.1Office Skill 1.1
Introduction to Microsoft Office 2010Introduction to Microsoft Office 2010
• Microsoft Office 2010 is a collection of business productivity applications (computer programs designed to make you more productive at work, school, and home).
• The most popular Office applications are:– Microsoft Word – a word processing program– Microsoft Excel – a spreadsheet program– Microsoft PowerPoint – a presentation program– Microsoft Access – a database program
1-3

a sk
ills
appr
oach
© 2012 The McGraw-Hill Companies, Inc. All rights reserved.
Microsoft WordMicrosoft Word
Word processing software:
•Offers more powerful formatting and design tools.
•Allows you to create complex documents including reports, resumes, brochures, and newsletters.
1-4

a sk
ills
appr
oach
© 2012 The McGraw-Hill Companies, Inc. All rights reserved.
Microsoft ExcelMicrosoft Excel
• Originally viewed as electronic versions of an accountant’s ledger.
• Today’s spreadsheet applications :
• Can do much more than just calculate numbers.
• Include powerful charting and data analysis features.
• Can be used for everything from personal budgets to calculating loan payments.
1-5

a sk
ills
appr
oach
© 2012 The McGraw-Hill Companies, Inc. All rights reserved.
Microsoft PowerPointMicrosoft PowerPoint
• PowerPoint applications enable you to create robust, multimedia presentations.
• A presentation consists of a series of electronic slides.
• Each slide contains content, including text, images, charts, and other objects.
• You can add multimedia elements to slides, including animations, audio, and video.
1-6

a sk
ills
appr
oach
© 2012 The McGraw-Hill Companies, Inc. All rights reserved.
Microsoft AccessMicrosoft Access
• Database applications allow you to organize and manipulate large amounts of data.
• Databases that allow you to relate tables and databases to one another are referred to as relational databases.
• A database user usually sees only one aspect of the database – a form.
• Database forms use a graphical interface to allow a user to enter record data.
1-7

a sk
ills
appr
oach
© 2012 The McGraw-Hill Companies, Inc. All rights reserved.
Open One of the Office ApplicationsOpen One of the Office Applications
• To open one of the Office applications:– Click the Windows Start button (located in the lower
left corner of your computer screen).– Click All Programs.– Click the Microsoft Office folder.– Click the application you want to open.
• Word, Excel, and PowerPoint open a new blank file automatically.
• Access opens to Backstage™ view, where you are asked to give the database a file name first.
1-8

a sk
ills
appr
oach
© 2012 The McGraw-Hill Companies, Inc. All rights reserved.
Popular Versions of Microsoft OfficePopular Versions of Microsoft Office
1-9

a sk
ills
appr
oach
© 2012 The McGraw-Hill Companies, Inc. All rights reserved.
Instant Search BoxInstant Search Box
• A shortcut for starting one of the Office applications is to type the application name in the Instant Search box at the bottom of the Start menu:– Click the Start button .– In the Instant Search box, type Access, Excel,
PowerPoint, or Word, and then press .
– The application will open a new blank file.
1-10

a sk
ills
appr
oach
© 2012 The McGraw-Hill Companies, Inc. All rights reserved.
Office Skill 1.2Office Skill 1.2
Getting to Know the Office 2010 User InterfaceGetting to Know the Office 2010 User Interface
The Ribbon
•Each tab organizes commands further into related groups.
•Contextual tabs contain commands specific to the type of object selected and are visible when useful.
•Each application includes a Home tab that contains its most commonly used commands.
•The File tab opens the Microsoft Office Backstage™ view, allowing you to access the commands for managing and protecting your files.
1-11

a sk
ills
appr
oach
© 2012 The McGraw-Hill Companies, Inc. All rights reserved.
Minimize the RibbonMinimize the Ribbon
• If you need more space for your document, you can minimize the Ribbon by clicking the Minimize the Ribbon button in the upper-right corner of the Ribbon (or press ).
• When the Ribbon is minimized, the tab names appear along the top of the window.
• When you click a tab name, the Ribbon appears.
• After you select a command or click away from the Ribbon, the Ribbon hides again. To redisplay the Ribbon permanently, click the Expand the Ribbon button in the upper-right corner of the window.
• Double-click the active tab to hide or display the Ribbon.
1-12

a sk
ills
appr
oach
© 2012 The McGraw-Hill Companies, Inc. All rights reserved.
Keyboard ShortcutsKeyboard Shortcuts
• Keyboard shortcuts are keys or combinations of keys that you press to execute a command.
• Some keyboard shortcuts refer to F keys or function keys. These are the keys that run across the top of the keyboard.
• Pressing these keys will execute specific commands.
• Many of the keyboard shortcuts are universal across applications – all applications, not just Microsoft Office applications.
• Some examples of universal shortcut keys are listed in the adjacent figure.
1-13

a sk
ills
appr
oach
© 2012 The McGraw-Hill Companies, Inc. All rights reserved.
Shortcut MenusShortcut Menus
• Shortcut menus are menus of commands that display when you right-click an area of the application window. The area or object you right-click determines which menu appears.• Right-click in a paragraph
to see a shortcut menu of commands for working with text.
• Right-click an image to see a shortcut menu of commands for working with images.
1-14

a sk
ills
appr
oach
© 2012 The McGraw-Hill Companies, Inc. All rights reserved.
Quick Access ToolbarQuick Access Toolbar
To modify the Quick Access Toolbar:
1.Click the Customize Quick Access Toolbar button located on the right side of the Quick Access Toolbar.
2.Options with check marks next to them are already displayed on the toolbar. Options with no check mark are not currently displayed.
3.Click an option to add it to or remove it from the Quick Access Toolbar.
1-15

a sk
ills
appr
oach
© 2012 The McGraw-Hill Companies, Inc. All rights reserved.
Single Mouse Click PrintSingle Mouse Click Print
• If you want to be able to print with a single mouse click, add the Quick Print button to the Quick Access Toolbar.
• If you do not need to change any print settings, this is by far the easiest method to print a file because it doesn’t require opening Backstage view first.
1-16

a sk
ills
appr
oach
© 2012 The McGraw-Hill Companies, Inc. All rights reserved.
The Mini ToolbarThe Mini Toolbar
• The Mini toolbar gives you access to common tools for working with text.
• When you select text and then rest your mouse over the text, the Mini toolbar fades in. You can then click a button to change the selected text just as you would on the Ribbon.
1-17

a sk
ills
appr
oach
© 2012 The McGraw-Hill Companies, Inc. All rights reserved.
The Mini ToolbarThe Mini Toolbar
• To display the Mini toolbar, you can also right-click the text.
• The Mini toolbar appears above the shortcut menu.
1-18

a sk
ills
appr
oach
© 2012 The McGraw-Hill Companies, Inc. All rights reserved.
Enhanced ScreenTipsEnhanced ScreenTips
• A ScreenTip is a small information box that displays the name of the command when you rest your mouse over a button on the Ribbon.
• An Enhanced ScreenTip displays not only the name of the command, but also the keyboard shortcut (if there is one) and a short description of what the button does and when it is used.
1-19

a sk
ills
appr
oach
© 2012 The McGraw-Hill Companies, Inc. All rights reserved.
Using Live PreviewUsing Live Preview
• Font Formatting — font, font size, text highlight color, font color
• Paragraph Formatting —numbering, bullets, shading
• Quick Styles and Themes
• Table Formatting —table style, shading
• Picture Formatting —color & correction options, picture style, border, effects, positioning, brightness, contrast
• SmartArt — layout, style, color
• Shape Styles — border, shading, effects
1-20

a sk
ills
appr
oach
© 2012 The McGraw-Hill Companies, Inc. All rights reserved.
The Options Dialog BoxThe Options Dialog Box
1. Click the File tab to open Backstage view.
2. Click Options.
3. Make the changes you want, and then click OK to save your changes.
• Check or uncheck Show Mini toolbar on selection to control whether or not the Mini toolbar appears when you hover over selected text.
• Check or uncheck Enable Live Preview to turn the live preview feature on or off.
1-21

a sk
ills
appr
oach
© 2012 The McGraw-Hill Companies, Inc. All rights reserved.
Office Skill 1.3 Office Skill 1.3
Opening FilesOpening Files
To open an existing file:
1.Click the File tab to open Backstage view.
2.Click Open.
3.The Open dialog box appears. If necessary, navigate to find the folder location where the file you want is stored.
4.Select the file name in the large list box.
5.Click the Open button in the dialog box.
1-22

a sk
ills
appr
oach
© 2012 The McGraw-Hill Companies, Inc. All rights reserved.
Find Recent FilesFind Recent Files
You can find files that you have recently worked on.
1.Click the File tab to open Backstage view.
2.Click Recent.
3.The Recent Files list shows the most recent files you have worked on. Click a file name to open it.
•If you don’t see the file you need in the Recent Files list, you can use the Recent Places list to browse to a specific folder. Click a folder in the Recent Places list.
1-23
Recent Files list

a sk
ills
appr
oach
© 2012 The McGraw-Hill Companies, Inc. All rights reserved.
Open Dialog Box Open Dialog Box
• To open the Open dialog box, you can also press on the keyboard.
• To open the file from within the Open dialog box, you can also• Press the key once you
have typed or selected a file name.
• Double-click the file name.
1-24
Open dialog box

a sk
ills
appr
oach
© 2012 The McGraw-Hill Companies, Inc. All rights reserved.
Office Skill 1.4 Office Skill 1.4
Creating New FilesCreating New Files
To create a new blank file:
1.Click the File tab to open Backstage view.
2.Click New.
3.Under the Home section, the Blank option is selected by default.
• To create a new blank document, workbook, or presentation, simply click the Create button beneath the preview of the blank file.
• In Access, you will need to enter a file name for the new database before clicking Create.
1-25

a sk
ills
appr
oach
© 2012 The McGraw-Hill Companies, Inc. All rights reserved.
Create New File From TemplateCreate New File From Template
To create a new file from a template:
1.Click the File tab to open Backstage view.
2.Click New.
3.The right pane is labeled Available Templates. The Blank option is considered a template. The Home section gives access to templates located on your computer. The Office.com section gives access to templates on Office.com.
1-26

a sk
ills
appr
oach
© 2012 The McGraw-Hill Companies, Inc. All rights reserved.
Office Skill 1.5Office Skill 1.5
Saving FilesSaving Files
To save a file for the first time:
1.Click the Save button on the Quick Access Toolbar.
2.The Save As dialog box appears.
3.Navigate to location where you want to save the file.
4.To create a new folder, click New Folder button near top of the file list. The new folder is created with the temporary name New Folder. Type the new name for the folder and press Enter.
5.Click in the File name: box and type a file name.
6.Click the Save button.
1-27

a sk
ills
appr
oach
© 2012 The McGraw-Hill Companies, Inc. All rights reserved.
SaveSave and and Save AsSave As
• To save a file, you can also
• Press on the keyboard.
• Click the File tab, and then select Save.
• To open the Save As dialog box, you can also click the File tab, and then select Save As.
1-28
Click Ctrl S to save
Save As dialog box

a sk
ills
appr
oach
© 2012 The McGraw-Hill Companies, Inc. All rights reserved.
Ensure CompatibilityEnsure Compatibility
To share files with people using Office 2003 or older:
1.Click the File tab.
2.Click Save As.
3.The Save As dialog box opens. Click the arrow at the end of the Save as type: box to expand the list of available file types.
4.To ensure compatibility with older versions of Office, select the file type that includes 97-2003 (for example, Word 97-2003 Document or Excel 97-2003 Workbook ).
1-29
Save as type box

a sk
ills
appr
oach
© 2012 The McGraw-Hill Companies, Inc. All rights reserved.
Office Skill 1.6Office Skill 1.6
Checking SpellingChecking Spelling
To check for spelling errors:
1.Click the Review tab on the Ribbon. In the Proofing group, click the Spelling button.
2.The first spelling error appears in the Spelling dialog box.
3.Review spelling suggestions and then select an action.
4.After selecting action, the spelling checker advances to the next spelling error.
5.When the spelling checker finds no more errors, it displays a message telling you the check is complete.
1-30

a sk
ills
appr
oach
© 2012 The McGraw-Hill Companies, Inc. All rights reserved.
Auto-CorrectAuto-Correct
If you misspell a word often, the next time the spelling checker catches the misspelling, use this trick:
•Click the correct spelling in the Suggestions: list and then click the Auto-Correct button.
•Now, when you type the misspelled version of the word, it will be corrected automatically as you type.
1-31
Spelling dialog box

a sk
ills
appr
oach
© 2012 The McGraw-Hill Companies, Inc. All rights reserved.
Same Word Repeated?Same Word Repeated?
• If you have repeated the same word in a sentence, Word will flag the second instance of the word as a possible error.
• In the Spelling dialog box, the Change button will switch to a Delete button.
• Click the Delete button to remove the duplicate word.
To open the Spelling dialog box, you can also press the key.
1-32
Spelling dialog box

a sk
ills
appr
oach
© 2012 The McGraw-Hill Companies, Inc. All rights reserved.
Office Skill 1.7Office Skill 1.7
Using Cut, Copy, and PasteUsing Cut, Copy, and Paste
The Cut, Copy, and Paste commands are used to move text and other objects within a file and from one file to another.
– Text or an object that is cut is removed from the file and placed on the Office clipboard.
– The copy command places a duplicate of the selected text or object on the Clipboard without changing the file.
– The paste command is used to insert text or an object from the Clipboard into a file.
1-33

a sk
ills
appr
oach
© 2012 The McGraw-Hill Companies, Inc. All rights reserved.
Move Text within a FileMove Text within a File
To move text within a file:
1.Select the text to be cut or copied.
2.On the Home tab of the Ribbon, click the appropriate button: Cut or Copy.3.Place the cursor where you want to insert the text from the Clipboard.
4.Click the Paste button on the Ribbon.
These same steps apply whether you are cutting, copying, and pasting text, pictures, shapes, video files, or any type of object in an Office file.
1-34
Paste, Cut, Copy on the Ribbon

a sk
ills
appr
oach
© 2012 The McGraw-Hill Companies, Inc. All rights reserved.
The ClipboardThe Clipboard
• When you cut or copy items, they are placed on the Office Clipboard.
• The Office Clipboard can store up to 24 items.• When you use the Paste command, the item most
recently added to the Clipboard is pasted into the current file.
• To cut or copy multiple items and then paste them in different places in your file:– Open the Office Clipboard by clicking the dialog launcher in the
Clipboard group. – Next to each item in the Clipboard is an icon that identifies the
application from which the item originated (Word, Excel, etc.). – From the Clipboard task pane, click any item to paste it into the
current file.
1-35

a sk
ills
appr
oach
© 2012 The McGraw-Hill Companies, Inc. All rights reserved.
The Paste ButtonThe Paste Button
The Paste button has two parts:
•The top part of the button pastes the topmost contents of the Clipboard into the current file.
•The bottom part of the button (the Paste button arrow) lets you control how the item is pasted.
1-36
Paste button

a sk
ills
appr
oach
© 2012 The McGraw-Hill Companies, Inc. All rights reserved.
Cut, Copy, or Paste ShortcutsCut, Copy, or Paste Shortcuts
To apply the Cut, Copy, or Paste command, you can also use the following shortcuts:•Cut — Press on the keyboard, or right-click and select Cut.•Copy — Press on the keyboard, or right-click and select Copy.•Paste — Press on the keyboard, or right-click and select Paste.
1-37

a sk
ills
appr
oach
© 2012 The McGraw-Hill Companies, Inc. All rights reserved.
Office Skill 1.8Office Skill 1.8
Using Undo and RedoUsing Undo and Redo
To undo the last action taken, click the Undo button on the Quick Access Toolbar.
To redo the last action taken, click the Redo button on the Quick Access Toolbar.
To undo multiple actions at the same time:
1.Click the arrow next to the Undo button to expand list of your most recent actions.
2.Click an action in list.
3.The action you click will be undone, along with actions completed after that.
1-38

a sk
ills
appr
oach
© 2012 The McGraw-Hill Companies, Inc. All rights reserved.
WarningsWarnings
• Often the application will warn you before you do something that you can’t undo–but not always.
• Before you delete a database record, Access will warn you that the action cannot be undone.
• In Excel, if you delete a worksheet, Excel will ask you if you want to permanently delete the data in the sheet. The warning box does not explicitly tell you that this action cannot be undone.
1-39
Warning box

a sk
ills
appr
oach
© 2012 The McGraw-Hill Companies, Inc. All rights reserved.
Office Skill 1.9Office Skill 1.9
Preview and PrintingPreview and Printing
To preview and print your file in Word, Excel, and PowerPoint:
1.Click the File tab.
2.Click Print.
3.At the right side of the page is a preview of the printed file. Beneath the preview there is a page count. If there are multiple pages, use the Next and Previous arrows to preview the pages. Use the scrollbar to the right to scroll through the pages.
4.Click the Print button to send the file to the default printer.
1-40

a sk
ills
appr
oach
© 2012 The McGraw-Hill Companies, Inc. All rights reserved.
To Preview & Print in AccessTo Preview & Print in Access
1. Click the File tab.
2. Click Print.
3. The Print tab offers three options:
• Quick Print —sends object to printer without making any changes to the printer settings.
• Print —opens the Print dialog box, where you control which pages to print, the number of copies to print, and other printer settings.
• Print Preview —opens object in Print Preview view.
1-41
Print Preview View
Print options

a sk
ills
appr
oach
© 2012 The McGraw-Hill Companies, Inc. All rights reserved.
Quick PrintQuick Print
tips & tricks– Add the Quick Print command to the Quick Access
Toolbar so you can print with a single mouse click. – If you do not need to change the default print settings,
you can click the Quick Print button instead of going through the Print tab in Backstage view.
try this•Press to open the Print tab in Backstage view.
1-42

a sk
ills
appr
oach
© 2012 The McGraw-Hill Companies, Inc. All rights reserved.
Office Skill 1.10Office Skill 1.10
Checking for CompatibilityChecking for Compatibility
To check for compatibility:
1.Click the File tab.
2.The Info tab in Backstage view opens automatically. Click the Check for Issues button, and then click Check Compatibility.
3.The Compatibility Checker dialog box opens to list the items in your file that may be lost or downgraded if you save the document in an earlier Microsoft Office format.
4.Review the compatibility issues, and then click OK to close the Compatibility Checker.
1-43

a sk
ills
appr
oach
© 2012 The McGraw-Hill Companies, Inc. All rights reserved.
Set Compatibility CheckerSet Compatibility Checker
If you often share files with people using an older version of Microsoft Office, you can set Compatibility Checker to run every time you save the file.
•Open the Compatibility Checker dialog box, and then click the Check compatibility when saving check box to add a check mark. Click OK.
In the Compatibility Checker, you can check for compatibility with Office 2007 or Office 97-2003. Click the Select versions to show button and click the option you want.
1-44
Compatibility Checker dialog box
Select versions to show button

a sk
ills
appr
oach
© 2012 The McGraw-Hill Companies, Inc. All rights reserved.
Office Skill 1.11Office Skill 1.11
Using the Status BarUsing the Status Bar
• Status bar information varies by application.
• In Word, the status bar may display the page number, number of words in the document, the current vertical position of the cursor in the document, and whether or not there are spelling and grammar errors.
• In Excel, the status bar displays whether the current cell is in Ready or Edit mode. When a group of cells is selected, the status bar may display the sum or average of the values, the number of cells selected, or the minimum or maximum value within the selected range.
• In PowerPoint, the status bar displays the slide number, the current theme, and whether or not there are spelling errors.
• In Access, the status bar displays the name of the current view and whether or not a filter has been applied to the current object.
1-45

a sk
ills
appr
oach
© 2012 The McGraw-Hill Companies, Inc. All rights reserved.
Change Status BarChange Status Bar
To change the information shown on the status bar:
1.Right-click anywhere on the status bar.
2.In the Customize Status Bar menu, click an item to add it to or remove it from the status bar display.
Common status bar elements:
•Word, Excel, and PowerPoint include a zoom slider at the right side of the status bar for controlling how the file appears on screen.
•The status bar displays buttons for changing the file view.
1-46

a sk
ills
appr
oach
© 2012 The McGraw-Hill Companies, Inc. All rights reserved.
Office Skill 1.12Office Skill 1.12
Using HelpUsing Help
To look up a topic using the Microsoft Office Help system:
1.Click the Microsoft Office Help button. It is located at the far right of the Ribbon.
2.In the Type words to search for box, type a word or phrase describing the topic you want help with.
3.Click the Search button.
4.A list of results appears.
5.Click a result to display the help topic.
1-47

a sk
ills
appr
oach
© 2012 The McGraw-Hill Companies, Inc. All rights reserved.
Help ToolbarHelp Toolbar
The Help toolbar is located at the top of the Help window.
This toolbar includes buttons for
•navigating between screens,
•stopping the search,
•reloading the current screen,
•returning to the Help Home page,
•printing the current topic,
•changing font size,
•showing the help table of contents,
•keeping the help window on top of the Microsoft Office application (pushpin icon).
1-48
Help Toolbar

a sk
ills
appr
oach
© 2012 The McGraw-Hill Companies, Inc. All rights reserved.
Office Skill 1.13Office Skill 1.13
Closing Files and Exiting the ApplicationClosing Files and Exiting the Application
To close a file and save the latest changes:
1.Click the File tab to open Backstage view.
2.Click the Close button.
3.If you have made no changes since the last time you saved the file, it will close immediately. If changes have been made, the application displays a message box asking if you want to save the changes you made before closing.
1-49

a sk
ills
appr
oach
© 2012 The McGraw-Hill Companies, Inc. All rights reserved.
Closing a Document or the ApplicationClosing a Document or the Application
• To close a document, you can also press on the keyboard.
• To close the application, click the in the upper-right corner of the application window or right-click the title bar of the application window and select Close.
1-50

a sk
ills
appr
oach
© 2012 The McGraw-Hill Companies, Inc. All rights reserved.
Getting Started with Office 2010 RecapGetting Started with Office 2010 Recap
• Skill 1.1 Introduction to Microsoft Office 2010• Skill 1.2 Getting to know the Office 2010 User Interface• Skill 1.3 Opening Files• Skill 1.4 Creating New Files• Skill 1.5 Saving Files• Skill 1.6 Checking Spelling• Skill 1.7 Using Cut, Copy, and Paste• Skill 1.8 Using Undo and Redo• Skill 1.9 Previewing and Printing• Skill 1.10 Checking for Compatibility• Skill 1.11 Using the Status Bar• Skill 1.12 Using Help• Skill 1.13 Closing Files and Exiting the Application
1-51