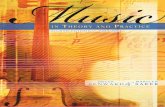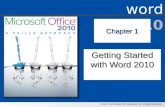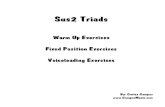Triad 2010 power_point_chapter_1
-
Upload
mindysholder -
Category
Technology
-
view
4.437 -
download
1
Transcript of Triad 2010 power_point_chapter_1

a s
kills
app
roac
h
© 2012 The McGraw-Hill Companies, Inc. All rights reserved.
powerpoint 2010
Chapter 1Chapter 1
Getting Started Getting Started with PowerPoint with PowerPoint
20102010

a s
kills
app
roac
h
© 2012 The McGraw-Hill Companies, Inc. All rights reserved.
Getting Started with PowerPoint 2010Getting Started with PowerPoint 2010
• Skill 1.1 Introduction to PowerPoint 2010
• Skill 1.2 Understanding Views
• Skill 1.3 Using the Slides Tab
• Skill 1.4 Using the Outline Tab
• Skill 1.5 Adding Slides to Presentations
• Skill 1.6 Adding Sections to Presentations
• Skill 1.7 Changing Slide Layouts
• Skill 1.8 Applying Slide Transitions
• Skill 1.9 Working with the Slide Master
• Skill 1.10 Inserting Headers and Footers
• Skill 1.11 Adding and Printing Notes
1-2

a s
kills
app
roac
h
© 2012 The McGraw-Hill Companies, Inc. All rights reserved.
PowerPoint’s presentation window is divided into 3 areas:
•Slides and Outline Tabs —Display all the slides in the presentation. The Outline tab displays only the text content of slides. The Slides tab displays thumbnail images of slides.
•Slide Pane —Area to modify slides, including adding and formatting text, images, SmartArt, tables, charts, and media.
•Notes Pane —Area to type notes about current slide. The text typed in Notes pane will not appear during presentation.
PowerPoint Skill 1.1PowerPoint Skill 1.1
Introduction to PowerPoint 2010Introduction to PowerPoint 2010
1-3
A presentation is made up of a series of slides.

a s
kills
app
roac
h
© 2012 The McGraw-Hill Companies, Inc. All rights reserved.
• Title —Use to display presentation title or slide title.
• Subtitle —Use to display the subtitle of the presentation.
• Text —Use to add text to a slide. Be sure to keep your points brief, and use bulleted lists to emphasize text.
• SmartArt —Use to add a SmartArt diagram to a slide. Graphic —Add clip art, photographs, or other images.
• Charts and Tables —Organize information in a chart or table to give your audience a clear picture of your data.
• Media Clips —Add sound and video to your presentation.
Placeholders for Adding Content to SlidePlaceholders for Adding Content to Slide
1-4
Title
Subtitle
Text Tables SmartArt
Picture
Media Clips
Charts
Clip Art

a s
kills
app
roac
h
© 2012 The McGraw-Hill Companies, Inc. All rights reserved.
PowerPoint Skill 1.2PowerPoint Skill 1.2
Understanding ViewsUnderstanding Views
PowerPoint has four main ways to view your presentation:
Normal view is the view where you will typically create and edit your content.
Slide Sorter view displays thumbnail pictures of the slides in your presentation and is useful in rearranging the order of slides in a presentation.
Reading view allows you to run your presentation within the PowerPoint application window.
Slide Show view displays your slides full screen and allows you to see your presentation the way your audience will.
1-5

a s
kills
app
roac
h
© 2012 The McGraw-Hill Companies, Inc. All rights reserved.
• Click the Normal view button to add or edit content.
• Click the Slide Sorter view button to view thumbnails of your presentation.
• Click the Reading view button to view your presentation within the current PowerPoint window.
• Click the Slide Show view button to view your presentation at full screen as your audience will. To exit Slide Show view, press the Esc key on the keyboard.
To Switch Between ViewsTo Switch Between Views
1-6

a s
kills
app
roac
h
© 2012 The McGraw-Hill Companies, Inc. All rights reserved.
• Notes Page view —Allows you to add notes for each slide in your presentation.
• Each slide appears on its own screen with a large text area for your notes about the slide.
• Notes Page text do not appear in presentation.
• You can print notes pages.
• Master views —Includes Slide Master view, Handout Master view, and Notes Master view.
• Master views contain universal settings for the presentation.
• Changing the master view will make changes that affect the entire presentation.
Additional ViewsAdditional Views
1-7

a s
kills
app
roac
h
© 2012 The McGraw-Hill Companies, Inc. All rights reserved.
PowerPoint Skill 1.3PowerPoint Skill 1.3
Using the Slides TabUsing the Slides Tab
• The Normal view in PowerPoint includes the Outline tab and the Slides tab to help you navigate between and work with slides.
• The Slides tab displays thumbnails of all your slides.
• Use the Slides tab to quickly navigate between slides, rearrange the slide order, and review and edit content.
• In order to make changes to a specific slide, it must first be displayed in the Slide pane.
1-8

a s
kills
app
roac
h
© 2012 The McGraw-Hill Companies, Inc. All rights reserved.
To Navigate to a Slide
1.Verify that the Slides tab is displayed.
2.Click the thumbnail of the slide you want to display.
3.The slide appears in the Slide pane ready for editing.
To edit text on a slide:
1.Click the placeholder with the text you want to change.
2.Click and drag across the text to select it.
3.Type the new text for the placeholder.
4.Click outside the placeholder to deselect it.
To Navigate to or Edit a Slide Using the To Navigate to or Edit a Slide Using the SlidesSlides Tab Tab
1-9

a s
kills
app
roac
h
© 2012 The McGraw-Hill Companies, Inc. All rights reserved.
PowerPoint Skill 1.4PowerPoint Skill 1.4
Using the Outline TabUsing the Outline Tab
• Keep the amount of text on each slide balanced and concentrate on one clear message per slide.
• The Outline tab displays the text from your slides in outline view, allowing you to concentrate on the text aspect of your slides without being distracted by the graphic elements.
• Use the Outline tab to enter and edit your text directly in the outline.
1-10

a s
kills
app
roac
h
© 2012 The McGraw-Hill Companies, Inc. All rights reserved.
1. Click the tab labeled Outline.
2. Click in the text you want to change.
3. Type the new text for the slide.
4. Click the tab labeled Slides.
5. View the text you added in the slide’s design.
To Use the To Use the OutlineOutline tab tab
1-11

a s
kills
app
roac
h
© 2012 The McGraw-Hill Companies, Inc. All rights reserved.
PowerPoint Skill 1.5PowerPoint Skill 1.5
Adding Slides to PresentationsAdding Slides to Presentations
• If you start with a template, your presentation will already include several slides ready to add content.
• New Slide gallery provides a number of slide layouts including:
– title only slides,
– blank slides,
– title and content slides,
– side-by-side content slides,
– picture with caption slides, and
– content with caption slides.
1-12

a s
kills
app
roac
h
© 2012 The McGraw-Hill Companies, Inc. All rights reserved.
1. On the Home tab, in the Slides group, click the New Slide button arrow.
2. Select a slide layout from the New Slide gallery.
3. Add your content to the slide.
4. Continue adding and modifying slides until your presentation is complete.
To Add a Slide to a PresentationTo Add a Slide to a Presentation
1-13

a s
kills
app
roac
h
© 2012 The McGraw-Hill Companies, Inc. All rights reserved.
PowerPoint Skill 1.6PowerPoint Skill 1.6
Adding Sections to PresentationsAdding Sections to Presentations
• PowerPoint 2010 includes the ability to add sections to your presentation.
• Sections are smaller groups of slides within a presentation to help better organize the content.
• You can use sections to create smaller groups of slides within your presentation to help you better organize your work.
• After you have added sections to your presentation, you can then hide and show the slides’ thumbnails by expanding and collapsing the sections.
1-14

a s
kills
app
roac
h
© 2012 The McGraw-Hill Companies, Inc. All rights reserved.
1. On the Slides tab, click the thumbnail of the first slide for the section you want to create.
2. On the Home tab, in the Slides group, click the Sections button and select Add Section.
3. PowerPoint creates a new section.
4. To collapse the section and hide its slides, click the triangle next to the section name. To expand the section and show the slides, click the triangle again.
To Add a Section to a PresentationTo Add a Section to a Presentation
1-15

a s
kills
app
roac
h
© 2012 The McGraw-Hill Companies, Inc. All rights reserved.
To Rename a Section:
1.Select the section to rename
2.Click the Section button.
3.Select Rename Section.
4.In the Rename Section dialog box, type the name for the section and click Rename.
Remove a Section:
1.Select the section to remove.
2.Click the Section button.
3.Select Remove Section.
To Rename or Remove a Section in a PresentationTo Rename or Remove a Section in a Presentation
1-16

a s
kills
app
roac
h
© 2012 The McGraw-Hill Companies, Inc. All rights reserved.
PowerPoint Skill 1.7PowerPoint Skill 1.7
Changing Slide LayoutsChanging Slide Layouts
• PowerPoint comes with a number of slide layouts.
• In addition, a Slide Library offers a way to share slide layouts with others. – A Slide Library contains slides that have been uploaded
to a server for others to use in their presentations.– A slide maintains a link to the original slide in the library. – If the original slide is modified, you are notified of the
change when opening the presentation. You can update the slide, add the changed slide to your presentation, or keep the slide as it currently appears.
– Slide Libraries help ensure that presentation designs are consistent and up-to-date across large organizations.
1-17

a s
kills
app
roac
h
© 2012 The McGraw-Hill Companies, Inc. All rights reserved.
1. Select the slide you want to change.
2. On the Home tab, in the Slides group, click the Slide Layout button.
3. Select a slide layout from the Slide Layout gallery.
To Change the Slide LayoutTo Change the Slide Layout
1-18

a s
kills
app
roac
h
© 2012 The McGraw-Hill Companies, Inc. All rights reserved.
PowerPoint Skill 1.8PowerPoint Skill 1.8
Applying Slide TransitionsApplying Slide Transitions
• A transition is an effect that occurs when one slide leaves the screen and another one appears.
• Transitions add movement to your presentation and can keep audiences interested, but remember that overusing transitions can be distracting.
• When you select a transition, PowerPoint applies the default settings for that transition to the slide. You can customize the settings for a transition to create the exact effect you want.
1-19

a s
kills
app
roac
h
© 2012 The McGraw-Hill Companies, Inc. All rights reserved.
1. Select the slide to which you want to add the transition.
2. Click the Transitions tab.
3. In the Transition to This Slide group, click the More button and select a transition to apply.
4. PowerPoint automatically previews the transition for you.
5. Click the Preview button to play the transition again.
6. To add a sound effect to a slide, click the arrow next to the Sound: box.
7. To add the same transition to all the slides of a presentation, select the slide with the transition you want to apply, and click Apply to All button.
To Apply Transitions to a SlideTo Apply Transitions to a Slide
1-20

a s
kills
app
roac
h
© 2012 The McGraw-Hill Companies, Inc. All rights reserved.
• Click the Effect Options button to view the different options for the transition. When you select an option, PowerPoint will automatically play a preview of the new transition.
• Enter a time in seconds in the Duration: box or click the up or down arrows to adjust how quickly or slowly the transition happens. Click the Preview button to view the new transition speed.
To Customize the Settings of a TransitionTo Customize the Settings of a Transition
1-21

a s
kills
app
roac
h
© 2012 The McGraw-Hill Companies, Inc. All rights reserved.
PowerPoint Skill 1.9PowerPoint Skill 1.9
Working with the Slide MasterWorking with the Slide Master
The Slide Master tab contains the commands for working with the slide master: – Insert Slide Master —Presentations can have more than one
slide master. To add another slide master, switch to Slide Master view. On the Slide Master tab, click the Insert Slide Master button.
– Insert Layout —Each slide master contains several layouts that appear in the New Slide gallery. Click Insert Layout button to add a layout to the master.
– Delete Slide —Click the Delete Slide button to remove a slide master or layout from the presentation.
– Preserve —Click the Preserve button to change a master so that it will always be part of the presentation, even if it is not being used. When a master is preserved, a pushpin icon appears next to the slide.
1-22

a s
kills
app
roac
h
© 2012 The McGraw-Hill Companies, Inc. All rights reserved.
1. Click the View tab.
2. In the Master Views group, click the Slide Master button.
3. PowerPoint switches to Slide Master view. Here you can add more slide masters or new layouts to the existing slide master. You can also modify the slide master or individual layouts within the slide master.
4. Click the Close Master View button to return to Normal view.
To Switch to Slide Master ViewTo Switch to Slide Master View
1-23

a s
kills
app
roac
h
© 2012 The McGraw-Hill Companies, Inc. All rights reserved.
• Handout masters control how the slides of your presentation look when printed.
• Notes masters control the look of your notes when printed along with the slides.
• You can choose to display the header, footer, date, and page number on your printed notes page or handouts.
• You can also change the background of the printed page or add images to the printouts that do not appear in the presentation.
Handout Master and Notes MasterHandout Master and Notes Master
1-24
Notes Master
Handout Master

a s
kills
app
roac
h
© 2012 The McGraw-Hill Companies, Inc. All rights reserved.
PowerPoint Skill 1.10PowerPoint Skill 1.10
Inserting Headers and FootersInserting Headers and Footers
• Headers and footers are text that appear on every slide or handout.
• Handouts and Notes Pages - Headers appear at the top and footers appear at the bottom. – To create a header or footer for your printouts, click the Notes and
Handouts tab in the Header and Footer dialog box. – From this tab you can add a header for the printed page, in
addition to changing the date and time and footer. – You can control whether the header, footer, date, or page numbers
appear on the printed page from the Handout Master view.
• Slides - Only display footers. – Use footers to display the same text on every slide, such as the
name of your company. Adding a footer to the slide master ensures that they are automatically added to every slide in the presentation.
1-25

a s
kills
app
roac
h
© 2012 The McGraw-Hill Companies, Inc. All rights reserved.
1. Verify that the slide master is selected.
2. Click the Insert tab.
3. In the Text group, click the Header & Footer button.
4. On the Slide tab of the Header and Footer dialog box, select the Footer check box.
5. Type the text for the footer in the Footer text box.
6. Click the Apply button to add the footer to the slide master.
To Add Text to the Footer of All SlidesTo Add Text to the Footer of All Slides
1-26

a s
kills
app
roac
h
© 2012 The McGraw-Hill Companies, Inc. All rights reserved.
PowerPoint Skill 1.11PowerPoint Skill 1.11
Adding and Printing NotesAdding and Printing Notes
• Speaker notes are hidden notes you can add to slides. They do not appear as part of the presentation.
• Speaker notes can be used to help remind you to go to a certain slide in the presentation or to mention a specific detail that may not be included on the slide.
1-27

a s
kills
app
roac
h
© 2012 The McGraw-Hill Companies, Inc. All rights reserved.
1. Verify you are in Normal view.
2. Click in the Notes pane. This is pane at the bottom of the screen with the text Click to add notes.
3. Type your note for the slide.
To Add Speaker Notes to SlidesTo Add Speaker Notes to Slides
1-28

a s
kills
app
roac
h
© 2012 The McGraw-Hill Companies, Inc. All rights reserved.
1. Click the View tab.
2. In the Presentation Views group, click the Notes Page button.
3. PowerPoint displays your presentation in Notes view.
4. Select the speaker notes text and format the text as you want it to appear when printed.
To Switch to Notes ViewTo Switch to Notes View
1-29

a s
kills
app
roac
h
© 2012 The McGraw-Hill Companies, Inc. All rights reserved.
1. Click the File tab.
2. Click the Print tab in the Backstage view.
3. Click the first option under Slides.
4. Under Print Layout, click Notes Pages.
5. Click the Print button.
To Print Speaker NotesTo Print Speaker Notes
1-30

a s
kills
app
roac
h
© 2012 The McGraw-Hill Companies, Inc. All rights reserved.
Getting Started with PowerPoint 2010Getting Started with PowerPoint 2010
• Skill 1.1 Introduction to PowerPoint 2010
• Skill 1.2 Understanding Views
• Skill 1.3 Using the Slides Tab
• Skill 1.4 Using the Outline Tab
• Skill 1.5 Adding Slides to Presentations
• Skill 1.6 Adding Sections to Presentations
• Skill 1.7 Changing Slide Layouts
• Skill 1.8 Applying Slide Transitions
• Skill 1.9 Working with the Slide Master
• Skill 1.10 Inserting Headers and Footers
• Skill 1.11 Adding and Printing Notes
1-31