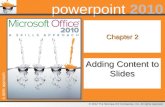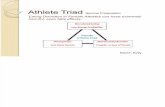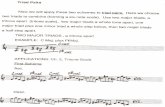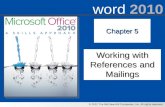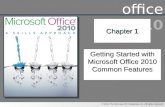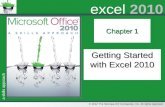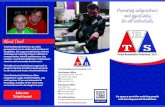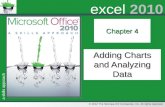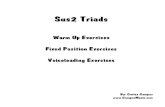Triad 2010 power_point_chapter_4
-
Upload
dalia-saeed -
Category
Education
-
view
800 -
download
6
Transcript of Triad 2010 power_point_chapter_4

a s
kills
app
roac
h
© 2012 The McGraw-Hill Companies, Inc. All rights reserved.
powerpoint 2010
Chapter 4Chapter 4
Managing and Managing and Delivering Delivering
PresentationsPresentations

a s
kills
app
roac
h
© 2012 The McGraw-Hill Companies, Inc. All rights reserved.
PowerPoint 2010 Managing and Delivering PresentationsPowerPoint 2010 Managing and Delivering Presentations
• Skill 4.1 Deleting Slides from Presentations
• Skill 4.2 Changing the Order of Slides
• Skill 4.3 Copying and Pasting Slides
• Skill 4.4 Using the Office Clipboard
• Skill 4.5 Defining a Custom Show
• Skill 4.6 Hiding Slides
• Skill 4.7 Adding Hyperlinks to Slides
• Skill 4.8 Adding Comments
• Skill 4.9 Rehearsing Timings
• Skill 4.10 Starting the Slide Show
• Skill 4.11 Using Presentation Tools
• Skill 4.12 Printing Presentations
• Skill 4.13 Customizing Handout Masters
• Skill 4.14 Previewing and Printing Handouts
4-2

a s
kills
app
roac
h
© 2012 The McGraw-Hill Companies, Inc. All rights reserved.
PowerPoint Skill 4.1PowerPoint Skill 4.1
Deleting Slides from PresentationsDeleting Slides from Presentations
To delete a slide:
1.On the Slides tab, right-click the slide you want to delete.
2.Click Delete Slide on the menu that appears.
To delete multiple slides at once:
1.Click a slide you want to delete and press Shift on the keyboard.
2.With the Shift key still pressed, click another slide. Notice, all the slides between the two slides you clicked have been selected.
3.Right-click any of the selected slides and select Delete Slide.
4-3

a s
kills
app
roac
h
© 2012 The McGraw-Hill Companies, Inc. All rights reserved.
PowerPoint Skill 4.2PowerPoint Skill 4.2
Changing the Order of SlidesChanging the Order of Slides
• You can change the slide order from the Slides tab in Normal view or in Slide Sorter view.
• The Slides tab in Normal view displays the thumbnails of your slides in a vertical pane.
• Slide Sorter view displays thumbnails of slides in a grid. – Slide Sorter view is useful for seeing how your slides
work together.– You can move slides around, experimenting with the
order.
4-4

a s
kills
app
roac
h
© 2012 The McGraw-Hill Companies, Inc. All rights reserved.
To change the slide order from the Slides tab:
1.Select the thumbnail of the slide you want to move.
2.Click and drag until the gray line appears where you want the slide, and then release the mouse button.
To change the slide order in Slide Sorter view:
1.Select the thumbnail of the slide you want to move.
2.Click and drag until the gray line appears where you want the slide, and then release the mouse button.
To Change the Slide OrderTo Change the Slide Order
4-5

a s
kills
app
roac
h
© 2012 The McGraw-Hill Companies, Inc. All rights reserved.
PowerPoint Skill 4.3PowerPoint Skill 4.3
Copying and Pasting SlidesCopying and Pasting Slides
• Sometimes one slide’s content and layout is similar to another slide’s content and layout.
• Instead of having to re-create all the content for the second slide, you can:1. Copy the first slide
2. Paste it into the presentation where you want it to appear
3. Change the content you need to change
• The Paste button now includes a menu of options for pasting slides.– Use the current presentation’s theme,
– Keep the formatting for the copied slide, or
– Paste the slide as a picture.
4-6

a s
kills
app
roac
h
© 2012 The McGraw-Hill Companies, Inc. All rights reserved.
1. Select the slide you want to copy.
2. On the Home tab, in the Clipboard group, click the Copy button.
3. Click the slide that you want to appear before the new slide.
4. Click the Paste button.
5. The new slide has been added to the presentation.
To Copy and Paste SlidesTo Copy and Paste Slides
4-7

a s
kills
app
roac
h
© 2012 The McGraw-Hill Companies, Inc. All rights reserved.
PowerPoint Skill 4.4PowerPoint Skill 4.4
Using the Office ClipboardUsing the Office Clipboard
• When you cut or copy items, they are placed on the Office Clipboard, .a task pane that displays up to 24 copied or cut items for use in the current presentation or any other Office application.
• A short description or thumbnail of each item is displayed in the task pane.
• The icons in the Office Clipboard identify the type of document from which each item originated (Word, Excel, Paint, etc.).
4-8

a s
kills
app
roac
h
© 2012 The McGraw-Hill Companies, Inc. All rights reserved.
1. Select the item you want to copy.
2. On the Home tab, in the Clipboard group, click the Copy button.
3. Place your cursor where you want to paste the item.
4. On the Home tab, in the Clipboard group, click the Clipboard dialog launcher.
5. The Clipboard task pane appears.
6. Click the item you want to paste.
To Paste an Item from the Office ClipboardTo Paste an Item from the Office Clipboard
4-9

a s
kills
app
roac
h
© 2012 The McGraw-Hill Companies, Inc. All rights reserved.
• To remove an item from the Office Clipboard, point to the item, click the arrow that appears, and select Delete.
• To add all the items in the Office Clipboard at once, click the Paste All button at the top of the task pane.
• To remove all the items from the Office Clipboard at once, click the Clear All button at the top of the task pane.
Managing Items in the ClipboardManaging Items in the Clipboard
4-10

a s
kills
app
roac
h
© 2012 The McGraw-Hill Companies, Inc. All rights reserved.
PowerPoint Skill 4.5PowerPoint Skill 4.5
Defining a Custom ShowDefining a Custom Show
• A custom slide show is a slide show which runs inside another presentation.
• There are two main types of custom slide shows:– Basic custom slide shows display a subset of slides
of the main presentation– Hyperlinked custom slide shows display slides that
are not part of the main presentation
• Custom slide shows can be accessed through the Custom Show menu in Slide Show view or through a hyperlink.
4-11

a s
kills
app
roac
h
© 2012 The McGraw-Hill Companies, Inc. All rights reserved.
1. Click the Slide Show tab.
2. In the Start Slide Show group, click Custom Slide Show button and select Custom Shows . . .
3. In the Custom Shows dialog box, click the New . . . button.
4. In the Define Custom Show dialog box, select the slides you want in your custom show.
5. Click the Add button.
6. Click the up and down arrows to reorder your slides.
7. In the Slide show name: box, type the name of the custom show.
8. Click OK to add the custom show to your presentation.
9. To close the Custom Shows dialog box, click the Close button.
To Define a Custom Slide ShowTo Define a Custom Slide Show
4-12

a s
kills
app
roac
h
© 2012 The McGraw-Hill Companies, Inc. All rights reserved.
1. Click the Custom Slide Show button under the Slide Show tab.
2. Select the name of the custom show you want to play. The custom show will open in Slide Show view, allowing you to run through the slides in the custom show.
3. In the Custom Shows dialog box, click the Show button to preview the custom slide show.
To Play a Custom ShowTo Play a Custom Show
4-13

a s
kills
app
roac
h
© 2012 The McGraw-Hill Companies, Inc. All rights reserved.
PowerPoint Skill 4.6PowerPoint Skill 4.6
Hiding SlidesHiding Slides
• Hiding slides allows you to prevent slides from being seen without permanently removing them.
• When a slide is hidden, the hidden slide icon appears over the slide number in the Slide pane. To unhide the slide, click the Hide Slide button again.
4-14

a s
kills
app
roac
h
© 2012 The McGraw-Hill Companies, Inc. All rights reserved.
To hide a slide:
1.Select the slide you want to hide.
2.Click the Slide Show tab.
3.In the Set Up group, click the Hide Slide button. (The Hide Slide button turns a light orange color.)
To unhide a slide:
1.Select the hidden slide.
2.Click the Slide Show tab.
3.In the Set Up group, click the Hide Slide to turn the button off (and Hide Slide button turns back to a light blue color).
To Hide or Unhide a SlideTo Hide or Unhide a Slide
4-15

a s
kills
app
roac
h
© 2012 The McGraw-Hill Companies, Inc. All rights reserved.
PowerPoint Skill 4.7PowerPoint Skill 4.7
Adding Hyperlinks to SlidesAdding Hyperlinks to Slides
• A hyperlink is text or a graphic that when clicked takes you to a new location.
• You can use hyperlinks to navigate to Web pages, other PowerPoint presentations, custom shows, or any slide in the presentation.
• When you point to a hyperlink, your mouse cursor turns to a hand, indicating that it is something that can be clicked.
• Some hyperlinks include ScreenTips. A ScreenTip is a bubble with text that appears when the mouse is placed over the link. Add a ScreenTip to include a more meaningful description of the hyperlink.
4-16

a s
kills
app
roac
h
© 2012 The McGraw-Hill Companies, Inc. All rights reserved.
1. Select the text or object you want as the link.
2. Click the Insert tab.
3. In the Links group, click the Insert Hyperlink button.
4. The Insert Hyperlink dialog box opens.
5. Under Link to: select Place in This Document.
6. Select the slide to link to.
7. Type the text for the ScreenTip in the Text to display: box.
8. Click OK to insert the hyperlink into your presentation.
To Add a Hyperlink from One Slide to Another SlideTo Add a Hyperlink from One Slide to Another Slide
4-17

a s
kills
app
roac
h
© 2012 The McGraw-Hill Companies, Inc. All rights reserved.
1. Select the hyperlink you want to remove.
2. In the Links group under the Insert tab, click the Hyperlink button.
3. In the Edit Hyperlink dialog box, click the Remove Hyperlink button.
To Remove a HyperlinkTo Remove a Hyperlink
4-18

a s
kills
app
roac
h
© 2012 The McGraw-Hill Companies, Inc. All rights reserved.
PowerPoint Skill 4.8PowerPoint Skill 4.8
Adding CommentsAdding Comments
• Comments are small messages added to slides that are not meant to be a part of the presentation.
• Comments are useful when reviewing a presentation and adding messages about changes or errors on a slide.
• If you do not want your comments to display in the Slide pane, you can hide the comments.– On the Review tab, in the Comments group, click the
Show Markup button to hide the comments in the presentation.
– Click the Show Markup button again to show the comments. The Show Markup button toggles between its normal and active state when clicked.
4-19

a s
kills
app
roac
h
© 2012 The McGraw-Hill Companies, Inc. All rights reserved.
1. Click the Review tab.
2. In the Comments group, click the New Comment button.
3. A balloon appears on the screen with the cursor ready for you to enter your comment.
4. Type your comment.
5. Click outside the comment to minimize it.
6. To view the comment, click the comment’s icon on the slide.
To Insert a Comment on a SlideTo Insert a Comment on a Slide
4-20

a s
kills
app
roac
h
© 2012 The McGraw-Hill Companies, Inc. All rights reserved.
PowerPoint Skill 4.9PowerPoint Skill 4.9
Rehearsing TimingsRehearsing Timings
• Use the Rehearse Timings feature to synchronize your verbal presentation with your slides.– To use the timings in a presentation, select the Use
Rehearsed Timings check box in the Set Up group. If you do not want to use the timings, uncheck the box.
• Use the Record Slide Show feature to record your own narration for a presentation and then include the narration as part of the presentation. – Click the Record Slide Show button to record narration
along with the timing for slides.
4-21

a s
kills
app
roac
h
© 2012 The McGraw-Hill Companies, Inc. All rights reserved.
1. Click the Slide Show tab.
2. In the Set Up group, click the Rehearse Timings button.
3. When the first slide appears, begin rehearsing your presentation.
4. Click the Pause button if you want to stop the timer.
5. Click the Next button to advance to the next slide.
6. Continue rehearsing each slide, clicking the Next button to advance the slides.
7. At the end of the presentation, you will be asked if you want to keep the timing as part of your slide show. Click Yes to include the timings.
To Use PowerPoint’s Rehearse Timing FeatureTo Use PowerPoint’s Rehearse Timing Feature
4-22

a s
kills
app
roac
h
© 2012 The McGraw-Hill Companies, Inc. All rights reserved.
PowerPoint Skill 4.10PowerPoint Skill 4.10
Starting the Slide ShowStarting the Slide Show
To start a presentation from the beginning:
1.Click the Slide Show tab.
2.In the Start Slide Show group, click the From Beginning button.
To start a presentation from the current slide:
1.Click the Slide Show tab.
2.In the Start Slide Show group, click the From Current Slide button.
4-23

a s
kills
app
roac
h
© 2012 The McGraw-Hill Companies, Inc. All rights reserved.
PowerPoint Skill 4.11PowerPoint Skill 4.11
Using Presentation ToolsUsing Presentation Tools
4-24
• To advance through slides you can:– Use the Rehearse Timings feature to automatically
advance the slide show for you. – Navigate the slide show yourself.
• Commands for navigating a presentation in Slide Show view using the mouse and the keyboard:

a s
kills
app
roac
h
© 2012 The McGraw-Hill Companies, Inc. All rights reserved.
1. In Slide Show view, click the Pointer Options button.
2. Select a pointer option Pen or Highlighter.
3. Click and drag the mouse to write on the slide or highlight part of the slide.
4. Click the Pointer Options button and select Arrow to return to the arrow pointer.
To Make Notations on SlidesTo Make Notations on Slides
4-25

a s
kills
app
roac
h
© 2012 The McGraw-Hill Companies, Inc. All rights reserved.
PowerPoint Skill 4.12PowerPoint Skill 4.12
Printing PresentationsPrinting Presentations
• Printing has changed significantly in PowerPoint 2010.
• Previous versions of PowerPoint relied on Print Preview for setting printing options.
• In PowerPoint 2010, the Print tab in Backstage view provides access to all of the printing options for presentations.
• From the Print tab in Backstage view, you can adjust:– Settings to print the slides in color, grayscale, or black
and white. – Other elements of the slide, such as the header and
footer.
4-26

a s
kills
app
roac
h
© 2012 The McGraw-Hill Companies, Inc. All rights reserved.
1. Click the File tab to open Backstage view.
2. Click the Print tab.
3. Verify that the correct printer name is displayed in the Printer section.
4. In the Settings section, the last button displays the color options for printing the presentation. By default, Color is selected. To change the print selection, click the button, and then click an option: Color, Grayscale, or Pure Black and White.
5. Click the Print button to print.
To Preview and Print a PresentationTo Preview and Print a Presentation
4-27

a s
kills
app
roac
h
© 2012 The McGraw-Hill Companies, Inc. All rights reserved.
PowerPoint Skill 4.13PowerPoint Skill 4.13
Customizing Handout MastersCustomizing Handout Masters
• The Handout Master view provides a preview of the printed page with dotted placeholders for the slides, header, footer, page number, and date.
• Placeholders you can hide and show include: – Header—appears in the upper-left corner of the page and
displays the text entered for the header in the Header and Footer dialog box.
– Date—appears in the upper-right corner of the page and displays the date.
– Footer—appears in the lower-left corner of the page and displays the text you entered for the footer.
– Page Number—appears in the lower-right corner of the page and displays the current number of the printed page (not the slide number).
4-28

a s
kills
app
roac
h
© 2012 The McGraw-Hill Companies, Inc. All rights reserved.
To open Handout Master view:
1.Click the View tab.
2.In the Master Views group, click the Handout Master button.
•You can show and hide placeholders in Handout Master view.
•When you hide a placeholder, it no longer appears in the Handout Master view.
•To show and hide a placeholder, on the Handout Master tab, in the Placeholders group, click the placeholder’s check box.
Placeholders in the Handout Master ViewPlaceholders in the Handout Master View
4-29

a s
kills
app
roac
h
© 2012 The McGraw-Hill Companies, Inc. All rights reserved.
PowerPoint Skill 4.14PowerPoint Skill 4.14
Previewing and Printing HandoutsPreviewing and Printing Handouts
• In addition to printing slides, PowerPoint lets you print handouts, notes, and an outline of the presentation. – A handout is a printout of your presentation with
anywhere from one to nine slides per page and with areas for taking notes.
– The Notes Pages option will print a copy of the slide with its associated note, if there is one.
– Select Outline View when you want to print a text outline of your presentation.
4-30

a s
kills
app
roac
h
© 2012 The McGraw-Hill Companies, Inc. All rights reserved.
1. Click the File tab to open Backstage view.
2. Click the Print tab.
3. Verify that the correct printer name is displayed in the Printer section.
4. In the Settings section, the second button displays the page options for printing the presentation. By default, Full Page Slides is selected. To change the print selection, click the button and then select an option.
5. Click the Print button to print.
To Preview and Print Outlines, Handouts, and NotesTo Preview and Print Outlines, Handouts, and Notes
4-31

a s
kills
app
roac
h
© 2012 The McGraw-Hill Companies, Inc. All rights reserved.
• Scale to Fit Paper—resizes the slides to fit the paper size.
• Frame Slides—draws a thin border around the slides for the printed version.
• High Quality—prints slides in a higher resolution, allowing for more detailed images and effects.
• Print Comments and Ink Markup—allows you to include comments and ink markup in your printed presentation.
Adjusting Other SettingsAdjusting Other Settings
4-32

a s
kills
app
roac
h
© 2012 The McGraw-Hill Companies, Inc. All rights reserved.
PowerPoint 2010 Managing and Delivering PresentationsPowerPoint 2010 Managing and Delivering Presentations
• Skill 4.1 Deleting Slides from Presentations
• Skill 4.2 Changing the Order of Slides
• Skill 4.3 Copying and Pasting Slides
• Skill 4.4 Using the Office Clipboard
• Skill 4.5 Defining a Custom Show
• Skill 4.6 Hiding Slides
• Skill 4.7 Adding Hyperlinks to Slides
• Skill 4.8 Adding Comments
• Skill 4.9 Rehearsing Timings
• Skill 4.10 Starting the Slide Show
• Skill 4.11 Using Presentation Tools
• Skill 4.12 Printing Presentations
• Skill 4.13 Customizing Handout Masters
• Skill 4.14 Previewing and Printing Handouts
4-33