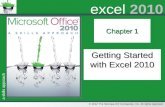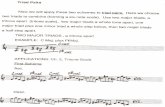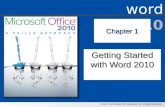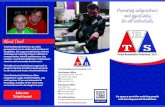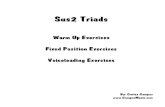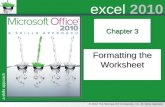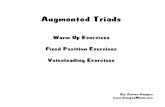Triad 2010 power_point_chapter_2
-
Upload
mindysholder -
Category
Technology
-
view
2.247 -
download
3
Transcript of Triad 2010 power_point_chapter_2

a s
kills
app
roac
h
© 2012 The McGraw-Hill Companies, Inc. All rights reserved.
powerpoint 2010
Chapter 2Chapter 2
Adding Content to Adding Content to SlidesSlides

a s
kills
app
roac
h
© 2012 The McGraw-Hill Companies, Inc. All rights reserved.
PowerPoint 2010 Adding Content to SlidesPowerPoint 2010 Adding Content to Slides
• Skill 2.1 Adding Text to Slides
• Skill 2.2 Adding Bulleted and Numbered Lists
• Skill 2.3 Opening a Word Outline as a Presentation
• Skill 2.4 Adding WordArt to Slides
• Skill 2.5 Understand the Content Placeholder
• Skill 2.6 Creating Tables in Presentations
• Skill 2.7 Adding Charts to Slides
• Skill 2.8 Adding SmartArt to Slides
• Skill 2.9 Adding Shapes to Slides
• Skill 2.10 Adding Text to Shapes
• Skill 2.11 Adding Clip Art Images to Slides
• Skill 2.12 Adding Screenshots to Slides
• Skill 2.13 Adding Pictures to Slides
• Skill 2.14 Adding Sounds to Slides
• Skill 2.15 Adding Movies to Slides
2-2

a s
kills
app
roac
h
© 2012 The McGraw-Hill Companies, Inc. All rights reserved.
PowerPoint Skill 2.1PowerPoint Skill 2.1
Adding Text to SlidesAdding Text to Slides
• A good presentation consists of a balance of text and graphics.
• You can add text to slides by using text placeholders and text boxes.
• Text placeholders are predefined areas in slide layouts where you enter text.
• Text boxes are boxes that you add to the slide layout to enter text where you want it.
2-3

a s
kills
app
roac
h
© 2012 The McGraw-Hill Companies, Inc. All rights reserved.
To add text to a text placeholder, click inside the text placeholder and type the text you want to add. Click outside the placeholder to deselect it.
To add a text box:
1.Click the Insert tab.
2.In the Text group, click the Text Box button.
3.Click on the slide where you want the text to appear.
4.Type your text.
5.Click outside the text box to deselect it.
To Add a Text Box or Text to a Text PlaceholderTo Add a Text Box or Text to a Text Placeholder
2-4

a s
kills
app
roac
h
© 2012 The McGraw-Hill Companies, Inc. All rights reserved.
PowerPoint Skill 2.2PowerPoint Skill 2.2
Adding Bulleted and Numbered ListsAdding Bulleted and Numbered Lists
• Use bulleted and numbered lists to organize your information into brief points.
• Bulleted lists are used to organize information that does not have to be displayed in a particular order, such as features of a product.
• Numbered lists are used to organize information that must be presented in a certain order, such as step-by-step instructions.
2-5

a s
kills
app
roac
h
© 2012 The McGraw-Hill Companies, Inc. All rights reserved.
To add a bulleted list to a slide:
1.Select the text you want to display in a list.
2.On the Home tab, in Paragraph group, click the arrow next to the Bullets button.
3.Select a bullet style from the gallery.
To add a numbered list to a slide:
1.Select the text you want to display in a list.
2.On the Home tab, in Paragraph group, click the arrow next to the Numbering button.
3.Select a numbering style from the gallery.
To Add a Bulleted or Numbered ListTo Add a Bulleted or Numbered List
2-6

a s
kills
app
roac
h
© 2012 The McGraw-Hill Companies, Inc. All rights reserved.
PowerPoint Skill 2.3PowerPoint Skill 2.3
Opening a Word Outline as a PresentationOpening a Word Outline as a Presentation
• When organizing the content for a presentation, you may find it helpful to write your text in a Word document and then import it into PowerPoint.
• Use heading styles in the Word document to ensure that the content will convert to a presentation in a uniform manner. – Each Heading 1 style becomes the title on the slide,
and each Heading 2 style becomes the main text on the slide.
– After you have saved the Word document, you can then import the content, creating the base slides for your presentation.
2-7

a s
kills
app
roac
h
© 2012 The McGraw-Hill Companies, Inc. All rights reserved.
Opening a Word Outline as a PresentationOpening a Word Outline as a Presentation
2-8

a s
kills
app
roac
h
© 2012 The McGraw-Hill Companies, Inc. All rights reserved.
To Insert Slides from a Word OutlineTo Insert Slides from a Word Outline
2-9
1. Click in the presentation where you want to insert the slides.
2. On the Home tab, in the Slides group, click the arrow below the New Slide button and select Slides from Outline . . .
3. In the Insert Outline dialog box, select the file you want to insert.
4. Click the Insert button.
5. The slides are added to the presentation based on the heading styles in the Word document.

a s
kills
app
roac
h
© 2012 The McGraw-Hill Companies, Inc. All rights reserved.
PowerPoint Skill 2.4PowerPoint Skill 2.4
Adding WordArt to SlidesAdding WordArt to Slides
• Sometimes you’ll want to call attention to text that you add to a slide.
• You can format the text by using character effects, or if you want the text to really stand out, you can use WordArt.
• WordArt Quick Styles are predefined graphic styles you apply to text. These styles include a combination of color, fills, outlines, and effects.
2-10

a s
kills
app
roac
h
© 2012 The McGraw-Hill Companies, Inc. All rights reserved.
1. Click the Insert tab.
2. In the Text group, click the WordArt button and select a Quick Style from the gallery.
3. Replace the text “Your Text Here” with the text for your slide.
To Add WordArt to SlidesTo Add WordArt to Slides
2-11

a s
kills
app
roac
h
© 2012 The McGraw-Hill Companies, Inc. All rights reserved.
PowerPoint Skill 2.5PowerPoint Skill 2.5
Understanding the Content PlaceholderUnderstanding the Content Placeholder
• A good presentation contains a balance of text, graphics, charts, and other subject matter.
• The content placeholder is a special type of placeholder that gives you a quick way to add a variety of material to your presentations.
• In PowerPoint, you can add several types of content to your slides through the content placeholder.
2-12

a s
kills
app
roac
h
© 2012 The McGraw-Hill Companies, Inc. All rights reserved.
1. Click the icon of the type of content you want to add.
2. The associated dialog box or task pane appears.
3. Add the content in the same manner as if you accessed the command from the Ribbon.
To Add Content Through the Content PlaceholderTo Add Content Through the Content Placeholder
2-13

a s
kills
app
roac
h
© 2012 The McGraw-Hill Companies, Inc. All rights reserved.
PowerPoint Skill 2.6PowerPoint Skill 2.6
Creating Tables in PresentationsCreating Tables in Presentations
• When you have a large amount of data on one slide, you will want to organize the data so it is easier for your audience to understand.
• A table helps you organize information for effective display.
– Tables are organized by rows, which display horizontally, and columns, which display vertically.
– The intersection of a row and a column is referred to as a cell.
– Tables can be used to display everything from dates in a calendar to sales numbers to product inventory.
2-14

a s
kills
app
roac
h
© 2012 The McGraw-Hill Companies, Inc. All rights reserved.
1. Click the Insert tab.
2. Click the Table button.
3. Select the number of cells you want by moving the cursor across and down the squares.
4. When the description at the top of the menu displays the number of rows and columns you want, click the mouse.
5. The table is inserted into your presentation.
To Add a Table to a SlideTo Add a Table to a Slide
2-15

a s
kills
app
roac
h
© 2012 The McGraw-Hill Companies, Inc. All rights reserved.
PowerPoint Skill 2.7PowerPoint Skill 2.7
Adding Charts to SlidesAdding Charts to Slides
• When creating a PowerPoint presentation, you will want to display your data in the most visual way possible.
• One way to display data graphically is by using charts.
• A chart takes the information you have entered in a spreadsheet and converts it to a visual representation.
• In PowerPoint, you can create a wide variety of charts including bar charts (both stack and 3-D), pie charts, column charts, scatter charts, and line charts.
2-16

a s
kills
app
roac
h
© 2012 The McGraw-Hill Companies, Inc. All rights reserved.
1. Click the Insert tab.
2. In the Illustrations group, click the Insert Chart button.
3. In the Insert Chart dialog box, click a chart type category to display that category in the right pane.
4. Click a chart type in the right pane to select it.
5. Click OK to add the chart to the slide.
To Add a Chart to a PresentationTo Add a Chart to a Presentation
2-17

a s
kills
app
roac
h
© 2012 The McGraw-Hill Companies, Inc. All rights reserved.
PowerPoint Skill 2.8PowerPoint Skill 2.8
Adding SmartArt to SlidesAdding SmartArt to Slides
• SmartArt is a way to take your ideas and make them visual.
• Where presentations used to have plain bulleted and ordered lists, now they can have SmartArt.
• SmartArt images are visual diagrams containing graphic elements with text boxes in which you enter information.
• Using SmartArt not only makes your presentation look better but helps convey the information in a more meaningful way.
2-18

a s
kills
app
roac
h
© 2012 The McGraw-Hill Companies, Inc. All rights reserved.
Categories of SmartArtCategories of SmartArt
• List—Use to list items that do not need to be in a particular order.
• Process—Use to list items that do need to be in a particular order.
• Cycle—Use for a process that repeats over and over again.
• Hierarchy—Use to show branching, in either a decision tree or an organization chart.
• Relationship—Use to show relationships between items.
• Matrix—Use to show how an item fits into the whole.
• Pyramid—Use to illustrate how things relate to each other with the largest item being on the bottom and the smallest item being on the top.
• Picture—Use to show a series of pictures along with text in the diagram.
2-19

a s
kills
app
roac
h
© 2012 The McGraw-Hill Companies, Inc. All rights reserved.
1. Click the Insert tab.
2. In the Illustrations group, click the Insert SmartArt Graphic button.
3. In the Choose a SmartArt Graphic dialog box, click a SmartArt graphic type.
4. Click OK.
5. The SmartArt diagram is added to the slide.
To Insert a SmartArt DiagramTo Insert a SmartArt Diagram
2-20

a s
kills
app
roac
h
© 2012 The McGraw-Hill Companies, Inc. All rights reserved.
PowerPoint Skill 2.9PowerPoint Skill 2.9
Adding Shapes to SlidesAdding Shapes to Slides
• A shape is a drawing object that you can quickly add to your presentation.
• The PowerPoint Shapes gallery gives you access to a number of prebuilt shapes to add to your presentation.
• There are a number of types of shapes that you can add to slides.
2-21

a s
kills
app
roac
h
© 2012 The McGraw-Hill Companies, Inc. All rights reserved.
1. Click the Insert tab.
2. In the Illustrations group, click the Shapes button and select an option from the Shapes gallery.
3. The cursor changes to a crosshair.
4. Click anywhere on the document to add the shape.
To Add a Shape to a SlideTo Add a Shape to a Slide
2-22

a s
kills
app
roac
h
© 2012 The McGraw-Hill Companies, Inc. All rights reserved.
PowerPoint Skill 2.10PowerPoint Skill 2.10
Adding Text to ShapesAdding Text to Shapes
• One way to bring attention to text on a slide is to include it as part of a shape.
• A shape will draw your audience’s focus to whatever text you add to it.
• When you add a shape to a slide, the shape behaves as a text box.
• All you need to do to add text to the shape is begin typing.
• You can also go back and add text to shapes that you previously added to a slide.
2-23

a s
kills
app
roac
h
© 2012 The McGraw-Hill Companies, Inc. All rights reserved.
1. Select the shape you want to add text to.
2. Type the text you want to add to the shape.
3. Click outside the shape.
To Add Text to an Existing ShapeTo Add Text to an Existing Shape
2-24

a s
kills
app
roac
h
© 2012 The McGraw-Hill Companies, Inc. All rights reserved.
PowerPoint Skill 2.11PowerPoint Skill 2.11
Adding Clip Art Images to SlidesAdding Clip Art Images to Slides
• PowerPoint’s clip art feature allows you to insert clips into your presentation.
• These clips include images, photographs, scanned material, animations, sound, and video.
• By default, PowerPoint inserts these clips as embedded objects, meaning they become part of the presentation (changing the source file will not change them in the new document).
• The Clip Art task pane allows you to search for different kinds of clips from many different sources.
2-25

a s
kills
app
roac
h
© 2012 The McGraw-Hill Companies, Inc. All rights reserved.
1. Click the Insert tab.
2. In the Images group, click the Clip Art button.
3. The Clip Art task pane appears.
4. Type a word or phrase describing the clip you want to add in the Search for: box.
5. Click the Go button.
6. Click the clip you want to add it to the slide.
To Add Clip Art to a SlideTo Add Clip Art to a Slide
2-26

a s
kills
app
roac
h
© 2012 The McGraw-Hill Companies, Inc. All rights reserved.
PowerPoint Skill 2.12PowerPoint Skill 2.12
Adding Screenshots to SlidesAdding Screenshots to Slides
• A screenshot captures the image on the computer screen (such as an application’s interface or a Web page) and creates an image that can then be used just as any other drawing or picture.
• With previous versions of PowerPoint, you had to use another application to create the screenshot and then insert the image through PowerPoint.
• In PowerPoint 2010, you can now use the Insert Screenshot command to capture and insert screenshots into presentations all from within the PowerPoint interface.
2-27

a s
kills
app
roac
h
© 2012 The McGraw-Hill Companies, Inc. All rights reserved.
1. Click the Insert tab.
2. In the Images group, click the Screenshot button.
3. The Available Windows section displays a thumbnail image of each of the currently open windows.
4. Click a thumbnail to add the screenshot of that window to the presentation.
To Add a Screenshot to a PresentationTo Add a Screenshot to a Presentation
2-28

a s
kills
app
roac
h
© 2012 The McGraw-Hill Companies, Inc. All rights reserved.
PowerPoint Skill 2.13PowerPoint Skill 2.13
Adding Pictures to SlidesAdding Pictures to Slides
• Sometimes adding a photograph or an illustration to a slide will convey a message better than text alone.
• Use the Insert Picture dialog box to insert pictures that you created in another program or downloaded from your smart phone or digital camera into your presentation.
• By default, PowerPoint inserts pictures as embedded objects, meaning they become part of the new document. Changing the source file will not change or affect the newly inserted image.
2-29

a s
kills
app
roac
h
© 2012 The McGraw-Hill Companies, Inc. All rights reserved.
1. Click the Insert tab.
2. In the Images group, click the Insert Picture from File button.
3. The Insert Picture dialog box opens.
4. Navigate to the file location, select the file, and click Insert.
To Insert an Image from a FileTo Insert an Image from a File
2-30

a s
kills
app
roac
h
© 2012 The McGraw-Hill Companies, Inc. All rights reserved.
PowerPoint Skill 2.14PowerPoint Skill 2.14
Adding Sounds to SlidesAdding Sounds to Slides
• Sound files, such as music or sound effects, can enhance your slides, making them more engaging to your audience.
• You can add sounds to your presentation from the Clip Organizer, from files you have downloaded from the Internet, or from files you’ve recorded yourself.
2-31

a s
kills
app
roac
h
© 2012 The McGraw-Hill Companies, Inc. All rights reserved.
1. Click the Insert tab.
2. In the Media group, click the Insert Audio button.
3. In the Insert Audio dialog box, browse to find the file you want and click the sound file to select it.
4. Click Insert to add the sound file into your presentation.
To Insert a SoundTo Insert a Sound
2-32

a s
kills
app
roac
h
© 2012 The McGraw-Hill Companies, Inc. All rights reserved.
PowerPoint Skill 2.15PowerPoint Skill 2.15
Adding Movies to SlidesAdding Movies to Slides
• A movie is a multimedia clip that includes moving images and sounds.
• If you already have digital movies ready to go, you can add them directly into your presentation.
• If you don’t have digital movies, PowerPoint comes with preset sound and animation files.
• Some movie formats that PowerPoint supports include– Windows video file format (.avi)– Windows media video format (.wmv)– MPEG format (.mpeg or .mpg)– MP4 video format (.mp4)– QuickTime movie format (.mov)
2-33

a s
kills
app
roac
h
© 2012 The McGraw-Hill Companies, Inc. All rights reserved.
1. Click the Insert tab.
2. In the Media group, click the Insert Video button.
3. In the Insert Video dialog box, browse to find the file you want and click the movie file to select it.
4. Click Insert to add the movie file into your presentation.
To Insert a MovieTo Insert a Movie
2-34

a s
kills
app
roac
h
© 2012 The McGraw-Hill Companies, Inc. All rights reserved.
PowerPoint 2010 Adding Content to Slides RecapPowerPoint 2010 Adding Content to Slides Recap
• Skill 2.1 Adding Text to Slides
• Skill 2.2 Adding Bulleted and Numbered Lists
• Skill 2.3 Opening a Word Outline as a Presentation
• Skill 2.4 Adding WordArt to Slides
• Skill 2.5 Understand the Content Placeholder
• Skill 2.6 Creating Tables in Presentations
• Skill 2.7 Adding Charts to Slides
• Skill 2.8 Adding SmartArt to Slides
• Skill 2.9 Adding Shapes to Slides
• Skill 2.10 Adding Text to Shapes
• Skill 2.11 Adding Clip Art Images to Slides
• Skill 2.12 Adding Screenshots to Slides
• Skill 2.13 Adding Pictures to Slides
• Skill 2.14 Adding Sounds to Slides
• Skill 2.15 Adding Movies to Slides
2-35