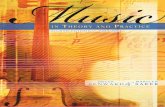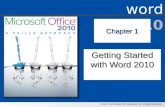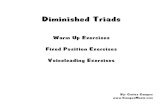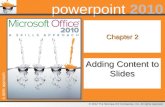Triad 2010 excel_chapter_3
-
Upload
dalia-saeed -
Category
Education
-
view
798 -
download
0
description
Transcript of Triad 2010 excel_chapter_3

a sk
ills
appr
oach
© 2012 The McGraw-Hill Companies, Inc. All rights reserved.
excel 2010Chapter 3Chapter 3
Formatting the Formatting the WorksheetWorksheet

a sk
ills
appr
oach
© 2012 The McGraw-Hill Companies, Inc. All rights reserved.
Excel 2010 Formatting the WorksheetExcel 2010 Formatting the Worksheet
• Skill 3.1 Applying Themes• Skill 3.2 Merging Cells and Splitting
Merged Cells• Skill 3.3 Modifying Row Heights and
Column Widths• Skill 3.4 Inserting and Deleting Rows
and Columns• Skill 3.5 Freezing and Unfreezing
Rows and Columns• Skill 3.6 Hiding and Unhiding Rows
and Columns• Skill 3.7 Naming Worksheets• Skill 3.8 Changing the Color of Tabs• Skill 3.9 Inserting and Deleting
Worksheets• Skill 3.10 Moving and Copying
Worksheets
• Skill 3.11 Grouping Worksheets• Skill 3.12 Adding Headers and
Footers• Skill 3.13 Splitting Workbooks• Skill 3.14 Showing and Hiding
Worksheet Elements• Skill 3.15 Setting Up Margins for
Printing• Skill 3.16 Scaling Worksheets for
Printing• Skill 3.17 Changing Worksheet
Orientation• Skill 3.18 Inserting Page Breaks• Skill 3.19 Printing Selections,
Worksheets, and Workbooks• Skill 3.20 Printing Titles
3-2

a sk
ills
appr
oach
© 2012 The McGraw-Hill Companies, Inc. All rights reserved.
• A theme is a unified color, font, and effects scheme.
• From the Themes group, you can apply specific aspects of a theme by making a selection from the Theme Colors, Theme Fonts, or Theme Effects gallery.
• Theme Colors —limits the colors available from the color palette for fonts, borders, and cell shading.
• Theme Fonts —affects the fonts used for cell styles (including titles and headings).
• Theme Effects —controls the way graphic elements in your worksheet appear.
Excel Skill 3.1Excel Skill 3.1
Applying ThemesApplying Themes
3-3

a sk
ills
appr
oach
© 2012 The McGraw-Hill Companies, Inc. All rights reserved.
1. Click the Page Layout tab.2. In the Themes group, click
the Themes button to expand the gallery.
3. Roll your mouse over each theme in the gallery to preview the formatting changes.
4. Click one of the themes to apply it to your workbook.
To Apply a Theme to a WorkbookTo Apply a Theme to a Workbook
3-4

a sk
ills
appr
oach
© 2012 The McGraw-Hill Companies, Inc. All rights reserved.
1. Click the Page Layout tab.2. In the Themes group, click the
Themes button to expand the gallery.
3. Click another built-in theme option to change that option for the current theme, or modify the existing theme options by clicking the Create New Theme Colors . . . or Create New Theme Fonts . . . link at the bottom of the gallery.
4. Click the Save Current Theme . . . link at the bottom of the Themes gallery.
5. Type a name for the theme, and then click Save.
To Create a Custom ThemeTo Create a Custom Theme
3-5

a sk
ills
appr
oach
© 2012 The McGraw-Hill Companies, Inc. All rights reserved.
Excel Skill 3.2Excel Skill 3.2
Merging Cells and Splitting Merged CellsMerging Cells and Splitting Merged Cells
Merge cells to create a header cell across multiple columns of data or to center a title across your worksheet.•Merge Across —merge cells in multiple rows without merging the rows together. •Merge Cells —merge cells together without centering the data. Like the Merge & Center command, •Unmerge Cells —splits a merged cell back into its original cells.
3-6

a sk
ills
appr
oach
© 2012 The McGraw-Hill Companies, Inc. All rights reserved.
1. Select the cells you want to merge, making sure the text you want to keep is in the uppermost left cell.
2. On the Home tab, in the Alignment group, click the Merge & Center button.
To Merge Cells and Center ContentTo Merge Cells and Center Content
3-7

a sk
ills
appr
oach
© 2012 The McGraw-Hill Companies, Inc. All rights reserved.
1. Click the dialog box launcher in the Alignment group.
2. In the Format Cells dialog box box, the Alignment tab will open. Under Text alignment, click the Horizontal: arrow, and select General from the drop-down list.
3. Click the Merge cells check box to uncheck it.
4. Click OK to accept the changes.
To Unmerge CellsTo Unmerge Cells
3-8

a sk
ills
appr
oach
© 2012 The McGraw-Hill Companies, Inc. All rights reserved.
Excel Skill 3.3Excel Skill 3.3
Modifying Row Heights and Column WidthsModifying Row Heights and Column Widths
• Some columns may be too narrow to display data properly.– If a cell contains text data, the text appears cut off (or, if
cell to right is empty, the text extends into the empty cell).
– If a cell contains numerical data, a series of pound signs (#) is displayed instead of the number.
3-9

a sk
ills
appr
oach
© 2012 The McGraw-Hill Companies, Inc. All rights reserved.
1. Click the column selector for the column you want to resize.
2. On the Home tab, in the Cells group, click the Format button.
3. Click AutoFit Column Width.
To Automatically Set Columns to the Optimum WidthTo Automatically Set Columns to the Optimum Width
3-10

a sk
ills
appr
oach
© 2012 The McGraw-Hill Companies, Inc. All rights reserved.
Excel Skill 3.4Excel Skill 3.4
Inserting and Deleting Rows and ColumnsInserting and Deleting Rows and Columns
• Adding or deleting rows and columns of information impacts other rows and columns.– Adding a row will shift other rows down.– Adding a new column will shift other columns to the
right.– Deleting a row will shift other rows up.– Deleting a column will shift other columns to the left.
3-11

a sk
ills
appr
oach
© 2012 The McGraw-Hill Companies, Inc. All rights reserved.
To Insert a Row:1.Place cursor in a cell in the row below where you want the new row.2.On Home tab, in Cells group, click Insert button arrow and select Insert Sheet Rows.3.The new row will appear above the selected cell.
To Insert a Column:1.Place cursor in a cell in the column to the right of where you want the new column.2.On Home tab, in Cells group, click Insert button arrow and select Insert Sheet Columns.3.The new column will appear to the left of the selected cell.
To Insert a Row or ColumnTo Insert a Row or Column
3-12

a sk
ills
appr
oach
© 2012 The McGraw-Hill Companies, Inc. All rights reserved.
To delete a row:1.Place cursor in a cell in the row you want to delete.2.On Home tab, in Cells group, click Delete button arrow and select Delete Sheet Rows.3.The row will be deleted and the rows below it will shift up.
To delete a column:1.Place cursor in a cell in the column you want to delete.2.On Home tab, in Cells group, click Delete button arrow and select Delete Sheet Columns.3.The column will be deleted, and columns to the right of the deleted column will shift left.
To Delete a Row or ColumnTo Delete a Row or Column
3-13

a sk
ills
appr
oach
© 2012 The McGraw-Hill Companies, Inc. All rights reserved.
Excel Skill 3.5Excel Skill 3.5
Freezing and Unfreezing Rows and ColumnsFreezing and Unfreezing Rows and Columns
• You may want to freeze the top row or the left column of a large spreadsheet.
• Freezing allows you to keep column headings and row labels visible as you scroll through the data.
• Using the Freeze Panes option freezes the worksheet at the selected cell, so the rows above the cell and the columns to the left of the cell are always visible.
3-14

a sk
ills
appr
oach
© 2012 The McGraw-Hill Companies, Inc. All rights reserved.
If you want the top row to always be visible:1.Click the View tab.2.In the Window group, click the Freeze Panes button. 3.Click Freeze Top Row.
If you want the first column to always be visible:1.Click the View tab.2.In the Window group, click the Freeze Panes button.3.Click Freeze First Column. To return your worksheet to normal, click the Freeze Panes button and select Unfreeze Panes.
To Freeze the Top Row or First ColumnTo Freeze the Top Row or First Column
3-15

a sk
ills
appr
oach
© 2012 The McGraw-Hill Companies, Inc. All rights reserved.
Excel Skill 3.6Excel Skill 3.6
Hiding and Unhiding Rows and ColumnsHiding and Unhiding Rows and Columns
• When hiding a row or column, the data still remain in the workbook, but they are no longer displayed onscreen and are not part of the printed workbook.
• Hiding rows can be helpful when you want to print a copy of your workbook for others but do not want to share all the information contained in your workbook.
• At any time, you can choose to “unhide” a row or column, which will redisplay the row or column.
3-16

a sk
ills
appr
oach
© 2012 The McGraw-Hill Companies, Inc. All rights reserved.
To Hide a Row or Column:1.Select any cell in the row or column you want to hide.2.On the Home tab, in the Cells group, click the Format button.3.Point to Hide & Unhide, and click Hide Rows or Hide Columns.
To Unhide a Row or Column:1.Select the rows or columns on either side of the row or column you want to unhide.2.On the Home tab, in the Cells group, click the Format button.3.Point to Hide & Unhide, and click Unhide Rows or Unhide Columns.
To Hide or Unhide a Row or ColumnTo Hide or Unhide a Row or Column
3-17

a sk
ills
appr
oach
© 2012 The McGraw-Hill Companies, Inc. All rights reserved.
Excel Skill 3.7Excel Skill 3.7
Naming WorksheetsNaming Worksheets
• When you create a new workbook, Excel automatically includes three worksheets named Sheet1, Sheet2, and Sheet3.
• It is a good idea to rename worksheets to something more descriptive.
• Descriptive names can help organize multiple worksheets, making it easier to find and use information.
3-18

a sk
ills
appr
oach
© 2012 The McGraw-Hill Companies, Inc. All rights reserved.
1. On the Home tab, in the Cells group, click the Format button.
2. Click Rename Sheet.3. Excel will highlight the sheet
name. Just begin typing to overwrite the old name with the new one.
4. Press Enter to accept the name
To Rename a WorksheetTo Rename a Worksheet
3-19

a sk
ills
appr
oach
© 2012 The McGraw-Hill Companies, Inc. All rights reserved.
Excel Skill 3.8Excel Skill 3.8
Changing the Color of TabsChanging the Color of Tabs
• By default, all the worksheet tabs in Excel are white. • Changing the tab colors can help you organize your
data better. • If you have sheets that contain related data, color
them using different shades of the same color.
3-20

a sk
ills
appr
oach
© 2012 The McGraw-Hill Companies, Inc. All rights reserved.
1. On the Home tab, in the Cells group, click the Format button.
2. Point to Tab Color to display the available color options.
3. Click the color you want.
To Change a Worksheet Tab ColorTo Change a Worksheet Tab Color
3-21

a sk
ills
appr
oach
© 2012 The McGraw-Hill Companies, Inc. All rights reserved.
Excel Skill 3.9Excel Skill 3.9
Inserting and Deleting WorksheetsInserting and Deleting Worksheets
• If you need more than the three worksheets initially created by Excel, you can add more.
• It is a good practice to keep all related information in the same workbook by adding more worksheets, rather than starting a new workbook.
3-22

a sk
ills
appr
oach
© 2012 The McGraw-Hill Companies, Inc. All rights reserved.
To add a worksheet to the left of the current worksheet:1.On the Home tab, in the Cells group, click the Insert button arrow.2.Click Insert Sheet. Blank worksheets are always added to the left of the current worksheet.3.The new sheet is given the name Sheet# (where # is the next number available)
To add a new worksheet to the end of your workbook (to the right of the last worksheet tab), click the Insert Worksheet tab.
To Add a WorksheetTo Add a Worksheet
3-23

a sk
ills
appr
oach
© 2012 The McGraw-Hill Companies, Inc. All rights reserved.
1. Select the sheet you want to delete.
2. On the Home tab, in the Cells group, click the Delete button arrow.
3. Click Delete Sheet.4. If the worksheet contains data,
Excel will display a dialog box warning that the sheet may contain data and asking if you are sure you want to permanently remove it from your workbook. Click the Delete button to continue and delete the worksheet. Be careful—you cannot undo the Delete Sheet command.
To Delete a WorksheetTo Delete a Worksheet
3-24

a sk
ills
appr
oach
© 2012 The McGraw-Hill Companies, Inc. All rights reserved.
Excel Skill 3.10Excel Skill 3.10
Moving and Copying WorksheetsMoving and Copying Worksheets
• You can move worksheets around in a workbook, rearranging them into the most logical order.
• You can also copy worksheets within a workbook or to another workbook.
• Copying and moving worksheets can affect formulas and charts, and moving a worksheet may cause errors in your workbook.
• Moving a worksheet from one workbook to another deletes the worksheet from the original workbook.
3-25

a sk
ills
appr
oach
© 2012 The McGraw-Hill Companies, Inc. All rights reserved.
1. On the Home tab, in the Cells group, click the Format button.
2. Click Move or Copy Sheet . . .3. In the Move or Copy dialog
box, click the name of the sheet you want to move the selected sheet before.
4. To create a copy of the selected sheet, instead of moving the original, click the Create a copy check box.
5. To move the sheet to the end of the workbook, select (move to end) in the Before sheet: box.
6. Click OK.
To Move or Copy a WorksheetTo Move or Copy a Worksheet
3-26

a sk
ills
appr
oach
© 2012 The McGraw-Hill Companies, Inc. All rights reserved.
Excel Skill 3.11Excel Skill 3.11
Grouping WorksheetsGrouping Worksheets
• If you have multiple worksheets with the same structure, you can make changes to all of the worksheets at the same time by grouping them.
• This is convenient when you are setting up a series of worksheets with the same row or column headings.
• When sheets are grouped together, you can also change column widths and formatting, add formulas such as totals, or add headers and footers.
• Using grouping saves time and ensures that the sheets share a consistent style.
3-27

a sk
ills
appr
oach
© 2012 The McGraw-Hill Companies, Inc. All rights reserved.
1. Click the first worksheet tab.2. Hold down the Shift key and
click the tab for the last worksheet to be included in the group. To select noncontiguous worksheets, click the Ctrl key instead, and then click each sheet tab.
3. Notice the title bar now includes [Group] after the file name.
4. Make the change to the sheet. This same change will be made to the same cell in all sheets in the group.
5. To ungroup, click any sheet tab that is not part of the group.
To Group WorksheetsTo Group Worksheets
3-28

a sk
ills
appr
oach
© 2012 The McGraw-Hill Companies, Inc. All rights reserved.
1. To ungroup sheets, right-click one of the grouped sheet tabs.
2. Click Ungroup Sheets.
If all of the sheets in your workbook are grouped together, you will need to use this method to ungroup them.
To Ungroup WorksheetsTo Ungroup Worksheets
3-29

a sk
ills
appr
oach
© 2012 The McGraw-Hill Companies, Inc. All rights reserved.
Excel Skill 3.12Excel Skill 3.12
Adding Headers and FootersAdding Headers and Footers
• A header is text that appears at the top of every page, just below the top margin.
• Afooter is text that appears at the bottom of every page, just above the bottom margin.
• Headers and footers usually display such text as dates, page numbers, document titles, and authors’ names.
• Using Page Layout view to add headers and footers, displays exactly how the header and footer will appear when the worksheet is printed.
• The header and footer areas each have three sections: left, right, and center.
3-30

a sk
ills
appr
oach
© 2012 The McGraw-Hill Companies, Inc. All rights reserved.
1. Click on Page Layout button.2. Click text Click to add header
to activate center section (click either side to activate left or right header section). The contextual tab Header & Footer Tools Design appears.
3. In the Header & Footer group, click the Header button and select apredefined header, or click a button in the Header & Footer Elements group to add a specific header element.
4. In the Navigation group, click Go to Footer button to switch to footer & add footer elements.
5. When finished, click anywhere in the worksheet and then switch back to Normal view.
To Add a Header or Footer from Page Layout ViewTo Add a Header or Footer from Page Layout View
3-31
Normal View Button
Center Section of Header Box

a sk
ills
appr
oach
© 2012 The McGraw-Hill Companies, Inc. All rights reserved.
Excel Skill 3.13Excel Skill 3.13
Splitting WorkbooksSplitting Workbooks
• The worksheet view can be split into two or four panes.
• Each pane scrolls independently of the other(s), so you can see two (or four) different areas of the worksheet at the same time.
• Panes are helpful when changing data in one part of the worksheet and immediately seeing the result in a formula in another part of the worksheet (for example, in a total row).
• Panes are just different views of the same data, not independent copies. Changes made to a cell in one pane will be reflected in all the panes.
3-32

a sk
ills
appr
oach
© 2012 The McGraw-Hill Companies, Inc. All rights reserved.
1. Click the cell in the worksheet where you would like to split the view.
• To split the worksheet into two horizontal panes, click a cell in column A.
• To split the worksheet into two vertical panes, click a cell in row 1.
• To split the worksheet into four panes, click any cell in the worksheet. The cell selected will be the top left cell in the lower-right quadrant pane.
2. Click the View tab.3. In the Window group, click the
Split button.
To Split a WorksheetTo Split a Worksheet
3-33

a sk
ills
appr
oach
© 2012 The McGraw-Hill Companies, Inc. All rights reserved.
Excel Skill 3.14Excel Skill 3.14
Showing and Hiding Worksheet ElementsShowing and Hiding Worksheet Elements
• Gridlines are the lines that appear on the worksheet defining the rows and columns. – Gridlines make it easy to see the individual cells in a
worksheet. – You may need to hide the gridlines to make a
worksheet look less cluttered.• Headings are the numbers at the left of rows and the
letters at the top of columns. – By default, Excel displays the row and column headings
to make it easy to identify cell references. – Once your worksheet is finished, you may want to hide
the headings.
3-34

a sk
ills
appr
oach
© 2012 The McGraw-Hill Companies, Inc. All rights reserved.
To show or hide headings:1.Click the View tab.2.In the Show group,
• To hide row & column headings, click Headings check box to remove check mark.
• To display headings, click to recheck Headings check box.
To show or hide gridlines:1.Click the View tab.2.In the Show group,
• To hide gridlines, click Gridlines check box to remove check mark.
• To display gridlines, click to recheck Gridlines check box.
To Show or Hide Gridlines and HeadingsTo Show or Hide Gridlines and Headings
3-35

a sk
ills
appr
oach
© 2012 The McGraw-Hill Companies, Inc. All rights reserved.
By default, gridlines and row and column headings are visible on-screen when you are working in Excel, but they do not print.
To print the gridlines and headings when you print the worksheet:1.Click the Page Layout tab.2.In the Sheet Options group, click the Print check box under Gridlines to print the gridlines.3.In the Sheet Options group, click the Print check box under Headings to print the row and column headings.
To Print Gridlines and HeadingsTo Print Gridlines and Headings
3-36

a sk
ills
appr
oach
© 2012 The McGraw-Hill Companies, Inc. All rights reserved.
Excel Skill 3.15Excel Skill 3.15
Setting Up Margins for PrintingSetting Up Margins for Printing
• Margins are the blank spaces at the top, bottom, left, and right of a printed page.
• You can adjust margins directly from the Print tab in Backstage view. There are three preset margins options:– Normal —uses Excel’s default margins: .75 inch for the
top and bottom and 0.7 inch for the left and right.– Wide —adds more space at the top, bottom, left, and
right sides.– Narrow —reduces amount of space at top, bottom, left,
and right sides, so more of worksheet fits on each page. • Notice the print preview image adjusts to show how
aworksheet will print with the new margins applied.
3-37

a sk
ills
appr
oach
© 2012 The McGraw-Hill Companies, Inc. All rights reserved.
1. Click the File tab to open Backstage view.
2. Click the Print tab.3. In the Settings section, click the
button displaying the current margins setting. There are three preset margins options (Normal, Wide, or Narrow). Click the setting you want to use.
If none of the preset margins options is exactly what you want, click Custom Margins . . . at the end of the margins options list. This opens the Page Setup dialog box where you can specify the exact margins you want.
To Set Margins When PrintingTo Set Margins When Printing
3-38

a sk
ills
appr
oach
© 2012 The McGraw-Hill Companies, Inc. All rights reserved.
1. Click the Page Layout tab.2. In the Page Setup group, click
the Margins button.3. Click one of the preset margins
options: Normal, Wide, or Narrow or click Custom Margins . . . to specify your own values.
To Set Margin Options from the To Set Margin Options from the Page Layout Page Layout TabTab
3-39

a sk
ills
appr
oach
© 2012 The McGraw-Hill Companies, Inc. All rights reserved.
Excel Skill 3.16Excel Skill 3.16
Scaling Worksheets for PrintingScaling Worksheets for Printing
• You can control the number of printed pages by specifying a maximum number of pages for the width or height.
• Scaling options can be found on the Print tab in Backstage view.
• There are four preset scaling options:– No Scaling– Fit Sheet on One Page– Fit All Columns on One Page– Fit All Rows on One Page
3-40

a sk
ills
appr
oach
© 2012 The McGraw-Hill Companies, Inc. All rights reserved.
1. Click the File tab to open Backstage view.
2. Click the Print tab.3. In the Settings section, click the
button displaying the current scaling setting. There are four preset scaling options. Click the setting you want to use.• No Scaling• Fit Sheet on One Page• Fit All Columns on One
Page• Fit All Rows on One Page
4. Notice the Print Preview image adjusts to show how the worksheet will print with the new scaling setting applied.
To Set Scaling Options When PrintingTo Set Scaling Options When Printing
3-41

a sk
ills
appr
oach
© 2012 The McGraw-Hill Companies, Inc. All rights reserved.
1. Click the Page Layout tab.2. In the Scale to Fit group, select
one of these options:• Click the Width: arrow and
select the maximum number of pages to print across.
• Click the Height: arrow and select the maximum number of pages to print vertically.
• Click the Scale: box and enter a percentage to grow or shrink the worksheet when printed.
To Set Scaling Options From the To Set Scaling Options From the Page Layout Page Layout tabtab
3-42

a sk
ills
appr
oach
© 2012 The McGraw-Hill Companies, Inc. All rights reserved.
Excel Skill 3.17Excel Skill 3.17
Changing Worksheet OrientationChanging Worksheet Orientation
• Orientation refers to the direction the worksheet prints. It doesn’t affect the way the worksheet looks on your computer screen.
• The default print setting is for portrait orientation — when the height of the page is greater than the width (like a portrait hanging on a wall).
• If your workbook is wide, you may want to use landscape orientation instead, where the width of the page is greater than the height.
3-43

a sk
ills
appr
oach
© 2012 The McGraw-Hill Companies, Inc. All rights reserved.
1. Click the File tab to open Backstage view.
2. Click the Print tab.3. In the Settings section, click
the button displaying the current orientation setting, and then click the orientation setting you want.
4. Notice that the Print Preview image adjusts to show how your worksheet will print with the new orientation setting applied.
To Change the Orientation of a WorksheetTo Change the Orientation of a Worksheet
3-44

a sk
ills
appr
oach
© 2012 The McGraw-Hill Companies, Inc. All rights reserved.
Excel Skill 3.18Excel Skill 3.18
Inserting Page BreaksInserting Page Breaks
• Excel automatically inserts page breaks so columns and rows are not split across pages when you print.
• However, you may want to control where page breaks happen so your worksheet prints in a more logical order.
• To insert and remove page breaks, it is not necessary to switch to Page Break Preview view.
3-45

a sk
ills
appr
oach
© 2012 The McGraw-Hill Companies, Inc. All rights reserved.
1. Select where you want the break:
1. If you want to add a horizontal page break, select the row below where you want the break.
2. If you want to add a vertical page break, select the column to the right of where you want the break.
2. Click the Page Layout tab.3. In the Page Setup group, click
the Breaks button.4. Click Insert Page Break.5. A new page break is inserted
to the left of the selected column or above the selected row
To Manually Insert a New Page BreakTo Manually Insert a New Page Break
3-46

a sk
ills
appr
oach
© 2012 The McGraw-Hill Companies, Inc. All rights reserved.
Excel Skill 3.19Excel Skill 3.19
Printing Selections, Worksheets, and WorkbooksPrinting Selections, Worksheets, and Workbooks
• The Print tab in Backstage view provides access to all of the printing options as well as a preview of what the printed worksheet will look like.
• By default, Excel will print the current, active worksheet.
• You can change printing options to print only part of a worksheet or the entire workbook at once.• Print Entire Workbook —prints all sheets in workbook.• Print Selection —prints only selected cells in the active
worksheet, overriding any print area definitions.• Print Selected Table —prints the table only (only
available if current selection is within a defined table).
3-47

a sk
ills
appr
oach
© 2012 The McGraw-Hill Companies, Inc. All rights reserved.
1. Click the File tab to open Backstage view.
2. Click the Print tab.3. Verify the correct printer name
is displayed in Printer section.4. In the Settings section, the first
button displays what part of the workbook will print. To change the print selection, click the button, and then click one of the other options:
• Print Entire Workbook• Print Selection• Print Selected Table
5. To ignore the defined print area, click Ignore Print Area at the bottom of the list.
6. Click the Print button to print.
To Change What Part of the Workbook Will PrintTo Change What Part of the Workbook Will Print
3-48

a sk
ills
appr
oach
© 2012 The McGraw-Hill Companies, Inc. All rights reserved.
Excel Skill 3.20Excel Skill 3.20
Printing TitlesPrinting Titles
• If your worksheet includes a large table of data that prints on more than one page, you should ensure that the column or row labels print on every page.
• Excel provides a Print Titles feature to allow you to repeat row and column headings on each page.
3-49

a sk
ills
appr
oach
© 2012 The McGraw-Hill Companies, Inc. All rights reserved.
1. Click the Page Layout tab.2. In the Page Setup group, click
the Print Titles button.3. In the Page Setup dialog box, in
the Rows to repeat at top: box, type the row reference(s) using the format $1:$1. This example would repeat the first row only. $1:$3 would repeat rows 1 through 3 on every printed page.
4. In the Columns to repeat at left: box, type the column reference(s) using the format $A:$A . This example would repeat the first column only. $A:$C would repeat columns A through C on every printed page.
5. Click OK.
To Repeat Rows and Columns on Every Printed PageTo Repeat Rows and Columns on Every Printed Page
3-50

a sk
ills
appr
oach
© 2012 The McGraw-Hill Companies, Inc. All rights reserved.
Excel 2010 Formatting the Worksheet RecapExcel 2010 Formatting the Worksheet Recap
• Skill 3.1 Applying Themes• Skill 3.2 Merging Cells and Splitting
Merged Cells• Skill 3.3 Modifying Row Heights and
Column Widths• Skill 3.4 Inserting and Deleting Rows
and Columns• Skill 3.5 Freezing and Unfreezing
Rows and Columns• Skill 3.6 Hiding and Unhiding Rows
and Columns• Skill 3.7 Naming Worksheets• Skill 3.8 Changing the Color of Tabs• Skill 3.9 Inserting and Deleting
Worksheets• Skill 3.10 Moving and Copying
Worksheets
• Skill 3.11 Grouping Worksheets• Skill 3.12 Adding Headers and
Footers• Skill 3.13 Splitting Workbooks• Skill 3.14 Showing and Hiding
Worksheet Elements• Skill 3.15 Setting Up Margins for
Printing• Skill 3.16 Scaling Worksheets for
Printing• Skill 3.17 Changing Worksheet
Orientation• Skill 3.18 Inserting Page Breaks• Skill 3.19 Printing Selections,
Worksheets, and Workbooks• Skill 3.20 Printing Titles
3-51