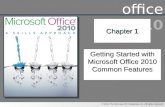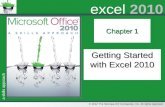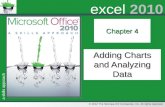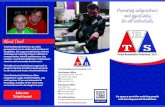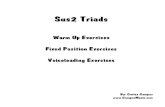Triad 2010 word_chapter_1
-
Upload
dalia-saeed -
Category
Education
-
view
1.419 -
download
2
description
Transcript of Triad 2010 word_chapter_1

© 2012 The McGraw-Hill Companies, Inc. All rights reserved.
word 2010
Chapter 1Chapter 1
Getting Started Getting Started with Word 2010with Word 2010

a sk
ills
appr
oach
© 2012 The McGraw-Hill Companies, Inc. All rights reserved.
Getting Started with Word 2010 SkillsGetting Started with Word 2010 Skills
• Skill 1.1 Introduction to Word 2010• Skill 1.2 Entering, Selecting, and Deleting Text• Skill 1.3 Using AutoCorrect• Skill 1.4 Checking Spelling and Grammar as You Type• Skill 1.5 Using the Thesaurus• Skill 1.6 Finding Text• Skill 1.7 Replacing Text• Skill 1.8 Using Views• Skill 1.9 Zooming a Document
1-2

a sk
ills
appr
oach
© 2012 The McGraw-Hill Companies, Inc. All rights reserved.
Word Skill 1.1Word Skill 1.1
Introduction to Word 2010Introduction to Word 2010
• Microsoft Office Word 2010 — a word processing program that enables you to create many types of documents including letters, résumés, reports, proposals, Web pages, blogs, etc.
• Advanced editing capabilities — perform tasks such as checking spelling and finding text.
• Robust formatting — produce professional-looking documents with stylized fonts, layouts, and graphics.
• Building Blocks and Quick Styles — insert complex desktop publishing elements in document.
• Printing and file management — manage directly from the Word window.
1-3

a sk
ills
appr
oach
© 2012 The McGraw-Hill Companies, Inc. All rights reserved.
Basic Elements of a Word DocumentBasic Elements of a Word Document
Font — typeface, refers to a set of characters of a certain design.
Paragraph —groups of sentences separated by a hard return. A hard return refers to pressing the key to create a new paragraph.
Styles —complex formatting, including font, color, size, and spacing, that can be applied to text.
Tables —used to organize data into columns and rows.
Graphics —photographs, clip art, SmartArt, or line drawings that can be added to documents.
1-4

a sk
ills
appr
oach
© 2012 The McGraw-Hill Companies, Inc. All rights reserved.
Basic Features of a Word Processing ApplicationBasic Features of a Word Processing Application
• Word wrap — places text on the next line when the right margin of the page has been reached.
• Find and replace — searches for any word or phrase in the document. Also, allows all instances of a word to be replaced by another word.
• Spelling and grammar — checks for errors in spelling and grammar and offers solutions to the problem.
1-5

a sk
ills
appr
oach
© 2012 The McGraw-Hill Companies, Inc. All rights reserved.
Word Skill 1.2Word Skill 1.2
Entering, Selecting, and Deleting TextEntering, Selecting, and Deleting Text
• The basic function of a word processing application like Microsoft Word is to create written documents.
• Whether the documents are simple, such as a letter, or complex, such as a newsletter, one of the basic tasks you will perform in Word is entering text.
• Word wrap is a feature in Microsoft Word that automatically places text on the next line when the right margin of the document has been reached. – There is no need to press to begin a new line in the
same paragraph. – Only press when you want to create a break and
start a new paragraph.
1-6

a sk
ills
appr
oach
© 2012 The McGraw-Hill Companies, Inc. All rights reserved.
To Enter Text in a DocumentTo Enter Text in a Document
1. Place the cursor where you want the new text to appear.
2. Begin typing.
3. When the cursor reaches the end of the line, do not press . Keep typing and allow word wrap to move the text to the next line.
4. If you make a mistake when entering text, you can press the key to remove text to the left of the cursor, or press the key to remove text to the right of the cursor.
1-7

a sk
ills
appr
oach
© 2012 The McGraw-Hill Companies, Inc. All rights reserved.
Word Skill 1.3Word Skill 1.3
Using AutoCorrectUsing AutoCorrect
• Word’s AutoCorrect feature analyzes each word as it is entered.
• Each word is compared to a list of common misspellings, symbols, and abbreviations.
• If a match is found, AutoCorrect automatically replaces the text with the matching replacement entry.
• For example, if you type “teh,” AutoCorrect will replace the text with “the.”
1-8

a sk
ills
appr
oach
© 2012 The McGraw-Hill Companies, Inc. All rights reserved.
To Add a New Entry to the AutoCorrect ListTo Add a New Entry to the AutoCorrect List
1. Click the File tab.
2. Click the Options button.
3. In the Word Options dialog box, click the Proofing button.
4. Click the AutoCorrect Options . . . button.
5. Type your commonly made mistake in the Replace: box.
6. Type the correct spelling in the With: box.
7. Click OK in the AutoCorrect dialog box.
8. Click OK in the Word Options dialog box.
1-9

a sk
ills
appr
oach
© 2012 The McGraw-Hill Companies, Inc. All rights reserved.
AutoCorrectAutoCorrect
• If you find yourself typing certain long phrases over and over again:– Use the AutoCorrect feature to replace short
abbreviations with long strings of text that you don’t want to type. This saves time and ensures accuracy.
• AutoCorrect does more than just fix spelling errors. From the AutoCorrect dialog box set options to:– Correct accidental use of the Caps Lock key.– Automatically capitalize the first letter in a sentence or
the names of days.– Automatically apply character formatting such as bold
and italic, and format lists and tables.
1-10

a sk
ills
appr
oach
© 2012 The McGraw-Hill Companies, Inc. All rights reserved.
Word Skill 1.4Word Skill 1.4
Checking Spelling and Grammar as You TypeChecking Spelling and Grammar as You Type
• Microsoft Word can automatically check your document for spelling and grammar errors while you type.
• Misspelled words, words that are not part of Word’s dictionary, are indicated by a wavy red underline.
• Grammatical errors are similarly underlined in green, and are based on the grammatical rules in Word’s grammar checking feature.
• When you right-click either type of error, a shortcut menu appears with suggestions for correcting the error and other options.
1-11

a sk
ills
appr
oach
© 2012 The McGraw-Hill Companies, Inc. All rights reserved.
To Correct a Misspelled Word Underlined in RedTo Correct a Misspelled Word Underlined in Red
1. Right-click the misspelled word.
2. Choose a suggested correction from the shortcut menu.
1-12

a sk
ills
appr
oach
© 2012 The McGraw-Hill Companies, Inc. All rights reserved.
To Turn on Check Spelling and Grammar FeaturesTo Turn on Check Spelling and Grammar Features
To turn the Check Spelling as you type and Check Grammar as you type features on and off:
1.Click the File tab.
2.Click the Options button.
3.In the Word Options dialog box, click the Proofing button.
4.In the When correcting spelling and grammar in Word section, select or deselect the Check spelling as you type option for spelling errors or the Mark grammar errors as you type option for grammatical errors.
1-13
Word Options dialog box

a sk
ills
appr
oach
© 2012 The McGraw-Hill Companies, Inc. All rights reserved.
Word Skill 1.5Word Skill 1.5
Using the ThesaurusUsing the Thesaurus
• When writing documents, you may find that you are reusing a certain word over and over again, and that you would like to use a different word that has the same meaning.
• Microsoft Word’s Thesaurus tool provides a:– list of synonyms (words with the same meaning)– list of antonyms (words with the opposite meaning)
1-14

a sk
ills
appr
oach
© 2012 The McGraw-Hill Companies, Inc. All rights reserved.
To Replace a Word Using the ThesaurusTo Replace a Word Using the Thesaurus
1. Place the cursor in the word you want to replace.
2. Click the Review tab.
3. In the Proofing group, click the Thesaurus button.
4. The selected word appears in the Search for: box of the Research task pane with a list of possible meanings below.
5. Point to a synonym (or antonym) and click the arrow that appears to display a menu of options.
6. Click Insert on the menu to replace the original word with the one you selected.
1-15

a sk
ills
appr
oach
© 2012 The McGraw-Hill Companies, Inc. All rights reserved.
Look Up AlternativesLook Up Alternatives
• If one of the synonyms is close to what you want, but not quite right, you can select Look Up from the menu to see a list of alternatives for the synonym.
• You also can click the synonym (without displaying the menu) to see the list of alternative synonyms.
1-16
Synonyms list

a sk
ills
appr
oach
© 2012 The McGraw-Hill Companies, Inc. All rights reserved.
The Research Task PaneThe Research Task Pane
• The Research task pane is a robust tool that contains more than just the English Thesaurus.
• The Research task pane also contains links to:
• research Web sites,
• translation tools, and
• the Encarta Dictionary.
• Click the arrow next to Thesaurus: English (US) to select a different research tool.
1-17

a sk
ills
appr
oach
© 2012 The McGraw-Hill Companies, Inc. All rights reserved.
Word Skill 1.6Word Skill 1.6
Finding TextFinding Text
• In past versions of Microsoft Word, searching for text in a document was performed through the Find and Replace dialog box.
• In Word 2010, the default method for searching for text in a document is to use the Navigation task pane.
• Word 2010 will:– Highlight all instances of the word or phrase– Display each instance as a separate result in the task
pane.
1-18

a sk
ills
appr
oach
© 2012 The McGraw-Hill Companies, Inc. All rights reserved.
To Find a Word or Phrase in a DocumentTo Find a Word or Phrase in a Document
1. Start on the Home tab.
2. In the Editing group, click the Find button.
3. The Navigation task pane appears.
4. Type the word or phrase you want to find in the Search Document box at the top of the task pane.
5. Word automatically highlights all instances in the document and displays any results in the task pane.
6. Click a result to navigate to that instance of the word or phrase in the document.
1-19

a sk
ills
appr
oach
© 2012 The McGraw-Hill Companies, Inc. All rights reserved.
Search Document BoxSearch Document Box
• The magnifying glass in the Search Document box gives access to more search options. You can choose to only search specific elements in your document, such as tables, graphics, or footnotes.
• Clicking the next to a search word or phrase will clear the search, allowing you to perform a new search.
1-20
Search Document box

a sk
ills
appr
oach
© 2012 The McGraw-Hill Companies, Inc. All rights reserved.
To Find and ReplaceTo Find and Replace
To open the Find and Replace dialog box,
1.Start on the Home tab.
2.In the Editing group, click the Find button arrow and select Advanced Find . . .
3.The Find and Replace dialog box opens with the Find tab displayed.
4.Use the dialog to search for text just as you would in previous versions of Word. Click on the button to expand Search Options.
1-21
Advanced Find…

a sk
ills
appr
oach
© 2012 The McGraw-Hill Companies, Inc. All rights reserved.
Word Skill 1.7Word Skill 1.7
Replacing TextReplacing Text
• Use the Replace command to locate specific instances of text in a document and replace them with different text.
• With the Replace command, you can replace words or phrases one instance at a time or all at once throughout the document.
1-22

a sk
ills
appr
oach
© 2012 The McGraw-Hill Companies, Inc. All rights reserved.
To Replace Instances of a Word To Replace Instances of a Word
1. On the Home tab, in the Editing group, click the Replace button.
2. Type the word or phrase to change in the Find what: box.
3. Type the new text in the Replace with: box.
4. Click Replace to replace just that one instance of the text.
5. Click Replace All to replace all instances.
6. Word displays how many replacements it made. Click OK.
7. Click Cancel button to close the Find and Replace dialog.
1-23

a sk
ills
appr
oach
© 2012 The McGraw-Hill Companies, Inc. All rights reserved.
The Go To TabThe Go To Tab
The Go To tab in the Find and Replace dialog box allows you to quickly jump to any page, line, section, comment, or other object in your document.
1-24
Find and Replace dialog box

a sk
ills
appr
oach
© 2012 The McGraw-Hill Companies, Inc. All rights reserved.
Word Skill 1.8Word Skill 1.8
Using ViewsUsing Views
• By default, Microsoft Word displays documents in Print Layout view.
• You can display your documents in a number of other ways.
• Each view has its own purpose, and considering what you want to do with your document will help determine which view is most appropriate to use.
• To switch between different views, click the appropriate icon located in the lower-right corner of the status bar next to the zoom slider.
1-25

a sk
ills
appr
oach
© 2012 The McGraw-Hill Companies, Inc. All rights reserved.
View Different ViewsView Different Views
1-26

a sk
ills
appr
oach
© 2012 The McGraw-Hill Companies, Inc. All rights reserved.
Word Skill 1.9Word Skill 1.9
Zooming a DocumentZooming a Document
• When you first open a document, you may find that the text is too small to read, or that you cannot see the full layout of a page.
• Use the zoom slider in the lower-right corner of the window to zoom in and out of a document, changing the size of text and images on screen.
• Zooming a document only affects how the document appears on screen. It does not affect how the document will print.
1-27

a sk
ills
appr
oach
© 2012 The McGraw-Hill Companies, Inc. All rights reserved.
To Zoom in or out on a DocumentTo Zoom in or out on a Document
To zoom in on a document, making the text and graphics appear larger:
•Click and drag the zoom slider to the right.
•Click the Zoom In button (the button with the plus sign on it) on the slider.
To zoom out of a document, making the text and graphics appear smaller:
•Click and drag the zoom slider to the left.
•Click the Zoom Out button (the button with the minus sign on it) on the slider.
1-28

a sk
ills
appr
oach
© 2012 The McGraw-Hill Companies, Inc. All rights reserved.
Zoom Dialog BoxZoom Dialog Box
Page width —changes the zoom so the width of the page including margins fills the screen.
Text width —changes the zoom so the width of the page not including margins fills the screen.
Whole page —changes zoom so entire page, both vertically and horizontally, displays on screen. This is a helpful view when working with a page’s layout.
Many pages —changes the zoom to display anywhere from one to six pages on the screen at once.
Percent — type the zoom percentage in the Percent: box.
1-29
Zoom dialog box

a sk
ills
appr
oach
© 2012 The McGraw-Hill Companies, Inc. All rights reserved.
Getting Started with Word 2010 Skills RecapGetting Started with Word 2010 Skills Recap
• Skill 1.1 Introduction to Word 2010• Skill 1.2 Entering, Selecting, and Deleting Text• Skill 1.3 Using AutoCorrect• Skill 1.4 Checking Spelling and Grammar as You Type• Skill 1.5 Using the Thesaurus• Skill 1.6 Finding Text• Skill 1.7 Replacing Text• Skill 1.8 Using Views• Skill 1.9 Zooming a Document
1-30