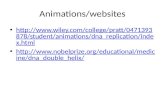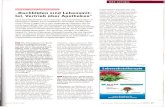How to use DAZ figures with Mixamo animations in DAZ Studio › forums › uploads › FileUpload...
Transcript of How to use DAZ figures with Mixamo animations in DAZ Studio › forums › uploads › FileUpload...

How to use DAZ figures with Mixamo animations in DAZ Studio
by firewarden – Please contact me if you know easier methods or have corrections and I will update.
Mixamo.com has thousands of free motion capture animations covering a wide range of activities. It was a
paid service that was bought by Adobe and all the animations made available for free. You can download
Mixamo animations customized to your DAZ character to animate in DAZ Studio. I’ve used many animations
on various figures in a 2D video game I’m currently working on. Mixamo animations have been a lifesaver.
NOTE: Many thanks to Arnold C who gave good info on the DAZ forums here: Mixamo & CMU mocaps
working with DAZ Studio - solutions in thread. He gave me permission to use it here. In places, I’ve
reworded and/or added more info, but without Arnold helping me past those first hurdles, I’d probably still be
lost! Thank you, Arnold! Some information may seem basic, but knowing the level of expertise varies greatly,
I’m trying to include all required steps and not assume anything. Any errors included are mine. firewarden
1. Choose your character
First, you will need to use any generation of DAZ figures BELOW Genesis 3. Genesis 3 has a different
skeleton and doesn’t work with Mixamo. I’ve successfully used Mixamo animations with Aiko 3, Genesis,
and Genesis 2 Male and Female, and Arnold C has used them with V4/M4.
Note: I upload each figure (Michael, Lee 6, Aiko3...) that I’m going to animate because I feel that the morphs
– especially extreme ones - change how the animations are generated and I spend less time tweaking.
That’s my personal preference at the moment and it’s highly subjective. Some users upload one generic
figure and copy their animations to the character they want. You’ll have to find what works best for you.
2. Export an FBX file (.fbx) of your character from DAZ Studio
Create a copy of the character you want to work with and change all the surfaces to gray. (Arnold applies
Vaskania's Genesis 2 Female Neutral Grey.) Export your character using the setting shown in the
screenshot below. Make sure you choose FBX 2014 – Binary and that "Embed Textures” is NOT checked.
You want the .fbx small and its upload fast. Save the .fbx file somewhere easy to find.

2. Upload the .fbx of your character to Mixamo.com
Log into Mixamo.com with your Adobe credentials and use the Upload button to upload the .fbx.
Wait for the upload to finish and click the "MAKE THIS MY CURRENT CHARACTER" button. (Don’t close
out using the red X in the upper right corner – that causes problems.)
You’ll see the message “GENERATING ASSETS..." in the previewer window, followed by "LOADING...”
Sometimes the page will hang, you can reload it by pressing the "F5" key on your keyboard or clicking the
reload icon on your browser. Give it some time, depending on the traffic at Mixamo and the size of your file.
it might need extra time. Sometimes the page hangs indefinitely at uploading or generating assets, but your
character will still be available for you to use; it just won’t be set as the default. So check under your My
Assets>My Characters tab before starting the upload again.
3. Choose a Mixamo animation and customize it for your character
NOTE: If you can’t see your character displayed under your My Assets>My Characters tab, choose any
Mixamo character when searching for animations. Then click on Change Character in the Add to My Assets
dialog on the right side of the screen.

That will display a popup showing all your uploaded characters. Your characters will show in this preview as
various sets of legs for some reason, at least mine do, so give your characters meaningful names.
Search by keywords or browse through the various sections of the Mixamo site. Use generic words like
“walk” or “sit” to find as many poses as possible related to your search. The less specific the better to pull
in the most poses. The animation names and tags aren’t always that accurate, imo.
When you find the pose you want and the correct character selected, click Add to My Assets. Note:
Don’t use Add to Pack, it doesn’t work with DAZ characters because the pack download settings are
different than those offered for single animation downloads. That said, I haven't tested it for several
months to see if they changed that. (If you get it to work, let me know and I’ll update these instructions.)
You can play around with each animation, there are different controls depending upon the animation and
how it was set up. You can speed up or slow down, change how high a character is reaching, how hard
they are hitting, and the like.
4. Download the Mixamo animation customized for your character
Once you have added the animation to your assets, the Add to My Assets button will change to
View/Download. Click on it to start the download process.

On the left of your screen, you will see a Queue Download button:
Clicking on the Queue Download button will bring up the Download Settings Dialog. Choose the settings
shown below, the default Mixamo export options. Check your settings and click Queue Download.
You will see the message:
Which will change to a message and link to the download as shown below.
You can also click on your Downloads tab to view all animations you have ready to be downloaded.
Click on Download. It’s wise to move all your downloaded animations to a separate folder wherever you
store your custom DAZ content.

5. Import your customized Mixamo animation into DAZ Studio
In DAZ Studio, go to File>Import. Browse to your FBX file containing the motion and choose the
mixamo.com import option, as shown below.
You will see an animated figure similar to the one below load into your scene. You will not work with this
figure, but transfer the animation to your DAZ character with a script from mCasual in the next step.
6. If you don’t have mCasual’s mcjCopyPoseAnim script, stop and get it
If you have this script, skip to the next step.

If you don’t have the script, get it here: https://sites.google.com/site/mcasualsdazscripts5/mcjcopyposeanim].
Copy it to the Scripts folder in your DAZ Library (Studio>My Library>Scripts>mcasual).
Then, in DAZ Studio, navigate to Content Library>DAZ Studio Formats>My Library>Scripts>mcasual and
locate the script, as shown below:
Right click the icon for mcjCopyPoseAnim. You’ll see the menu shown below. Click Create Custom Action.
This will create a custom action (command) under your Scripts menu, so you won’t have to search through
your content every time you want to use the script.
7. Copy the animation to your character
1) Create a copy of your character in the scene in the default T-pose.
2) In the scene tab, click the name of the character that was created when you imported your FBX file.
This marks it as the character to copy the animation from (donor).
3) CTRL-click the name of character you want to animate (the receiver). You’ll end up with two names
highlighted in your scene listing, similar to the example below.
4) Choose mcjCopyPoseAnim from your Scripts menu. You’ll see the dialog below:

Double-check that the animation donor and animation receiver are correct and click Do it. You will know that
the process is finished when your character moves and matches the pose of the donor character. Click
Exit.
You can now delete or hide the donor figure. (I usually save a new version of my file and delete the donor,
so I don’t have it in my scene adding Animate tracks. Or you can just delete the extra tracks. Figure out what
works best for you.)
8. Create an aniblock of your new animation
If you have Animate2, you can create an aniblock to save your animation, edit it, or reuse it. If you don’t, you
can save your DAZ Studio file and it should keep the animation in the timeline for you to work with it. (I have
Animate2, so I’m not 100% sure how it works when you don’t.)
Note: If you’re going to animate, get Animate2, graphMate, and keyMate when they’re on a good sale. Since
I use Mixamo, I don’t use my aniblocks from the DAZ store; I got them on sale, so I can’t be too sad, tho.
1) Bake the animation to studio keyframes. Right click on the Animate2 bar above the timeline and
choose Bake to Studio Keyframes, as shown below:

You’ll get the following warning, go ahead and click Yes.
2) Create an aniblock from the keyframes. Right click on the Animate2 bar above the timeline and
choose Create aniblock from Studio Keyframes, as shown below:
You’ll get the message below, make sure Direct Copy, Translation, and Rotation are checked and
click Done. Your new aniblock will be created.
Note: Don’t use "Transform to Object's POV" as you might get some weird finger offsets.

3) Right-click on your new aniblock and choose Save as New. Save the aniblock under DAZ
3D\Studio\My Library\aniBlocks\ My aniblocks\character, where “character” is the name of the
character the animation is customized for.
Give the aniblock a meaningful name, such as Aiko3ReachHigh or something logical so you’ll
remember what it is when you look at it a few years down the road.
Now you’ll be able to find your aniblock by using the menu in the lower left corner of the Animate2
panel. Click on the menu to view a pull down of the various aniblock sections that you have.
When you click on the name where you filed your aniblock, the aniblocks for that character will be
displayed at the bottom of your Animate2 panel.
Hover over each block to watch the selected character perform those animations.
Troubleshooting
Your mileage may vary. Jicking around with stuff (that’s the technical term) sometimes gets things going
again. Take notes and try to figure out the variables.
If your new aniblock doesn’t contain any keyframes, make sure that you had a character and/or Animate2
timeline selected when you burned the keyframes to the timeline. You can miss that an aniblock is empty
until you use it on another scene or character because the character you used creating the block stores its
animation until its timeline track is deleted and/or you clear the animation using the Parameters panel.
If your aniblock shows that it has keyframes, but your character will not animate when you click the Play
button or scrub the timeline slider, shut down DAZ Studio, load a new scene and fresh character. Then load
the aniblock and test again. Sometimes DAZ just needs its marbles reset.

Owning all of the 2,000+ Mixamo animations
The way Mixamo is set right now, you have to add one animation at a time to your assets, which is a pain if
you are using several characters or generations and would like to own all of the animations for each
character. Actually, it’s a pain even if you want to do add all the animations for just one character.
Some nice guy put a script out there that is a console command script for Chrome that will sit there and
bang away, adding animations for the character that you don’t yet own to your assets. This is a good thing to
set running right before you go to bed. The benefit of adding the animations to your owned assets is that you
actually do own them at that point and you can download them at your leisure.
1) You can only do this using Chrome. So if you don’t have the Chrome browser installed and want to do
this, stop and install Chrome.
2) Get the script (“DownloadMixamoByLouisHong.js”) at https://pastebin.com/BHre2Jat
3) Go down to the Raw Paste Data area at the bottom of the page linked above. Click anywhere inside
that box. Press CTRL-A to select all the text in the box. Press CTRL-C to copy it.
4) Go to the Mixamo store animation search area, https://www.mixamo.com/store/#/search?page=1, and
make sure you are logged in. You must be on this page for the script to work.
5) If you don’t see the Add Asset dialog box on the right side of the page, click on one of the pictures
representing an animation. That should bring up the Add to My Assets dialog box. Use the Change
Character button to choose and display the character you want to grab animations for.
6) You want your character to show with the Add to My Assets button as shown below. You do NOT
want to have the button say View/Download.
7) Open the Chrome console by pressing F12 on your keyboard.
8) If you see Source, Elements, rather than Console on the top bar, click on that “wrong” word/label to
get the menu where you can choose Console, as shown below:

9) When you are on the Console tab, you’ll see the word Console with a blue line under it and a blue
command prompt down at the bottom of screen, as shown below:
10) With your cursor on the command line, paste (CTRL-V) the script into the console and press ENTER.
The script will activate. It will take hours to run, so just leave it to do its thing.
11) Run the script multiple times. You do have to run the script multiple times until it comes back having
gotten no new animations, because it’s faster than the website and ends up missing some. If you run
it multiple times, each pass grabs missed animations until it’s gotten them all.
Can you use Mixamo animations in games and/or keep them if Adobe decides to charge?
(This is why you want to grab all the animations that you can.) Just a quick answer pasted from: https://www.reddit.com/r/gamedev/comments/4h5chj/mixamo_bought_by_adobe_all_animations_free_for/?st=j1itafom&sh=c4d33181
Well I just found on the Mixamo forums this (original link no longer works)
If you scroll down the page, the mod states that if you download Fuse now along with any
characters/models, you can use them forever for free. You cannot sell the animations or models directly, but
use them within an embedded project, commercially.
For those who are lazy, here is the response:
Mixamo and Fuse are in a limited duration technology preview, and during that preview they are available for
free, with no licensing or royalty fees, for unlimited commercial or non commercial use.
You can use Fuse, the auto-rigger, characters and animations in any type of creative project. Adobe retains
the rights to our software and contents, you retain the rights to your designs and are able to monetize them
as you see fit.

You do not have the ability to redistribute or resell Adobe content (such as the assets that are made in
Fuse). So this is very similar to how it always has been. Your characters/animations must be in an
'embedded' project (inside a film, video game, 2D print, 3D print, etc.). You cannot sell
characters/animations directly.
Any characters or animations you acquire from Adobe are covered under the terms you agree to that are in
effect at the time of purchase. So if we add a licensing or monthly charge to the service there will be no
retroactive charges. They are yours to keep and use forever. :)
Screenshot from Mixamo.com