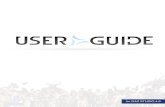Daz Studio 4 - Winterbrose
Transcript of Daz Studio 4 - Winterbrose

www.WINTERBROSE.com
Beginners Guide
Using Textures from TaME
and Other Sources
with
Daz Studio 4 DAZ is a Registered Trademark of DAZ Productions, Inc.
Making The Most Of Your Resources
To Create Unique Professional Renders

2 of 12
Copyright Notice This tutorial was created to demonstrate how to use textures created using
TaME v3 and textures from many other sources with Daz Studio 4.
Copyright © 2012, Winterbrose A&G. All rights reserved.
Overview
The goal of this tutorial is to demonstrate how to use textures created with the TaME
application in Daz Studio 4 (DS4) to create your own unique look and feel for your
renders. You will need TaME version 3 to create your own textures, but only Daz
Studio 4 is required to complete this step-by-step tutorial because we have included 3
real sample textures from TaME for you to use.
Default Scene
Start DS4 to begin a default scene with the Genesis figure.

3 of 12
Clothing Our Figure
You will need to access the Smart Content Tab in DS4 to put clothes on Genesis. If
your is not expanded. simply click on the words "Smart Content" on the left side of your
screen.
You will want to get your clothing from the Wardrobe section.

4 of 12
For the purposes of this tutorial, we will be using the following items from he
"Outerwear" section in DS4:
Double-clicking the items will place them on the Genesis figure. Regardless of which
objects you wish to texturize, the techniques described will apply. Here is the Genesis
character with the clothing selected on but without any textures applied.

5 of 12
Selecting Your Textures
Of course, the best method of adding textures to 3D models and props is by creating a
texture map with high resolution dimensions. The technique we are describing is the
fastest way to apply textures directly to a model/prop for an instant preview of how it
will look in a texture map; or if used properly to instantly change your scene for
rendering. Go to the Surfaces section by clicking the Surfaces (Color) tab to begin work
on applying some new textures to the Genesis figure.
You can see the clothing we previously selected in the list under Genesis.
Let's start with the JS Boots. When you expand this item in Surfaces, you can see that it
consists of several individual parts with surfaces.

6 of 12
For the purposes of this tutorial, we want to apply our texture to the complete JS Boots
object, therefore we will click on that entry to select all parts of the footwear.
If you hover your mouse cursor over the selection drop box in the Diffuse Color panel,
you will see a thumbnail of the texture map used for JS Boots.

7 of 12
However, we are going to apply our selected textures directly to JS Boots without using
the default texture map. Click on the selection drop box and use Browse to locate the
"BootsTexture.png" file. You can double-click or Select and Open the file to load it.

8 of 12
Now if you hover your mouse cursor over the selection drop box in the Diffuse Color
panel, you will see a thumbnail of our BootsTexture.png file.
As you can see here, the texture is simply stretched across the whole boot and doesn't
look very appealing.

9 of 12
Tiling Your Textures
Scoll down until you see the Horizontal and Vertical Adjustment panels. We will be
changing the repetitions of our texture using the Horizontal and Vertical Tiles panels.
The default is "1" which results in the texture being stretched over the whole boot. You
will have to adjust these numbers to suit your own particular project and desired looks,
but for this tutorial we will be using the settings shown here.

10 of 12
We chose to use 20 for the horizontal tiling and double that to 40 for the vertical tiling
since the boots look about twice as high as they are wide and we were shooting for a
uniform look when our texture was tiled.
Let's go ahead and complete our outfit. When we finish, our pants/vest will be done.
Important Note
If you get lost when switching between Wardrobe/Surface and Render modes and don't
know what happened to your Surface settings, make sure the item you are working on is
still selected in the Scene.

11 of 12
Finishing Up
Repeat the same processes you used for the Boots to apply textures to both the Pants
and Vest (Shirt) using these textures and settings.
To make a texture appear stretched vertically, it is tiled 10% as much in the vertical.

12 of 12
Final Render
How is that for quick.? After you know DS4, this can all be done in under 5-minutes!