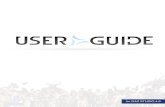Animation Daz Studio 3 English
-
Upload
riccardo-scaringi -
Category
Documents
-
view
232 -
download
9
Transcript of Animation Daz Studio 3 English

Daz Studio 3
2009
Swiss3Dmain

9
ANIMATION• DAZ Studio Timeline• Animator• aniMate
2009 Manu (Swiss3Dmain).
Creative Commons By

Contents 1. DAZ Studio Timeline..................................................................................................................................................5
1.a. Introduction.................................................................................................................................................5
1.b. Simple movement.......................................................................................................................................6
1.c. teleport movement ...................................................................................................................................13
1.d. Regular movement....................................................................................................................................26
2. Animator....................................................................................................................................................................32
2.a. Introduction...............................................................................................................................................32
2.b. Simple movement.....................................................................................................................................33
2.b.1. Working on parameter keyframe individually........................................................................34
2.b.2. Cut and paste keyframes..........................................................................................................35
2.b.3. Addition of several movements using the “layers”.................................................................39
2.c. teleport movement....................................................................................................................................42
2.d. Regular movement ...................................................................................................................................45
3. AniMate.....................................................................................................................................................................48
3.a. Introduction...............................................................................................................................................48
3.b. Simple movement.....................................................................................................................................49
3.b.1. Using DAZ Studio Timeline...................................................................................................49
3.b.2. With the aniMate Timeline......................................................................................................54
3.c. Movement with acceleration and deceleration.........................................................................................62
3.d. Teleport Movement..................................................................................................................................63
3.d.1. With only one aniBloc.............................................................................................................63
3.d.2. With several aniBlocks............................................................................................................65
3.e. To go further with aniMate.......................................................................................................................72
3.e.1. How to prevent aniMate from changing the DAZ Studio timeline keyframe-zero value.......72
3.e.2. Why rotation value change while translation doesn't with several aniBlocks.........................78
3.e.3. How cut and paste keyframes of the DAZ Studio timeline with aniMate without the function cut?.....................................................................................................................................................81
3.e.4. Why is there locked parameters in the DAZ Studio timeline for the objects having an aniBlock?............................................................................................................................................84
3.e.5. For objects having an aniBlock, how to set parameter value to zero on keyframe zero of the

DAZ Studio timeline ?........................................................................................................................90
3.e.6. Why the camera displays a white horizontal line....................................................................95
3.e.7. Why, when you removes the keyframe, on frame zero, of the DAZ Studio timeline, all the parameters are not set to zero?...........................................................................................................96
3.e.8. Why, during the conversion of a movement of the DAZ Studio timeline, into an aniBlock, acceleration and deceleration are removed.........................................................................................98
3.e.9. Why my objects are teleported far away in the scene when I add a aniBlock to them.........101
3.e.10. Why I have residual movements when I use several aniBlocks..........................................106
3.e.11. Why my aniBlocks moves when I save a scene and reopen it............................................109
3.e.12. Why I can't make a “cut” movement with my camera........................................................111

1. DAZ Studio Timeline
1.a. IntroductionThis is not a user guide. Each timeline tool won't be explained. To understand timeline, it is necessary to read the user guide. Here, you will find a different, and complementary approach, of the user guide.
For better understanding on how timeline works, we'll sometimes use animator plug-in. You can do everything in the chapter “DAZ Studio Timeline” without animator plug-in. Screenshots from Animator will only help you to understand how timeline works.
Notation:
1) “left click” will be always shortened in: “click”.
2) Daz Studio Timeline will sometimes be shortened in Timeline
3) Actions, will be indicated like this:
► Select: file > new
4) Information you shouldn't forget will be indicated like this:
Important information you shouldn't forget.

1.b. Simple movementIn this chapter, we'll create a cube, then make it moves upwards.
If the Timeline tab is not visible:
► Select: View > Tabs > Timeline.
If Animator tab is not visible (only if you've installed animator on your computer):
► Select: View > Tabs > Animator.
Once Timeline and Animator tabs are visible.
► Select: create > new.
► When this window appears, click on “accept”.

You can see:
► Click on the cube to select it.
If Animator is installed on your computer:
► click on the “+” 1 sign (next to the word “cube”, in the tab animator), to display each parameter separately.

In the Timeline and Animator tabs, you can see:
The three zones framed in red, represent the same thing: pictures from animation. Each number corresponds to a picture. These zones are called Timelines. There is only one timeline and you can see 3 different view of the unique timeline. When you drag the scrubbers along Timeline (see below), you see the pictures displayed, picture 1, picture 2, picture 3, etc... We call these pictures frames.
You can see that the zone framed in yellow is empty. This zone will contain the keyframe of animation. We will now create keyframes to understand what are keyframes.
► Drag scrubber to frame 101
When we moved the scrubber along the timeline, frames 1 to 10 are displayed. For the moment, all the frames of animation are identical, therefore you does not see a movement.
you can change displaying time of each frame, by changing value FPS, in the Timeline tab. FPS means “Frame per second. If you set value to “2”, Daz studio will display 2 frames every second. Each frame will be displayed 0,5 second. If you set FPS value to 10, Daz studio will display 10 frames every second. Each frame

will be displayed 0,1 second. We will use the default value here (30 frames every second).
You should remember that the first picture of animation is not called “picture 1”. This picture which is displayed between time zero and time one, is called: “the picture on frame zero” or “picture zero” or “frame zero”. The second picture will be called: “the picture on frame 1” or “picture 1” or “frame zero”, and so on.
► In Parameters tab, click on zero1 next to Y-Translate and set it to 50.

You can see:
► Press the space-bar, to play animation.
Daz Studio reads in loop animation. You see the cube going up, then it returns to his original position.
The objective is achieved: we created a cube moving upwards.
Let's analyze the movement which we have just created, for better understanding of how Daz Studio works.
► Press the space-bar, to stop animation.
In the Animator tab, you can see:

You can see that two keyframes have been created1. Between the keyframes, you see symbols in the shape of wave.
Daz Studio created three things:
• A keyframe on frame “zero” of the timeline (with zero value, for the Y-Translate parameter).
• A keyframe on frame “ten” of the timeline (with value 50, for the Y-Translate parameter).
• Intermediary frames between the two keyframes (in which the value of Y-Translate gradually change from zero to ten). When Daz Studio calculates these intermediate frames, it is said that it “makes an interpolation”
Conclusion:
When the scrubber is not on a keyframe of the timeline, if a parameter is modified, 3 things are automatically created:
• A keyframe, in the line of the modified parameter, at the time indicated by the “scrubber”.
• A keyframe, in the line of the modified parameter, on frame zero (if there is no keyframe, between the scrubber and frame zero)
• Intermediate frames, in which the modified parameter, changes gradually from the value of the first keyframe, to the value of the second keyframe. This change is called
“interpolation”. One can says that Daz Studio calculates the interpolation, between the two keyframes.
In the animation that we have just created, Animator only allow us to visualize the keyframes. But actually, all the keyframes have been created in timeline. Animator, just enables us to visualize them.
If the movement is attentively looked at, you realizes that it is not linear. The movement have an acceleration at the beginning, then a deceleration before stopping (like the majority of the movement in the nature). To be precise, this movement is called an interpolation “Kochanek-Bartel Spline”. You can check it, by making a right click on keyframe zero, in Animator, and by selecting “interpolation type”.

You can visualize the interpolation more precisely, in Animator Graph tab:
We have just created a movement, with two keyframes. In this case, You can see a movement with an acceleration, and a deceleration. We will now see, how to create others types of movements.

1.c. teleport movement Without any plug-in, it is impossible to modify the movement type ( interpolation type), between two keyframes. But, by adding keyframes, you can get a teleport movement. This movement is called a “constant” interpolation”.
This kind of movement, where an object passes instantaneously from a place to another, is useful for the displacement of the camera. For example, if you shoot two people who discuss, you can shoot the first, then the second one, with the same camera, this is called a “cut” transition in movies.
We could get the same result using multiple cameras, and editing the result in video editing software. But it is more convenient to shoot everything with the same camera.
Using a single camera, allows you to see directly the result by playing timeline, or by rendering "Open GL " (for a quik render). Make the assembly with a single camera, has two main advantages:
• decrease the computing time (because you render, only what is necessary)
• allows for greater creativity, because you can edit the film in the source 3D scene more easily, than when the rendering is finished.
To achieve a teleport movement (interpolation constant), we will create:
• Two keyframes, one on frame 0 and one on frame 10. For both Y-Translate parameter is set to zero.
• A keyframe on frame 11 with Y-Translate parameter set to 50.
We can represent those keyframes, on a graph:
First we need to create the scene:
► Create a new scene: file > new
► When a window appear, click on “No”, since we don't need to save the previous scene.

► click on: create > new primitive
► In the window which appears, click on: “accept”.
► Drag the timeline tab scrubber to frame zero (if necessary).
In the previous chapter, we created keyframes, by modifying a parameter. To create a keyframe, with a zero value, we uses the tool: “add has keyframe At the current time”:
► click on: “add has keyframe At the current time” 1, in the timeline tab.

In the Animator tab, you can see:
The tool “add a keyframe at the current time”, have created keyframes, for all the parameters. We only need a keyframe, for the parameter: “Y translation”. So, we have created too much keyframes, but it's not very important. Another method, would have been to modify the value of the Y-Translate parameter:, then change it again to zero. In this case, you would have created a keyframe, only for the Y-Translate parameter, and not for the other parameters.
We forced the creation of keyframes, on frame zero, although no parameter was modified. In these keyframes, the parameters have their default value. So we get what we wanted: a first keyframe with a value of zero for the Y-Translate parameters on frame zero.
► Drag the scrubber to frame 10.
► click on “add a keyframe At the current time” (see below)

You can see:
One can see, that a second series of keyframes was created.
► Press the space-bar, to play animation.
There are several keyframes, but no parameters is modified. So, animation consists of an identical series of frame, it's why we don't see any movement.
► Press the space-bar, to stop animation.
We get two keyframes with zero value, for the Y-Translate parameters (and others keyframes but it doesn't matter).

► Drag the Timeline scrubber, to frame 11.
► In parameter tab, click on the zero next to Y-Translate. Then set it to 50 .
You can see:
As we saw previously, when you modify parameters, whereas the scrubber is not on a keyframe, it create a keyframe. For this last keyframe, it's useless to use the tool “add has keyframe At the current time”, since we only need to change Y-Translate parameters value to create a keyframe automatically.
If you only consider the line of the Y-Translate parameter, you see that three keyframes were created. The two first were created, when we clicked on “add has keyframe At the current time”. Third one was created, when the scrubber was positioned, on frame 11, and that we set Y-Translate to 50.

We get what we want: 2 keyframes with value 0 for the Y-Translate parameter, and one keyframe with value 50 for the Y-Translate parameter.
► Press the space-bar, to play animation.
► Press the space-bar, to stop animation.
We get an animation where the cube goes down gently, between frames 0 to 5, then goes up gently, between frames 6 to 9 and finally the cube goes up quickly, from frame 9 to 10. However the value of Y-Translate, for the keyframes, are the following ones:
You expected to see 10 frames with the motionless cube on the floor (Y-Translate = 0), and the following frame with the cube in the air (Y-Translate = 50).
The objective to get a movement of teleportation, was not achieved. We'll analyze why, then we will seek for how to get this movement.

To understand, why we didn't get expected result, it is necessary to consider the three keyframes, we've just created:
We expected that Daz Studio connects the keyfrmes, as on the graph below:
There is many way of connecting these three points, and not only the one, of which we thinks in first (above).

Daz Studio connects keyframes using the equation “Kochanek-Bartel Spline”. To simplify, we could to say that Daz Studio uses an equation, which draws only round forms, to connect points. While following the equation “Kochanek-Bartel Spline”, Daz Studio calculates the intermediate frames, by making curves in the following way.
you can see it in animator Graph tab:
You should understands better, by knowing that Daz Studio connected points by drawing curves, why the cube goes down before going up.

Our objective, is to get a teleport movement . To get this movement, we needs that the Y-Translate value, stays equal to zero during the first 9 frames, then it goes directly to 50. We are trying to get the following movement:
To get this movement, we need to add a keyframe.
If we add a keyframe, exactly between keyframes 1 and 2, Daz Studio will create a curve, before arriving on the third keyframe. Thus you will have:

To get what we want, it is necessary that the keyframe that we add, is next to frame 10, before the change of the parameters (just beside the third keyframe):
If you add more keyframes after the third keyframe, the problem is the same. For example, if you add another keyframe on frame 20, you'll get:

Therefore, each transition should be surrounded, by two keyframes, so that the object have a teleport type movement. Below, the keyframes in red, make it possible to make “a movements which look like a teleportations” (we call these movement “constant interpolation”).
To get the above movement in Daz studio, it is necessary to create these 10 keyframes (keyframes 9 and 10 are not necessary):
frames 0 9 10 11 12 19 20 21 22 30
Keyframes 1 2 3 4 5 6 7 8 9 10
Y-Translation 0 0 0 50 50 50 50 0 0 0

If we create the keyframe we've just speak about, in Daz Studio, we get :
Above, we see we've created all the keyframes with the tool “add has keyframe At the current time”. We could have created certain keyframes, by changing parameter value, on the frame where we wishes to create them. But it is more simple to add all the keyframes, with “add has keyframe At the current time” then to come on the keyframes 11,12,19,20, and to set the value of Y-Translate to 50.
you sees the result in the Animator graph:
► Press the space-bar, to play animation.
► Press the space-bar, to stop animation.

The objective is achieved: we've just created a teleport type movement.
This method, to create teleport type movements, is not very simple, if you wants to make tests. Once the keyframes are positioned, it is necessary to remove and recreate 4 keyframes to move a movement. Moreover, it will be necessary to precisely define at the beginning all the movements, because you will not be able to move whole piece of the timeline after having created all the movement.
To avoid the errors while working with this technique, for those who works with Daz Studio, it is useful to use, in addition to Daz Studio, a spreadsheet, in parallel of the storyboard to index the keyframes.
We used a cube, to see how to create a teleport movement. But this teleport movement is especially useful for the camera movement (“cut” movement). You can also use this type of movement to simulate the vibrations of an object...
We will now see the third movement type.

1.d. Regular movementWe will now create a movement at constant speed.
This type of movements, without acceleration, nor deceleration, can be useful, for a scene where you see a plane passing by the window. In this case, you neither see takeoff, nor landing, you only see the plane at constant speed.
We will not explain how to create the keyframes anymore, if you don't remember, just read previous chapters.
► Create a new scene (without saving the previous one).
► Inserts a cube, selects the cube.
► Create a keyframe on frame zero, by clicking on “add has keyframe At the current time”.
► Drag the scrubber, on frame 10.
► Click on “add has keyframe At the current time” to create a keyframe on frame zero.
► Set Y-Translate value to 100.
► Press the space-bar, to play animation.
► Press the space-bar, to stop animation.
We get an upwards movement.
You can see in Animator tab, that keyframes were created:

We can see in the Animator Graph tab:
One can see that the cube have an acceleration at the beginning, and a deceleration before stopping.
To remove acceleration and deceleration, we only need to add keyframes (like in the previous chapter), to prevent Daz Studio from creating round curve. In fact, we makes exactly the same thing as for the teleport type movement. But this time, movement keyframes (on frame 0 and 10) are not beside one to another.
To create a linear movement you will create the following keyframes:
► Create a new scene (without saving the previous one).
► Inserts a cube.
► Selects the cube.
► Create a keyframe on frame zero.
► Create a keyframe on frame 1.
► Create a keyframe on frame 11.

► Set 100 in the cube Y-Translate parameter.
► Create a keyframe, on frame “12”.
You can see:
We can see in the Animator Graph tab:
We see that our movement seems linear. However, if we look at the value of Y-Translate on frame 2, we see a value equal to “9.35” (just drag the scrubber on frame 2 and look in parameter tab). However, there is a displacement of 100 cm out of 10 frames. Thus we should have a movement of 10 cm per frame. We should thus have the value “10” for the parameter Y-Translate on frame 2.
The objective to get a constant movement is not completely achieved..
Usually you can proceed as we've just seen to get a linear movement. But it's possible to get a perfectly linear movement.

To create a perfectly linear movement, it is necessary to add two more keyframes (keyframes 3 and 4):
To add those two keyframes:
► Drag the scrubber to frame 2.
► Create a keyframe.
► Set “10” in the value of the parameters Y-Translate.
► Drag scrubber to frame 10.
► Create a keyframe.
► Set “90”, as the value of the parameters Y-Translate.

We found the value of the Y-Translate parameter, on frame 10, by making following calculation:
Y-Translate = 100/10 X 9 = 90
We use the following formula:
Where A, B, and C are worth:
• c: the distance covered by the object
• a: number of frame for the movement
• b: the number of frame from beginning of the movement to frame
Example : for the frame 10 (Modified during translation : This is not the original picture. I change picture since b distance must start from frame 1):
We use the same formula for frame 2
► Create the necessary keyframes in Daz Studio (Modified during translation : Style must be action style since it is an action)

You can see:
In the Graph tab we get:
If you look at the Y-Translate value in the Parameter tab, while moving the scrubber, you will see that the movement is perfectly linear. Y-Translate value are: 0,10,20,30,40,50,60,70,80,90 and 100.
The objective is achieved: we succeeded in creating a movement without acceleration nor deceleration, as it was wished.
We will now create the same movements, with the Animator tool.

2. Animator
2.a. IntroductionThis is not a user guide. Following pages do not explain each Animator function. To understand Animator, it is necessary to read the user guide. Here, you will find a different, and complementary approach, of the user guide.

2.b. Simple movementIn this chapter, we'll create a cube which moves upwards.
► Create a new scene (without saving the previous one).
► Inserts a cube.
► Selects the cube.
► Drag the Animator scrubber to frame 10.
► In the parameter tab, set Y-Translate to 50.
In Animator tab, you can see:
► Press the space-bar, to play animation.
You can see the cube moving upwards.
► Press the space-bar, to stop animation.
We achieved the goal, since we want to create a cube which moves upwards.
We'll now have a look to how Animator improve DAZ Studio in three ways:
• Working on each parameter keyframe individually
• Cut and paste keyframe.
• Adding movements using “layers”.

2.b.1. Working on parameter keyframe individuallyIn Animator, you can handle the keyframes of each parameter independently. When you create a frame using tool “add has keyframe At the current time”, DAZ Studio creates a keyframe for all the parameters. In the same way, when you uses the tool “Delete the keys At the current time” (icon basket), DAZ studio removes the keyframes for all the parameters, at the place where the scrubber is. In Animator, if you wants to create a keyframe for one parameters on frame 10, Right click in the box on frame 10 in the parameter line, and select “Create Keyframe”1:
You can also use in the Animator tab, the icon1 which add keyframes (in top of the window). This icon1 only works if you initially clicked on the name of a parameter (on the left) for example Y-Translate 2. It is necessary to click on the word Y-Translate 2 (on the left) and not on the line which contains the keyframes opposite to Y-Translate (on the right). Once you clicked on Y-Translate, Y-Translate background became yellow.
Adding keyframe is useful, but far less then cut and paste keyframe.

2.b.2. Cut and paste keyframesWhen an animation is finished, if you wants to move it few keyframes, just use the cut and paste. When an animation is made, it is useful to be able to move part of the timeline (containing several keyframes).
► In Y-Translate parameter line, click on frame 1 and, while clicking, move the mouse to frame 10 then release the mouse.
► Right click on selected frame and selects “Cut Selected Frames”
You can see:
We see that keyframes were cut.
► Make a right click on frame 3 in Y-Translate line, and select “Paste Frames (replaces)”.

You can see:
You have just moved your keyframe, on the right.
Both other “paste” mode (“insert” and “add”) are also useful. “add” mode will add the values of the parameter in the keyframes. The mode “insert” functions as if the timeline were cut, to add a part of timeline.

You can also remove keyframes.
► In the Y-Translate line, right click on the first keyframe1 and selects “Delete Keyframe” 2
You can see:
We see that you've removed the keyframe on frame 3. Daz Studio created a keyframe on frame zero, since it needs two keyframes to make an interpolation.
You can remove keyframe one after another, with the tool “delete Keyframe”. To quickly remove several keyframes, you can use the tool “cut”, without using “paste”,.
► In Y-Translate parameter line, click on frame 0 and, while clicking, move the mouse to frame 13 then release the mouse.

► Select “Cut Selected Frames”
You can see:
We succeed in removing several keyframe.
We now will see how to add several movements using the “layers”.

2.b.3. Addition of several movements using the “layers”► Click on “Disabled” and select “Preview”, then click “yes”.
You can see:
The tab “Layers” 1 appears:
► click on the “Layers” tab, then click on the “+”1 sign to add a “layer”.

► click on “preview” 1, Selects “record”
You can see:
If you does not change mode to “record”, keyframes, will be visible, but will have no effect on animation.
► Click on “New Layer 1”, Selects “base Layer”
► Drag scrubber to frame 10.
► Set Y-Translate value to 100.
You can see (in “Keyframes” tab) :
► Click on “Basis layer” and selects “new layer 1”.
► Drag scrubber to frame 10.
► Set X-Translate value to 100.

You can see:
► Press the space-bar, to play animation.
► Press the space-bar, to stop animation.
We can see a diagonal movement, which is the addition of the two movements.
We will now see how to create a teleport movement in Animator.

2.c. teleport movementWe want to create a teleport movement.
► Create a new scene (without saving the previous one).
► Insert a cube.
► Select the cube.
► Move Animator scrubber on frame 10.
► Set Y-Translate value to 100.
You can see:
► Right click on frame zero in Y-Translate parameters line and selects:
“interpolation type” > constant

You can see:
► Press the space-bar, to play animation.
We can see a teleport movement (interpolation constant).
► Press the space-bar, to stop animation.
► Click on the animator Graph tab.
We can see that we've created a teleport movement.
It is easier to change interpolation type, than to add keyframes, as we did in Daz Studio.
Unfortunately, we cannot modify the type of interpolation for several keyframes at the same time. The keyframes should be changed one after another. If you wants to create a scene where camera teleport to several location, without having to modify the interpolation of each keyframe, you will proceed the following manner:
► Create several keyframes on frame zero. (modified during translation)
► Select “interpolation constant” for each keyframes on frame zero.

► Select all the keyframe on frame zero then right click and copy. (modified during translation)
► Drag scrubber to the frame where you want your camera to change position, right click and past keyframe. (to modify the interpolation between two keyframe it is necessary to click on the first keyframe). (modified during translation)
• To make copy and paste, it is necessary to select several keyframes and to make a right click (if you select only one frame, “the Copy” does not appear when you right click).
• When you copy and paste keyframes having “constant” interpolation, interpolation is transformed into linear. To keep the interpolation “constant”, it is necessary to copy the keyframe zero. If you copies other keyframes, interpolation “constant”, became linear. Here is an example :
Let's begin with three keyframes:
Copy and paste keyframes on frame 5 to frame 8. We can see a linear interpolation, after frame 8:
Copy and paste keyframes on frame 0 to frame 8. We can see a constant interpolation, after frame 8:
We will now see, how to create a regular movement (without acceleration, nor deceleration) in Animator.

2.d. Regular movement The objective of this chapter is to create a regular movement (without acceleration, nor deceleration).
► Create a new scene (without saving the previous scene).
► insert a cube.
► Select the cube.
► Moves Animator scrubber to frame 10
► Set Y-Translate value to 100.
You can see:
► Right click on frame zero in Y-Translate line and selects: “standard interpolation” > linear

You can see:
► Press the space-bar, to play animation.
We can see a movement without acceleration nor deceleration (interpolation “linear”)
► Press the space-bar, to stop animation.
► click on the Graph tab.
We achieved our goal, we have just created a linear movement.
It is much more easy to change interpolation type than to add keyframes as we did in Daz Studio.
Here a last small trick before exploring aniMate in the next chapter.
It's easier to work with only the modified parameters displayed. To display only modified parameters, you just have to :

► Right click on Y-Translate in Animator and Select “Show modified only”.
You can see:
Displaying only modified parameters improve simplicity.
Animator allows to work more efficiently.
We will now see how to make the same movements with aniMate.

3. AniMate
3.a. Introduction
This is not a user guide. Each aniMate tool won't be explained. To understand aniMate, it is necessary to read the user guide and look at training videos. Here, you will find a different, and complementary approach, of the user guide.
For better understanding on how aniMate works, we'll sometimes use “animator” plug-in, to visualize what occurs. You can carry out this part “Animation with aniMate” without animator plug-in. The Animator's screenshot will only help you to understand how aniMate works.
We've used Daz Studio Timeline so far. But aniMate have his own timeline, It is called aniTimeline.
Notation:
1) Daz Studio Timeline will sometimes be shortened in Timeline
2) AniMate Timeline will sometimes be shortened in aniTimeline

3.b. Simple movement
3.b.1. Using DAZ Studio TimelineThere is two way of creating a simple movement in aniMate:
• using DAZ Studio timeline
• using aniMate timeline
In this chapter, we'll see how to create a simple movement using DAZ Studio timeline in aniMate tab. We'll see in the next chapter, how to create a simple animation using aniMate Timeline.
Let's start to create a simple animation using aniMate and DAZ Studio timeline.
► If the aniMate tab is not visible, click: view > aniMate
► Create a new scene (without saving the previous one).
► Insert a cube.
► In aniMate tab, makes a right click under the word “zoom”, and click on “studio keys” to display the DAZ Studio timeline in aniMate tab.
► Change the zoom (under the word “cube” in aniMate tab) to see frames clearly.
► Selects the cube.

You can see:
Yellow framed zones in Animator and aniMate tab show the same thing: DAZ Studio timeline.
If you have installed Animator, you can display DAZ Studio timeline for each parameter, by clicking on the “+” sign on the left of the word “cube” in Animator tab.
Cube has no keyframe in DAZ Studio timeline as we can see in both tab (aniMate and Animator) . We will use aniMate Timeline later but for the moment, we only see DAZ Studio timeline in aniMate tab.

► Click on frame zéro1 in the DAZ Studio timeline in aniMate tab , then click on the button “set studio key” 2.
You can see:
We've just created keyframes for each parameters. We can see these keyframes in aniMate1 and Animator2. Don't forget that they are the same keyframes. In animator, They are represented in the form of keys1 and you see the detail of each parameters. In aniMate they are represented in the form of colors (green: rotation, blue: translation, black: scale, red: morph).
You can see the values of these keyframes in parameters tab when the scrubber is on frame zero, or in the tab animator by passing over the keyframes with the mouse. The majority of these keyframes have as a zero value (but not every one, as an example scale is 100%)
We'll add a second keyframe on to time 10.

► click on frame ten1
► Click the button “Set Studio Key” 2.
► Set Y-Translate to 50.
You can see:
► Drag scrubber1 in aniMate. You see that the cube move upwards.
The objective is achieved, we created a simple movement in the DAZ Studio timeline with aniMate.
We see, in the Animator window, that we've created keyframes for all parameters of the cube.
We now will create the same movement with less keyframes.

► click on frame ten1 in AniMate, then click on “Del studio key” 2 to remove the keyframe on frame 10.
► While scrubber is on frame 10, set Y-Translate to 50.
You can see:
We have just created the same movement with less keyframes.
► Makes a right click on the first keyframe and select “interpolation type”.
One can see that movement have a “Kochanek-Bartel Spline” interpolation.
We will now create the same movement in the aniMate Timeline.

3.b.2. With the aniMate Timeline► Create a new scene (without saving the previous one).
► Insert a cube.
► Select the cube
► In the aniMate tab, click on the “+” sign to add a trak (tracks are similar to Animator layer).
You can see:
There are now two timeline:
• the aniMate Timeline 1 of the cube.
• the DAZ Studio timeline 2 of the cube in which we worked until now.
Animator makes it possible to visualize the DAZ Studio timeline but not the aniMate Timeline.
► Click on the “cube” word in the aniMate Timeline (not the one in the DAZ Studio Timeline).
► Click on “add empty aniBloc”
► When a window appears click on “motion properties” then on “Done”.

You can see:
Here1 you can see an aniBlock (you can't see the whole aniBlock because of the zoom).
AniBlocks are like pieces of timeline, which you will be able to move in the general timeline by dragging them.
You sees that, when you create an aniBlock, aniMate creates an keyframe2 on frame zero,in the DAZ Studio timeline. It is very important to remember this.
For those, who ever have used layers in 2D software (Photoshop, Gimp…), AniMate is different:
• The last created track is not automatically selected. It is necessary to click on the last created track to select it (and it should be selected before adding an aniBlock).
• When you select an object which does not have a aniMate Timeline, no track is selected anymore. It is necessary then to select a track to add aniblock.
• If you click in an empty part of Daz Studio scene, no object are selected anymore. And so, no aniMate Timeline is selected. you needs select a track before being able to add a aniBlock.
We now will look parameters having a keyframe created in Daz Studio Timeline.
You can see in Animator:
We can see that a keyframe was set for all the rotation and translation parameters. If you move the mouse over the keyframes, you'll sees that those have a zero value.

We will now only look at Y-Translate parameter.
For the moment we have:
► click on the aniBlock1.
You can see:
The aniBlock1 becomes gray. The text “Doubles click for keyframes” appears on the aniBlock. We've selected the aaniBlock and activated “edition mode”. We can now change the size of the aniBlock by dragging triangles on both aniBlock sides2.
If, you don't get “Doubles click for keyframes”, but this (see below), it is necessary to uncheck “zoom auto switches keyframe/block mode” option or change the zoom(tool under the word “cube”).

To uncheck “zoom auto switches keyframe/block mode” :
► Right click in top of the aniMate tab. Click on preference.
► Click “zoom auto switches keyframe/block mode”.
After having uncheck “zoom auto switches keyframe/block mode”, for those who need it, you you should see:
► Double click on the aniBlock to display keyframes.
You can see:
One can see that you has two timeline for the cube:
• the timeline Daz studio1.

• the timeline aniMate2.
It seems strange to have two films. To simplify, we can say that the values of the parameters in the aniMate Timeline will be added to the values of the DAZ Studio timeline. For those who know Gimp or Photoshop, We can see a parallel with the layer, from those software.
► click on the “key with a “+” sign” icon which is called “key”.
You can see:
We've just created a keyframe1 on the first frame of the aniMate Timeline.
► click on the “Graph”2 icon .
You can see:
The red dot represents the value of the selected parameters: Y-Translate 2 (selected parameter have a yellow background). The red dot is between values 52,12 and -52,12, so his value is zero.
So we have:

If you looks in parameter tab, you'll see that Y-Translation value is equal to zero.
If you considers Y-Translate parameter, we can say that:
The value which you can read in the parameter tab is the result of the addition of keyframe of the DAZ Studio timeline and in aniMate Timeline.
you can represent this in the following way:
► Moves the scrubber on frame 10.
You can see:
► set Y-Translate to 50.
you can see in the aniMate tab :

One can see that you've just created two keyframe (1) and (2). First was created in the DAZ Studio timeline, second one in the aniMate Timeline. You get the following values (you can check values in Animator and with the tool “graph” of aniMate):
► Move the scrubber.
You can see:
One can see that the second keyframe of the DAZ Studio timeline was removed.
► Press the space-bar, to play animation.
Our objective is achieved. We've just created a simple movement in the aniMate Timeline.
► Press the space-bar, to stop animation.

When parameters are modified whereas the scrubber is not on zero, You get :
• A keyframe in the DAZ Studio timeline but this keyframe is removed as soon as the scrubber is dragged
• A keyframe in the aniMate Timeline of the modified object.
If you create keyframes in DAZ Studio Timeline then add an aniBlock to an object : all DAZ Studio timeline keyframes are removed except the keyframe on frame zero.► click on “open/closed Graph editor”
You can see:
One can see that you've created a movement without acceleration nor deceleration (linear interpolation).
So, aniMate contrary to Daz studio creates “linear” type interpolations.
AniMate creates linear interpolations between aniBlock keyframes.Red dot are (in the picture above) editable (you can add/remove or move these points). ou can thus precisely adjust the linear interpolations (contrary to Animator where the graph is only used for visualization).

3.c. Movement with acceleration and decelerationWe have just created linear movement (without acceleration nor deceleration). We will now create a movement with acceleration and deceleration.
To get this movement (with an acceleration and a deceleration), we need that keyframes to be connected by curves, as we saw previously.
We've just seen that the red points are editable, but in aniMate, the red dots do not have “control handles” like“Béziers curves”. So you cannot easily create/modify curves (like in others software). Therefore, to create curves, we're obliged, to create several keyframes (with the tool “key” seen previously) then to position them on the graph, so that they follow a curve trajectory.
► click on the first frame, then click on the “key” icon. click on the second frame then click on the “key” icon, and so on, to add a keyframe to each frame.
You can see:
► click on the “Graph” icon, then move each red point in order to get the following curve.
This solution works, but it is neither practical nor precise. Moreover, to modify a curve it takes much time. There is a tool to transfer keyframes from DAZ Studio timeline to aniMate Timeline. Unfortunately, aniMate uses linear interpolations, therefore accelerations and decelerations between two key frames will be lost during transfer (see chapter 3.e.8 for more details).

3.d. Teleport Movement
3.d.1. With only one aniBloc
► click on frame zero and, while clicking, move the mouse to frame 10 then release the mouse. Click on the icon “Delete Selected Keyframe” to remove all the keyframes
You can see:
► click on the first frame of the aniMate Timeline, click on the icon key to add a keyframe.
You can see:
► click on frame 10 of the aniMate Timeline. Click on the “key” icon to add a keyframe.
► click on frame 11 of the aniMate Timeline and set Y-Translate to 100.

You can see:
► click on the icon “graph” to display the result:
► Press the space-bar, to play animation.
► Press the space-bar, to stop animation.
► click on the icon “graph” to leave the mode “graph”.
Our objective is achieved. We've just create a teleport movement in the aniMate Timeline.
This don't need three keyframes like with DAZ Studio timeline, because aniMate create linear interpolations .
There is another method to create a teleport movement. You can create several aniBlock with different values for Y-Translate. This second method allows more flexibility to experiment while creating your animation, since the aniBlocks are easier to move and modify, than keyframes. We will now see how to make a teleport movement using several aniBlocks.

3.d.2. With several aniBlocksTo create a teleport movement, you will start by removing the aniBlock then we'll create two new aniBlock:
► Click on the top of the aniMate tab Timeline to leave aniBlock keyframes mode.
You can see:
► Click once on the aniBloc1
► Click on the basket2 icon
You can see:
One can see that the aniBlock was removed.
► Create two aniBlock by clicking twice on “add Empty aniBloc” then “motion properties” and “done”.
► Move the zoom scrubber to display both aniBlocks.
If necessary, drag aniBlocks to position them on the left.

You can see:
You see that two aniBloc were create.
► click on the second aniBloc to select it.
► Double click on the second aniBloc, to activate keyframe mode.
You can see:
► click on the first frame of the second aniBloc, to position the scrubber at this place. When you want to modify a parameter for a given frame, the scrubber should be positioned above it. It is not enough that the frame is framed in red1.
► click on the icon “key” to add a keyframe.
You can see:
One can see that keyframe1 was created.
► Set Y-Translate to 50..
► Press the space-bar, to play animation.
One can see that we get a teleport movement.
► Press the space-bar, to stop animation.

► click on the top of the aniMate tab to deselect the aniBlock.
► Press the space-bar, to play animation.
Teleport movement doesn't exist any more.
► Press the space-bar, to stop animation.
It is surprising because the movement existed when the keyframes of the aniBlock were visible. The rule is: once the aniBlock keyframes are not visible, only aniBlock variations are added to the DAZ Studio timeline.
When keyframes of the aniBlock are not displayed, only aniBlock variations are added to the DAZ Studio timeline. If there is a constant value or no value in the aniBlock, nothing is added
to the DAZ Studio timeline.We did not achieve our goal, to create a teleport movement. So we will now look, in details, at how aniBlocks interact with Daz studio timeline.
We will see five cases studies of possible interaction between an aniBlock and DAZ Studio timeline.
In the first case study, we have:
• an aniBlock with one keyframe on frame zero with Y-Translate set to 50. This give a Y-Translate value constant throughout the aniBlock
• a keyframe on the DAZ Studio timeline, this keyframe is on frame zero, with Y-Translate set to zero.
An aniBlock with a constant value does not influence animation, because only the variations of the aniBlock are added to the DAZ Studio timeline. In this aniBlock, there is no variation, therefore nothing is added to the DAZ Studio timeline.
It was seen previously that, in the aniblock keyframe mode, a constant value was added to the DAZ Studio timeline. But remember that, as soon as you deselect the aniBlock, nothing will not be added to the DAZ Studio timeline if the aniBlock contains only one constant value.
In second to fifth cases studies, the words, “AniBlock”, “Daz Studio” and “Animation” are not written on the graph, but they are in the same order.

In the second case study, we have:
• an aniBlock with two keyframes: first keyframe on frame zero with Y-Translate set to 0, and a second keyframe on frame 1 with Y-Translate set to 50.
• a keyframe on the DAZ Studio timeline, this keyframe is on frame zero, with Y-Translate set to zero.
Here, there is a variation of the Y-Translate value in the aniBlock. So, value from the aniBlock are added to DAZ Studio timeline value. You get a teleport movement. Unfortunately, if you use this aniBlock to create a teleport movement, you'll get a teleport movement, but Y-Translate value will be added to DAZ Studio timeline keyframe zero value. So it's not an absolute movement, it's a teleport movement where you add a value to the value of Daz Studio Timeline keyframe zero. So if Daz Studio Timeline keyframe zero has an Y-Translate value of 20, result of the teleport movement will be (with this aniBlock) Y-Translate = 70.
In the third case study, we have:
• an aniBlock with three keyframes: first keyframe is on frame zero with Y-Translate set to 0, a second keyframe is on frame 2 with Y-Translate set to 0, and a third keyframe on frame 8 with Y-Translate set to 50.
• a keyframe on the DAZ Studio timeline, this keyframe is on frame zero, with Y-Translate set to zero.
We got a movement without acceleration nor deceleration (linear interpolation).

In the fourth case study we have:
• an aniBlock with three keyframes: first keyframe is on frame zero with Y-Translate set to 0, a second keyframe is on frame 2 with Y-Translate set to 0, and a third keyframe on frame 8 with Y-Translate set to 50.
• a keyframe on the DAZ Studio timeline, this keyframe is on frame zero, with Y-Translate set to 40.
One ca see here what happens when the timeline contains on its first picture, a value for the parameters Y-Translate.
Usually, it is not very easy to mix the keyframes from the DAZ Studio timeline and from the aniMate Timeline. you can possibly use this configuration for very simple movements.
In the fifth case study we have:
• an aniBlock with three keyframes: first keyframe is on frame zero with Y-Translate set to 0, a second keyframe is on frame 2 with Y-Translate set to 0, and a third keyframe on frame 8 with Y-Translate set to 50.
• Several keyframe on the DAZ Studio timeline.
Here, keyframes from the DAZ Studio timeline will be removed when the aniBlock will be added. We've seen that, when an aniBlock is added, DAZ Studio timeline keyframes are removed.
In the five cases studies, we've just seen, “reorient block toggle switch” was set to on (this toggle switch is on by default). So we can say that if “reorient block toggle switch” is set to on, only aniBlocks variations are added to DAZ Studio timeline.
We now will try to create our teleport movement with reorient block toggle switch set to off.

Before creating our teleport movement, you will check that the option which forces blocks to be packed is set to off.
► Right click top of the in aniMate tab.
► Select “preferences”
► Uncheck “Base Track default to packed layout” if necessary.
Now we will create a new scene and make a teleport movement with “reorient block toggle switch” set to off for aniBlocks.
► Create a new scene (without saving the previous one).
► Insert a cube.
► Select the cube.
► In the aniMate tab, click on the “+” sign to add a “track”.
► In the aniMate tab, click on “Add Empty Block” to add a aniBlock.
► Select “motion properties”
► Click on “done”.
► In the aniMate tab, click on “Add Empty Block” to add a aniBlock.
► Select “motion properties”.
► click “done”.
You can see:
► Move the aniBlocks towards the line in order to have a little space before the first aniBlock and between the two aniBlocks.
You can see:

► click on the second aniBlock
► click on the “Reorient Start” icon
Now, “reorient block” is set to off for the second aniBlock.
► Click on the second aniBlock, and drag the scrubber on frame zero of the aniBlock.
► set Y-Translate to 50.
► click on top of the aniMate tab to deselect the aniBlock.
► Press the space-bar, to play animation.
► Press the space-bar, to stop animation.
The objective is achieved. We have to create a teleport movement with several aniBlocks.
This method is very usefull since it makes possible to move teleport movement very easily.
If you create the same movement on the first aniBlock, you will modify DAZ Studio timeline keyframe on frame zero. Moreover the teleport aniBlock we've just created will only works if it is preceded by a aniBlock (even an empty one). To understand theses problems, it is necessary to read chapter “3.e. To go further with aniMate”

3.e. To go further with aniMate
3.e.1. How to prevent aniMate from changing the DAZ Studio timeline keyframe-zero value
If you create, keyframes in both, DAZ Studio timeline, and aniBlocks, it becomes complicated. To carry out an animation is a complex project, so, it's preferable not to add keyframes in the DAZ Studio timeline when you works with aniBlocks. Unfortunately, aniMate sometimes modify the DAZ Studio timeline keyframe on frame zero. We will see in which case, aniMate modify DAZ Studio timeline keyframe on frame zero, and how to prevent it.
► Create a new scene (without saving the previous one).
► Insert a cube.
► Select the cube.
► In the aniMate tab, click on the “+” sign, to add a timeline.
You can see:
► click on the word cube, in the aniMate Timeline (not the one in DAZ Studio timeline).
► click on “add empty aniBlock”

► When a window appears click on “motion properties” then on “done”.
You can see:
You can see in Animator:
A keyframe was set, for all the parameters of rotation and translation.
To simplify, we'll only look at Y-Translate parameter.
For the moment, we have:

► click on the aniBlock1.
The aniBlock1 is selected:
► Double click on the aniBlock to display keyframes.
► click on the frame zero of the aniBlock
► click on “key” to create a keyframe.

You can see:
► Drag the scrubber to frame 10.
► set Y-Translate to 50.
you can see:
Two keyframes were created.
► Move the scrubber
You can see:
One can see that Daz Studio keyframe on frame 10 have been removed.

In Animator, you can see that Y-Translate = 0 on DAZ Studio timeline keyframe on frame zero.
► Select aniBlock keyframe zero.
► click on “Delete Selected Keyframes”

In Animator, we can see that Animator “Y-Translate” is set to 50, on frame zero.
One can see that Y-Translate value, in the keyframe, on frame zero, of the DAZ Studio timeline, is set to 50. So, the parameters of the keyframe on frame zero, from DAZ Studio timeline, is set a values equal to the first keyframe of the first aniBlock. That means that every time you change the first keyframe of the first aniBlock you change the keyframe on frame zero in the DAZ Studio timeline. Fortunately, we saw, in chapter 3.d.2 that with two aniBlocks, keyframe zero, of the DAZ Studio timeline is not affected anymore when you only modify the second aniBlock.
To avoid changing keyframe on frame zero of DAZ Studio timeline, you should never work in the first aniBlock. The first aniBlock (which you can shorten) will only be useful, to prevent the parameters of the keyframe on frame zero, of the DAZ Studio timeline, to be modified.

3.e.2. Why rotation value change while translation doesn't with several aniBlocks► Create a new scene with a cube.
► Create 3 aniBlock for the cube.
► click on the first aniBlock.
► Drag “Blend” to remove transition between aniBlocks.
► Remove the “Blend” on the two others aniBlocks.
► Create a keyframe on frame zero on the second aniBlock.
► set Y-Translate to 10 on frame zero of the second aniBlock.
► set Y-Rotation to 10 on frame zero of the second aniBlock.
► Create a keyframe on frame zero on the third aniBlock.
► set Y-Translate to 20 on frame zero of the third aniBlock.
► set Y-Rotate to 20 on frame zero of the third aniBlock.

You can see:
Above, you see keyframes values (with a yellow background) and cube parameter value (seen in parameter tab).You see in the parameter tab that AniMate change rotate values but it doesn't change Translate value. We previously saw that, if an aniBlock with one keyframe has “reorient block toggle switch” set to “on”, no value was added to the DAZ Studio timeline In this case, only the variations are added to the DAZ Studio timeline. That is true for the parameter Translate, but it is not for Rotate parameters.
When “reorient block toggle switch” is set to “on”, constants values are added to DAZ Studio Timeline.
Let's set reorient block toggle switch to “off”.
► Select the second aniBlock.
► click on “réorient start”, to set reorient block toggle switch to “off”.
► Select the third aniBlock.

► click on “réorient start”, to set reorient block toggle switch to “off”.
You can see:
In this case, we have the same value in the keyframes, and in the tab Parameter.

3.e.3. How cut and paste keyframes of the DAZ Studio timeline with aniMate without the function cut?
To cut and paste keyframe from the DAZ Studio timeline using aniMate :
► Create a new scene (without saving the previous one).
► Insert a cube.
► Select the cube.
► click on “new track”.
► Move the scrubber on frame 10 of the DAZ Studio timeline.
► set Y-Translate to 50.
► click on frame 10, of the DAZ Studio timeline.
► Right click on DAZ Studio timeline frame 10.
► click on “Copy”
► click on frame 12 .
► Right click on frame 12.
► Select “paste”.

You can see:
you will now remove the keyframe on frame 10.
► click on the keyframe on frame 10 to select it.
► Right click on frame 10
► Select “Delete”.
you can see:
One can see that our goal is achieved, since we move the keyframe (without cut and paste tool)

you can uses this technique in two cases:
• To move a keyframe (see above)
• To insert empties frames, in the middle of an animation (AniMate does not have a function of insertion of frame like animator). To insert frames empty in an animation : select all the frames after the frame, where you wants to insert frames (we call it frame A). Copy all the frames and paste on frame “B”. Remove keyframes between the frames “A” and “B”
in AniMate, “paste”, replaces the frame but does not insert frames. It is the equivalent of the mode “replaces” of Animator. There is no “add” or “insert” paste like in Animator.

3.e.4. Why is there locked parameters in the DAZ Studio timeline for the objects having an aniBlock?
► Create a new scene (without saving the previous one)
► add an aniMate Track for the cube.
You can see:
There are now two films:
• the DAZ Studio timeline 1.
• the “track” of the cube of animate2 which contains the aniBlocks that you also calls aniMate Timeline or aniTimeline
► click on cube Track 1
► click on the icon “add empty block” 2
► When a window appears, Select “motion properties” and to click on “done”. To create a “motion” aniBlock.

You can see:
One can see that keyframe are created in the DAZ Studio timeline.
► Drag the scrubber to frame two1 and click on the button “set studio key” 2 to create a keyframe.

You can see:
► Drag the scrubber to frame 3.

You can see:
One can see in Animator that, rotation and translation keyframes, were removed, from DAZ Studio timeline. So, these parameters are locked, in the DAZ Studio timeline, for the objects which have a aniBlock. you can visualize that in the following way:
When you add an aniBlock to an object, Rotate and Translate parameter are locked, in DAZ Studio timeline. We can only modify keyframe zero of the DAZ Studio timeline for these
parameters.

► Drag the scrubber on frame four. Set X-scale to 50.
You can see:
One can see that a keyframe was created for the parameter “X scale” in the aniBlock1, and in the DAZ Studio timeline 2.
► Drag the scrubber on frame 3.
You can see:
On frame 4, scale keyframe have been removed, but on frame 2, scale keyframe haven't been removed.
In animator tab, You can see:

One can see that X scale keyframe was removed in the DAZ Studio timeline. Other scale parameters (Z, Y, and total), weren't removed. This explains why, the keyframe for the parameter “Scale” on frame 2 was not removed in the DAZ Studio timeline. Therefore, not only rotation and translation parameters are locked in the DAZ Studio timeline, but all the parameters which are modified in the aniBlock.
For object having an aniBlock, DAZ Studio timeline is locked for :
− parameters modified in the aniBlock
− parameters Translate and Rotate.
For all of these parameters, only keyframe zero of the DAZ Studio timeline can be modified.

3.e.5. For objects having an aniBlock, how to set parameter value to zero on keyframe zero of the DAZ Studio timeline ?
► Create a new scene (without saving the previous one)
► add a cube.
► add an aniMate Timeline for the cube.
► add a aniBlock.
► set Y-Translate to 50:
One can see that we have create a keyframe, in the DAZ Studio timeline, with Y-Translate set to 50.
► click on frame zero1, of the DAZ Studio timeline, and click on “DEL studio key” 2.

You can see:
One can see that the keyframe was removed. We could believe that the former value of the parameters Y-Translate is no more in memory.
► Drag scrubber1 to frame 2.
You can see:

In Animator you can see:
The value that we believed we have removed is back.
► Drag scrubber to frame zero, of the DAZ Studio timeline.
► set Y-Translate to zero.
► Drag scrubber to frame 2.
You can see:

In animator you can see:
One can see that Y-Translate value on keyframe zero have been set to zero.
► Scrubber being on frame 2, set Y-Translate to 100.
► Drag the scrubber to frame zero.

You can see:
One can see that keyframe value on frame zero is set to 100.
When you modify parameters, while the scrubber is on any frame except zero frame of the DAZ Studio timeline, keyframe in Daz studio timeline is removed and keyframe zero of the DAZ Studio timeline is set to the value of the modified parameter. In other words, to modify the keyframe, on frame zero of the DAZ Studio timeline, just modify a parameter (even if the scrubber is not on frame zero).
Object having one aniBlock:
If you removes the keyframe on frame zero, from DAZ Studio timeline, animate create a keyframe on frame zero on Daz studio timeline as soon a you move the scrubber. This
keyframe have the same values as the one you've just removed.
When you removes all the aniBlocks of an object, keyframe zero on Daz studio timeline can be removed. Animate doesn't create a new keyframe, as soon as you drag the scrubber. But if you
add an aniBlock, animate automatically create a keyframe on frame zero, with the former value (before being removed).
To modify the value of the parameter from the keyframe, on frame zero of the DAZ Studio timeline, just modify this parameter. This will modify keyframe zero on the Daz Studio
Timeline even if scrubber is not on frame zero.

3.e.6. Why the camera displays a white horizontal line► Create a new scene (without saving the previous one)
► Insert a camera (create > new camera > accept)
One can see that parameters Y-Translate and Z-Translate are automatically set (to 105 and 360):
One can see that a keyframe is automatically set for parameters Y-Translate and Z-Translate:
For keyframes, values are set to:
• Y-Translate = 105.
• Z-Translate = 360.
If you remove the keyframe on frame zero from the DAZ Studio timeline, you see an horizontal line appearing in the scene view, because camera parameters are set to zero and the camera show the horizon.
When objects are created, their parameter value is set to zero most a the time. But Sometime this value is not zero. We call this value: “creation value” shortened “VC”. It is necessary to
remember this especially when you work on camera having aniBlock.

3.e.7. Why, when you removes the keyframe, on frame zero, of the DAZ Studio timeline, all the parameters are not set to zero?
► Create a scene (without saving the previous one)
► Create a “distant source of light”.
► In the tab “parameter” You can see:
Distant light source distance paramters value are set to:
• Y-Translate = 0
• shadow bias = 1
► set Y-Translate to 40.
► set Shadow bias to 4.
You can see:
One can see that two keyframe were created.
► click on the keyframe1 on frame zero from the DAZ Studio timeline.
► click on “DEL Studio key (S)” 2.

you can see in the tab parameter:
shadow bias parameter value is back to “1”
Y-Translate parameter value is back to “0”
There are defaults values (sometimes different from zero) for each parameters. These values are automatically set to them when you removes their keyframes. We will name these value “Default value” shortened “VD”.

3.e.8. Why, during the conversion of a movement of the DAZ Studio timeline, into an aniBlock, acceleration and deceleration are removed
► Create a new scene (without saving the last)
► Insert a cube.
► Select the cube.
► Drag the scrubber on frame 10 of the DAZ Studio timeline.
► set Y-Translate to 50.
Daz Studio create two keyframe (as you saw previously).
You get a movement with acceleration and deceleration, as you can see it in animator:
► click on “+” in the aniMate tab.
► Right click in the aniMate tab.
► Select “Create aniBlock From Keyframe Studio”
► click on “done”
► Click on graph tab in the aniMate tab .

You can see:
One can see that the movement lost its acceleration and its deceleration.
In the DAZ Studio timeline, interpolation are “Kochanek-Bartel Spline”. In the aniBlocks, interpolation are “linear”. Thus the two keyframes are not modified during the transfer of the DAZ Studio timeline towards the aniBlock, but the movement between the two keyframes is transformed, since you does not have the same interpolation type. Differences may be important depending of the movement.
Conversion in the opposite way (tools “bake to studio timeline”) have the same problem: the interpolations are not the same, so you may have visible differences while converting movement from aniBlock to Daz studio Timeline.
For example,this movement in an aniBlock:

Will be transformed (tools “bake to studio timeline”) into this movement in Daz Studio:
To keep acceleration and deceleration, it is necessary to create keyframes for all the picture of the movement.
► Click on “graph” in the aniMate tab.
► Removes the aniBlock (click on the aniBlock then on the basket in the aniMate tab )
► Drag the scrubber on the first frame of the timeline.
► In the Timeline tab, click on “create a keyframe At current time”, then drag scrubber to the next frame, then click again on “create keyframe At has current time”, then drag scrubber to the next frame, and so on, to create keyframe for each frame.
► Right click in the aniMate tab.
► Select “Create aniBlock From Keyframe Studio”
► click on the icon “graph” of the tab Timeline.
You can see:
► Click on graph in the aniMate tab.
This solution is not perfect but it makes it may help.

3.e.9. Why my objects are teleported far away in the scene when I add a aniBlock to them
To understand the problem we will:
• Create an object,
• add an aniBlock,
• Add a keyframe to the aniBlock,
• Record the aniBlock,
• Add this aniBlock to another object.
We will then analyze the problem and we will look solutions.
► Create a new scene (without saving the previous one).
► Insert a cube.
► Select the cube.
► add an aniMate track for the cube.
► add a aniBlock.
► Click on the aniBlock, to select it.
► Double click on the aniBlock, to display “keyframes”.
► click on “reorient start”.
► drag the scrubber, on frame zero of the aniBlock.
► set Y-Translate to 50..
► Right click on the aniBlock, Select “Save as new”, to record the aniBlock.
► Give it this name: “aniBlock_50”.
► Click on “save”
► click in top right of the “content” tab, to reach the options.
► Select “content Search for” then “yes”.

you will now, create a new scene to use the aniBlock and to analyze what occurs.
► Create a new scene (without saving the previous one).
► Insert a cube.
► Select the cube
► In the aniMate tab, click on the sign “+”, to add a timeline.
You can see:
There are now two films: aniMate timeline1 and the DAZ Studio timeline2.
► Move the scrubber, on frame zero.
► set Y-Translate to 1.

You can see:
► move the mouse pointer over the aniBlock1. We've just create, and that we called: “aniBlock_50”. You may need to change folder to display our new aniBlock in the viewer.
You can see:
One can see that Y-Translate value is set to 1.
► Move the mouse away from “aniBlock_50”, then you brings back the mouse over “aniBlock_50”.

You can see:
One can see that the value of the parameters Y-Translate, changed. Y-Translate is now set to 2 . If you pass several times over the aniBlock, you will get value 3,4,5… for Y-Translate parameters. However, when the mouse does not pass over “aniBlock_50 any more, Y-Translate value come back to 1.
► Drag the aniblock on the cube track.
You can see:

you sees, Y-Translate value is set to 53. We know that:
• The aniBlock value is set to 50.
• Mouse came over the aniBlock 3 times.
• Y-Translate parameter value is set to“1”, in the keyframe on frame zero, of the DAZ Studio timeline.
Y-Translate value is set to 53 = 50 + (3 X 1)
With Y-translate value set to 100 and mouse coming over 10 aniBlocks, you would have moved the cube (at the time or you imports the aniBlock) to 1000. It's why, we sometime feel that objets are teleported away when we add an aniBlock.
To select an aniBlock without changing the keyframe on frame zero of the DAZ Studio timeline, there are two solutions:
• Use the content tab to add aniBloc instead of the aniMate tab .
• add a empty aniBlock at the beginning of animation and to drag the scrubber after this first aniBlock before mouse came over aniBlock.
When a camera is added, Daz Studio automatically changes the parameters Y-Translate and Z-Translate, to move it from the center of the scene. So camera may have this problem, even if his parameters were not modified.

3.e.10. Why I have residual movements when I use several aniBlocks► Create a new scene (without saving the previous one)
► add a cube.
► Select the cube.
► add a aniMate Timeline for the cube
► add four “motion” aniBlock without dragging the scrubber
► Move end of animation scrubber1 if necessary.
You can see:
► click on first aniBlock remove blend. Make this modification on each aniBlock.
► click on first aniBlock and click on “réorient start” Make this modification on each aniBlock.

► Set following values for the first keyframe of the aniBlocks
You can see if you play animation:
One can see that there is a problem on the 4th aniBlock.
To solve this problem, you will remove the internal loop.
► Expand aniBlock, to display “Internal loop”.
► Set internal loop of each aniBlock to zero. Make this modification on each aniBlock.

you get on the first aniBlock (you should not forgotten to do it on the others aniBlock):
► you brings back each aniBlock to his former size and position.
Now, there is no more problem:

3.e.11. Why my aniBlocks moves when I save a scene and reopen it► Create a new scene (without saving the previous one)
► Add a cube.
► Select the cube.
► Add an aniMate Timeline for the cube
► Add four “motion” aniBlock without draging the scrubber
► If necessary drag “end of animation” scrubber1.
you can see:
► Save the scene while clicking on the menu: file > Save…
► Opens the scene which you has just saved while clicking on the menu: file > Open…
You can see:

To solve this problem, there is two solutions:
• Drag the scrubber where you want to add an aniBlock before adding the aniBlock
• Copy and paste first aniBock.

3.e.12. Why I can't make a “cut” movement with my camera.We will create a teleport movement for a camera. We will analyse why it doesn't works, using the method which we saw previously. We will then look for a solution to solve the problem.
► Create a new scene (without saving the previous one)
► add a cube.
► Select the camera (Default camera)
► add a aniMate Timeline for the camera.
► Create 4 as you can see below.
► If necessary drag “End of animation” scrubber.
you can see:
Change first aniBlock length
you can see:
Remove the blends.

you can see:
► Brings back the aniBlock to his original size
you can see:
► Removes transition on the two others aniBlock
► Click on the first aniBlock then on “reorient start”.
► Click on the second aniBlock then on “reorient start”.
► Click on the third aniBlock then on “reorient start”.
► Click on the second aniBlock to select it then Double click on second aniBlock to display keyframe.
► Click on frame zero of the aniBlock
You can see:
► Set camera to (X-Translate =1000; Y-Translate = 1000; Z-Translate = 2000; X-Rotate = -20, Y-Rotate = 25, Z-Rotate = 1).
You can see:

► Click in top of the aniMate tab . To deselect the aniBlock.
► Drag the scrubber.
One can see that DAZ Studio timeline keyframes are removed (except for the zoom as we saw in previous chapter).
► Press the space-bar, to play animation.
► Press the space-bar, to stop animation.
One can see that the teleport movement functions on the second aniBlock. But before the second aniBlock, and starting from the beginning of the third aniBlock, the scene view displays only gray:
Rendering works fine, but scene view displays only gray.
We will now analyze where the problem comes from then we'll look for solutions.

If we looks at focal distance parameter, it takes the following value:
• zero before the second aniBlock
• 2434 starting from the beginning of the second aniBloc
• zero starting from the beginning of the third aniBlock.
If you change focal distance value to 360 on the first keyframe of aniBlock, problem is solved. So the problem comes from “focal distance” parameters. When focal distance is set to zero, scene view displays only gray.
To solve it we can't lock this parameter:
To lock the focal distance parameter: double click on focal distance (in parameter tab), then click on “No”, under “lock”, then it displays “yes”.
If you locks the focal distance parameters, aim tool wont work any more, and you cannot use the orbit tool any more, to move the camera around an object. It would thus become difficult to position the camera.
To solve it we can't parent camera to another camera. If you parent “default camera to another camera, “focal distance” of parented camera won't change so you can render the result. But parent camera will have the same gray display we've just seen.
To solve this problem, here is a solution:
► Create a new scene (without saving the previous one)
► Add a cube and a sphere.
► Select the sphere
► Set Z-Translate to -200.
► Select the camera (Default camera)
► Add a Track for the camera.
► Add a “motion” aniBlock.
► Move “end of animation” scrubber to 6s.

You can see:
► Click on the aniBlock, removes the transitions (internal and external).
► Click on reorient start.
► Right click and select “rename”, then write “0”
► Copies the aniBlock
► Drag the scrubber to 2s
► Paste the aniBlock.
► Right click and Select “rename”, then you writes “1”
► Drag the scrubber to 4s
► Paste the aniBlock.
► Right click and Select “rename”, then Writes “2”
You can see:

► Select first frame of the aniBlock-1
► Set parameter of the camera like this:
► click apart from the aniBlock for to deselect it.
► click on the first key picture of the aniBlock 2
► click on the sphere
► click on “aim” (right click on the icon below)

► Set the camera with this parameters:
► Click in the scene to deselect the aniBlock.
► Press the space-bar, to play animation.
► Press the space-bar, to stop animation.
One can see that our goal was achieved. We have just created “cut” camera movement.
Then you can copy and paste, aniBlocks 1 and 2 in order to alternate them. You can also change aniBlock length to get the camera movements you want.
► Copy and paste aniBlocks 1 and 2 to alternate them.
► Change aniBlock length, and move aniBlock to add space between the two last aniBlocks in order to get the result below.

You can see:
You can, of course, create others aniBlocks. This method is, useful to animate camera.

Daz Studio 3Animation
2009
Swiss3Dmain
Creative Commons By