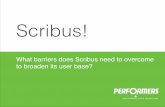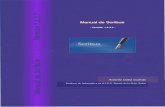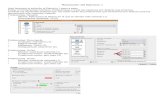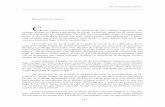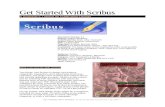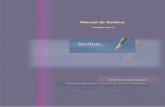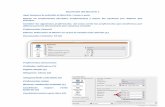Scribus! - GIMP · Scribus! What barriers does Scribus need to overcome to broaden its user base?
How to Prepare a Digital Edition PDF Book With Scribus€¦ · cover and export them as a PDF...
Transcript of How to Prepare a Digital Edition PDF Book With Scribus€¦ · cover and export them as a PDF...

1
This tutorial will offer you some advice on how to use Scribus to prepare an optimized digital edition PDF book.
There are two ways to produce a digital edition PDF presented in this tutorial. One way will use Scribus to directly export a PDF at a resolution appropriate for viewing on computers and devices. The other will use Acrobat Pro to optimize an existing high-resolution PDF. If you do not have Acrobat Pro and wish to test this process, you can download a trial version from the Adobe website: www.adobe.com.
The Tutorial is Broken up into Sections:1. Setting Up Your Scribus Document2. Adding Cover Images and Setting Up Pagination3. Adding Bookmarks4. Adding Hyperlinks5. Exporting Your Scribus File as a PDF Ebook6. Optimizing a High Resolution PDF using Acrobat Pro7. Tips and Things to Remember8. What Do I Do Next?9. I Need More Help!
What Do I Need?This tutorial will have you use Scribus to create your content and cover and export them as a PDF digital edition ebook.
The screenshots shown in the tutorial use Scribus 1.4.0.rc2 for Mac and Acrobat Pro 9 and X for Mac. If you are using different versions of the software, some of the instructions and screenshots will be slightly different, but hopefully you can fi nd the right feature in your software version.
How Do I Get This Software?Scribus is available for free at www.scribus.net. Scribus is an Open Source program that brings professional page layout to Linux/UNIX, Mac OS X, OS/2 Warp 4/eComStation and Windows desktops.
How to Prepare a Digital Edition PDF Book With Scribus

2
For your convenience, we have created a few template fi les for different standard book sizes to make your layout work easier. You can fi nd these templates on the Digital Tutorials and Templates of the Publisher Knowledge Base, under Title Management/ Digital Titles.
Setting up your fi le is nearly identical to setting up a book for print but the specifi cations are much looser. If you plan to produce both print and digital editions, you should set up your book fi les to print specs and then produce a digital book from the same fi les. For more information about the mechanics of setting up your Scribus fi le for print, e.g., creating Master Pages, importing and styling text using Style Sheets, and placing art, see the DriveThru tutorial for Scribus on the Print Templates and Tutorials page of the Publisher Knowledge Base, under Title Management/ Book Printing.
Open Scribus. Then in the File pull-down menu, open the template. Make sure you are using the right template for your book size.
The Anatomy of a Digital Book Page • Red line: This is the edge of the page. It’s called the “trim” or
“trim line.” Art and text should not go past it.• Blue line: This is called the “safe area,” which is a convention
followed in books prepared for press. Text, art that doesn’t “bleed” to the edge of the page, and any other important elements are placed inside this area of the page. In print book production, the size of this margin is not negotiable; text and art can be well inside this margin but can never go outside of it as they may be affected when the printed paper gets cut or “trimmed.” For a digital book, the size of this margin is more of a suggestion than a hard-and-fast rule, so it can be adjusted to better fi t your content.
1. Setting Up Your Scribus Document

3
2. Adding Cover Images and Setting Up Pagination
Before you begin any method of PDF export described, make sure your front and back cover fi les are the fi rst and second pages of your PDF digital edition.
You can add two pages to the beginning of your interior text fi le document, and then place your cover images on those pages. Then, you will want to change the pagination of the cover pages to Roman numerals (i, ii). This is a good idea to do because the cover pages won’t goof up the interior book block pagination. Those page numbers will still reference the Table of Contents.
To add pages to your Scribus document, pull down the Pages menu at the top of your screen. The Insert Page dialog box will open. In the Insert Page(s) fi eld, add 2. Set the drop-down menu to before Page, then make sure the page number to the right is set at 1. Click OK.
Next you need to set up your page numbers. Pull down the File menu from the top of your screen, then select and open Document Setup. The Document Setup dialog box will open. From the list at the left-hand side of the box, scroll down to and select Sections. Click the Add button at the bottom of the box to add a new section. You may have to click through an error or warning box to add one. This is okay.
Manually change the row 0 to refl ect From page 1and To page 2, then pull down to the Style drop-down menu to choose Roman numerals (i, ii, iii). Then manually change row 1 to refl ect From page 3 and To whatever the last page of the document is, then pull down the Style drop-down menu to choose Arabic numerals (1, 2, 3). Click Apply, then OK.
Now if you check your Document Pages in your Arrange Pages palette, you can see that the correct pagination is in effect.
Now, place your cover images. Just follow the instructions in this tutorial under Adding Art and/or Adding and Formatting Text.

4
This is easily corrected. Using your mouse cursor, just drag and drop your bookmarks to rearrange them.
The screenshot to the right illustrates that you can even nest a bookmark underneath another bookmark, creating sublevels.
Remember to test the bookmarks in your fi nal exported PDF to make sure the page destinations you have established are all correct.
To make navigating through a large PDF book easier, bookmarks can be made in your Scribus document, which can be exported and used in your fi nal PDF digital edition. A good use of bookmarking is to place one at the fi rst page of every chapter in your book, so readers can jump straight to the chapter of the book where they last left it.
There are a few things about bookmarks in Scribus you should know before you begin. The fi rst is that bookmarks can only be made using text frames. The second is that bookmarks are not listed in the order they occur in the document, but rather by the order they were created. That means you will want to review the order of your bookmarks before you export your fi nal PDF and rearrange them as necessary.
First, make sure your Bookmark palette is open. Expand the Windowsmenu at the top of your screen. If Bookmarks is checked, your palette is open somewhere. If it’s not checked, select it to open it now.
Now right-click on the text box you would like to set as a bookmark. A contextual menu will open. Navigate to PDF Options, then select Is PDF Bookmark. Repeat this action on every text box in your document that you would like to bookmark.
Now check your Bookmarks palette. You will see a list of Bookmarks you have made. As you can see below, when compared to my TOC to the right, my bookmarks are not in document order.
3. Adding Bookmarks
hem.
es
e
s easily corrected Using your mous
ookmarks are not in document

5
The Annotation Properties dialog box will open. From the Type drop-down menu, choose Link.
Then set your Destination details. Choose the correct page number in the Page fi eld, either by clicking through using the arrows or by directly typing the page number into the fi eld.
A thumbnail of your selected page will display in the window to the right. Your mouse cursor will turn into crosshairs when you hover over this thumbnail image. Click on the part of the page in the thumbnail you would like to set as your link destination. The X and Y coordinates of that location will automatically calculate. Click OK.
Adding links to destinations outside your documentTo set an external destination, such as a web link, begin the same way. Select the Insert Link Annotation button from the PDF Tools bar and draw a box over your source area. Right-click to expand the contextual menu, navigate down to PDF Options, and choose Annotation Properties.
Now, choose External Web-Link from the Type menu. In the Destination fi eld, type or paste the web URL you intend to use. (Don’t forget to include the “http://” part of the address!)
In some digital books, you may want to add links between pages that occur in your document, such as links from the entries in your Table of Contents to your chapter starts, or links to destinations outside your document, such as a web URL. Scribus can do these!
If you choose to add interactivity to your digital edition, make sure to test each created link in your fi nal PDF after export.
Adding links between pagesTo add a link from one page to another, fi rst make sure that your PDF Tools bar is open and available for use. To fi nd this, expand the Windows pull-down menu from the top of your screen and make sure PDF Tools is checked.
Find the PDF Tools bar. It looks like this screenshot to the right. Click the Insert Link Annotation button. It looks like two manly footprints.
Now draw a box around your source area, then right-click on it to expand a contextual menu. Navigate down to PDF Options and choose Annotation Properties.
4. Adding Hyperlinks

6
Once you have inserted your cover images and corrected your pagination, pull down the File menu, navigate down to Print. Then select Save as PDF.
5. Exporting Your Scribus File as a PDF Ebook
Now that you’ve completed setting up your book, exporting it as a digital PDF ebook is easy!
There are two methods covered in this tutorial:
1. Export a PDF directly from Scribus, adjusting your PDF export settings to make them appropriate for viewing on a computer, a tablet or other mobile device.
2. Use an existing high-resolution or high quality PDF and optimize it in Acrobat Pro using the Prefl ight Print Production Tool.

7
Under the Fonts Tab, a list of available fonts should be listed. Click Embed All at the right to include all the document fonts in your PDF fi le.
Under the Viewer Tab, make sure the Single Page radio button is checked under Document Layout, and Use Viewers Defaults under Visual Appearance.
A print dialog box will open. The General Tab should be the fi rst of six tabs you will see. In the Output to File fi eld, change the name of your PDF book to make sure you don’t overwrite any high-resolution PDF versions.
After you have saved your fi le with a new name, start by making these changes in the General Tab.
• File Options - Compatability: PDF 1.5 (Acrobat 6)
• File Options - Check Include Bookmarks if your fi le has Bookmarks.
• Compression Method: Automatic
• Compression Quality: High
• Maximum Image Resolution: 150 dpi
5. Exporting Your Scribus File as a PDF Ebook (continued)

8
Under the Pre-Press Tab, make sure your document bleed is set to 0 inches all around.
8
You may wish to check your fi nal PDF on multiple computers or tablets before uploading it to your Publisher Account. This ensures that your digital book looks the way you want across many different devices and that no export errors were inadvertently made. It gives you a chance to correct any settings and fi x any problems before the book goes live for sale.
THIS BIT IS IMPORTANT! Please do not use any Security settings in your digital edition export. The ability to copy/paste or print the digital edition can be managed on out site under the File Security settings in your Product File information when you upload the book. Any security settings imposed on your uploaded digital edition will hinder our automatic watermarking process during customer check-out.
Under the Color Tab, make sure the Output Intended For drop-down menu is set to Screen/Web.
5. Exporting Your Scribus File as a PDF Ebook (continued)
When you’ve fi nished adjusting your export settings, click Save to export your digital edition PDF.

9
The Prefl ight dialog box will open. Expand the profi les for Digital printing and online publishing, and choose Online publishing (optimize for quality). Then click the Analyze and fi x button at the bottom right-hand corner of the box.
A dialog box will open, prompting you to save the fi le. Make sure to change your fi le name slightly so as not to overwrite your high-resolution print PDF fi le. Click Save. Then the Prefl ight process will begin.
Once Prefl ighting is done, the Prefl ight dialog box will list a report of tasks completed. If your fi le was successfully processed, a green check mark will appear in the top left-hand corner of the window. If it failed, a red X will appear in the same place. On failure, you can poke through the process report in the dialog box to see what elements failed, and then go back and fi x those elements before trying to Prefl ight again.
6. Optimizing a High Resolution PDF using Acrobat Pro
Using the Prefl ight Print Production tool
Acrobat X
Acrobat 9 and earlier
To learn more about using Adobe Acrobat Pro for book-marking and hyperlinking, refer to DriveThru’s Quick Specs on the How do I prepare download fi les for my digital title? page of the Publisher Knowledge Base, under Title Management/Digital Titles.
You can take a high-resolution PDF and process it for web and device viewing by using this tool in the full version of Adobe Acrobat. Again, your fi le should include the front and back covers at the front of the document and have pagination that sets those pages off from the rest of the book.
Open your PDF fi le in Adobe Acrobat. Depending on the version of Acrobat that you are using, you can either expand the Tools pane from the upper right hand corner of your window, expand the Print Production tools and navigate down to Prefl ight (Version X) or pull down the Advanced menu from the application bar, and navigate down to Prefl ight (Versions 9 and earlier).

10
Specifi cationsAlthough exporting your PDF using the methods provided will take care of most of the specifi cations required of a digital PDF ebook, there are a few things that are important enough to bring to your attention again. These points are listed in DriveThru’s Quick Specs document and Quick Check List, both of which can be found on the How do I prepare download fi les for my digital titles? page of the Publisher Knowledge Base, under Title Management/ Digital Titles.
• DO NOT use JPEG2000 compression in any linked or embedded JPEG art fi les, even if it reduces your fi le size. Apple’s iPad and iPhone cannot display images using
JPEG2000 compression.
• DO NOT use PDF/A profi le compliance for your exported PDF.
• DO NOT use transparency in your document or images. Apple’s iPad and iPhone also have problems displaying fi les with transparency attributes.
• DO NOT lock or use security settings in your exported PDF. This means imposing password protection as well as turning off the ability to copy/paste or print from the PDF. These options can be managed under the File Security
settings in your Product File information on the DriveThru site when you upload your book. Any security settings imposed on your uploaded digital edition will cause errors during the automatic watermarking process at the point of customer check-out.
7. Tips and Things to Remember 8. What Do I Do Next?
Once you have fi nished producing and testing your new digital edition formats, you’re ready to upload!
Log into your DriveThru account, and go to your Publisher Hub on the Publish page. If you have not already set up a title record, go to TITLE MANAGEMENT/Set up a new title to do so.
If you have any questions or need more information about how to proceed with fi lling out this form, you may also fi nd it helpful to follow our Book Walkthrough located in the Publisher Knowledge Base.
After a successful upload, you can choose to activate your title for live sale! How exciting!
9. I Need More Help!
Your publisher service rep is not really an expert on digital layout, so chances are slim that he or she will be able to answer questions not answered in this tutorial. However, please do email us your questions anyway so we can help fi nd an answer if we can and also so that we can improve this tutorial so it answers more questions for everyone.If you have decided that you don’t care to do your own fi le layout, you can fi nd people with professional skills and contract them to create your print fi les. The cost of this work depends on how much of the work you do yourself before handing it over. You can fi nd freelance layout professionals at sites like www.upwork.com.
We can also recommend someone for layout if you would like. Please contact Publisher Services for details.