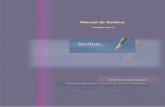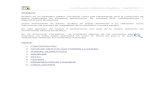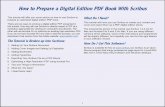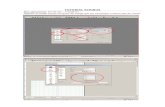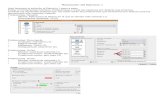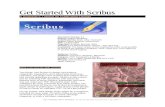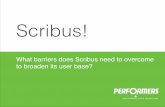ScribuS 1.4.0 GuiDE - Creative Learning · 4 about this GuiDe in GEnEral This guide is a basic...
Transcript of ScribuS 1.4.0 GuiDE - Creative Learning · 4 about this GuiDe in GEnEral This guide is a basic...

1
ScribuS 1.4.0 GuiDE

2
Content
about this GuiDE 4
In General
Help
scribus in GEnEral 5
User Interface
MEnu bar 6
File
Edit
Item
Insert
Page
View
Extras
Script
Windows
toolbar 12
File Commands
Edit Commands
Tools
thE activE DocuMEnt 15
Bleed
naviGation bar 17
Navigation in the document
ExErcisE 1 4-paGE a5 folDEr 19
Make New Document
Guides as page divider
Navigate in the document
Hide and show guidelines
ExErcisE 2 front paGE / tExt anD iMaGEs 23
Make Text Frame
Editing text in Properties
Insert Image
Lines

3 Written by Snorre Näsman, Depot 1, 2011
iMaGE sizE anD rEsolution 28
Image size
Resolution
Check the resolution in Scribus
ExErcisE 3 tExt in coluMns 31
Linked text frames
ExErcisE 4 hEaDinGs anD subhEaDinGs 34
ExErcisE 5 iMaGEs anD tExt flow 36
Align and Distribute
Text Flow
ExErcisE 6 info box 40
Colors in Scribus
Text with indent
iMaGE EffEcts 44
layErs 45
paGEs 46
Master Pages
Page numbering
savE in scribus 47
Paths
Export / PDF
print 50

4
about this GuiDe
in GEnEral
This guide is a basic introduction to Scribus. The program is Open Source, which means that it is available in source code form: the source code is provided under a free software license that permits users to study, change, improve and distribute the software. The latest verison of Scribus can be downloaded here: www.scribus.net
Commands are written like this: File > Open
The above tells you, to go to the File-submenu in the menu bar and select the command Open.
Shortcuts are written like this: Ctrl+C (Copy).If you are working on Mac use the cmd-key (⌘) instead of the Ctrl-key.
NB: All screendumps in this guide are from Mac.
hElp
Scribus has an ok online manual, where you can search for solutions on most problems.The manual can be reached here: wiki.scribus.net/canvas/Scribus

5
sCribus in General
usEr intErfacE
The document window consists of a Menu bar, a Toolbar and a Navigation bar. In the centre you see the document, you’re working on at the moment, while the Menu bar and the Toolbar is positioned at the top and the Navigation bar at the bottom of the document window (fig. 1).
On top of that the user interface holds a range of windows used for making all sorts of settings to the document or to the elements used in it.The most important window is Properties, which is open to begin with, when a new document is made. The other windows can be opened, when you need them, from the Windows submenu.
fig. 1 Scribus user interface (Mac)
Menu barToolbarThe active document
Navigation bar

6
Menu bar
The Menubar holds a variety of commands reached from the drop down-submenus.To the right for some commands you find the shortcut – for instance Ctrl+P for Print.
filE
File > New (Ctrl+N)
Makes a new document.In the dialog box you can make a range of set-tings for the new document.Read further on p. 19.
File > Open (Ctrl+O)
Find the file, you wish to open, by clicking away in the dialog box.
File > Save (Ctrl+S)
Saves the document in current file format.
File > Import (Ctrl+I)
This command imports text (> Get Text) or images (> Get Image)
File > Export
Save the document as for instance a PDF.
File > Print
Prints the document.
File > Close (Ctrl+W)
Closes the document.
File > Quit (Ctrl+Q)
Closes Scribus.(Is found in the Scribus-submenu on Mac)
fig. 2 Menu bar (Mac)
fig. 3 File submenu

7
EDit
Edit > Undo (Ctrl+Z)
Repeat this command to go further steps back.
Edit > Redo (Shift+Ctrl+Z)
Repeats the latest Undo command.
Edit > Cut (Ctrl+X)
Removes an element in the document.
Edit > Copy (Ctrl+C)
Copies an element in the document.
Edit > Paste (Ctrl+V)
Puts the cut/copied element into the docu-ment.
Edit > Select All (Ctrl+A)
Selects every object on the active layer on the active page.
Edit > Advanced Select All (Alt+Ctrl+A)
By using this command you can specify what you want to select – for instance all objects with a certain color.
Edit > Colors
Here you make new color blends.
Edit > Styles
Here you make styles for text.
Edit > Master Pages
Here you can change your Master Pages.
fig. 4 Menu bar (Mac)
fig. 5 Edit submenu

8
itEM
Most commands from the Item submenu can be selected by right-clicking the object, you want to change.
Item > Group (Ctrl+G)
Groups more objects into one.
Item > Ungroup (Shift+Ctrl+G)
Dissolves the group. Now each object can be selected individually again.
Item > Level
Moves an object up or down in level. Used to put one object on top of another.
Item > Send to Layer
Moves an object from one layer to another.
Item > Adjust Frame to Image
Changes the size of an image frame to fit the size of the image.
Item > Adjust Image to Frame
Changes the size of an image to fit the size of the image frame.
Item > Update Image
If you’ve changed an image in an image editing program after you imported it into Scribus, you need to update it to see the latest version.
fig. 6 Menu bar (Mac)
fig. 7 Item submenu

9
insErt
To insert objects – for instance a text frame – you can use the Insert submenu. It is easier however to select the appropiate tool in the Toolbar, so this submenu is rarely used. But you can see the shortcuts for the tools here.
Insert > Sample Text
Inserts a sample text in the active text frame.
paGE
The Page submenu is used for arranging pages in the document.
Page > Insert
Inserts new pages.
Page > Apply Master Page
Choose which pages is based on which Master Pages.Read further on Master Pages on p. 46.
Page > Manage Guides
Here you can put guidelines on your pages.
Page > Snap to Guides
By selecting Snap to Guides you make it easy to put your objects in relation to margins and other guidelines.
fig. 8 Menu bar (Mac)
fig. 9 Insert submenu
fig. 10 Page submenu

10
viEw
In this submenu you decide how the docu-ment is shown on screen.
View > Fit to Height (Ctrl+0)
Adjusts the view size of the document to fit the height of the document window.
Show > …
View/hide all the visual aids.
Extras
Extras > Hyphenate Text
By default Scribus does’nt hyphenate text, so you have to select this command for all text frames in order to hyphenate.
Extras > Manage Images
Opens a dialog box with an overview of all images imported into the document.You can see the path Scribus uses to locate an image, the size and resolution of the image etc.Read further on p. 47.
fig. 11 Menu bar (Mac)
fig. 12 View submenu
fig. 13 Extras submenu

11
script
There are several Scripts for Scribus with spe-cial features not part of the basic install. You can get and install Scripts from this menu.
winDows
Here you get the different windows used for changing and adjusting page layout and the objects used in it.
Windows > Properties (F2)
The essential window in Scribus.Properties is used for all basic settings for text, images and other objects. You select type face and color, change sizes and position of your elements in this window.
Windows > Layers (F6)
By working in layers it is easier to select and move your objects in the layout.The Layers window is used for making new layers and hide layers.
Windows > Arrange Pages
An overview of all pages in the document. Here you can make new, delete and move pages.
Windows > Align and Distribute
An easy way of positioning objects in relation to each other or to the page.
Windows > Tools
Makes the tools present in the Toolbar.
fig. 14 Menu bar (Mac)
fig. 15 Script submenu
fig. 16 Windows submenu

12
toolbar
The Toolbar is divided in four (fig. 17).If you put the cursor on top of one of the icons in the Toolbar, a small box will appear with information about the icon ( fig. 18).
filE coMManDs
The outer seven icons are shortcuts for the most used commands from the File-submenu – for instance New, Open, Save, Close and Print. All these commands have keyboard shortcuts, which are usually easier and faster to use.
EDit coMManDs
The next five icons are shortcuts to the most used commands in the Edit-submenu – Undo, Redo, Cut, Copy and Paste. These commands also have keyboard shortcuts.Notice, that these icons can be passive. If an icon is grayed out it can’t be selected – for instance Redo is not active, if you have’nt used the Undo command (for obvious reasons).
File commands
New
Undo
Save
Cut
Paste
Open
Redo
Close
Copy
Edit commands
Tools PDF features
fig. 17 Toolbar (Mac)
fig. 18 Infobox with information about icon
fig. 19 Toolbar – File commands
fig. 20 Toolbar – Edit commands

13
tools
In the middle of the Toolbar you selectyour tools. Every tool is used for one specific thing – for instance to make a text frame (Insert Text Frame).
Select Item (C / hit space bar twice)
This is the ‘basic tool’ in Scribus and after using one of the other tools you will auto-mati cally return to the Select Item tool.You select and object by clicking it with Select Item. Now you can change it’s settings – for instance the color in the Properties window.You move objects by selecting them and click-ing and dragging. When an object is selected you can change it’s size by dragging the hand-les surrounding the object (fig. 22). Press the Ctrl key to scale proportionally.
Insert Text Frame (T)
Click and drag to make a text frame.
Insert Image Frame (I)
Click and drag to make an image frame.
Insert Shape (S)
Click and drag to make a shape.You can choose several different shapes – for instance an ellipse, a triangle, an arrow etc. Shapes are used as decoration or can be converted by right-clicking the shape and selecting Convert to > Images Frame / Text Frame (fig. 23).
Insert Line (L)
You draw lines by clicking and dragging with the Insert Line tool selected. Press the Ctrl key to draw straight lines. Select line width and color in the Properties window.
fig. 21 Toolbar – tools
SelectItem
InsertImage Frame
Edit Contentof Frame
InsertLine
UnlinkText Frame
InsertText Frame
InsertShape
LinkText Frame
RotateItem
fig. 22 Selected text frame – handles for resizing
fig. 23 Shapes are converted by right-clicking

14
Rotate Item (R)
Rotates a selected object by clicking and dragging. By pressing the Ctrl key while dragging you rotate in 15° angles. You can rotate in specific numbers in the Properties window.
Link Text Frame (N) In roder to float your text from one frame to the next, you need to link them. This is done by selecting the first text frame and then clicking the next with the Link Text Frame tool.
Unlink Text Frame (U)
Breaks the link between two text frames.Select the text frame from where the link should be broken and click the text frame, the text is linked to. If you break the link the other way around (i.e. selecting the text frame, the text is linked to, and clicking the text frame, from where the text is linked), the link will also break, but the content in the selected text frame stays.

15
the aCtive DoCuMent
The individual pages er marked by black lines and a drop shadow at the bottom and to the right. Any object plaec outside the page, will not appear on print. A red line marks the active page. The blue lines are the margins, while the grey lines shows the edges of any text or image frames. The dashed lines are guides.At the top and far left are the rulers – used for for instance placing objects in exact positions in the layout. All guidelines and rulers can be shown/hidden from the submenu View (for instance View >
Show Rulers).
fig. 24 The active document. The black lines marks the pages.
Rulers
Page 1
Page 2The red line marks
the active page
Margin

16
blEED
If images, objects or a background color is supposed to go right to the edges of the paper, it’s a good idea to add a few mm. to your document, that subsequently will be cut off. These extra mm. are called bleed.When an offset printer cuts the document, it will never be 100% exact, and the bleed makes sure that there won’t be a white border around the edge of for instance an image, that goes to the edge of the paper. Usually a bleed of 3-5 mm. is enough. You set your bleed, when you make a new document – read further on p. 19.
fig. 25 Page 2 with bleed (the outer black line). Notice, that images stretches to the bleed-border.

17
naviGation bar
The Navigation bar at the bottom of the document window holds shortcuts for document set-tings and navigation.At the far left you select what measure system to use in the document.The three magnifying glass icons are used for zooming. To the left of the icons you can write zoom level in percentage.The green arrows are used for going back and forth between pages, and in the middle you can select page numbers.To the right you select what layer to work with. The eye icon to the far right is used for selecting Preview Mode. In Preview Mode all guidelines are hidden, and you see the document as it is printed. All images that exceeds the pages will be cut in Preview Mode – fig. 27.
fig. 26 Navigation bar
Measure systen Go to page Select/deselect Preview mode
Zoom Select layer
fig. 27 Page 2 in normal and in Preview mode. Notice that the image is cut in Preview Mode.

18
naviGation in thE DocuMEnt
Instead of using the arrows in Navigation Bar and the scroll bars in the document window, you can press Space Bar. This activates a manual scroll-funktion, with which you navigate simply by clicking and dragging. To exit the manual scroll-function select a tool from Toolbar (or use the shortcuts) or click the Space bar again to get the Select Item tool. An alternative to the zoom options in Navigation Bar is using the keyboard shortcuts Ctrl + for zooming in and Ctrl – for zooming out.

19
exerCise 1
4-paGe a5 folDer
In the New Document dialog box you need to make a lot of decisions about the document (fig. 28). You can change all settings after the new document has been made, but it can be tricky, if you’ve allready done some layout work. Therefore it’s best to be certain about all basic settings like size and margins, before you start working in Scribus. Number of pages is irrelevant off course, since it’s easy to make new or delete pages as you go.
MakE nEw DocuMEnt
In the upper left corner you select if the document uses single pages or is double sided, 3-fold or 4-fold. Double sided is used for books, magazines, folders etc., in which you have a left and a right page next to each other. 3-Fold and 4-Fold has three or four pages next to each other and are used for for instance folders. Unfortunately Scribus can’t print or export the pages together, which means that you won’t have the left and the right hand page on the same sheet of paper. Because of this you need to work with single pages and use guides to split the page in two, three or four (read further on p. 20).To the right you choose size and Orientation (portrait or landscape).
fig. 28 New Document dialog box

20
Margin Guides show as guidelines on all docu-ment pages. This makes it easier to place for instance text frames in the same position on every page. In Options you select number of pages and measure system.
1 Select File > New (Ctrl+N).2 In Document Layout make these settings:
Layout: Single PageSize: A4 Orientation: Landscape
3 In Options select:Number of Pages: 2Default Unit: Millimeters
4 In Margin Guides make these settings:Inside: 15 mmOutside: 15 mmTop: 15 mmBottom: 15 mm
5 In Bleeds (fig. 29) make these settings:Inside: 3 mmOutside: 3 mmTop: 3 mmBottom: 3 mm
6 Click OK
You now see the document in the document window. It consists of two A4 pages viewed on top of each other. Page 1 is the active page, which is marked by the red line around it (fig. 30).Now you need to split each A4 page into two A5 size pages using guides.
GuiDEs as paGE DiviDEr
7 Select Page > Manage Guides.
8 In the Single section make a vertical
fig. 29 New Document dialog box / Bleeds
fig. 30 The new document’s two pages
fig. 31 Guide Manager / Single

21
guide and place it at 148,5 mm. (fig. 31and further info in info box p. 21).
9 Click Add and Apply to All Pages10 In the Columns/Row section write:
Number: 1Use Gap: 20 mmClick Apply to All Pages.
The two pages are now divided in the center, which gives you four pages in A5 format. The middle guide shows where the two pages meet, i.e. where the print is folded.The two guides on each side of the middle guide shows the inner margin (for further information see the info box).
The 2-paged A4 document, is now a 4-paged A5 document.
fig. 32 Guide Manager / Column/Row
fig. 33 One page with guides = two pages
position of guides
To turn one A4 landscape page (297x210 mm) into two A5 portrait pages (148,5x210 mm), the A4 page needs to be split in the middle with a vertical guide. Each A5 page needs an inside and an outside margin. The out-side margin was decided, when the document was made. In this exercise the outside margin is 15 mm. You normally make the inside margin smaller than the outside, because the two page’s inside margins meet, and therefore appear wider than the outside margins. The gap between the two columns is 20 mm, which gives each A5 page an inside margin of 10 mm.

22
naviGatE in thE DocuMEnt
1 Click the Space Bar. The cursor is now ahand (fig. 34). Click and drag to scroll and view all fourpages one at a time. Click the Space Bar again. Now thecursor is a black arrow – Select Item tool(fig. 35).
2 Click Ctrl + to zoom in.3 Click Ctrl – to zoom out.4 Try the options in the Navigation Bar
in order to select pages and zooming inand out (fig. 36).
hiDE anD show GuiDElinEs
5 Click the eye-icon in the right hand side of the Navigation Bar (fig. 37).The document is now viewed in Preview Mode – without guidelines.Click the Preview Mode button again.
6 Deselect View > Show Bleed to view the document without bleed guidelines, while keeping all other guidelines. To see the document as it prints (without guidelines and with the 3 mm bleedcut off), just click the Preview Mode button in the Navigation Bar.
fig. 34 Hand tool fig. 35 Select Item
fig. 36 Navigation Bar
fig. 37 Navigation Bar
Zoom Page navigation
Select/deselect Preview mode

23
exerCise 2
front paGe / text anD iMaGes
Before you start writing your text in Scribus, you first need to make a text frame. A text frame is a limited area, deciding how the text flows. You make a text frame with the Insert Text Frame tool.
MakE tExt fraME
1 Select Insert Text Frame tool in Tool-bar – or use the shortcut T (fig. 38).
2 Click somewhere on the front page (theright part of page 1), press the mousebutton and drag. When you release themouse button, the text frame appears.Notice, that you automatically return tothe Select Item tool.
3 Click the text frame, press the mousebutton and drag. This way you moveyour text frame on th epage. If you clickand drag the handles of the frame, youchange it’s size.
4 When you write text in a text frame,you are working with the content – notthe frame. To do this you need the EditContent of Frame tool (fig. 39).You can select the tool in the Toolbar ordouble click inside a text frame toselect the tool automatically.
5 Write a heading on the front page.The text is written in a default font andfont size.
To change the default settings of the text you need the Properties window.
fig. 38 Insert Text Frame
fig. 39 Edit Content of Frame
fig. 40 A text frame
fig. 41 The heading is written in the text frame

24
EDitinG tExt in propErtiEs
The Properties window is divided in seven sec-tions, for instance Text (fig. 42).
In the top two drop down menus you choose font and style (for instance bold).Below is the font size and leading (space between text lines) – both measured in points. The five icons below sets the alignment.
6 Open the Properties window (if not all-ready open): Windows > Properties
or use the shortcut F2.
7 Click the Text section.8 Select the heading by clicking the text
frame with Select Item tool or by clickingand dragging through the text with EditContent of Frame tool or by using thecommand Edit > Select All (Ctrl+A).
9 Choose a font, suitable for a heading ona front page – for instance a bold type.Choose a suitable font size and, if thetext flows on more than one line, a leading.
When the text editing is done, you can use the Select Item tool to adjust the size of the text frame to fit the content, and you can move the text to the desired location on the page.
insErt iMaGE
Just as text need a text frame, images need an image frame.You make image frames with the Insert Image Frame tool (fig. 44).
10 Select Insert Image Frame in the Toolbaror use the shortcut I.
11 Click, press the mouse button, drag andrelease to make the image frame.
fig. 42 Heading after font and size change.
fig. 43 Properties / Text
fig. 44 Insert Image Frame

25
Notice, that you automatically return tothe Select Item tool.You can change the size by dragging thehandles using Select Item tool.
12 With the new image frame active go to File > Import > Get Image (Ctrl+I)and locate the image.If the image is larger than the imageframe it will be cut.
13 Right click the image frame and selectAdjust Image to Frame from the menu(fig. 46). This is a fast way to scale theimage. If you want to do it more exact,you use the Properties window.
14 Open the Properties window (if not all-ready open): Windows > Properties
or use the shortcut F2. Click the Imagesection (fig. 47).
15 Select Free Scaling and write how muchyou want the image to scale in either theX-Scale (horizontal scaling) or Y-Scale(vertical scaling). Make sure that thelink icon to the right of the two fieldsis joined – this keeps the proportionsof the image when scaled.
An image consists of two things: the image frame and the actual image. Select Item tool (fig. 48) moves the image frame (the image moves along) and scales the image frame, making a cut of the image. Edit Content of Frame tool (fig. 49 ) moves the image inside the frame. Thereby choosing what part of the image to show in the frame.
16 With Select Item you can scale the imageframe to an appropriate size, and you can drag the frame around and find theright location of the image on the page.
17 Select Edit Content of Frame in Toolbar or double click the image frame.
fig. 45 Et billedfelt
fig. 46 HøjreClick and Select Adjust Image to Frame
fig. 47 Properties / Image
fig. 48 Select Item
fig. 49 Edit Content of Frame

26
Click and drag the image until you aresatisfied with how it is cut in the imageframe.
18 Go to View > Show Bleed and makesure that the image (if it goes to the edge of the paper) extends to the bleedguidelines. When you are done, you can hide thebleed guidelines again (View > Show
Bleed).
In fig. 50 the image is on top of the text. In Scribus the most recent object made lies on top in the document. Because the image was imported after the text frame was made, it is placed on top of the text frame. You can change the level of your objects in Properties in the X, Y, Z section or by right clicking an object and selecting one of the commands in Levels (fig. 51-52).
19 Right click the image and go to Level >
Lower to Bottom.The image is now placed beneath thetext.
linEs
With the large image in the background the heading becomes too weak. A couple of lines over and under the text will make it stronger. Lines are drawn with the Insert Line tool.With the tool you click and drag to make a line. Press the Ctrl key while dragging to make a straight line.
20 Select Insert Line (L) (fig. 53). Click and drag on top of the the text from left to right, with theCtrl key pressed.
fig. 50 The image extends to the bleed.
fig. 51 Properties / X, Y, Z
fig. 52 Right click to change Level
fig. 53 Insert Line

27
With Select Item tool active, you can usethe arrow keys to move the line a bit upor down.
21 Open the Properties window (if not all-ready open): Windows > Properties
or use the shortcut F2.
22 Click the Line section (fig. 54).23 In Line Width you choose a width.24 In Type of Line you can select different
kind of lines – for instanse dashed.25 With the line active go to Edit > Copy
(Ctrl+C) and Edit > Paste (Ctrl+V)to copy the line.The new line is in the exact same posi-tion as the old one, so you can see it.Move the new, copied line by using thearrow keys. Press the Ctrl key to move in larger steps.
26 When the lines are positioned in rela-tion to the heading, you can select bothlines and the text frame by pressing theShift key while clicking them one at atime. With all three selected you cangroup them by selecting Item > Group
(Ctrl+G). Now the three objects arelocked to each other, thereby making iteasy to move them all at ones.
fig. 54 Properties / Line
fig. 55 Front page in Preview Mode

28
iMaGe size anD resolution
iMaGE sizE
In an image editing program (such as Gimp and Photoshop) the size of an image is usually mea-sured in pixels. This measure tells you, how large the image is when viewed on a screen. Fig. 56 shows an image in the image editing program Gimp. The zoom level is 800%, which means that you can easily see these pixels in the image as small, coloured squares.
Scribus is mainly used for press and print jobs and therefore the image size is measured in for instance mm or cm. It can be a big surprise when you import and image, you worked with in Gimp, in a Scribus document – suddenly the size has changed! In image editing programs you view the image in it’s digital size (number of pixels) in relation to the screen size and resolution, while in Scribus you view the image in it’s physical size (mm or cm) in relation to the document size. In both programs of course the size of the image on screen is affected by the zoom level as well.
rEsolution
In order to figure out in what size an image, you have on screen, will print, you need to convert the digital size to a physical size. In other words: You need to convert pixels to cm. This is done by choosing an image resolution.Resolution is measured in pixels per inch (an inch is an english measure and equals 2,5 cm), thus deciding how many pixels will fit on one inch (2,5 cm). In other words Pixels per inch (ppi) deci-des a physical size of each pixel. The larger the pixel – the larger the image appears on the print.
fig. 56 Gimp document, 500x375 pixels, zoom=800%

29
Another important aspect is the quality of the image. Needless to say, very large pixels in an image don’t look good on print. So; pixels per inch also decides the print quality of the image. In general images for offset printing should be at least 300 ppi, while most desktop printers can’t print in more detail than 100-150 ppi.
If the pixels are too obvious on print, you need to check the resolution. It’s easy to change image resolution in Scribus (you just make the image smaller), but the result of better resolu-tion is a smaller image.
chEck thE rEsolution in scribus
After you imported an image into your Scribus document, you often scale it up and down sev-eral times, in order to fin the perfect fit in the layout. But by when making the image larger, the
fig. 57 Samme fysiske størrelse, varierende opløsning
150 ppi
25 ppi
72 ppi
5 ppi
1x1 inch 1x1 inch
1x1 inch 1x1 inch

30
pixels will be larger as well – you changed the resolution. In the Properties window you can keep an eye on the resolution of your images in the Image section (fig. 58).The resolution of the image in it’s current size is shown in Actual X-DPI / Actual Y-DPI (read further in the info box).When you change the size of the image in the X-Scale / Y-Scale, the resolution changes accordingly – and vice versa.
fig. 58 Properties / Image
ppi or dpi?
In image editing programs the resolution is set in ppi – pixels per inch.In Scribus you set the resolution in dpi – dots per inch.It is technical difference: On a screen an image con-sists of pixels, whereas the image on a print consists of dots of colour.

31
exerCise 3
text in ColuMns
On the two content pages – page 2 in the doc-ument, pages 3 and 4 in the printed folder – there’ll be a longer text, allready written in an text editing program.Before we import the text, we need to make a text frame.
linkED tExt fraMEs
1 Go to Page > Snap to Guides.
Now all guidelines in the document are ‘magnetic’, which will make it a lot easier to placethe text frames according to your margin settings.
2 Select Insert Text Frame tool in Toolbar – or use the shortcut T.3 Click the corner, where the top and left margin meet, press the mouse button, drag to the
lower corner, where the bottom and right margin meet, and release the mouse button. 4 With the new text frame active go to File > Import > Get Text and find a text to im-
port. If you don’t have a text at hand, use the command Insert > Sample Text instead.
The text is now imported into the text frame. In the lower right corner of the frame you see a red square with aplus sign in it (fig. 59). This means that the text in the frame is so long, that everything is not showing in the frame. Either the text needs to be smaller, the text frame needs to be larger or you can make a new text frame, in which the text can con-tinue.
5 Select Insert Text Frame tool in Tool-bar – or use the shortcut T.
6 Make a new text frame on the next pageaccording to your margin guidelines. Now the text frame on the left shall linkto the new text frame on the right.
file formats, mac vs pc
Scribus can have problems reading for instance Word files – especially on Mac. There can be problems with special characters such as the danish æ, ø and å as well. If Scribus can’t import the text properly, try saving it as simple text – .txt. Select UTF-8 as encod-ing, when the file is saved.
fig. 59 Teksten importeret i tekstfelt

32
7 Select the text frame, from which youwant to link – this is the frame on the left page.
8 Select Link Text Frame tool in Tool-bar – or use the shortcut N (fig. 60).
9 Click inside the text frame, you want tolink to – the text frame on the right pageThe text now flows from one frame tothe other.
In the example above (fig. 62) there are still too much text in the frames. The Default font size is very big (12 pt), so making the font smaller will solve the problem.
10 Select Edit Content of Frame tool in Toolbar or double click in one of the text frames.11 Select all the text with the command Edit > Select All (Ctrl+A) (even though only the
text in the active frame is highlightet, all text is selected – including the text not visible inthe frames).
12 Open the Properties window (if not allready open): Windows > Properties or use theshortcut F2.
13 Click the Text section.14 Choose a font appropriate for copy text.
fig. 60 Link Text Frame
fig. 61 Unlink Text Frame
text flow
The order, in which you link text frames to each other, is important, since it determines where the text begins and ends. If you’re in doubt which frames link to which, you can select one of the Link tools – arrows will show you the direction of the link between selected text frames.
fig. 62 The two text frames are linked – Link/Unlink Text Frame tool shows the link relation.

33
Choose an appropriate font size andleading – for instance 10/13.Click the fourth adjustment icon –justified text.
The text is smaller, but not very legible – the lines are far too wide. This can be fixed by splitting each frame into columns.
15 Open Columns & Text Distances in theText section in Properties (fig. 63).
16 Make 2 Columns with a Gap of 5 mm.17 Reapeat pt. 15-16 for the second text
frame.
fig. 63 Two columns of text on each page.
fig. 64 Properties / Text

34
exerCise 4
heaDinGs anD subheaDinGs
The layout on the two pages is not very interesting. A text that flows from the top left corner to the bottom right corner on each page is not very inspiring. It’s allways a good idea to open the text with lots of space, headings and subheadings, that makes it easier for the reader to estimate the content. In order to make place for the heading the text frames need to be smaller. You can do this ma -nual ly with the Select Item tool by dragging the top, middle handle of the frames. But a more precise way is to use the Properties window.
1 Select one text frame with the Select Itemtool. Press the Shift key and click theother text frame. Both text frames are now selected.
2 Open Properties / X, Y, Z and write thefollowing: Y-Pos: 90 mmHeight: 105 mmY-Pos changes the vertical position of the active object, while Height changesthe height of the object. Basepoint is the point of reference.
fig. 65 Properties / X, Y, Z
fig. 66 The space on top of the text frames leaves room for a heading and images

35
Now there’s room for a heading and some images.
3 Select Insert Text Frame and make a text frame as wide as one column of copy text. Use Properties / X, Y, Z to be sure, that the width is correct (the width of one copy textcolumn is the width of the entire text frame minus 5 mm (the gap width) divided by 2)
4 Write a heading in the new text frame.5 Choose font, size etc. in Properties / Text.6 Move the text frame up and down with the arrow keys or with the mouse (press the Ctrl
key to keep the vertical position), until you are happy with the location of the heading. 7 You can make a line over and under as on the front page, if you like (p. 26-27).
The copy text needs some space as well.
8 Use Edit Content of Frame tool to make some line breaks in the copy text.9 Write a subheading in each break.10 Choose font, size etc. in Properties / Text, to make the subheading stand out from the
copy text.
fig. 67 The content spread eith heading and subheadings

36
exerCise 5
iMaGes anD text flow
Often you place your images around your text, but you can also break the text columns with small images. To make the layout as accessible as possible it’s a good idea to relate the image frames to the text columns’ size and position. Use Properties / X, Y, Z to see and assign sizes and position. Be aware of the Basepoint – the point of refe-rence. If you want the space between two image frames to be 5 mm, you can check the position of the left hand side of the first frame and set this number + 5 mm as the position of the other frames right hand side.
1 Use Insert Image Frame tool to make animage frame.Use Properties / X, Y, Z to check andassign sizes and position.
2 With the new image frame active go to File > Import > Get Image (Ctrl+I)and locate an appropriate image.If the image is larger than the imageframe the image will be cut.
3 Right click the image and selectAdjust Image to Frame.
4 Scale the image in Properties / Image.Select Free Scaling and set your scalingin either X-Scale or Y-Scale. Make surethat the link is connected to scale pro-portionally.
5 Repeat the above for further images.
fig. 68 Image frame without image
fig. 69 The image is imported, but it is too big
fig. 70 The image is scaled in Properties / Image

37
aliGn anD DistributE
In the spread above (fig. 71) the large image on the top left is aligned in the bottom to the line beneath the heading. The left side of the image is aligned to the text column under the image. The distance between the two large images is 5 mm – the same distance bestween the text columns. The distance between the images and the text columns is 5 mm as well.The three smaller images also have a distance between them of 5 mm, and they are top aligned to the text columns. You can use the settings in Properties / X, Y, Z in order to achieve this, or you can use the Align and Distribute window (Windows >
Align and Distribute) – fig. 72.First you select the objects to align (press the Shift key to select more than one object). Then you choose where to align – left, right, top, center etc. – by clicking one of the align-
fig. 71 The spread with images
fig. 72 Align and Distribute / Align

38
ment icons in the bottom of the window.Relative to decides, what is aligned to what. For instance that the object selected first is used as reference. In Align Side By you decide if the objects are aligned by changing position or size.
In Distribute (fig. 73) you decide the distance between objects. The top icons decide, where the distance is put, the Distance field decides, the size of the distance.
tExt flow
In the example fig. 71 the three small images are on top of the text. The simplets solution is to make the frame with the copy text smaller. But if you later on regret the position of the images and move them, you need to change size of the text frame again. Often you move your images around your layout a lot before finding the perfect position. It is very timeconsuming if you need to change size of your text frames every time you move an image. The solution to this is text flow. Text flow is a way to make the images affect how the text flows. This way you make the text flow around objects – for instance an image.You set the text flow on an object in the Shape section of the Properties window (fig. 74).The icons in the bottom means:
Disabled: The text flow is removed.Use Frame Shape: The text flows around the object shape.Use Bounding Box: The text flows around the object’s bounding box – the rectangular line with the handles, you find around all objects in Scribus.Use Contour Line: The text flows around an editable contour line.Use Image Clip Path: Scribus reads a clip path (made in an image editing program) and uses it to calculate, how the text flows.
fig. 73 Align and Distribute / Distribute
fig. 74 Properties / Shape

39
6 Select an image, you want text to flowaround.
7 Click the Shape section in Properties andselect Use Contour Line.
8 Click Edit in the upper right corner inorder to edit the contour line.The Nodes window appears (fig. 75).
Nodes is used to change the points, all objects in Scribus are made of. For instance a rectan-gular text frame is made by 4 points – one in each corner. The 16 icons in the top of the window are dif-ferent ways of moving and changing points. In the centre of the window you’ll find two fields in which to set sizes – in percentage or in for instance mm. To the left of these fields are icons for either increasing size by set percentage or mm, or reducing size by set percentage or mm. This way all points in the object are changed at ones. At the bottom left you can decide to edit the contour line instead of the actual object.
9 In the Nodes window make these set-tings:
10 Select Edit Contour Line.Write the distance in mm you wantbetween the text and the image in thelower of the fileds in the middle of thewindow. Click the outer icon to increase size of the contour line with the set mm.Notice that the distance is used on bothsides of the images, so in order to movethe text 5 mm away from the image, youneed to write 10 mm. Click End Editing.
fig. 75 Nodes
fig. 76 The text flows 5 mm around the images

40
exerCise 6
info box
An info box gives the reader some specific information in relation to the main content, but are often used as a nice visual variation as well. You make the info box as an ordinary text frame.
1 Make a text frame using the Insert TextFrame tool. Use Properties / X, Y, Z tomake sure that the width equals theother text columns.
2 Write a text (or use Insert > Sample
Text).3 Place the info box on top of one of your
text columns and assign text flow in theShape section in Properties.Choose distance in the Nodes window(read further on p. 38-39).
4 Edit the text in the Text section in Pro-perties. Choose a different font thanthe copy text in order to emphasize thedifferent kind of informations.
In fig. 77 the info box is placed in the copy text column. The fonts are different but still the two types of text are visually far to close to each other. In the Color section in Properties you can give the info box a color.
colors in scribus
In Scribus you choose colors from a color pal-lette. To begin with you don’t have a lot of colors to choose from, but in Edit > Colors
you can make your own color blends, that will appear in the pallette. On the left in the Color window (fig. 78) you see all colors in the current pallette. You can select them and change them by clicking Edit, or you can make new ones by clicking New.
Regardless, the Edit Co lor dialog box will open, in which you make your blend.
fig. 77 The info box does’nt stand out
fig. 78 Colors

41
In the Name field you write the name, that will appear in the color pallette in Properties.In the Color Model drop down menu you choose a color system – usually CMYK.CMYK stands for Cyan (blue), Magenta (red), Yellow and Key color (black). CMYK is the color system used in offset printing. The document is split into four printing plates – one for each color – that are pressed on top of each other. On the right hand side are four color stribes, showing how much of each color goes in the blend. You can drag the handles to change the amount of each color or write a percentage in the fields to the right.The square on the left of the color stribes shows the color blend.
5 Select Edit > Colors
6 Click New.7 In the Edit Color dialog box make following settings:
Name: Write an appropriate name for the color.Color Model: CMYKDrag the four handles untill you reached a good color for your info box.
8 Click OKYou now return to the Colors dialog box, where you’ll find the new color in the list.
9 Click OK.
fig. 79 Edit Color

42
The new color blend is now selectable in the Color section in Properties (fig. 80).In the upper left corner you decide if the color is assign to a line or a fill. Opposite in Shade you can decide how strong the color is.At the bottom you can make the color trans-parent by changing Opacity.
10 Open the Color section in Properties and select the info box.
11 Click the right icon to change the fill ofthe info box.
12 Select the new color from the list.
If the color is dark, it’s probably a good idea to change the color of the text as well.
13 With the info box selected open the Text section in Properties.
14 Click Color and Effects (fig. 81).15 Choose White as fill color.
In fig. 82 the info box now stands out from the copy text.However the text starts and ends at the very edges of the colored text frame, which is very annoying for the reader.This can also be solved in the Text section.
fig. 80 Properties / Colors
fig. 81 Properties / Text / Color and Effects
fig. 82 Info box with colored fill

43
tExt with inDEnt
In the Columns & Text Distances section (fig. 83) you decide how far from the edges of the text frame, the text should be. Usually you’ll use the same distance in all four fields (Top, Bottom, Left and Right).
16 Select the info box and open the Text section in Properties.
17 Click Columns & Text Distances (fig. 83)and make these settings:Top: 3 mmBottom: 3 mmLeft: 3 mmRight: 3 mm
fig. 83 Properties / Text / Columns & Text Distances
fig. 84 Spread with info box

44
iMaGe effeCts
You would normally use image editing programs such as Gimp or Photoshop in order to manip-ulate images, after which you import the images in Scribus. But if it’s fairly simple adjustments of colors and contrast, you can do it in Scribus. In the spread on the previous page (fig. 84) it’s quite boring to say the least, that the same image has been used four times. But with some simple adjustments, the images can get a more illustra-tive feel to them. The adjustments are made in the Image section in Properties by clicking Image Effects (fig. 85).
In the Image Effects dialog box (fig. 86) you select what kind of adjustment you want in the middle. The two buttons with arrows either assigns or removes the selected adjustment.In the Options field you make settings for the selected adjustment. In the example below (fig. 87) each image has a Duotone-adjustment.
fig. 85 Properties / Image fig. 86 Image Effects
fig. 87 Three Duotone-versions of the same image

45
layers
If you have a lot of objects on top of each other, it will be a big help to work with layers. The principle behind layers is very simple: By putting specific objects on different layers you can hide them, in which case only the objects, you’re concerned about at the moment is visible on your pages. Also layers prevents you from moving objects by mistake. You find the Layers window in Windows > Layers (fig. 88).You make new or delete layers by clicking the + and – buttons at the bottom of the Layers window.The two arrows at the bottom right moves the selected layer up or down in the window. The order of the layers in the Layers window reflects the order of the objects on the page. So; an object on the top layer in the window is on top of an object on the bottom layer. You hide layers by clicking benetah the eye icon. You can only work with objects on the active layer. So if you have several layers, you need to select the layer, you want to work with – by clicing in the Layers window or by selecting it in the Navigation bar.You move an object from one layer to another by right clicking the object and selecting Send to Layer (fig. 89).
fig. 88 Layers window fig. 89 Right click and select Send to Layer

46
paGes
In the Arrange Pages window (Windows >
Arrange Pages) you get an overview of all pages in your document. The pages are shown as icons. By double clicking a page icon, that page will appear in the document window. You can change the order of your pages by dragging the page icon in the Arrange Pages window.To delete a page you simply select the page icon and click the trashcan icon in the lower right corner of the window.To insert new pages go to Page > Insert.
MastEr paGEs
A Master Page is a ‘template’ page. All objects (text, graphic etc.) placed on a Master Page, will automatically appear on all pages, based on the Master Page in question. This way you only need to layout the fundamental design elements (like page number) ones.Go to Edit > Master Pages to make a Master Page. A new page and the Edit Master Pages dialog box appears in the document window. You layout the Master Page just as any other page. Close the Edit Master Pages dialog box in order to return to the normal pages.You can have several Master Pages – one for the content page, one for articles etc. Go to Page > Apply Master Page to assign the different Master Pages to your normal pages.
paGE nuMbErinG
To make automatic page numbering, you just make a text frame on the Master Page and selects Insert > Character > Page Number.NB: In the 4-paged A5-folder, used as exercise in this guide, you only have two pages in the document. The page number will relate to these two pages – not the four pages, the document will have when it’s printet and folded. If you want page number in documents, where the pages are made by using guides, you’ll have to do them manually on each page. If your document are to be printet by an offset printer, you can make the document double sided – so in that case you will not make the pages by using guides, and therefore have no wor-ries with the page numbers.
fig. 90 Arrange Pages

47
save in sCribus
paths
The general Save command (File > Save) saves th actual Scribus document, which is usually what you’re going for. But all imported images are not part of the Scribus document. A 120 page magazine with 200 images would be very slow to work with, if Scribus were to remember all pixel information of the images. Instead Scribus uses paths. A path tells Scribus the location of the images. The neccesary memory it takes to show the image is taken form the computers overall RAM instead of the small part of the computer memory, reserved for Scribus.When you open the document, the path will tell Scribus where the image is found. If an image has been moved to a different location sinde imported in Scribus, it will not show. Therefore it’s important to keep your images in order by for instance making a folder holding all images for your document. In Extras > Manage Images you can keep an eye on all imported images. By selecting an image you can read a lot of information about it (fig. 91).The Path tells you where Scribus finds the image. Below you can see the resolution of the image, it’s digital size and the resolution in which it will print (Effective DPI).
If you are to work on the document on a different computer, remember to bring all images as well as the Scribus document. The same goes for the fonts used in the document. You can’t be sure that the same fonts are installed on the other computer.
fig. 91 Manage Images

48
Export / pDf
If you export a document in PDF, you’ll end up with a ‘flat’ version of your document. This means that all images, fonts etc. are locked in the document. This file format is very useful, when you’ve finished working with the doc-ument and want to mail it to for instance an offset printer.
You export to PDF in File > Export > Save
as PDF.The dialog box Preflight Verifier tells you if there are any problems with the document (fig. 92).One common problem is Text overflow, which means that the entire text are not visible in one of your text frames. In taht case you need to abort and solve the problem by making the text frame larger og by linking to a new text frame. Another common warning is Object is not on a Page. You can place objects outside of the actual page. Since these objects will not appear in the PDF, you’re are warned. At the top right of the Preflight Verifier dialog box you select a PDF profile – usually PDF 1.5.
When all problems are solved or ignored, the Save as PDF dialog box appears, in which you can make a range of settings.The most important are:
fig. 92 Preflight Verifier
fig. 93 Save as PDF / General
Select what pages to export
Location of the saved PDF

49
fig. 94 Save as PDF / Fonts
fig. 95 Save as PDF / Color
fig. 96 Save as PDF / Pre-Press
Fonts used in the document
Fonts Scribus recommends to embed (info box)
Fonts Scribus recommends to outline (info box)
Embed all fonts
Outline all fonts
Decide if the document colors should be converted to screen usage (RGB) or to print (CMYK)
Include crop marks
Include document bleed
Save PDF
embed or outline?
To embed a font in the PDF, means that the font infor-mation is saved with the PDF file. When the PDF is opened on a computer, that does’nt have the fonts installed, the fonts will still appear in the file. Therefore all fonts should be embedded.
An outlined font has been made into vector graphic. The font is not saved in the PDF as an actual type-face, but as a graphic element. This can be necessary sometimes, but usually it’s enough to embed the fonts.

50
Select File > Print.If there are any problems with the document the Preflight Verifier dialog box apperas (fig. 92).When all problems are solved or ignored, the Setup Printer dialog box appars, in which you make settings for your print.
The most important settings are:
fig. 97 Setup Printer
Select which pages to print
Print crop marks
Print the document bleed
Select printer