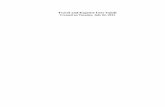Expense Reports - IN.gov
Transcript of Expense Reports - IN.gov
Page 1 of 23
Indiana Department of Administration | Procurement Division
Table of Contents:
Expense Type Quick Reference Guide .......................................................................................................... 2
Payment Type Definition Overview .......................................................................................................... 2
Create/Modify ............................................................................................................................................... 3
Navigation ................................................................................................................................................. 3
Add a New Value ....................................................................................................................................... 4
Create Expense Report ............................................................................................................................. 5
Expense Type: Ground Transportation ..................................................................................................... 9
Expense Type: Luggage Check Fee .......................................................................................................... 10
Expense Type: Mileage ........................................................................................................................... 11
Expense Type: Parking & Tolls ................................................................................................................ 12
Expense Type: Per Diem – Out of State .................................................................................................. 13
Submission .............................................................................................................................................. 14
Print Reports ............................................................................................................................................... 15
Navigation ............................................................................................................................................... 15
View ............................................................................................................................................................ 17
Navigation ............................................................................................................................................... 17
Delete .......................................................................................................................................................... 22
Navigation ............................................................................................................................................... 22
Expense Reports
Page 2 of 23
Expense Type Quick Reference Guide
Payment Type Definition Overview Employee Paid: expenses employee is expected to pay Agency Paid: expenses covered by the agency, typical ly through an invoice or direct bill Travel Card: expenses paid upfront by agency through the use of the agency travel card (see the P/T Card User Guide for a list of al lowable and prohibited expenses) Third Party Paid: expenses paid directly from a third party
EXPENSE TYPE PAYMENT TYPE BILLING TYPE
Airfare Employee Paid In State- Billable or Out of State- Billable Travel Card Agency Paid Third Party Paid Third Party Paid
Fees- Registration
Employee Paid In State-Billable or Out of State-Billable Agency Paid Agency Paid Travel Card Agency Paid Third Party Paid Third Party Paid
Ground Transportation
Employee Paid (Example: Taxi, Shuttle, Uber, Shuttle Bus, Toll Roads, Fuel Receipts for Rental Vehicles, Out of State Rental Vehicles) In State- Billable or Out of State- Billable
Agency Paid (Example: Wright Express Card Fuel Purchases) Agency Paid Travel Card (Example: Train Tickets, Long Haul Bus Fair) Agency Paid Third Party Paid Third Party Paid
Internet Access Employee Paid In State- Billable or Out of State- Billable Agency Paid Agency Paid Third Party Paid Third Party Paid
Lodging/Hotel
Employee Paid In State- Billable or Out of State- Billable Agency Paid Agency Paid Travel Card Agency Paid Third Party Paid Third Party Paid
Luggage Check Fee
Employee Paid In State- Billable or Out of State- Billable Third Party Paid Third Party Paid
Mileage Employee Paid In State- Billable or Out of State- Billable Third Party Paid Third Party Paid
Parking & Tolls Employee Paid In State- Billable or Out of State- Billable Third Party Paid Third Party Paid
Per Diem- In State
Employee Paid In State- Billable Third Party Paid Third Party Paid
Per Diem- Out Of State
Employee Paid Out of State- Billable Third Party Paid Third Party Paid
Rental Car
Employee Paid (Example: Out of State Rental) Out of State- Billable Agency Paid (Example: Direct Bill Rental) Agency Paid Travel Card (Example: Out of State Rental) Agency Paid Third Party Paid Third Party Paid
Page 3 of 23
Create/Modify Navigation NavBar >> Navigator >> Employee Self-Service >> Travel and Expenses >> Expense Reports >> Create/Modify
Expense Reports
2
1
3
4
5
NavBar
Navigator
Employee Self-Service
Travel and Expenses
Create/Modify
6
Page 4 of 23
Add a New Value
Empl ID: Click the Magnifying Glass to look up the employee for whom you want to enter an expense report.
Only you and the employees that you are authorized to enter for will populate.
Select the Employee ID or Name of the person for it to appear in the field.
Click Add to move to the next step.
Page 5 of 23
Create Expense Report
This is the new Expense Report for 9.2. There have been some modifications to a few of the sections.
Expense Reports are intended to document expenditures related to a travel event for which an employee is seeking reimbursement. This does not include items that are paid by the employee’s agency. Documentation may be required to support claims, even if they are paid by the employee’s agency or a 3rd party.
Any travel policy exceptions must be documented and submitted with the Expense Report.
Dates of Travel must match what was approved on the PeopleSoft Travel Authorization or the State Form 823 packet.
Quick Start
This feature allows you to create an Expense Report from:
• A Template: A saved template can be set and selected.
• A Travel Authorization: You can auto fill the expense lines and other fields by linking an approved Travel Authorization. This quick start option will hyperlink your approved Travel Authorization and all supporting documentation. This is the preferred method.
Edit your expense lines that carried over from your fully approved Travel Authorization to reflect actual charges.
Ensure you attach the appropriate receipts and documentation (see the chart in Creating a Blank Expense Report.
• An Existing Report: You can copy from another Expense Report.
• Entries from my Wallet: This option is not to be used.
Page 6 of 23
Creating a Blank Expense Report
A blank Expense Report can be created without using one of the auto fill options. If this option is used, attach a copy of a fully approved State Form 823 or fully approved Travel Authorization. Special requirements are described in the Business Purpose section.
To create an Expense Report from a blank report, fill out the following:
Business Purpose
• Business- DTA Out of State: This business purpose is only to be used if your agency has been approved to participate in the Delegation of Travel Authority program. Using this Business Purpose requires that a fully approved DTA Travel Authorization and supporting documentation are attached. You will need to contact your agency’s travel department to confirm participation and requirements.
• Business- In State: Travel that has taken place in state without crossing state lines. Contact your agency’s travel department to confirm internal processes.
• Business- Out of State: Any travel event that has crossed state lines. Using this Business Purpose while building a blank Expense Report requires either a fully approved State Form 823 or a fully approved Travel Authorization to be attached. If attaching a copy of the fully approved Travel Authorization, it must show all expense lines, the full approval chain, and a copy of the Supplemental Document Attachment. Additional documentation attachments may be required. Contact your agency’s travel department to confirm the requirements.
Report Description
Enter the following: Agency Acronym and a brief description of the purpose of travel.
Reference
This field is not used. Do not enter any value into this field.
Default Location
Click the Magnifying Glass
In the Description field, enter the destination location of the travel event.
Click Look Up
This field is defined by the zip code for the destination city. The zip code does not need to be exact.
After you select the appropriate expense location or description, it will return to the Create Expense Report page with the Default Location completed.
Attachments
Attach all supporting documentation for the travel event and expenses. All attachments must be uploaded individually and clearly labeled with a description.
Page 7 of 23
Refer to the Business Purpose for additional information on Travel Authorization and State Form 823 requirements.
Prior to attaching files, you will need to scan in and create a pdf, Word doc, or picture files of the documents and receipts needed. Your agency’s process for scanning documents is dependent on the equipment available. Please contact your agency office administrator or IOT for assistance.
Clicking the Attachments hyperlink will take you to the Expense Report Attachments page:
• Click Add Attachment
• Click Browse: Locate the files needed for upload and select Open
• Click Upload • Enter a brief description of the
attachment in the Description field, for example: Airfare. Continue this process until all needed files are attached.
• Click OK
If your trip has expense of: The Required documentation is: Airfare The final ticketed itinerary showing departure/return date/time with final pricing Registration Fee** An invoice showing the vendor, event, and total price (paid in full) Rental Vehicle** The rental confirmation showing the dates of use and final price Ground Transportation
A receipt showing date of expense and amount paid. This can include, but is not limited to: cab fare, ride share, shuttle, fuel for rental or State owned vehicles
Lodging/Hotel The lodging folio showing check-in/departure dates, nightly rate, taxes/charges, and total cost. A lodging folio is required to claim meal per diem reimbursement.
Luggage Check Fee A receipt showing date of expense and amount paid
Mileage The shortest route driving directions (home or workstation, whichever is closest to the point of destination)
Parking and Tolls A receipt showing the date of expense and amount paid ** Denotes documentation is only required if IDOA/AOS specifically requests or if it is employee paid
Page 8 of 23
Expense Type:
Use the Expense Type Quick Reference Guide for assistance with Payment Type and Billing Type.
Payment Type and Billing Type are not auto-filled. You will have to manually select each and ensure they are correct.
You are responsible for following all policies outlined and described in the most current Financial Management Circular. This includes policies regarding reimbursements exceeding cap amounts based on the fully approved Travel Authorization or State Form 823.
A copy of the current Financial Management Circular can be found on the IDOA Travel Services webpage at: https://www.in.gov/idoa/2459.htm. Contact your agency’s travel department if you have any questions.
Page 9 of 23
Expense Type: Ground Transportation
Date: Enter the date the expense is incurred.
Expense Type: Select Ground Transportation from the drop down menu.
Description: Enter the purpose for the expense.
Payment Type: Use the Expense Type Quick Reference Guide for Assistance.
Amount: Enter the estimated cost of the ground transportation for the day being claimed.
Currency: This field is set to United States Dollars (USD). If the travel event is outside of the United States, expenses need to be converted to USD.
Billing Type: Use the Expense Type Quick Reference Guide for assistance.
Originating Location: City where the travel event begins. Type the city name and click the magnifying glass to assign a zip code. The zip code does not need to be exact.
Location: Destination city. Type the city name and the magnifying glass to assign a zip code. The zip code does not need to be exact.
Accounting Details
Click the Accounting Details dropdown to enter accounting information into the Chartfields. Information that has been previously set up will default to the appropriate lines.
• NOTE: Do not make changes to the GL Unit, Bud Ref, or Budget Date fields.
• If accounting defaults have been set up, chartfield information will default. Fields are able to be modified, if needed.
• If accounting defaults have not been set up, enter the required information. Accounting information is provided by Controller, Accounting Department, or supervisor based on your agency’s structure.
Click Save for Later after entering each expense line to prevent information from being lost.
• The Expense Report (ER) will be assigned a Report number after saving.
• The Report number will display in the center just above the Default Location.
• Use this reference number to look up the saved ER if you ever need to stop entering information and return later.
Click the + to add an additional expense line.
Page 10 of 23
Expense Type: Luggage Check Fee
Date: Enter the date the expense is incurred.
Expense Type: Select Luggage Check Fee from the drop down menu.
Description: Enter the purpose of the charge
Payment Type: Use the Expense Type Quick Reference Guide for assistance.
Amount: Enter the total cost of the luggage check fee.
Currency: This field is set to United States Dollars (USD). If the travel event is outside the United States, expenses need to be converted to USD.
Billing Type: Use the Expense Type Quick Reference Guide for assistance.
Originating Location: City where the travel event begins. Type the city name and click the magnifying glass to assign a zip code. The zip code does not need to be exact.
Location: Destination city. Type the city name and click the magnifying glass to assign a zip code. The zip code does not need to be exact.
Accounting Details
Click the Accounting Details dropdown to enter accounting information into the Chartfields. Information that has been previously set up will default to the appropriate lines.
NOTE: Do not make changes to the GL Unit, Bud Ref, or Budget Date fields.
If accounting defaults have been set up, chartfield information will default. Fields are able to be modified, if needed.
If accounting defaults have not been set up, enter the required information. Accounting information is provided by Controller, Accounting Department, or supervisor based on your agency’s structure.
Click Save for Later after entering each expense line to prevent information from being lost.
Click the + to add an additional expense line.
Page 11 of 23
Expense Type: Mileage
Date: Enter the date the mileage was incurred.
Expense Type: Select Mileage from the drop down menu.
Description: Enter the start and end points for miles claimed.
Payment Type: Use the Expense Type Quick Reference Guide for assistance.
Amount: This will be auto filled based on the *Miles input on a later field.
Currency: This field is set to United States Dollars (USD). If the travel event is outside of the United States, expenses need to be converted to USD.
Billing Type: Use the Expense Type Quick Reference Guide for assistance.
Originating Location: City where the travel event begins. Type the city name and click the magnifying glass to assign a zip code. The zip code does not need to be exact.
Destination Location: Destination city. Type the city name and click the magnifying glass to assign a zip code. The zip code does not need to be exact.
*Miles: Enter the number of miles based on the shortest route driving directions from the online mapping source and click the Calculate Gross Amount (double arrows) button.
Accounting Details
Click the Accounting Details dropdown to enter accounting information into the Chartfields. Information that has been previously set up will default to the appropriate lines.
• NOTE: Do not make changes to the GL Unit, Bud Ref, or Budget Date fields.
• If accounting defaults have been set up, chartfield information will default. Fields are able to be modified, if needed.
• If accounting defaults have not been set up, enter the required information. Accounting information is provided by Controller, Accounting Department, or supervisor based on your agency’s structure.
Click Save for Later after entering each expense line to prevent information from being lost.
Click the + to add an additional expense line.
Page 12 of 23
Expense Type: Parking & Tolls
Date: Enter the date the expense is incurred.
Expense Type: Select Parking & Tolls from the drop down menu.
Description: Enter the purpose of the charge.
Payment Type: Use the Expense Type Quick Reference Guide for assistance.
Amount: Enter the total parking fee or daily toll amount.
Currency: This field is set to United States Dollars (USD). If the Event is outside of the United States, expenses need to be converted to USD.
Billing Type: Use the Expense Type Quick Reference Guide for assistance.
Originating Location: City where the travel event begins. Type the city name and click the magnifying glass to assign a zip code. The zip code does not need to be exact.
Location: Destination city. Type the city name and click the magnifying glass to assign a zip code. The zip code does not need to be exact.
Accounting Detail: Click the Accounting detail dropdown to enter accounting information into the Chartfields. Information that has been previously set up will default to the appropriate lines.
• NOTE: Do not make changes to the GL Unit, Bud Ref, or Budget Date fields.
• If accounting defaults have been set up, chartfield information will default. Fields are able to be modified, if needed.
• If accounting defaults have not been set up, enter the required information. Accounting information is provided by Controller, Accounting Department, or supervisor based on your agency’s structure.
Click Save for Later after entering each expense line to prevent information from being lost.
Click the + to add an additional expense line.
Page 13 of 23
Expense Type: Per Diem – Out of State
Date: Enter the date for daily meals being claimed in accordance to travel policy.
Expense Type: Select Per Diem-Out of State from the drop down menu.
Description: Enter any meals provided. Make a comment if no meals were provided.
Payment Type: Use the Expense Type Quick Reference Guide for assistance.
Amount: Enter the per diem amount for daily meals being claimed in accordance to travel policy.
Currency: This field is set to United States Dollars (USD). If the travel event is outside of the United States, expenses need to be converted to USD.
Billing Type: Use the Expense Type Quick Reference Guide for assistance.
Originating Location: City where the travel event begins. Type the city name and click the magnifying glass to assign a zip code. The zip code does not need to be exact.
Location: Destination city. Type the city name and click the magnifying glass to assign a zip code. The zip code does not need to be exact.
Accounting Details
Click the Accounting Details dropdown to enter accounting information into the Chartfields. Information that has been previously set up will default to the appropriate lines.
• NOTE: Do not make changes to the GL Unit, Bud Ref, or Budget Date fields.
• If accounting defaults have been set up, chartfield information will default. Fields are able to be modified, if needed.
• If accounting defaults have not been set up, enter the required information. Accounting information is provided by Controller, Accounting Department, or supervisor based on your agency’s structure.
Click Save for Later after entering each expense line to prevent information from being lost
Click the + to add an additional expense line
Page 14 of 23
Submission
Once all expenses have been entered and supporting documents have been attached, you are ready to submit for approval and reimbursement.
Click Summary and Submit
Select the checkbox in front of “By checking this box, I certify the expenses submitted are accurate and comply with expense policy.”
Click Submit Expense Report
On the Expense Report Save Confirmation page click OK.
Page 15 of 23
Print Reports Navigation NavBar >> Navigator >> Employee Self-Service >> Travel and Expenses >> Expense Reports >> Print Report
NOTE: The delivered printable report is not valid for voucher submission to the Auditor of State’s Office. If an Expense Report is unable to be submitted through the PeopleSoft module, a State Form 980 will need to be completed and submitted. All supporting documents will need to be attached.
Expense Reports
2
1
3
4
5
NavBar
Employee Self-Service
Travel and Expenses
Print Report
6
Navigator
Page 16 of 23
There are several search criteria that can be used to reference an Expense Report. You can search by:
• Creation Date • Empl ID (Employee ID) • Name • Report Description • Report ID • Report Status
Enter the appropriate information based on your search by selection.
Click Search
Select the Report ID of the document you wish to print.
Click the Print Expense Report hyperlink
This print option does not allow you to view or print notes.
Page 17 of 23
View Navigation NavBar >> Navigation >> Employee Self-Service >> Travel and Expenses >> Expense Reports >> View
Expense Reports
2
1
3
4
5
NavBar
Employee Self-Service
Travel and Expenses
View
6
Navigator
Page 18 of 23
Search
There are two search methods
• Realtime Search • Keyword Search
Realtime Search
This is the classic search option that will allow you to quickly identify a specific report. This is the preferred method to search.
There are several search criteria that can be used to reference an Expense Report.
You can search by:
• Report ID • Report Description • Name • Empl ID (Employee ID) • Report Status • Creation Date
Enter the appropriate information based on your Search By selection
Click Search
Page 19 of 23
Keyword Search
This is a new search feature. A keyword can be entered and results filtered.
Type a keyword
Click Search
Search results can be filtered by the items on the left.
Select the desired Report ID to open it.
Actions: You can click the drop down to select Expense Report Project Summary and click Go.
This will allow you to view the Expense Type (listed as Description), Date of the expense, and Amount (listed as Reimburse Amt).
View Printable Version: Clicking this hyperlink will bring up a printable version of the Expense Report overview.
Page 20 of 23
View Analytics: Clicking this hyperlink allows you to view the expenses break down by:
• Expenses by Day • Totals by Department • Totals by Project/Activity
Notes: Clicking this hyperlink will allow the submitter or anyone in the approval chain to make a comment.
This will be used to document policy exception. Exception should only be submitted by Agency Travel Coordinators.
Attachments: Clicking this hyperlink will allow you to view all attachments linked to the Expense Report.
The attachment can be opened by selecting the File Name hyperlink.
Page 21 of 23
Withdraw Expense Report: Clicking this button will send the Expense Report back to the submitter.
In order to modify or resubmit the Expense Report, you will need to navigate back to Create/Modify.
Submission:
Once all expenses have been entered and the supporting documents have been attached, you are ready to submit for approval.
Click Summary and Submit
Select the checkbox in front of “By checking this box, I certify the expenses submitted are accurate and comply with expense policy.”
Click Submit Expense Report
Click OK
Page 22 of 23
Delete Navigation NavBar >> Navigation >> Employee Self-Service >> Travel and Expenses >> Expense Reports >> Delete
Expense Reports
2
1
3
4
5
NavBar
Employee Self-Service
Travel and Expenses
Delete
6
Navigator
Page 23 of 23
NOTE: An Expense Report cannot be deleted if it has been submitted for approval. If the Expense Report is sent back for corrections or is in pending status, it can be deleted.
Search Criteria:
Empl ID: Enter your Employee ID
Click Search
Delete an Expense Report
Mark the Select box of the Report ID(s) that you want to delete
Click the Delete Selected Report(s)