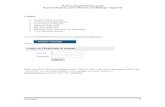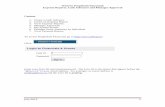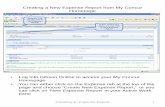Creating Expense Reports...PeopleSoft 9.2 Travel and Expense User Guide Creating Expense Reports 6...
Transcript of Creating Expense Reports...PeopleSoft 9.2 Travel and Expense User Guide Creating Expense Reports 6...

KENTUCKY COMMUNITY & TECHNICAL COLLEGE SYSTEM
Creating Expense Reports
Training Document
This training document was developed in support of KCTCS Financials 9.2

PeopleSoft 9.2 Travel and Expense User Guide Creating Expense Reports
2 of 107 Last Updated 05/27/15
Contents
Travel and Expense Module ............................................................................................................................ 4
User Defaults ......................................................................................................................................... 4
Delegate Entry Authority ........................................................................................................................ 4
Creating an Expense Report ................................................................................................................. 4
Copying an Expense Report .................................................................................................................. 4
Print an Expense Report ........................................................................................................................ 4
View an Expense Report ....................................................................................................................... 4
Withdrawing an Expense Report ........................................................................................................... 5
Deleting an Expense Report .................................................................................................................. 5
Delegate Entry Authority ................................................................................................................................ 13
Creating an Expense Report .......................................................................................................................... 20
Making Changes to an Expense Report ........................................................................................................ 37
Copying an Expense Report .......................................................................................................................... 42
Printing an Expense Report ........................................................................................................................... 47
Withdrawing an Expense Report.................................................................................................................... 52
Deleting an Expense Report .......................................................................................................................... 59
View an Expense Report ................................................................................................................................ 64
Appendix A – Listing of Expense Types and Required Fields ....................................................................... 69
Air Travel.............................................................................................................................................. 69
Airline Baggage Fee ............................................................................................................................ 69
Automobile Rental ............................................................................................................................... 69
Currency Conversion Fees .................................................................................................................. 69
Dues/Memberships/Registration ......................................................................................................... 69
Gratuity. ............................................................................................................................................... 69
Ground Transportation ......................................................................................................................... 69
Hotel/Lodging ....................................................................................................................................... 69
Group Meal - Employee ....................................................................................................................... 69
Group Meal - Student .......................................................................................................................... 69
Meals - Employee Travel ..................................................................................................................... 69
Mileage. .............................................................................................................................................. .70
Miscellaneous Charges ....................................................................................................................... 70
Other Guest Expenses ........................................................................................................................ 70
Other Parcel Service ............................................................................................................................ 70
Parking. ................................................................................................................................................ 70
Postage ................................................................................................................................................ 70
Preapproved Amount ........................................................................................................................... 70
Printing. ................................................................................................................................................ 70
Service/Maintenance - Vehicles .......................................................................................................... 70
Special Purchases ............................................................................................................................... 70
Subscriptions ....................................................................................................................................... 70
Supplies/Material - Food Serv ............................................................................................................. 71
Supplies/Material - Hazardous............................................................................................................. 71

PeopleSoft 9.2 Travel and Expense User Guide Creating Expense Reports
3 of 107 Last Updated 05/27/15
Supplies/Material Non Instruc .............................................................................................................. 71
Supplies/Material- Other ...................................................................................................................... 71
Supplies/Material-Instruction ............................................................................................................... 71
Supplies/Material-Motor Fuels ............................................................................................................. 71
Tolls….. ................................................................................................................................................ 71
Air Travel Expense Type Required Fields ........................................................................................... 72
Airline Baggage Fee Expense Type Required Fields .......................................................................... 73
Automobile Rental Expense Type Required Fields ............................................................................. 74
Currency Conversion Fees Expense Type Required Fields ............................................................... 75
Dues/Memberships/Registration Expense Type Required Fields ....................................................... 76
Gratuity Expense Type Required Fields .............................................................................................. 77
Ground Transportation Expense Type Required Fields ...................................................................... 78
Hotel/Lodging Expense Type Required Fields .................................................................................... 79
Group Meal - Employee Expense Type Required Fields .................................................................... 80
Group Meal - Student Expense Type Required Fields ........................................................................ 81
Meals - Employee Travel Expense Type Required Fields .................................................................. 82
Mileage Expense Type Required Fields .............................................................................................. 83
Miscellaneous Charges Expense Type Required Fields ..................................................................... 84
Other Guest Expenses Expense Type Required Fields ...................................................................... 85
Other Parcel Service Expense Type Required Fields ......................................................................... 86
Parking Expense Type Required Fields .............................................................................................. 87
Postage Expense Type Required Fields ............................................................................................. 88
Preapproved Amount Expense Type Required Fields ........................................................................ 89
Printing Expense Type Required Fields .............................................................................................. 90
Service/Maintenance - Vehicles Expense Type Required Fields ........................................................ 91
Special Purchases Expense Type Required Fields ............................................................................ 92
Subscriptions Expense Type Required Fields ..................................................................................... 93
Supplies/Material - Food Serv Expense Type Required Fields ........................................................... 94
Supplies/Material - Hazardous Expense Type Required Fields .......................................................... 95
Supplies/Material Non Instruc Expense Type Required Fields ........................................................... 96
Supplies/Material- Other Expense Type Required Fields ................................................................... 97
Supplies/Material-Instruction Expense Type Required Fields ............................................................. 98
Supplies/Material-Motor Fuels Expense Type Required Fields .......................................................... 99
Tolls Expense Type Required Fields ................................................................................................. 100
Appendix B – Quick Start, Actions, Quick Fill .............................................................................................. 101
Quick Start ......................................................................................................................................... 101
Actions.. ............................................................................................................................................. 101
Copy Expense Lines .......................................................................................................................... 103
Default Accounting for Report............................................................................................................ 105

PeopleSoft 9.2 Travel and Expense User Guide Creating Expense Reports
4 of 107 Last Updated 05/27/15
Travel and Expense Module
User Defaults
The Travel and Expense module provides an employee profile where users can select default
settings that will help with the creation of an expense report.
Delegate Entry Authority
Employees can elect to delegate authority to another user to enter an expense report for them.
The other user can enter but must select the Save for Later function. At that point, it will be up to
the delegator to log in to their account, verify that everything entered is accurate and then submit
the expense report.
Creating an Expense Report
For employees, creating expense reports in the Travel and Expense module will replace the use
of the KCTCS BA3 Travel Expense Voucher form. Expense reports allow employees to request
reimbursement for bona fide business travel or any other bona fide business out of pocket
expense. Once the report is submitted and receives the appropriate approvals, the employee will
receive their reimbursement.
If the reimbursement is for non-travel expenses an employee must provide a note as to why the
Procard was not used to make the purchase. This note will be added to the description field
appearing on the Create Expense Report page located at the expense line.
If the reimbursement is for meals an employee must provide a note as to what meals are being
reimbursed and if the reimbursement is for a travel day. This note will be added to the
description field appearing on the Create Expense Report page located at the expense line. A
help link has been provided to help with amounts that can be claimed for meals. It is found on
the Create Expense Report page by selecting the help icon beside the title
Expenses.
Copying an Expense Report The An Existing Report option, found on the Create Expense Report page, gives an employee the
capability to copy an existing expense report into their new expense report. This feature can be found in
the Quick Start drop down field.
Print an Expense Report
Once an expense report has been submitted, the user can print a copy of the expense report.
View an Expense Report
Once an expense report has been submitted, the user can view the expense report to obtain the
current status of the report or where it is the approval process.

PeopleSoft 9.2 Travel and Expense User Guide Creating Expense Reports
5 of 107 Last Updated 05/27/15
Withdrawing an Expense Report If an employee submits an expense report and decides that they need to make corrections to the expense
report and it has not been budgeted check or approved by the supervisor they can withdraw their report.
Once it has been withdrawn the report can be updated and resubmitted for approval or it may be deleted.
Deleting an Expense Report An expense report that has not been submitted for approval, has been withdrawn by the employee, or sent
back by the supervisor or auditors may be deleted from the system. Once the report has been deleted it
may not be restored.

PeopleSoft 9.2 Travel and Expense User Guide Creating Expense Reports
6 of 107 Last Updated 05/27/15
Setting User Defaults
This topic provides the knowledge and skills to update the employee’s user defaults for the Travel and
Expense module. User defaults allow employees to set their default chartfield string values that will
populate on their expense reports and default settings.
Procedure
Step Action
1. Begin by navigating to the Review/Edit Profile page.
Click Main Menu.

PeopleSoft 9.2 Travel and Expense User Guide Creating Expense Reports
7 of 107 Last Updated 05/27/15
Step Action
2. Click the Employee Self-Service folder.
Step Action
3. Click the Travel and Expenses folder.

PeopleSoft 9.2 Travel and Expense User Guide Creating Expense Reports
8 of 107 Last Updated 05/27/15
Step Action
4. Click the Review/Edit Profile link.

PeopleSoft 9.2 Travel and Expense User Guide Creating Expense Reports
9 of 107 Last Updated 05/27/15
Step Action
5. The Employee Data page contains the employee’s personal information that is pulled
directly from the Human Resources module and is view only.
If any information on this page needs to be updated, the employee must make the changes
using Self-Service in the HR module.
6. Click the Organizational Data tab.
The Organizational Data page will contain the employees work/job information.
The HR Information and Supervisor Information areas will contain information pulled
directly from Human Resources module.
Employees will be able to set a default chartfield string here that will populate on the
Create Expense Report page.
7. Complete the Default Chartfield Values area as follows:
The GL Unit field is populated based on HR information and cannot be changed.
Enter or select the appropriate fund code for the Fund field.
Enter or select the appropriate program code for the Program field.
Enter or select the appropriate class code for the Class field.
Enter or select the appropriate project code for the Project field.
Enter or select the appropriate department code for the Dept field.
This field will be populated with a code brought in based on HR information, but
can be updated to the correct department code that will be used.
Your chartfield string should be provided by your supervisor, Business Office, or the
person who will be paying for your expense.
8. Click on the User Defaults tab.

PeopleSoft 9.2 Travel and Expense User Guide Creating Expense Reports
10 of 107 Last Updated 05/27/15

PeopleSoft 9.2 Travel and Expense User Guide Creating Expense Reports
11 of 107 Last Updated 05/27/15
Step Action
9. Complete the User Defaults page according to these instructions:
Select one of the following options for the Expense Report field, which will be
used, as a default, when creating new expense reports:
- Copy from a Template: KCTCS is currently not using this feature.
- Copy an Existing Report: PeopleSoft Expenses will display Copy from an
Existing Expense Report page, where you can select a previously saved
expense report to copy.
- Open a Blank Report: PeopleSoft Expenses will display the Create
Expense Report page.
KCTCS is currently not using Time Report or Travel Authorization features.
Enter a description in the Business Purpose Description field that describes the
reason for the reimbursement request which you want to appear as the default in the
Business Purpose Description field of your expense reports.
For the Business Purpose field, select from a predefined list the business purpose
that you want to appear as the default in the Business Purpose field of your
expense reports. EX. Meeting, Conferences, or Training.
For the Billing Type field, select from a predefined list, either In State, Out of
State, or International.
Please note that Billing Types are used to define if you are traveling in state, out of
state, or out of country.
For the Originating Location field, select a city that you want to appear by default
on your expense reports as the originating location when requesting reimbursement
for the expense type of mileage.
For the Destination Location field, select a city you want to appear by default on
your expense reports. This will be the city where you will incur the majority of the
expense items that you are requesting reimbursement for on your expense reports.
The Payment Type field will default to PPY and should not be changed.
KCTCS is currently not using Credit Card or Transportation ID features.
For the Number of Nights field, enter the number of nights that you want to appear
by default on your expense reports for the expense type Hotel/Lodging.
For the Accounting Detail Default View field, select Collapsed or Expanded to
indicate how the Accounting Detail section should appear on the expense reports
when an expense type is selected.
Expense Type Defaults area allows an employee to add default settings for
particular expense types. These default settings will populate if the expense type is
selected. This does not mean that selected expense types here will auto populate on
the Expense Report.
All of the above settings are defaults to help speed up entry of expense reports for an
employee but may be overridden on the Create Expense Report page.

PeopleSoft 9.2 Travel and Expense User Guide Creating Expense Reports
12 of 107 Last Updated 05/27/15
Step Action
10. Click the Bank Account tab.
This information will be directly pulled from Human Resources module and is view only. If
any information on this page needs to be updated, the employee must make the changes
using Self-Service in the HR module.
11. Click Save.

PeopleSoft 9.2 Travel and Expense User Guide Creating Expense Reports
13 of 107 Last Updated 05/27/15
Delegate Entry Authority
The PeopleSoft Travel and Expense module will allow an employee to delegate expense report entry to
another employee. In order to delegate entry authority, the employee will need to login into PeopleSoft
Financials, using their id and password and then add the person’s user id to the Authorize User page.
Procedure
Step Action
1. Begin by navigating to the Delegate Entry Authority page.
Click Main Menu.

PeopleSoft 9.2 Travel and Expense User Guide Creating Expense Reports
14 of 107 Last Updated 05/27/15
Step Action
2. Click the Employee Self-Service folder.
Step Action
3. Click the Travel and Expenses folder.

PeopleSoft 9.2 Travel and Expense User Guide Creating Expense Reports
15 of 107 Last Updated 05/27/15
Step Action
4. Click the User Preferences folder.

PeopleSoft 9.2 Travel and Expense User Guide Creating Expense Reports
16 of 107 Last Updated 05/27/15
Step Action
5. Click the Delegate Entry Authority link.
Step Action
6. Click the Add a new row button to add a row.

PeopleSoft 9.2 Travel and Expense User Guide Creating Expense Reports
17 of 107 Last Updated 05/27/15
Step Action
7. Enter the user id of the employee who will be entering expense reports on your
behalf in the Authorized User ID field of the new row. You may search for the
employee’s id by clicking the Lookup icon to display a list of user ids to choose
from.
Note: Do not delete the row with your user id or you will not be able to create
expense reports or review them.
Step Action
8. Click the Save button to save the delegation.

PeopleSoft 9.2 Travel and Expense User Guide Creating Expense Reports
18 of 107 Last Updated 05/27/15
Step Action
9. If you need to delete an Authorized User, click the Delete Row icon on the row
that contains the user id you would like to remove.
Step Action
10. Click OK.

PeopleSoft 9.2 Travel and Expense User Guide Creating Expense Reports
19 of 107 Last Updated 05/27/15
Step Action
11. Click Save.

PeopleSoft 9.2 Travel and Expense User Guide Creating Expense Reports
20 of 107 Last Updated 05/27/15
Creating an Expense Report
For employees, creating expense reports in the Travel and Expense module will replace the use of the
KCTCS BA3 Travel Expense Voucher form. Expense reports allow employees to request reimbursement
for bona fide business travel or any other bona fide business out of pocket expense.
Once the expense report is created and submitted, it will be routed to the employee’s supervisor for
approval, then to a reimbursement auditor, assigned to the business unit and department used on the
expense report, for review, and then to the System Office reimbursement auditor for final review before
the request is submitted for payment.
Procedure
Step Action
1. Begin by navigating to the Create Expense Report page.
Click Main Menu.

PeopleSoft 9.2 Travel and Expense User Guide Creating Expense Reports
21 of 107 Last Updated 05/27/15
Step Action
2. Click the Employee Self-Service folder.
Step Action
3. Click the Travel and Expenses folder.

PeopleSoft 9.2 Travel and Expense User Guide Creating Expense Reports
22 of 107 Last Updated 05/27/15
Step Action
4. Click the Expense Reports folder.
Step Action
5. Click the Create/Modify link.

PeopleSoft 9.2 Travel and Expense User Guide Creating Expense Reports
23 of 107 Last Updated 05/27/15
Step Action
6. PeopleSoft opens to the Add a New Value page. The Empl ID field will default to your
employee id.
If you are entering an expense report for someone else, select the appropriate Empl ID by
clicking on the Lookup icon next to the field. You will only be able to view and select
empl ids to which you have been given authorization. If the desired name does not appear
in this list, you must request to be assigned as a delegate.
7. Click Add to display the Create Expense Report page.

PeopleSoft 9.2 Travel and Expense User Guide Creating Expense Reports
24 of 107 Last Updated 05/27/15
Step Action
8. Select the appropriate business purpose for this reimbursement from the drop down list in
the Business Purpose field.
9. Click into the Business Purpose Description field and enter more detail about this
reimbursement.
The description should give more detail as to the business purpose of this reimbursement.
Ex. conference is selected for the Business Purpose field and the conference name, Higher
Education User Group, is entered in the Business Purpose Description. This field has a 30
character limitation.
10. Click on the Lookup icon next to the Work Location field and select your work
location.
11. Click on the Lookup icon next to the Destination Location field and select your
destination.
The Destination Location is the travel destination or where a majority of the expenses will
take place. If this is for non-travel reimbursement select the city that contains your work
location.
12. Click the Attachments link.
Employees are required to add copies of receipts as a PDF attachment to the expense
report based on requirements in KCTCS’ travel business procedures, https://employees.kctcs.edu/info-center/businessservices/businessprocedures .
Please scan all receipts into one PDF file before attaching. These documents will remain
with the expense report as a backup record and can be viewed by the HR supervisor,
reimbursement auditors, or the employee, as necessary.

PeopleSoft 9.2 Travel and Expense User Guide Creating Expense Reports
25 of 107 Last Updated 05/27/15
Step Action
13. Click on the Add Attachment button
Step Action
14. Click on the Browse button, to locate the PDF file that contains copies of the receipts for
this reimbursement.

PeopleSoft 9.2 Travel and Expense User Guide Creating Expense Reports
26 of 107 Last Updated 05/27/15
Step Action
15. Click on the PDF file that needs to be uploaded and click on Open.
Step Action
16. Click on Upload to attach the file to the expense report.

PeopleSoft 9.2 Travel and Expense User Guide Creating Expense Reports
27 of 107 Last Updated 05/27/15
Step Action
17. Use the Description field to describe the attached file.
Click the Description field and enter the appropriate description.
18. Click the OK button.
Notice the Attachment link has changed to indicate the number of attachments.

PeopleSoft 9.2 Travel and Expense User Guide Creating Expense Reports
28 of 107 Last Updated 05/27/15
19. Use the Expenses section to specify expenses that were incurred and that need
reimbursement.
20. Click in the Date field and enter the date that the expense was incurred.
The expense date cannot be a future date.

PeopleSoft 9.2 Travel and Expense User Guide Creating Expense Reports
29 of 107 Last Updated 05/27/15
21. Select an expense type from the drop down list from the Expense Type field.
Expense types identify and classify the type of reimbursement that is being requested. Ex.
Airfare, Mileage, Meals. Below is the list of available expense types and a description of
their use.
Air Travel
This expense type will be used for reimbursement needed for airline tickets.
Airline Baggage Fee
This expense type will be used for reimbursement needed for baggage fees occurred during
travel.
Automobile Rental
This expense type will be used for reimbursement needed for when a vehicle was rented.
Currency Conversion Fees
This expense type will be used for reimbursement needed for fees associated with currency
conversion.
Dues/Memberships/Registration
This expense type will be used for reimbursement needed for dues, memberships, or
registration cost related to work.
Gratuity
This expense type will be used for reimbursement needed for gratuity provided for service.
Ground Transportation
This expense type will be used for reimbursement needed for ground transportation.
Hotel/Lodging
This expense type will be used for reimbursement needed for hotel or lodging.
Group Meal - Employee
This expense type will be used for reimbursement needed for when an event or meeting for
employees was catered but Procard was not used.
Group Meal - Student
This expense type will be used for reimbursement needed for when an event or meeting for
students was catered but Procard was not used.
Meals - Employee Travel
This expense type will be used for reimbursement needed for meals paid for by the
employee during a business trip.
Mileage
This expense type will be used for reimbursement needed for cost of mileage.
Miscellaneous Charges
This expense type will be used for reimbursement needed for charges not associated with

PeopleSoft 9.2 Travel and Expense User Guide Creating Expense Reports
30 of 107 Last Updated 05/27/15
22. Once an employee selects an expense type, PeopleSoft provides multiple options to help in
completing an expense report. Appendix B describes the options and how they can be used.
23. Use the Description field to provide additional information pertaining to the expense type
based on requirements outlined by KCTCS Travel Business procedures.
https://employees.kctcs.edu/info-center/businessservices/businessprocedures
If the reimbursement is for non-travel expenses an employee must provide a note as to why
the Procard was not used to make the purchase. This note will be added to the description
field appearing on the Create Expense Report page located at the expense line.
If the reimbursement is for meals an employee must provide a note as to what meals are
being reimbursed and if the reimbursement is for a travel day. This note will be added to
the description field appearing on the Create Expense Report page located at the expense
line. A help link has been provided to help with amounts that can be claimed for meals. It is
found on the Create Expense Report page by selecting the help icon beside
the title Expenses.
24. The Payment Type field defaults to Personal Payment for you.
25. Click in the Amount field and enter the total for the expense type.
26. The Currency code will default to USD, do not change. This value is populated from the
business unit set up and should not be changed.
27. Select the appropriate Billing Type based on where the expense occurred.
The Billing Type selection will identify the correct account code that will be used for this
expense. The account code will auto-populate in the account field located below, do not
change.
28. The Default Rate check box by default is checked, do not change.
29. The Non-Reimbursable check box is used when an expense type total should be excluded
from the whole expense report total.
30. The No Receipt check box is used when a receipt cannot be provided but should be based
on KCTCS travel and reimbursement policy.
https://employees.kctcs.edu/info-center/businessservices/businessprocedures

PeopleSoft 9.2 Travel and Expense User Guide Creating Expense Reports
31 of 107 Last Updated 05/27/15
31. The Exchange Rate field default to 1.00000000, do not change.
32. Based on the expense type chosen you may be need to fill in additional required
information.
Appendix A provides a list of the expense types and the additional required fields that will
need to be completed.
Step Action
33. Use the Accounting Details section to enter the correct chartfield values for the expense.
34. The Amount field auto-populates based on amount entered on the expense line.
35. The GL Unit populates based on employee information pulled from HR.
This field can be updated to match the GL Business unit that will be charged for this
expense if different from what was populated.
Your chartfield string should be provided by your supervisor, Business Office, or the person
who will be paying for your expense.
36. The Account field populates based on the Billing Type, do not change.
37. Enter or select the appropriate fund code for the Fund field.
38. Enter or select the appropriate department code for the Dept field.
39. Enter or select the appropriate program code for the Program field
40. Enter or select the appropriate class code for the Class field.
41. Enter or select the appropriate project code for the Project field

PeopleSoft 9.2 Travel and Expense User Guide Creating Expense Reports
32 of 107 Last Updated 05/27/15
Step Action
42. The Affiliate field is not being used by KCTCS, leave blank.
43. If you need to split the expense amount across multiple chartfield strings click the Add a
new row button.
Step Action
44. Update the Amount fields to their correct amounts.
Repeat steps 33 – 39 to complete the chartfield values.
45. If additional expense types need to be added, select the Insert Line button.
Repeat steps 19 – 40 to list all reimbursement items to the expense report.
The Date field will default to the date on the first expense line. This can be updated if the
date differs.

PeopleSoft 9.2 Travel and Expense User Guide Creating Expense Reports
33 of 107 Last Updated 05/27/15
Step Action
46. Click the Save for Later link if you would like to save the expense report and complete or
update it at a future date. The report is saved and assigned a Report number, with a
pending status.
Any user entering an expense report on behalf of another employee must click Save for
Later and the employee seeking reimbursement must sign into PeopleSoft and submit their
report.
47. Click Summary and Submit, if the expense report is complete and ready to be submitted
for review and approval.
Step Action
48. Click the View Printable Version to be able to print a copy this expense report.

PeopleSoft 9.2 Travel and Expense User Guide Creating Expense Reports
34 of 107 Last Updated 05/27/15
Step Action
49. Click the Print Expense Report.
50. Click the Print icon to send to the printer.
51. Click the Close icon to close the window and return to the page.
52. Click the Return to Expense Report link.

PeopleSoft 9.2 Travel and Expense User Guide Creating Expense Reports
35 of 107 Last Updated 05/27/15
Step Action
53. Click Summary and Submit, if the expense report is complete and ready to be submitted for
review and approval.
54. Verify total amounts for the expense report before submitting for review and approval.
When ready check the box and click the Submit Expense Report button.

PeopleSoft 9.2 Travel and Expense User Guide Creating Expense Reports
36 of 107 Last Updated 05/27/15
Step Action
55. Final review available, click OK button to complete the submittal process.
Click Cancel to return to expense report, if changes are necessary.
Step Action
56. An email has been sent to the appropriate HR Supervisor for the employee. Example of
email is below.

PeopleSoft 9.2 Travel and Expense User Guide Creating Expense Reports
37 of 107 Last Updated 05/27/15
Making Changes to an Expense Report
If changes to an Expense Report are necessary before it has been submitted for review and approval an
employee may make changes by completing the following steps.
Procedure
Step Action
1. Begin by navigating to the Create Expense Report page.
Click Main Menu.

PeopleSoft 9.2 Travel and Expense User Guide Creating Expense Reports
38 of 107 Last Updated 05/27/15
Step Action
2. Click the Employee Self-Service folder.
Step Action
3. Click the Travel and Expenses folder.

PeopleSoft 9.2 Travel and Expense User Guide Creating Expense Reports
39 of 107 Last Updated 05/27/15
Step Action
4. Click the Expense Reports folder.
Step Action
5. Click the Create/Modify link.

PeopleSoft 9.2 Travel and Expense User Guide Creating Expense Reports
40 of 107 Last Updated 05/27/15
Step Action
6. Click the Find an Existing Value tab.
Step Action
7. Enter any criteria in the fields to be used for searching for saved expense reports. Or click
the Search button to return all expense reports.

PeopleSoft 9.2 Travel and Expense User Guide Creating Expense Reports
41 of 107 Last Updated 05/27/15
Step Action
8. Select the expense report from the list that needs updating.
Step Action
9. Complete the needed changes following steps provided in the Creating an Expense
Report section.

PeopleSoft 9.2 Travel and Expense User Guide Creating Expense Reports
42 of 107 Last Updated 05/27/15
Copying an Expense Report
The An Existing Report option, found on the Create Expense Report page, gives an employee the
capability to copy from an existing expense report into their new expense report. This feature can be
found in the Quick Start drop down field.
Procedure
Step Action
1. Begin by navigating to the Create Expense Report page.
Click Main Menu.

PeopleSoft 9.2 Travel and Expense User Guide Creating Expense Reports
43 of 107 Last Updated 05/27/15
Step Action
2. Click the Employee Self-Service folder.
Step Action
3. Click the Travel and Expenses folder.

PeopleSoft 9.2 Travel and Expense User Guide Creating Expense Reports
44 of 107 Last Updated 05/27/15
Step Action
4. Click the Expense Reports folder.
Step Action
5. Click the Create/Modify link.

PeopleSoft 9.2 Travel and Expense User Guide Creating Expense Reports
45 of 107 Last Updated 05/27/15
Step Action
57. PeopleSoft opens to the Add a New Value page. The Empl ID field will default to your
employee id.
If you are entering an expense report for someone else, select the appropriate Empl ID by
clicking on the Lookup icon next to the field. You will only be able to view and select
empl ids to which you have been given authorization. If the desired name does not appear
in this list, you must request to be assigned as a delegate.
58. Click Add to display the Create Expense Report page.
Step Action
6. Use the Quick Start drop down field to view additional options
KCTCS is not using A Travel Authorization or Entries from My Wallet.
7. Select An Existing Report from the Quick Start field, and click GO.

PeopleSoft 9.2 Travel and Expense User Guide Creating Expense Reports
46 of 107 Last Updated 05/27/15
Step Action
8. Click Select next to the expense report that you want to be copy.
This will copy the prior expense report into the new expense report. The copy feature will
pull all entered data from the previous expense into the new expense report, except
Originating Location which may change from trip to trip.
9. The new expense report is displayed. Any necessary changes can now be made to the new
expense report at this time. Once all necessary changes are made the expense can either be
saved for later updates or can be submitted for approval by the employee.

PeopleSoft 9.2 Travel and Expense User Guide Creating Expense Reports
47 of 107 Last Updated 05/27/15
Printing an Expense Report
Once an expense report has been submitted, the user can print a copy of the expense report.
Procedure
Step Action
1. Begin by navigating to the Create Expense Report page.
Click Main Menu.

PeopleSoft 9.2 Travel and Expense User Guide Creating Expense Reports
48 of 107 Last Updated 05/27/15
Step Action
2. Click the Employee Self-Service folder.
Step Action
3. Click the Travel and Expenses folder.

PeopleSoft 9.2 Travel and Expense User Guide Creating Expense Reports
49 of 107 Last Updated 05/27/15
Step Action
4. Click the Expense Reports folder.
Step Action
5. Click the Print link.

PeopleSoft 9.2 Travel and Expense User Guide Creating Expense Reports
50 of 107 Last Updated 05/27/15
Step Action
6. Click Search to return all expense reports for an employee.
Step Action
7. Select the Report ID from the list to print the expense report.

PeopleSoft 9.2 Travel and Expense User Guide Creating Expense Reports
51 of 107 Last Updated 05/27/15
Step Action
8. Click the Print Expense Report link.
Step Action
9. Close window when finished printing.

PeopleSoft 9.2 Travel and Expense User Guide Creating Expense Reports
52 of 107 Last Updated 05/27/15
Withdrawing an Expense Report
This topic provides the knowledge and skills to correctly withdraw an expense report that has been
submitted for approval. An expense report can be withdrawn prior to the Human Resources Supervisor
running budget check or approving it.
Procedure
Step Action
1. Begin by navigating to the View page.
Click Main Menu.

PeopleSoft 9.2 Travel and Expense User Guide Creating Expense Reports
53 of 107 Last Updated 05/27/15
Step Action
2. Click the Employee Self-Service folder.
Step Action
3. Click the Travel and Expenses folder.

PeopleSoft 9.2 Travel and Expense User Guide Creating Expense Reports
54 of 107 Last Updated 05/27/15
Step Action
4. Click the Expense Reports folder.
Step Action
5. Click the View link.

PeopleSoft 9.2 Travel and Expense User Guide Creating Expense Reports
55 of 107 Last Updated 05/27/15
Step Action
6. Click Search to return all expense reports for an employee.
Step Action
7. Select the Report ID for the expense report you would like to withdraw.

PeopleSoft 9.2 Travel and Expense User Guide Creating Expense Reports
56 of 107 Last Updated 05/27/15
Step Action
8. Click the Withdraw Expense Report button to remove this from the supervisor’s queue.
Step Action
9. At this point, you may make changes to this report or delete it if that is the action you are
wanting to complete.

PeopleSoft 9.2 Travel and Expense User Guide Creating Expense Reports
57 of 107 Last Updated 05/27/15
Step Action
10. To resubmit the same expense report after changes or corrections have been made, navigate
to the Create/Modify page.
11. Click the Find an Existing Value tab.
Step Action
12. Enter any criteria in the fields to be used for searching for saved expense reports. Or click
the Search button to return all expense reports.
13. Select the expense report from the list that needs updating.

PeopleSoft 9.2 Travel and Expense User Guide Creating Expense Reports
58 of 107 Last Updated 05/27/15
Step Action
14. Complete the needed changes following steps provided in the Creating an Expense
Report section.

PeopleSoft 9.2 Travel and Expense User Guide Creating Expense Reports
59 of 107 Last Updated 05/27/15
Deleting an Expense Report
This topic provides the knowledge and skills for correctly deleting an expense report that has not been
submitted for approval, has been withdrawn by the employee, or sent back by the supervisor or auditors.
Procedure
Step Action
1. Begin by navigating to the Delete page.
Click Main Menu.

PeopleSoft 9.2 Travel and Expense User Guide Creating Expense Reports
60 of 107 Last Updated 05/27/15
Step Action
2. Click the Employee Self-Service folder.
Step Action
3. Click the Travel and Expenses folder.

PeopleSoft 9.2 Travel and Expense User Guide Creating Expense Reports
61 of 107 Last Updated 05/27/15
Step Action
4. Click the Expense Reports folder.
Step Action
5. Click the Delete link.

PeopleSoft 9.2 Travel and Expense User Guide Creating Expense Reports
62 of 107 Last Updated 05/27/15
Step Action
6. Select the expense report that is needing to be deleted by checking the check box in the
Select column.
Step Action
7. Click Delete Selected Report(s) button.
Confirm you have selected the correct expense report prior to clicking the Delete Selected
Report(s). Once this button is selected the expense report will be deleted, there is no
confirmation screen, and the expense report cannot be retrieved.

PeopleSoft 9.2 Travel and Expense User Guide Creating Expense Reports
63 of 107 Last Updated 05/27/15
Step Action
8. Click OK to return to the Delete an Expense Report page.

PeopleSoft 9.2 Travel and Expense User Guide Creating Expense Reports
64 of 107 Last Updated 05/27/15
View an Expense Report
Employees can view expense reports to see header information, amount due to employee, and where in
the approval process the expense report can be found. Delegates can view expense reports for
themselves or the individuals to which they are assigned as the delegate.
Procedure
Step Action
1. Begin by navigating to the Create Expense Report page.
Click Main Menu.

PeopleSoft 9.2 Travel and Expense User Guide Creating Expense Reports
65 of 107 Last Updated 05/27/15
Step Action
2. Click the Employee Self-Service folder.
Step Action
3. Click the Travel and Expenses folder.

PeopleSoft 9.2 Travel and Expense User Guide Creating Expense Reports
66 of 107 Last Updated 05/27/15
Step Action
4. Click the Expense Reports folder.

PeopleSoft 9.2 Travel and Expense User Guide Creating Expense Reports
67 of 107 Last Updated 05/27/15
Step Action
5. Click the View link.
Step Action
6. Click Search to return all expense reports for an employee.

PeopleSoft 9.2 Travel and Expense User Guide Creating Expense Reports
68 of 107 Last Updated 05/27/15
Step Action
7. Select the Report ID from the list of the expense report you would like to review.
Step Action
8. The expense report details can be viewed as well as the approval history.
This is a view only screen. Updates cannot be made on this screen.
If a green check appears on the icon under Approval History section it means that the
expense report has been approved at that level. The first icon in the line that does not have
a check means the expense report is awaiting approval by that person. You may review
more details of the approval process in the grid level below the icons.

PeopleSoft 9.2 Travel and Expense User Guide Creating Expense Reports
69 of 107 Last Updated 05/27/15
Appendix A – Listing of Expense Types and Required Fields The following pages list the expense types that can be used on an expense report and the fields needing to
be completed for each type.
Air Travel
This expense type will be used for reimbursement needed for airline tickets.
Airline Baggage Fee
This expense type will be used for reimbursement needed for baggage fees accrued during travel.
Automobile Rental
This expense type will be used for reimbursement needed for when a vehicle was rented.
Currency Conversion Fees
This expense type will be used for reimbursement needed for fees associated with currency
conversion.
Dues/Memberships/Registration
This expense type will be used for reimbursement needed for dues, memberships, or registration
cost related to work.
Gratuity
This expense type will be used for reimbursement needed for gratuity provided for service.
Ground Transportation
This expense type will be used for reimbursement needed for ground transportation.
Hotel/Lodging
This expense type will be used for reimbursement needed for hotel or lodging.
Group Meal - Employee
This expense type will be used for reimbursement needed for when an event or meeting for
employees was catered but Procard was not used.
Group Meal - Student
This expense type will be used for reimbursement needed for when an event or meeting for
students was catered but Procard was not used.
Meals - Employee Travel
This expense type will be used for reimbursement needed for meals paid for by the employee
during a business trip.

PeopleSoft 9.2 Travel and Expense User Guide Creating Expense Reports
70 of 107 Last Updated 05/27/15
Mileage
This expense type will be used for reimbursement needed for cost of mileage.
Miscellaneous Charges
This expense type will be used for reimbursement needed for charges not associated with any
other expense type provided.
Other Guest Expenses
This expense type will be used for reimbursement needed for other guest expenses not associated
with any other expense type provided.
Other Parcel Service
This expense type will be used for reimbursement needed for parcel service not associated with
postage.
Parking
This expense type will be used for reimbursement needed for fees or charges relating to parking.
Postage
This expense type will be used for reimbursement needed for fees or charges relating to postage.
Preapproved Amount
This expense type will be used for when an employee has only been approved for a set dollar
amount for reimbursement.
Printing
This expense type will be used for reimbursement needed for fees or charges relating to printing.
Service/Maintenance - Vehicles
This expense type will be used for reimbursement needed for service or maintenance relating to
KCTCS owned vehicles.
Special Purchases
This expense type will be used for reimbursement needed for purchases outside the normal
course of business operations. Examples may include purchasing a retiree gift, flowers for
bereavement, student and employee recognition awards, celebratory decorations for special
events, Chamber of Commerce Events, etc. Questions should be forwarded to the System
Director of Business Services.
Subscriptions
This expense type will be used for reimbursement needed for payment of a subscription when the
Procard was not available.

PeopleSoft 9.2 Travel and Expense User Guide Creating Expense Reports
71 of 107 Last Updated 05/27/15
Supplies/Material - Food Serv
This expense type will be used for reimbursement needed for purchased food services materials
or supplies when the Procard was not available.
Supplies/Material - Hazardous
This expense type will be used for reimbursement needed for hazardous materials or supplies
when the Procard was not available.
Supplies/Material Non Instruc
This expense type will be used for reimbursement needed for purchased non-instructional
materials or supplies when the Procard was not available.
Supplies/Material- Other
This expense type will be used for reimbursement needed for purchased materials or supplies not
covered in other expense types, when the Procard was not available.
Supplies/Material-Instruction
This expense type will be used for reimbursement needed for purchased instructional materials
or supplies when the Procard was not available.
Supplies/Material-Motor Fuels
This expense type will be used for reimbursement needed for purchased motor fuel materials or
supplies when the Procard was not available.
Tolls
This expense type will be used for reimbursement needed for toll fees.

PeopleSoft 9.2 Travel and Expense User Guide Creating Expense Reports
72 of 107 Last Updated 05/27/15
Air Travel Expense Type Required Fields This expense type will be used for reimbursement needed for airline tickets.
Procedure
Step Action
1. No additional fields are required for this Expense Type. Return to step 32, in the section
titled, Creating an Expense Report, and continue from there to complete your expense
report.

PeopleSoft 9.2 Travel and Expense User Guide Creating Expense Reports
73 of 107 Last Updated 05/27/15
Airline Baggage Fee Expense Type Required Fields This expense type will be used for reimbursement needed for baggage fees accrued during travel.
Procedure
Step Action
1. No additional fields are required for this Expense Type. Return to step 32, in the section
titled, Creating an Expense Report, and continue from there to complete your expense
report.

PeopleSoft 9.2 Travel and Expense User Guide Creating Expense Reports
74 of 107 Last Updated 05/27/15
Automobile Rental Expense Type Required Fields This expense type will be used for reimbursement needed for when a vehicle was rented.
Procedure
Step Action
1. No additional fields are required for this Expense Type. Return to step 32, in the section
titled, Creating an Expense Report, and continue from there to complete your expense
report.

PeopleSoft 9.2 Travel and Expense User Guide Creating Expense Reports
75 of 107 Last Updated 05/27/15
Currency Conversion Fees Expense Type Required Fields This expense type will be used for reimbursement needed for fees associated with currency conversion.
Procedure
Step Action
1. Additional fields are required for this Expense type. Complete according to these
instructions.
2. Click on the Lookup icon next to the Location field and select the location where the
expense was incurred.
3. Non-Preferred will default for the Merchant field, do not change.
KCTCS does not have preferred merchants.
4. Click in the Merchant field and enter the name of the merchant that was used for this
expense type.
5. No additional fields are required for this Expense Type. Return to step 32, in the section
titled, Creating an Expense Report, and continue from there to complete your expense
report.

PeopleSoft 9.2 Travel and Expense User Guide Creating Expense Reports
76 of 107 Last Updated 05/27/15
Dues/Memberships/Registration Expense Type Required Fields This expense type will be used for reimbursement needed for Dues, Memberships, or Registration cost
related to work.
Procedure
Step Action
1. Additional fields are required for this Expense type. Complete according to these
instructions.
2. Non-Preferred will default for the Merchant field, do not change.
KCTCS does not have preferred merchants.
3. Click in the Merchant field and enter the name of the merchant that was used for this
expense type.
4. No additional fields are required for this Expense Type. Return to step 32, in the section
titled, Creating an Expense Report, and continue from there to complete your expense
report.

PeopleSoft 9.2 Travel and Expense User Guide Creating Expense Reports
77 of 107 Last Updated 05/27/15
Gratuity Expense Type Required Fields This expense type will be used for reimbursement needed for gratuity provided for service.
Procedure
Step Action
1. No additional fields are required for this Expense Type. Return to step 32, in the section
titled, Creating an Expense Report, and continue from there to complete your expense
report.

PeopleSoft 9.2 Travel and Expense User Guide Creating Expense Reports
78 of 107 Last Updated 05/27/15
Ground Transportation Expense Type Required Fields This expense type will be used for reimbursement needed for ground transportation.
Procedure
Step Action
1. Additional fields are required for this Expense type. Complete according to these
instructions.
2. Non-Preferred will default for the Merchant field, do not change.
KCTCS does not have preferred merchants.
3. Click in the Merchant field and enter the name of the merchant that was used for this
expense type.
4. No additional fields are required for this Expense Type. Return to step 32, in the section
titled, Creating an Expense Report, and continue from there to complete your expense
report.

PeopleSoft 9.2 Travel and Expense User Guide Creating Expense Reports
79 of 107 Last Updated 05/27/15
Hotel/Lodging Expense Type Required Fields This expense type will be used for reimbursement needed for hotel or lodging.
Procedure
Step Action
1. Additional fields are required for this Expense type. Complete according to these
instructions.
2. Click in the Number of Nights field and enter the number of nights stayed at the hotel.
3. Non-Preferred will default for the Merchant field, do not change.
KCTCS does not have preferred merchants.
4. Click in the Merchant field and enter the name of the merchant that was used for this
expense type.
5. No additional fields are required for this Expense Type. Return to step 32, in the section
titled, Creating an Expense Report, and continue from there to complete your expense
report.

PeopleSoft 9.2 Travel and Expense User Guide Creating Expense Reports
80 of 107 Last Updated 05/27/15
Group Meal - Employee Expense Type Required Fields This expense type will be used for reimbursement needed for when an event or meeting for employees
was catered but Procard was not used.
Procedure
Step Action
1. No additional fields are required for this Expense Type. Return to step 32, in the section
titled, Creating an Expense Report, and continue from there to complete your expense
report.

PeopleSoft 9.2 Travel and Expense User Guide Creating Expense Reports
81 of 107 Last Updated 05/27/15
Group Meal - Student Expense Type Required Fields This expense type will be used for reimbursement needed for when an event or meeting for employees
was catered but Procard was not used.
Procedure
Step Action
1. No additional fields are required for this Expense Type. Return to step 32, in the section
titled, Creating an Expense Report, and continue from there to complete your expense
report.

PeopleSoft 9.2 Travel and Expense User Guide Creating Expense Reports
82 of 107 Last Updated 05/27/15
Meals - Employee Travel Expense Type Required Fields This expense type will be used for reimbursement needed for meals paid for by the employee during a
business trip.
Procedure
Step Action
1. No additional fields are required for this Expense Type. Return to step 32, in the section
titled, Creating an Expense Report, and continue from there to complete your expense
report.

PeopleSoft 9.2 Travel and Expense User Guide Creating Expense Reports
83 of 107 Last Updated 05/27/15
Mileage Expense Type Required Fields This expense type will be used for reimbursement needed for cost of mileage.
Procedure
Step Action
1. Additional fields are required for this Expense type. Complete according to these
instructions.
2. Click on the Lookup icon next to the Originating Location field and select the
location where the trip began.
3. Click on the Lookup icon next to the Destination Location field and select the
location where the expense was incurred.
4. Click in the Miles field and enter the number of miles.
The number must be a whole number, therefore round up to the next whole number if it is
0.5 or greater. Then round down to the next whole number if it is 0.4 or lower.
5. No additional fields are required for this Expense Type. Return to step 32, in the section
titled, Creating an Expense Report, and continue from there to complete your expense
report.

PeopleSoft 9.2 Travel and Expense User Guide Creating Expense Reports
84 of 107 Last Updated 05/27/15
Miscellaneous Charges Expense Type Required Fields This expense type will be used for reimbursement needed for charges not associated with any other
expense type provided.
Procedure
1. Additional fields are required for this Expense type. Complete according to these
instructions.
2. Non-Preferred will default for the Merchant field, do not change.
KCTCS does not have preferred merchants.
3. Click in the Merchant field and enter the name of the merchant that was used for this
expense type.
4. No additional fields are required for this Expense Type. Return to step 32, in the section
titled, Creating an Expense Report, and continue from there to complete your expense
report.

PeopleSoft 9.2 Travel and Expense User Guide Creating Expense Reports
85 of 107 Last Updated 05/27/15
Other Guest Expenses Expense Type Required Fields This expense type will be used for reimbursement needed for other guest expenses not associated with
any other expense type provided.
Procedure
Step Action
1. Additional fields are required for this Expense type. Complete according to these
instructions.
2. Non-Preferred will default for the Merchant field, do not change.
KCTCS does not have preferred merchants.
3. Click in the Merchant field and enter the name of the merchant that was used for this
expense type.
4. No additional fields are required for this Expense Type. Return to step 32, in the section
titled, Creating an Expense Report, and continue from there to complete your expense
report.

PeopleSoft 9.2 Travel and Expense User Guide Creating Expense Reports
86 of 107 Last Updated 05/27/15
Other Parcel Service Expense Type Required Fields This expense type will be used for reimbursement needed for parcel service not associated with postage.
Procedure
Step Action
1. No additional fields are required for this Expense Type. Return to step 32, in the section
titled, Creating an Expense Report, and continue from there to complete your expense
report.

PeopleSoft 9.2 Travel and Expense User Guide Creating Expense Reports
87 of 107 Last Updated 05/27/15
Parking Expense Type Required Fields This expense type will be used for reimbursement needed for fees or charges relating to parking.
Procedure
Step Action
1. No additional fields are required for this Expense Type. Return to step 32, in the section
titled, Creating an Expense Report, and continue from there to complete your expense
report.

PeopleSoft 9.2 Travel and Expense User Guide Creating Expense Reports
88 of 107 Last Updated 05/27/15
Postage Expense Type Required Fields This expense type will be used for reimbursement needed for fees or charges relating to postage.
Procedure
Step Action
1. Additional fields are required for this Expense type. Complete according to these
instructions.
2. Non-Preferred will default for the Merchant field, do not change.
KCTCS does not have preferred merchants.
3. Click in the Merchant field and enter the name of the merchant that was used for this
expense type.
4. No additional fields are required for this Expense Type. Return to step 32, in the section
titled, Creating an Expense Report, and continue from there to complete your expense
report.

PeopleSoft 9.2 Travel and Expense User Guide Creating Expense Reports
89 of 107 Last Updated 05/27/15
Preapproved Amount Expense Type Required Fields This expense type will be used for when an employee has only been approved for a set amount.
Procedure
Step Action
1. No additional fields are required for this Expense Type. Return to step 32, in the section
titled, Creating an Expense Report, and continue from there to complete your expense
report.

PeopleSoft 9.2 Travel and Expense User Guide Creating Expense Reports
90 of 107 Last Updated 05/27/15
Printing Expense Type Required Fields This expense type will be used for reimbursement needed for fees or charges relating to printing.
Procedure
Step Action
1. Additional fields are required for this Expense type. Complete according to these
instructions.
2. Non-Preferred will default for the Merchant field, do not change.
KCTCS does not have preferred merchants.
3. Click in the Merchant field and enter the name of the merchant that was used for this
expense type.
4. No additional fields are required for this Expense Type. Return to step 32, in the section
titled, Creating an Expense Report, and continue from there to complete your expense
report.

PeopleSoft 9.2 Travel and Expense User Guide Creating Expense Reports
91 of 107 Last Updated 05/27/15
Service/Maintenance - Vehicles Expense Type Required Fields This expense type will be used for reimbursement needed for service or maintenance relating KCTCs
owed vehicles.
Procedure
Step Action
1. Additional fields are required for this Expense type. Complete according to these
instructions.
2. Non-Preferred will default for the Merchant field, do not change.
KCTCS does not have preferred merchants.
3. Click in the Merchant field and enter the name of the merchant that was used for this
expense type.
4. No additional fields are required for this Expense Type. Return to step 32, in the section
titled, Creating an Expense Report, and continue from there to complete your expense
report.

PeopleSoft 9.2 Travel and Expense User Guide Creating Expense Reports
92 of 107 Last Updated 05/27/15
Special Purchases Expense Type Required Fields This expense type will be used for reimbursement needed for
Procedure
Step Action
1. Additional fields are required for this Expense type. Complete according to these
instructions.
2. Non-Preferred will default for the Merchant field, do not change.
KCTCS does not have preferred merchants.
3. Click in the Merchant field and enter the name of the merchant that was used for this
expense type.
4. No additional fields are required for this Expense Type. Return to step 32, in the section
titled, Creating an Expense Report, and continue from there to complete your expense
report.

PeopleSoft 9.2 Travel and Expense User Guide Creating Expense Reports
93 of 107 Last Updated 05/27/15
Subscriptions Expense Type Required Fields This expense type will be used for reimbursement needed for
Procedure
Step Action
1. Additional fields are required for this Expense type. Complete according to these
instructions.
2. Non-Preferred will default for the Merchant field, do not change.
KCTCS does not have preferred merchants.
3. Click in the Merchant field and enter the name of the merchant that was used for this
expense type.
4. No additional fields are required for this Expense Type. Return to step 32, in the section
titled, Creating an Expense Report, and continue from there to complete your expense
report.

PeopleSoft 9.2 Travel and Expense User Guide Creating Expense Reports
94 of 107 Last Updated 05/27/15
Supplies/Material - Food Serv Expense Type Required Fields This expense type will be used for reimbursement needed for purchased food services materials or
supplies when the Procard was not available.
Procedure
Step Action
1. Additional fields are required for this Expense type. Complete according to these
instructions.
2. Non-Preferred will default for the Merchant field, do not change.
KCTCS does not have preferred merchants.
3. Click in the Merchant field and enter the name of the merchant that was used for this
expense type.
4. No additional fields are required for this Expense Type. Return to step 32, in the section
titled, Creating an Expense Report, and continue from there to complete your expense
report.

PeopleSoft 9.2 Travel and Expense User Guide Creating Expense Reports
95 of 107 Last Updated 05/27/15
Supplies/Material - Hazardous Expense Type Required Fields This expense type will be used for reimbursement needed for hazardous materials or supplies when the
Procard was not available.
Procedure
Step Action
1. Additional fields are required for this Expense type. Complete according to these
instructions.
2. Non-Preferred will default for the Merchant field, do not change.
KCTCS does not have preferred merchants.
3. Click in the Merchant field and enter the name of the merchant that was used for this
expense type.
4. No additional fields are required for this Expense Type. Return to step 32, in the section
titled, Creating an Expense Report, and continue from there to complete your expense
report.

PeopleSoft 9.2 Travel and Expense User Guide Creating Expense Reports
96 of 107 Last Updated 05/27/15
Supplies/Material Non Instruc Expense Type Required Fields This expense type will be used for reimbursement needed for purchased non-instructional materials or
supplies when the Procard was not available
Procedure
Step Action
1. Additional fields are required for this Expense type. Complete according to these
instructions.
2. Non-Preferred will default for the Merchant field, do not change.
KCTCS does not have preferred merchants.
3. Click in the Merchant field and enter the name of the merchant that was used for this
expense type.
4. No additional fields are required for this Expense Type. Return to step 32, in the section
titled, Creating an Expense Report, and continue from there to complete your expense
report.

PeopleSoft 9.2 Travel and Expense User Guide Creating Expense Reports
97 of 107 Last Updated 05/27/15
Supplies/Material- Other Expense Type Required Fields This expense type will be used for reimbursement needed for purchased materials or supplies not covered
in other expense types, when the Procard was not available
Procedure
Step Action
1. Additional fields are required for this Expense type. Complete according to these
instructions.
2. Non-Preferred will default for the Merchant field, do not change.
KCTCS does not have preferred merchants.
3. Click in the Merchant field and enter the name of the merchant that was used for this
expense type.
4. No additional fields are required for this Expense Type. Return to step 32, in the section
titled, Creating an Expense Report, and continue from there to complete your expense
report.

PeopleSoft 9.2 Travel and Expense User Guide Creating Expense Reports
98 of 107 Last Updated 05/27/15
Supplies/Material-Instruction Expense Type Required Fields This expense type will be used for reimbursement needed for purchased instructional materials or supplies
when the Procard was not available
Procedure
Step Action
1. Additional fields are required for this Expense type. Complete according to these
instructions.
2. Non-Preferred will default for the Merchant field, do not change.
KCTCS does not have preferred merchants.
3. Click in the Merchant field and enter the name of the merchant that was used for this
expense type.
4. No additional fields are required for this Expense Type. Return to step 32, in the section
titled, Creating an Expense Report, and continue from there to complete your expense
report.

PeopleSoft 9.2 Travel and Expense User Guide Creating Expense Reports
99 of 107 Last Updated 05/27/15
Supplies/Material-Motor Fuels Expense Type Required Fields This expense type will be used for reimbursement needed for purchased motor fuel materials or supplies
when the Procard was not available
Procedure
Step Action
1. Additional fields are required for this Expense type. Complete according to these
instructions.
2. Non-Preferred will default for the Merchant field, do not change.
KCTCS does not have preferred merchants.
3. Click in the Merchant field and enter the name of the merchant that was used for this
expense type.
4. No additional fields are required for this Expense Type. Return to step 32, in the section
titled, Creating an Expense Report, and continue from there to complete your expense
report.

PeopleSoft 9.2 Travel and Expense User Guide Creating Expense Reports
100 of 107 Last Updated 05/27/15
Tolls Expense Type Required Fields This expense type will be used for reimbursement needed for toll fees.
Procedure
Step Action
1. No additional fields are required for this Expense Type. Return to step 32, in the section
titled, Creating an Expense Report, and continue from there to complete your expense
report.

PeopleSoft 9.2 Travel and Expense User Guide Creating Expense Reports
101 of 107 Last Updated 05/27/15
Appendix B – Quick Start, Actions, Quick Fill
The following pages lists options in the Travel and Expense Module for an employee, to use, to help aid
in the process of completing an expense report.
Employees can select options from Quick Start, Actions, or Quick Fill. Depending on what an employee
is doing, on the Create Expense Report page, will depend on what options will be available.
Quick Start The Quick Start field contains the options that will populate an expense report based on existing items
already in the Travel and Expense module for an employee. Options include A Template, A Travel
Authorization, An Existing Report, and Entries From My Wallet. Currently, KCTCS is not using A
Travel Authorization or Entries From My Wallet features. However, the following are being used.
A Template
The A Template option allows an employee to create an expense report with set expense types that will
populate when the template is selected. A template will need to be set up prior to selecting this option.
An Existing Report
The An Existing Report option allows an employee to copy an existing expense report into their new
expense report and is explained in the Copying an Existing Expense Report section.
Actions Once an expense type has been selected on the expense report the Quick Start option will change to
Actions. This will provide the following options for an employee to help aid in the process of completing
an expense report.
Copy Expense Lines The Copy Expense Lines option allows an employee to copy an expense line to multiple lines or days if
needed.
Default Accounting for Report The Default Accounting For Report option provides the ability to setup a default chartfield string to be
used for the current expense report. This option will override the default chartfield string located on the
user defaults, but will not be saved to the employees profile. The default accounting is implemented at the
expense report level and each expense that you add to the report inherits it. Once the expense report is
submitted the chartfield values will not be stored for future use.
Export to Excel An employee can use the Export to Excel option to convert their expense report to an Excel spreadsheet.
Users Defaults

PeopleSoft 9.2 Travel and Expense User Guide Creating Expense Reports
102 of 107 Last Updated 05/27/15
The employee’s User Defaults can be accessed through this option.

PeopleSoft 9.2 Travel and Expense User Guide Creating Expense Reports
103 of 107 Last Updated 05/27/15
Copy Expense Lines
The Copy Expense Lines option allows an employee to copy an expense line to multiple lines or days if
needed.
Procedure
Step Action
1. Select Copy Expense Lines from the Action field drop down list.
2. Click Go.

PeopleSoft 9.2 Travel and Expense User Guide Creating Expense Reports
104 of 107 Last Updated 05/27/15
Step Action
3. If you want to copy each selected line just once using the To Date as the new expense date,
select Copy to One Date.
If you want to copy each line multiple times with the expense date for the new lines set to
each day within the specified date range, select Copy to Range of Dates.
4. Enter the appropriate date(s).
5. Select the Expense Type needing to be copied.
6. Click OK.

PeopleSoft 9.2 Travel and Expense User Guide Creating Expense Reports
105 of 107 Last Updated 05/27/15
Default Accounting for Report
The Default Accounting For Report option provides the ability to setup a default chartfield string to be
used for the current expense report. This option will override the default chartfield string located on the
user defaults, but will not be saved to the employees profile. The default accounting is implemented at the
expense report level and each expense that you add to the report inherits it. Once the expense report is
submitted the chartfield values will not be stored for future use.
Procedure
Step Action
1. Select Copy Expense Lines from the Action field drop down list.
2. Click Go.

PeopleSoft 9.2 Travel and Expense User Guide Creating Expense Reports
106 of 107 Last Updated 05/27/15
Step Action
6. Update the % field if the amounts will be divided between multiple chartfield stings.
% field should always equal 100 when you are finished with your splits.
7. Enter or select the appropriate business unit for the GL Unit field.
8. Enter or select the appropriate fund code for the Fund field.
9. Enter or select the appropriate department code for the Dept field.
10. Enter or select the appropriate program code for the Program field
11. Enter or select the appropriate class code for the Class field.
12. Enter or select the appropriate project code for the Project field
13. The Affiliate field is not being used by KCTCS, leave blank.
14. Click Add ChartField Line button to add additional chartfields.
The additional chartfield line will populate on every expense line on the expense report.
15. If the chartfield string has already been entered on the expense report, clicking the Load
Defaults button will override and replace with the default chartfield string from the
employee’s User Defaults page.

PeopleSoft 9.2 Travel and Expense User Guide Creating Expense Reports
107 of 107 Last Updated 05/27/15
Step Action
16. Click OK.
17. If User Defaults was selected, follow the following instructions.
Select User Defaults
18. Click Go.
This will routr to the User Profile – User Defaults page in an additional window.