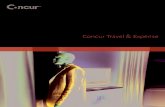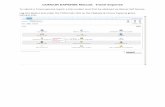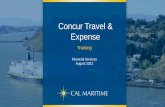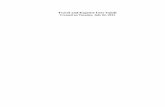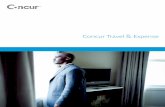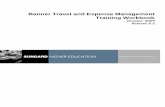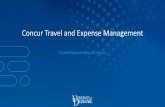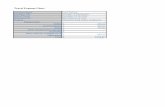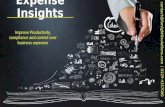Controller’s Office – Travel and Expense Expense Report ......This example creates an expense...
Transcript of Controller’s Office – Travel and Expense Expense Report ......This example creates an expense...

Controller’s Office – Travel and Expense
Expense Report Preparing an Employee Reimbursement (non-travel)
Table of Contents
I. Objectives ...................................................................................................................... 2
II. Action Grid for Expense Reports ..................................................................................... 2
III. Tips and Tricks ................................................................................................................ 3
IV. Prerequisites .................................................................................................................. 4
V. Searching for USC ID ....................................................................................................... 5
VI. Create an Expense Report .............................................................................................. 7
VII. Splitting the Accounting Distribution on an Expense Report .......................................... 22
VIII. Modifying an Expense Report ...................................................................................... 27
IX. Correcting Errors when Creating an Expense Report ..................................................... 35
X. Printing an Expense Report .......................................................................................... 38
XI. Viewing an Expense Report ......................................................................................... 40
XII. Delete an Expense Report............................................................................................ 44

Preparing an Employee Reimbursement (non-travel) August 2019
2
I. Objectives By the end of this procedure, you should be able to:
• Enter an Expense Report
• Splitting the accounting distribution on an Expense Report
• Modify an Expense Report before submitting by adding an expense line
• Fix Errors
• View an Expense Report
• Print an Expense Report
• Delete an Expense Report before submitting
II. Action Grid for Expense Reports
EXPENSE REPORT ACTIONS
Create/Modify View Delete Withdraw Print Cancel
Add a new value to create and submit or Save for Later to
modify (Pending Status)
View transactions (Any Status)
Save for Later, but not submitted for approval (Pending
Status). Returned by the
approver for modifications. Or, withdrawn
placing it back into a Pending Status.
Submitted for approval
(Submitted Status), but not
budget checked
Print transactions (Any status)
Contact the Accounts Payable
Department to cancel an
approved expense report
PROXY
EMPLOYEE
Note: If you have any problems processing an Expense Report please contact the Accounts Payable Department.

Preparing an Employee Reimbursement (non-travel) August 2019
3
III. Tips and Tricks
Here are few tips and tricks that will help when creating an Expense Report:
• As the Proxy, your USC ID will default. Be sure to change if creating on behalf of an employee.
• Use the Default Accounting for Report action to populate the accounting detail for each expense line. Just be sure to change it if different for a line(s).
• Be sure to have all receipts scanned as one document, ready to upload at the Header level.

Preparing an Employee Reimbursement (non-travel) August 2019
4
IV. Prerequisites
Before creating an Expense Report have the following available:
• All of the receipts for the trip scanned into one document
• A valid chartfield string
To retrieve a valid chartfield combination navigate to:
Main Menu > USC Conversion > USC Charfield Mapping > USC Department/Fund Inquiry
Use the “Crosswalk” page to identify the chartfield string is valid PeopleSoft. When using the Crosswalk, be sure to enter the current fiscal year to ensure you are using the correct chartfield string. You can perform a search using any of the fields at the top of the page to further refine your results. Step 1: Enter the appropriate information in any of the available fields to validate the chartfield string. For this example, the Operating Unit and Department are entered.
Step 2: Click in the Fiscal Year field and enter the current fiscal year.
Step 3: Click the Search button.

Preparing an Employee Reimbursement (non-travel) August 2019
5 Step 4: Notice several valid chartfield strings are returned. Search for the one you need to verify.
V. Searching for USC ID
To populate the USC ID field, use the Look Up USC ID button and search by last name. This search will find the USC ID linked to a USC employee. Main Menu > Employee Self Service > Travel and Expenses > Expense Reports > Create/ Modify Step 1: Click the Add a New Value tab. Step 2: Click the Look Up USC ID button. Step 3: Click in the Name field and enter the appropriate last name. Step 4: Click the Search button.

Preparing an Employee Reimbursement (non-travel) August 2019
6 Step 5: Click the Name link, this will populate the USC ID field with your ID. When entering an expense transaction on someone’s behalf, be sure to select their USC ID here.
Step 6: Notice the USC ID is now populated with the ID for the appropriate individual.

Preparing an Employee Reimbursement (non-travel) August 2019
7
VI. Create an Expense Report An Expense Report in PeopleSoft makes it easy to transform a handful of receipts into a final
document for expense reimbursement(s).
This example creates an expense report for the business purpose of Employee Reimbursement (non-travel).
Main Menu > Employee Self Service > Travel and Expenses > Expense Reports > Create/ Modify Step 1: Click the Add a New Value tab. Step 2: Click in the USC ID field and enter the appropriate ID. See section V. Searching for USC ID for help with populating this field. Step 3: Click the Add button.
Step 4: Verify you are creating the Expense Report for the correct individual. Step 5: Click in the Business Purpose dropdown arrow.

Preparing an Employee Reimbursement (non-travel) August 2019
8 Step 6: Select Employee Reimbursement (non-travel) from the list. Remember, this option will become available October 1.
Step 7: Notice some fields disappear. Add a Report Description. Be sure to use something that will help you identify the report.
Step 8: Click the Attachments link to add important documentation. Use this link to attach all documentation at the Header level. All important documentation should be attached as a single attachment.

Preparing an Employee Reimbursement (non-travel) August 2019
9 Step 9: Click the Add Attachment button.
Step 10: Click the Browse button to search for the document to be attached to the Expense Report. Step 11: When you find the scanned receipts for this reimbursement, click the Upload button.

Preparing an Employee Reimbursement (non-travel) August 2019
10 Step 12: The document is attached, click the OK button.
Step 13: You can use the Note area to provide your approvers some additional information. Click the Notes link.

Preparing an Employee Reimbursement (non-travel) August 2019
11 Step 14: Use the text box to add any additional information you feel is important for approvers to know. Step 15: Click the Add Notes button.
Step 16: Notice the note has been added to the report. Click the OK button to continue.

Preparing an Employee Reimbursement (non-travel) August 2019
12 Step 17: Squiggles identify that there is a note.
Now let’s add the first expense line. Step 18: Click in the Date field and add the date that is on the receipt you attached to the report for this expense line. Step 19: Select the Expense Type from the drop-down list. Be sure to select a type that matches the attached receipt for this expense line.

Preparing an Employee Reimbursement (non-travel) August 2019
13 Step 20: Click in the Description field and enter an appropriate description for the expense.
Step 21: Click in the Amount field and add the amount identified on the receipt for which you are being reimbursed. Be sure to include the tax. The Amount field in the Chartfield string will populate when you tab to a new field.
Step 22: The amount field is populated and the Account automatically defaults to 53009 for miscellaneous supplies and does not require a change.

Preparing an Employee Reimbursement (non-travel) August 2019
14 Now add the chartfield information. Step 23: If the chartfield information is the same for all expense lines added to this report, go up to the top right of the screen and click the Actions dropdown arrow. The Actions dropdown option does not become available until an Expense line is added.
Step 24: Select Default Accounting for Report from the list. This is helpful when using the same chartfield string for all expense lines as it will populate the accounting details for all lines. If using a different chartfield string for an expense, be sure to make the change on that line. Step 25: Click the GO button.

Preparing an Employee Reimbursement (non-travel) August 2019
15 Step 26: Enter the Chartfield string (Make sure these are valid CF values from the Crosswalk table). Be sure to change the Department as it defaults to 010000. Step 27: Click the OK button.
Step 28: Notice the chartfield string is populated for each expense line.

Preparing an Employee Reimbursement (non-travel) August 2019
16 To add an additional Expense line: Step 29: To add an additional expense line for the miscellaneous expenses, scroll to all the way to the right of the first line and click the Insert Line icon.
Step 30: Click in the Date field and add the date that is on the receipt you attached to the report. Step 31: Select the Expense Type from the drop-down list. Be sure to select a type that matches the attached receipts.

Preparing an Employee Reimbursement (non-travel) August 2019
17 Step 32: Click in the Description field and enter an appropriate description for the expense.
Step 33: Click in the Amount field and add the amount identified on the receipt for which you are being reimbursed. Be sure to include the tax. The Amount field in the Chartfield string will populate when you tab to a new field.
Step 34: The amount field is populated, the chartfield information is the default accounting added for the first line, and the Account automatically defaults to 53001 for office supplies and does not require a change.

Preparing an Employee Reimbursement (non-travel) August 2019
18 Step 35: This expense report is complete, scroll up to the top right of the screen and click the Save for Later link. This will identify any errors you may have and allow to you to go back to this Expense Report and modify it if necessary. You can click the Summary and Submit link if ready to submit for approval.
Step 36: Notice a Report ID is assigned when you click the Save for Later link.

Preparing an Employee Reimbursement (non-travel) August 2019
19 The Expense Report is now complete and ready to submit for approval. Step 37: Click the Summary and Submit link if ready to submit for approval.
Step 38: Click to select the box certifying the expenses submitted were incurred for official business of the University. Step 39: Click the Submit Expense Report button.

Preparing an Employee Reimbursement (non-travel) August 2019
20 Step 40: Review to ensure there are no errors. Click the OK button.
Step 41: Notice the message indicating the Expense Report has been submitted for approval. Step 42: Click the Refresh Approval Status to update the status to Submitted for Approval.

Preparing an Employee Reimbursement (non-travel) August 2019
21 Step 43: The Report status is Submitted for Approval. Step 44: Click the Expand Section Approval History button to review the Approval level.
Step 45: Review the Approval History.

Preparing an Employee Reimbursement (non-travel) August 2019
22
VII. Splitting the Accounting Distribution on an Expense Report
Use the Default Accounting for Expense action to charge the expense to two departments.
Main Menu > Employee Self Service > Travel and Expenses > Expense Reports > Create/ Modify To create an Expense Report, follow the steps in Section VII. Create an Expense Report. The steps below show how to split the accounting distribution for an expense report. To split the accounting distribution by percentage using Default Accounting for Report: Step 1: Click the Actions dropdown arrow.
Step 2: Select Default Accounting for Report from the actions list. Step 3: Click the GO button.

Preparing an Employee Reimbursement (non-travel) August 2019
23 Step 4: Click in the Percentage field and enter the appropriate percentage. Step 5: Enter the Chartfield string (Make sure these are valid CF values from the Crosswalk table). Step 6: Click the Add Chartfield Line to add the second chartfield line.
Step 7: Click in the Percentage field and enter the appropriate percentage. Step 8: Enter the Chartfield string (Make sure these are valid CF values from the Crosswalk table). A different Department was entered on this line. Step 9: Click the OK button.

Preparing an Employee Reimbursement (non-travel) August 2019
24
Step 10: Notice the cost is split between the two chartfield strings.
To split the accounting distribution by amount on the expense line: Step 1: Click the Expand Accounting Lines button.

Preparing an Employee Reimbursement (non-travel) August 2019
25 Step 2: Click in the Amount field and add the amount Department A is responsible for. Step 3: Enter the Chartfield string (Make sure these are valid CF values from the Crosswalk table).
Step 4: Use the scroll bar to view the Add a New Row (+) button. Step 5: Click the Add a New Row button to add a second accounting line.

Preparing an Employee Reimbursement (non-travel) August 2019
26 Step 6: Click in the Amount field and add the amount Department B is responsible for. Step 7: Enter the Chartfield string (Make sure these are valid CF values from the Crosswalk table). Note: The account code populates when the Expense Type is selected and does need to be changed.

Preparing an Employee Reimbursement (non-travel) August 2019
27
VIII. Modifying an Expense Report Modify an unsubmitted expense report or an expense report that was submitted and returned by an approver. Main Menu > Employee Self Service > Travel and Expenses > Expense Reports > Create/ Modify Modifications can include:
• Changing Amounts
• Adding additional Expense Lines
• Removing an Expense Line
• Updating the Accounting Detail
• Confirmation of the receipts to the expense report dollar totals
Step 1: Click the Find an Existing Value tab. Step 2: Click in the Report ID field and enter the appropriate ID. Step 3: Click the Search button.

Preparing an Employee Reimbursement (non-travel) August 2019
28 Step 4: Click the Expand All link to view the expense lines and accounting details.
Step 5: To modify this report by adding an additional expense line, scroll all of the down to the end of the report and click the Insert Line icon.

Preparing an Employee Reimbursement (non-travel) August 2019
29 Step 6: Click in the Date field and add the date that is on the receipt you attached to the report. Note: Be sure to attach the receipt for this expense at the Header level, not the line level.
Step 7: Select the Expense Type from the drop-down list. Be sure to select a type that matches the attached receipts.

Preparing an Employee Reimbursement (non-travel) August 2019
30 Step 8: Click in the Description field and enter an appropriate description for the expense. Step 9: Click in the Amount field and add the amount identified on the receipt for which you are being reimbursed. Be sure to include the tax. The Amount field in the Chartfield string will populate when you tab to a new field.
Step 10: Notice the new line populates the accounting details with the default accounting added to this report. If the chartfield information is different for this line, make the changes on this line.

Preparing an Employee Reimbursement (non-travel) August 2019
31 Step 11: Notice the Total has been updated to reflect the change. Step 12: Click the Save for Later link to save the changes. This will identify any errors that need to be corrected and will allow you to make changes to this report.
The Expense Report is now complete and ready to submit for approval. Step 13: Click the Summary and Submit link if ready to submit for approval.

Preparing an Employee Reimbursement (non-travel) August 2019
32 Step 14: Click to select the box certifying the expenses submitted are accurate. Step 15: Click the Submit Expense Report button.
Step 16: Review to ensure there are no errors. Click the OK button.

Preparing an Employee Reimbursement (non-travel) August 2019
33 Step 17: Notice the message indicating the Expense Report has been submitted for approval. Step 18: Click the Refresh Approval Status to update the status to Submitted for Approval.
Step 19: The Report status is Submitted for Approval.

Preparing an Employee Reimbursement (non-travel) August 2019
34 Step 20: Click the Expand Section Approval History button to review the Approval level.

Preparing an Employee Reimbursement (non-travel) August 2019
35
IX. Correcting Errors when Creating an Expense Report When you attempt to save for later or submit the expense report for approval and a transaction line has missing or invalid information red flags and red boxes appear. You can save an expense report with missing or invalid information; however, you cannot submit an expense report for approval with missing or invalid information. Additionally, once the expense report is submitted for approval no additional changes can be made to the expense report without having the Approver return your expense report for updates and corrections, or you withdraw the report before it is budget checked. Main Menu > Employee Self Service > Travel and Expenses > Expense Reports > Create/ Modify
Step 1: Click the Missing or invalid information was found icon to access the Expense Detail for [expense type] page to view and correct missing or invalid information pertaining to the expense transaction line.

Preparing an Employee Reimbursement (non-travel) August 2019
36 Step 2: Read the message carefully. The system indicates what needs to be entered or updated. Step 3: Click the Return button to correct the error. Keep in mind that correction of one error could create another error. Simply continue reviewing and correct errors until fully resolved.
Step 4: The required Description field is missing information. Click in the Description field and enter ‘Cleaning Supplies for the Chem Lab’. Step 5: Click the Save for Later button.

Preparing an Employee Reimbursement (non-travel) August 2019
37 Step 6: Notice the Missing or invalid information was found icon and red box are no longer there because the error has been corrected.
The Expense Report is now ready to submit for approval.

Preparing an Employee Reimbursement (non-travel) August 2019
38
X. Printing an Expense Report You can obtain a printable version of your expense report. Main Menu > Employee Self Service > Travel and Expenses > Expense Reports > Print Step 1: Click in the Report ID field and enter an appropriate ID. Step 2: Click the Search button.
Step 3: Select the Report ID for the Expense Report you would like a printable version of.

Preparing an Employee Reimbursement (non-travel) August 2019
39 Step 4: Click the Print Express Report link to view a printable version of the expense report.
Step 5: Review the Expense Report.

Preparing an Employee Reimbursement (non-travel) August 2019
40
XI. Viewing an Expense Report The View navigation displays the Expense Report in a read-only mode. You can view only the Expense Reports you submitted for approval. Main Menu > Employee Self Service > Travel and Expenses > Expense Reports > View Step 1: Click in the Report ID field and enter an appropriate ID. Step 2: Click the Search button.

Preparing an Employee Reimbursement (non-travel) August 2019
41 Step 3: Click the View Printable Version link to view a read only page of the Expense Report that can be printed. Step 4: Click the Notes link to view any additional notes provided by the Employee or Proxy. Step 5: Click to Attachments link to review all important documents/ receipts.
Step 6: Click the Expense Details link to review the expense lines and accounting details

Preparing an Employee Reimbursement (non-travel) August 2019
42 Step 7: Click the Expand All link to review expense line details.
Step 8: Click the Summary link to return to the view page.

Preparing an Employee Reimbursement (non-travel) August 2019
43 Step 9: Click the Expand Section Approval History button to view the approval history.

Preparing an Employee Reimbursement (non-travel) August 2019
44
XII. Delete an Expense Report
You can delete expense reports:
• If you create an expense report and decide not to process it, you can delete it before you submit it for approval.
• If you submit an expense report and the approver returns it to you, you can delete the expense report.
• If you submit an expense report and withdraw it, you can delete the expense report.
Main Menu > Employee Self Service > Travel and Expenses > Expense Reports > Delete Step 1: Click in the Report ID field and enter an appropriate ID. Step 2: Click the Search button.
Step 3: Select the Expense Report you would like to delete. Step 4: Click the Delete Selected Report(s) button to delete the selected Expense Report.

Preparing an Employee Reimbursement (non-travel) August 2019
45 Step 5: Click the OK button.
Step 6: Notice the Expense Report is no longer in the list.