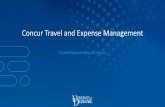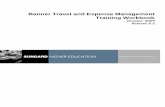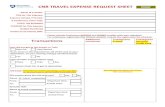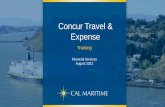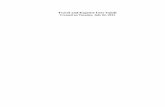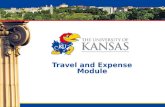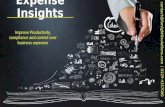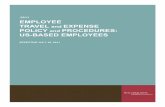PantherExpress Travel and Expense
Transcript of PantherExpress Travel and Expense

Travel and Expense Management
User Guide

PantherExpress Travel and Expense Management
9/20/18 P a g e | 2
Table of Contents Table of Contents .......................................................................................................................................... 2
Logging into PantherExpress Travel & Expense Management ..................................................................... 4
Exploring the Home Page .............................................................................................................................. 5
Updating Your Profile .................................................................................................................................... 6
Your Information ....................................................................................................................................... 7
Travel Settings ........................................................................................................................................... 9
Request Settings ..................................................................................................................................... 11
Request Preferences - Skip ..................................................................................................................... 12
Expense Settings ..................................................................................................................................... 13
Acting as a Delegate .................................................................................................................................... 17
Travel: Create a Travel Request ................................................................................................................. 18
Requesting a Travel Advance ...................................................................................................................... 23
Recalling a Request ..................................................................................................................................... 24
Travel: Approving a Travel Request ........................................................................................................... 25
Travel: Making a Travel Reservation .......................................................................................................... 26
Making a Travel Reservation from an Approved Request ...................................................................... 26
Making a Travel Reservation without Approved Requests ..................................................................... 27
Airfare ..................................................................................................................................................... 28
Hotel ........................................................................................................................................................ 31
Rental Car ................................................................................................................................................ 32
Completing the Travel Reservation (when starting with an approved Request) ................................... 33
Completing the Travel Reservation (when you start in Travel) .............................................................. 33
Create a New Expense Report for Travel Booked within Concur ........................................................... 33
Create a New Expense Report for Travel not Booked within Concur ..................................................... 34
Meal Per Diems ........................................................................................................................................... 36
Adding Travel Card Transactions to an Expense Report ............................................................................. 43
From Available Expenses on the Concur Home Page ............................................................................. 45
Group Business Meals and Functions ......................................................................................................... 50
Entering Personal Car Mileage .................................................................................................................... 53

PantherExpress Travel and Expense Management
9/20/18 P a g e | 3
Copying an Expense .................................................................................................................................... 55
Allocating Expenses..................................................................................................................................... 57
Charging to Departments Outside of your Area ..................................................................................... 59
Attaching Receipts to an Expense Report ................................................................................................... 61
Options for attaching receipts to expense items ........................................................................................ 62
Concur Mobile App ................................................................................................................................. 62
Scanned Images ...................................................................................................................................... 63
Email (your email address must be verified in your Concur Profile) ...................................................... 64
Delegates and Available Receipts ........................................................................................................... 64
Missing Receipt Affidavit ........................................................................................................................ 65
Printing an Expense Report ......................................................................................................................... 66
Reviewing Report Totals ............................................................................................................................. 68
Submitting an Expense Report .................................................................................................................... 70
Correcting and Resubmitting an Expense Report ....................................................................................... 73
Delegates and Returned Reports ............................................................................................................ 74
Reviewing and Approving an Expense Report ............................................................................................ 75
Update Expense Report Accounts .......................................................................................................... 76
Send an Expense Report Back to the Preparer ........................................................................................... 78
Adding an Additional Review Step .............................................................................................................. 78
Charging to Departments outside of your Area .......................................................................................... 79
View Approved Reports .............................................................................................................................. 81
Paying Non-Employees in Concur ............................................................................................................... 82
Student Payments ....................................................................................................................................... 85
Student Payment Options ........................................................................................................................... 86
Students and the Approval Workflow ........................................................................................................ 86
Paying Students Using the Pitt Guest Expense Policy ................................................................................. 86
Concur Student User Setup Checklist ......................................................................................................... 89
Reviewing Expense Transactions on the Level Reports .............................................................................. 94
Concur Buttons and Icons ........................................................................................................................... 96
Concur Online Help ..................................................................................................................................... 97

PantherExpress Travel and Expense Management
9/20/18 P a g e | 4
Logging into PantherExpress Travel & Expense Management
Full-time and part-time employees of the University will have access to PantherExpress Travel and Expense Management. To Log in:
1. Go to my.pitt.edu. 2. Enter your University Computing Account, and password. 3. Click the link for PantherExpress Travel and Expense Management.
4. You will be taken to the Concur home page

PantherExpress Travel and Expense Management
9/20/18 P a g e | 5
Exploring the Home Page
The home page includes the following sections that make it easy for you to navigate and find the information you need.
1. Quick Task Bars – Provide direct access to create or approve an expense report, authorize a travel request, apply available electronic expenses to an expense report, or access incomplete expense reports
2. Company Notes – Displays University specific information 3. Trip Search/My Trips – Provides access to travel booking, and upcoming trips. 4. My Tasks – Displays a dashboard for your approvals, available expenses, and open reports. 5. Profile – Provides access to verify personal information for travel purposes, designate delegates,
set preferences for email notifications, and set-up a mobile device
To return to the Home page from any screen, click the Concur logo in the upper left corner of your screen.

PantherExpress Travel and Expense Management
9/20/18 P a g e | 6
Updating Your Profile
From the Concur homepage click Profile, Profile Settings
You will see five categories of settings: Your Information, Travel, Request, Expense, and Other Settings. Begin setting up your profile with Your Information.

PantherExpress Travel and Expense Management
9/20/18 P a g e | 7
Your Information
Personal Information
Name – Required. The complete name should match your government issued photo ID, such as a driver’s license or passport, which you will present to airport security. If first/last name are incorrect, please contact the Payroll Department
• First and Last name will be populated from your University HR record. • Add Middle Name and, if applicable, Suffix to match your government issued ID.
Company Information – automatically populates
Work & Home Address • Optionally, enter work and home address
Contact Information - Required • Enter a work and home phone number; these can be cell or land lines • We highly recommend that you register your mobile devices. • A mobile device will allow you to receive text messages from Concur informing you of any
cancelled or delayed airline flights, regardless of the airline booked, in addition to informing you of potential risks in your travel area.
• Click Add New Device. Enter a Device Name, select the Device Type, enter the phone number
• Check whether it is your Primary Mobile Phone • Check whether you agree to receive risk, safety, and business related text messages • Click OK.

PantherExpress Travel and Expense Management
9/20/18 P a g e | 8
Email Addresses – Required
• Verify your email address! Important! • Your @pitt email account will automatically be uploaded into the PantherExpress Travel &
Expense system, but you must verify your email address within Concur by clicking the Verify link. By verifying your email address, Concur can associate your email address with your Concur account.
• Once you verify your email address, you will be able to forward any electronic receipts to [email protected] . They will then be displayed in the Available Receipts in the Expense portion of the application. It also enables itinerary information to be emailed to [email protected].
• Additionally, if Group Business Meals are scheduled through Outlook, adding [email protected] when adding Attendees, will automatically populate attendee names for Group Business Meal expense types.
• Additional work and personal email addresses can be added by clicking Add an Email Address. Enter the email address and select whether you want travel notifications to be sent to that email. Click OK.
• To verify the email address, click the Verify link. • Check your email for a verification message from Concur. • Copy the code from the email message into the Enter Code box next to the email address. • Click OK
Emergency Contact – Optional, but when traveling, if there should be an emergency, Anthony Travel will have access to the Emergency Contact information.

PantherExpress Travel and Expense Management
9/20/18 P a g e | 9
Travel Settings
Travel Preferences – Optional, but recommended for frequent travelers • If you participate in Frequent Traveler Rewards programs, click Add a Program • Enter air, car rental, and hotel Frequent Traveler program information • Click “I Agree” to the terms and conditions
TSA Secure Flight
• Gender and Date of Birth will automatically populate • If you have a TSA Pre-check number, it can be entered
International Travel: Passports and Visas – recommended for International travelers
• For international travel, entering Passport or International Visa information ahead of time will allow it to be available when using the system to book travel.
• Click International Travel • Enter Passport or International Visa Information • Click Save

PantherExpress Travel and Expense Management
9/20/18 P a g e | 10
Credit Cards – Recommended • Pitt recommends the use of the Pitt-paid travel card. The display name for the Pitt Travel
Card is “Corporate Card”. • Your Pitt-paid Travel Card will be loaded into your profile automatically. Click on the Edit
Card icon and select Use this card as the default for: Plane Tickets, Rail Tickets, Car Rentals, Hotel Reservations
• If desired or required, a personal credit card can be entered into the profile, and will be available for purchasing airfare tickets, or reserving hotel and car rentals.

PantherExpress Travel and Expense Management
9/20/18 P a g e | 11
Request Settings • Information, Delegates, Preferences, and Approvers are shared between Request and
Expense Settings • Start with Request Settings to set up information, and it will carry through to Expense
Settings. Also, if you make changes to one section, the other section will automatically be updated.
Request Information
• A default departmental account number will automatically populate • The Reference number defaults to zeros, but can be modified by the user. • Changes to the default Entity, Department, Purpose, or Project segments can be requested
through PantherExpress Customer Service.
Request Delegates - Important!
• Delegates are employees who are allowed to perform work on behalf of other employees. • Delegates can prepare and submit travel requests, book travel, and prepare, but not submit,
an expense report on behalf of the traveler.

PantherExpress Travel and Expense Management
9/20/18 P a g e | 12
• For the initial implementation of PantherExpress Travel & Expense, Delegates will automatically be loaded from the PRISM Internet Expenses application.
• Beyond the initial implementation of the system, it is the responsibility of the traveler to add/delete Delegates.
To add a delegate: • Click Add • Search for the person you wish to add as a Delegate, and click Add • Check the boxes that correspond with the permissions you are granting to the delegate.
(*Recommended permissions for Delegates) o *Can Prepare – delegate has authority to prepare expense reports o *Can Book Travel – delegate has authority to book travel (select with Can Submit
Requests) o *Can Submit Requests – delegate has authority to submit travel requests o *Can View Receipts – delegate can view electronic receipts that the traveler has
sent to Concur. This will automatically get checked, when you select “Can Prepare” o Can Use Reporting – delegate can run reports o *Receives Emails – delegate receives email notifications o Can Approve– this is typically used by an approver to delegate approval authority to
someone else. Approval authority can be permanent or temporary. o Can Preview for Approver – this is typically used to add an additional level of
review, for example, reviewing for proper account number assignment, before the final review. A Previewer cannot approve or reject a report.
o Receives Approval Emails – Receives Email notifications as the expense report moves through the approval workflow
• Click Save. • To delete a delegate click the checkbox to select the person, click Delete, and confirm
deletion.
Request Preferences - Skip • Request Approvers • A default approver will automatically display. Contact PantherExpress Customer Service if it
needs to be changed. • Favorite Attendees - Optional • Frequently used attendees can be added for quick additions to Group Business Meals

PantherExpress Travel and Expense Management
9/20/18 P a g e | 13
Expense Settings • Information, Delegates, Preferences, Approvers, and Favorite Attendees are shared
between Request and Expense Settings • Information that was entered (or edited) in Request Settings will carry through to the
Expense Settings • If you have been provided with a University vehicle, that is not from Fleet Services for one-
time travel, Company Car ID information will automatically be pre-loaded from Payroll data. o Other Settings o E-Receipt Activation – Highly Recommended o Enables the automatic collection of electronic receipts and folio data (e.g., lodging),
or "e-receipts", from participating suppliers. 1. Click the link E-Receipt Activation 2. Accept the E-Receipt Activation and Use Agreement
3. You will receive a confirmation that E-Receipts has been activated 4. When booking travel (airfare, hotel, car rental), vendors participating in E-Receipts will display
the following Icon
• System Settings – Skip
Connected Apps To take full advantage of the functionality in the Concur application, it is recommended that you download the following two applications onto your phone or mobile device.
• Tripit Pro organizes your travel plans putting all of your trip information in one place. The app will provide you with updates as your travel on things like gate changes, cancellations, etc., and provides the ability to select alternate flights when plans have changed or a flight has been cancelled. Family members can be provided visibility to your travel plans by including them as part of your inner circle. Consider it your personal travel assistance, while on the road.
• Concur Mobile allows you to manage trips and expenses. You can collect data for an Expense Report and submit it, or approve an employee’s Expense Report. The App has the ability to create the expense line item and match the receipt. If a travel card is used, it will match the travel card transaction, as well.

PantherExpress Travel and Expense Management
9/20/18 P a g e | 14
Tripit Pro: 1. On the Concur home page, under Alerts you will see a message regarding eligibility for a free
Tripit Pro subscription.
2. Click the link Get It.

PantherExpress Travel and Expense Management
9/20/18 P a g e | 15
3. Enter your @pitt.edu email address, and a password. This password does not need to be your University computing account password.
4. Tripit will send a verification email to your @pitt.edu email address. Click the link in the email to
verify the account. 5. Click Continue. 6. Additional information on Tripit can be found at the following site:
http://www.concurtraining.com/triplink/end_user
• Concur Connect - Skip • Change Password - Skip • Forgot Mobile Password - (This is displayed only after the PIN has been setup)

PantherExpress Travel and Expense Management
9/20/18 P a g e | 16
Concur Mobile Registration • Use this setting to setup the traveler’s mobile phone to capture receipts, submit expense
reports, etc.
• Create a PIN • Company code will not be needed • Download the Concur application to the traveler’s phone
o Login to Concur via your mobile device, using your @pitt.edu email and PIN as the password
o Click OK, to allow Concur to send Notifications o Now you are setup to view Concur from your mobile device.

PantherExpress Travel and Expense Management
9/20/18 P a g e | 17
Acting as a Delegate
If you have been assigned to work as a delegate, your delegator will define which tasks you can complete, such as booking travel, preparing reports, etc.
To work as a delegate: 1. Click Profile.
2. Under Acting as other User, select the appropriate delegator's name from the drop down. 3. Click Start Session.
4. Notice that the Profile menu now displays Acting as and shows the name of the employee you are acting on behalf.
5. You are now officially working on behalf of that person. Complete the normal processes for creating reports.
6. To select a different user, follow the same steps but click a different name. 7. To return to your own tasks, click the down arrow next to Acting as… and then click Done acting
for others.

PantherExpress Travel and Expense Management
9/20/18 P a g e | 18
Travel: Create a Travel Request • The business practices within your department may or may not require pre-trip approvals
prior to traveling. If an approved Travel Request is not required, then proceed to booking travel.
• Travel Requests are also used to contact a travel agent for booking assistance. Agents with Anthony Travel will ask for a Request number before assisting you.
• Once a travel request is approved, the information provided on the request will default to the booking of the trip, and the expense report.
• The amounts added to a travel request are estimates to collect general information for the approval. A percentage tolerance will be established by the Travel Program Manager to monitor and/or take action when the actual travel booking amount exceeds the requested amount.
When an approved Travel Request is required before booking travel, 1. In the Requests section, click New Request.
2. In the Request Header section, enter the appropriate values for each field, noting that required fields contain a red bar.
o Trip Name – enter something meaningful to you and your department o Trip Type – Domestic, International, or Non-Travel o How are you booking travel?
Request Auto-Created from a Concur Travel Booking – booking travel creates a Request that will be automatically approved.

PantherExpress Travel and Expense Management
9/20/18 P a g e | 19
Request to Create an Online/Concur Travel Booking – Request is entered before booking travel. The Request will be submitted for approval. Once approved, the Book option will be available.
Request for an Anthony Travel Agent Assisted Booking or Other – Request is entered to book travel outside of the system through Anthony Travel. Anthony Travel will require the Request number.
o Business Travel Start/End Dates These fields should represent the time period of the business trip, and not
include any extra days of personal travel. o Final Destination City o Final Destination Country (will auto-populate based on city selection) o Report Trip Purpose – select from the List of Values o Event Name/Business Purpose - enter something meaningful to you and your
department o Account Number – the charge account will default from your Personal Profile o Department Approval Requested – check this box if department approval is
required, and option 1 or 3 was selected in the “How will you book travel” field. 3. Click Save. A request number is generated
.
4. Segments or Expenses must be added to the request in order to complete and submit the request. Segments include airfare, rail, car rental, and hotel.
5. Click the Segments tab next to the Request Header tab 6. Click the appropriate icon to create the segment. In this example we are looking at Airfare.

PantherExpress Travel and Expense Management
9/20/18 P a g e | 20
• Select Round Trip, One Way, or Multi-Segment. Round Trip is the default. • Enter the estimated amount of the airline ticket in the Amount field. • Enter Airports traveling From and To. From and To Dates are defaulted from the Request
Header, but can be changed. • Click Save. • Similarly, enter Car Rental and Hotel information, if applicable. Click Save.

PantherExpress Travel and Expense Management
9/20/18 P a g e | 21
7. Click the Expenses tab. On the left side of the screen you will see the estimated expenses established within the Expenses tab. The right side of the screen allows you to add additional estimated expenses for meals, airline fees, car mileage, etc.
8. To add an additional expense, click the Expense name. Enter required information and click Save.
9. When finished click Submit Request.
10. Click Accept & Submit

PantherExpress Travel and Expense Management
9/20/18 P a g e | 22
11. The request will appear on the Active Requests page.

PantherExpress Travel and Expense Management
9/20/18 P a g e | 23
Requesting a Travel Advance Travel Advances are not generally permitted but are available by exception, when use of the travel card is difficult or unavailable, or extended foreign travel is involved. Review the Travel Policy before requesting an advance. To Request a Travel Advance:
1. Navigate to Requests, New Requests 2. Complete all required Header fields, including the Cash Advance amount being requested.
3. Click on the Expenses tab 4. Select the Expense type for which you are requesting the advance.
5. Enter all required fields and click Save. 6. Click Submit Request, then click Accept & Submit.

PantherExpress Travel and Expense Management
9/20/18 P a g e | 24
Recalling a Request
You cannot change, cancel, or delete a Request that has been submitted unless you Recall it first.
1. Click the Request Name from the Manage Requests page.
2. Click Recall 3. Click Yes to confirm the Recall. The status of the request is updated to Sent Back to User. 4. Make any necessary changes, then select Save, Attachments, Print/Email, Cancel the Request or
Submit Request to complete the process.

PantherExpress Travel and Expense Management
9/20/18 P a g e | 25
Travel: Approving a Travel Request
The approver will see requests awaiting approval under Authorization Requests on the Concur home page
1. Select the Request you wish to approve by clicking the Request Name. 2. Review the Request Header and the Expense Summary tabs. 3. There are three approval options
a) Approve – approve the Request
b) Approve & Forward – Approve and Forward the Request for additional approval. In the User-Added Approver box, type in the last name of the approver and select from the dropdown box.
c) Send Back Request – Return the Request to the traveler
Once Travel Requests have been acted on by the supervisor, notification regarding the status of the Requests will be noted on the Manage Requests page.

PantherExpress Travel and Expense Management
9/20/18 P a g e | 26
Travel: Making a Travel Reservation
Making a Travel Reservation from an Approved Request 1. Click Requests, Manage Requests
2. The Requests that have a status of Pending Online Booking are ready to begin the booking process.
3. Click the Request name, or the Book link found under Action.
4. Click Book with Concur Travel.

PantherExpress Travel and Expense Management
9/20/18 P a g e | 27
5. On the Your Itinerary page, change the departure and pickup time, if needed. 6. Click Proceed to Booking.
Making a Travel Reservation without Approved Requests • Click Travel, Travel if you are booking travel for yourself, or acting as a Delegate to book
travel for someone else. If you are booking for another user, verify you have delegated in as them and their name appears in the upper right.

PantherExpress Travel and Expense Management
9/20/18 P a g e | 28
Airfare 1. Select Round Trip, One Way, or Multi City, enter the From and To destination, and departure and
return dates/times and click Search.
2. Review the flight availability and select a flight.
3. Flights can be viewed by Fares, or by Schedules, and can be filtered using the Sort By options.

PantherExpress Travel and Expense Management
9/20/18 P a g e | 29
4. Slide bars on the left of the screen enable you to filter search results by departure/arrival times, and price.
5. Review the flight details and traveler information. If this is the flight you wish to book, you may select your seat assignment at this time by clicking Select Seats.
6. Click the seat you wish to select and then click Select Seat. 7. Click Close. 8. Assign your seats for all legs of your trip.
9. Review the method of payment and make any necessary changes. Method of payment should be your University Travel Card, which is automatically labeled as “Corporate Card” by Concur.
10. Travel: Making a Travel Reservation (cont’d)
11. On the Review and Reserve Flight page, verify all information and select Reserve Flight and Continue.

PantherExpress Travel and Expense Management
9/20/18 P a g e | 30

PantherExpress Travel and Expense Management
9/20/18 P a g e | 31
Hotel
If you included an estimated amount for a designated conference hotel in your Request, do not book your hotel through Concur, but through the conference website to obtain the conference block room rate.
1. Click the Hotel icon
2. Enter Check-in/Check-out Dates and other search criteria, and click Search. When you are ready to reserve your hotel room, click the button next to the desired room type, and then click Select. Note the following icons:
Hotel rates are outside the University’s travel policy.
Hotel rates are within the University’s travel policy.
3. On the Review and Reserve Hotel page, verify all information and check the box I agree to the hotel’s rate rules, restrictions, and cancellation policy.
4. Click Reserve Hotel and Continue

PantherExpress Travel and Expense Management
9/20/18 P a g e | 32
Rental Car
To reserve a rental car, click the Car icon.
1. The Pick-up date, Drop-off date, and Pick-up car at field will be populated from other trip segments.
2. Enter additional Search options, if needed. Click Search. 3. Select the appropriate rental car, then click Select. 4. On the Review and Reserve Car page, verify all information and select Reserve Car and Continue.
5. Note the following icons:
Car rates are outside the University policy. These cars can be selected but require an exception reason.
Car rates are within the University travel policy.

PantherExpress Travel and Expense Management
9/20/18 P a g e | 33
Completing the Travel Reservation (when starting with an approved Request) 1. On the Travel Details page, review the details of your reservation and the Total Estimated Cost
and then click Next. 2. On the Trip Booking Information page, the Trip Name and Trip Description field will be populated
from the Request Header (when the Travel Request feature is used). 3. Click Next if you are ready to purchase the trip or select Hold Trip, if you are not ready to
purchase the trip. 4. Click Confirm Booking 5. Once you receive the Finished Page, scroll to the bottom for the options to print or email your
itinerary.
Completing the Travel Reservation (when you start in Travel) 1. On the Travel Details page, review the details of your reservation and the Total Estimated Cost,
then click Next. 2. Trip Name and Description must be completed. 3. Click Next if you are ready to purchase the trip or select Hold Trip, if you are not ready to
purchase the trip. 4. Click Confirm Booking. 5. The Request window will automatically open. Select “How will you Book” (option 1), Trip Type,
and Trip Purpose.
Create a New Expense Report for Travel Booked within Concur • When travel is booked in Concur, a Travel Request is always created for that trip. • The easiest way to start the Expense Report, is from the Travel Request
1. From the Concur Home Page click Requests. • In the above example there are two requests. The first one is pending the online booking of
travel. The second one has a status of Approved, and is ready for creation of the Expense Report.
2. Under the Action heading, click Expense.

PantherExpress Travel and Expense Management
9/20/18 P a g e | 34
3. The Create a New Expense Report screen will open, and the fields will be automatically populated with information that was entered during travel booking.
4. Click Next to proceed through the entering of expenses.
5. Proceed to step #6 below, for continued instructions on entering an expense report.
Create a New Expense Report for Travel not Booked within Concur
To create a report: 1. On the home page, on the Quick Task Bar, place your mouse pointer over New, and then click
Start a Report. - or -
2. Click Expense (top of homepage), and then click Create a New Report.

PantherExpress Travel and Expense Management
9/20/18 P a g e | 35
3. Complete the Report Header, being sure to fill in all required fields (marked with red bars) and the optional fields, as needed.
4. Policy – will default to Pitt General Expense Policy 5. Report Name – something meaningful to you or your department
6. Report Date –autogenerates 7. Business Travel/Report Start/End Date – Only include the actual business dates of travel 8. Trip Type & Report Purpose – choose the appropriate values from the dropdown lists.
Traveler/User Type will default from your profile, but can be changed. 9. Event Name/Business Purpose – brief description of the reason for the trip 10. Does this trip contain personal travel? Yes or No. If yes, provide a comment.
11. Enter a default charge account number by either entering the values, or selecting them from the segment dropdown. You will only need to enter the individual account segments this one time. Once entered, the account segments combination will appear in your dropdown, and when chosen will automatically populate the account segments, except for Reference. You must continue to enter the Reference value.
12. Click Next.
13. If Cash Advances are available, they are displayed in a popup window. Select the advance to apply by clicking in the appropriate checkbox, and click Assign Cash Advance to Report. Refer to Cash Advance Policy for eligibility for receiving a cash advance.
14. If the Advance is not applicable to the report, click Next.
The next prompt asks if the traveler will be using a Per Diem rate for meal costs. If meals were paid for out-of-pocket, and costs will be reimbursed using a Per Diem rate, or meals were charged to the travel card and charges will be reconciled using a Per Diem, answer Yes, and follow the next steps. If meal charges are being reimbursed using actual or fixed meal costs, answer No, and proceed to Adding Out-of-Pocket Expenses.

PantherExpress Travel and Expense Management
9/20/18 P a g e | 36
Meal Per Diems
1. The first step to using the Per Diem feature is to enter Itineraries. Note: If travel was booked in
Concur, Itineraries will be created for you. Skip to the note in Step #11. 2. Enter the first Itinerary Stop (Departure City, Date/Time, and Arrival City, Date/Time), then click
Save. (Can enter time using military time for easy hour entry) 3. For our main example, the traveler went from Pittsburgh to Seattle, to attend a conference 4. The first itinerary stop is Pittsburgh to Seattle
5. For non-direct flights, e.g., Pittsburgh to Houston to Seattle, it is not necessary to include Houston in the Itinerary, just your final destination is sufficient (where you lay your head at night).
6. As an example of a trip that contains multiple destinations for business, e.g. Pittsburgh to Houston (several day stay), then Houston to Seattle (also several day stay), then a return trip to Pittsburgh, there would be three Itinerary stops;
7. First Itinerary Stop - Pgh to Houston 8. Second Itinerary Stop- Houston to Seattle 9. Third Itinerary Stop- Seattle to Pittsburgh

PantherExpress Travel and Expense Management
9/20/18 P a g e | 37
10. Enter the next Itinerary Stop, in our main example, Seattle to Pittsburgh, and click Save.
• Note: When travel (airfare, hotel, car rental) is booked in Concur, the system will create the trip itinerary for you during the booking of travel. Instead of manually entering an Itinerary, click Import Itinerary, and select the Itinerary for the applicable trip.

PantherExpress Travel and Expense Management
9/20/18 P a g e | 38
11. Click Expenses and Adjustments, or Next at the bottom of the page. 12. For each day of travel, note what meals were provided, i.e., the traveler did not pay for the
meal. For instance: 13. Some meals are provided by the traveler himself, before or after travel (first and last days of
travel) 14. Conference sponsor provides breakfast, lunch and/or dinner on certain days 15. You conducted a business meal and will be expensing that item under the Business Meal
expense type 16. Your hotel provides a free breakfast or dinner as part of your stay
• The Concur system will calculate the meal allowance using the standard Per Diem rate, and subtracting for meals that were provided, using the meals break-down rate for the applicable PerDiem
• Clicking Exclude at the beginning of the line will exclude the entire day of Per Diem.

PantherExpress Travel and Expense Management
9/20/18 P a g e | 39
17. Click Create Expenses
• The Per Diem allowance for the individual days of travel, for meals that were not provided, will display.

PantherExpress Travel and Expense Management
9/20/18 P a g e | 40
Reconciling Meals charged to the Travel Card, when claiming a Per Diem for Meal Costs
• When claiming a Per Diem for meals, if any meals were charged to the Travel Card they must be deducted from the reimbursable amount.
1. Select the travel card expense item 2. Enter the Expense Type as Actual Meal Cost (Applied to Per Diem). Click Save. 3. The system will show Amount as the receipt amount, and the Approved amount will be $0.00,
since this expense was charged to the travel card.
Actual or Fixed Meal Costs • Reconciling Meals charged to the Travel Card, and there are no out-of-pocket meal costs.
When reconciling meals that have been charged to the Travel Card, they should be marked as Actual Meal Cost (In lieu of Per Diem)
1. Select the expense item 2. Enter the Expense Type as Actual Meal Cost (In lieu of Per Diem). Click Save. 3. The system will show the Amount and Approved as the receipt amount.
Note: Since these meals were charged to the travel card, they are deducted from the total reimbursable amount.
If you are not using a Per Diem rate to reimburse for meals, and are reimbursing using Actual Meals Costs, or a Fixed Meal Cost, and meals were paid for out of pocket.
When reimbursing meals using actual or fixed meals costs, for meals that have been paid for out-of-pocket, they should be marked as Actual Meal Cost (in lieu of Per Diem).
1. Add a New Expense 2. Enter the Expense Type as Actual Meal Cost (in lieu of Per Diem). Enter all required fields. 3. The system will show the Amount and Approved as the receipt amount.

PantherExpress Travel and Expense Management
9/20/18 P a g e | 41
Adding Out-of-Pocket (paid by traveler) Expenses
1. Click New Expense and select an expense type.
2. Enter information in all required fields, noted with a red bar

PantherExpress Travel and Expense Management
9/20/18 P a g e | 42
3. Select Attach Receipts. 4. Click Save. 5. For additional expenses, repeat steps.

PantherExpress Travel and Expense Management
9/20/18 P a g e | 43
Adding Travel Card Transactions to an Expense Report
You can add Pitt Travel card transactions to an expense report in these ways: • From the open expense report (Import Expenses) • From the Credit Card Charges page (Expense > View Transactions) • From the Available Expenses section (Expense > Manage Expenses) • From the Quick Task Bar, Available Expenses
From the open expense report:
To add Travel card transactions within the open report:
1. From within the created report, click Import Expenses 2. Verify or update the Expense Type classification of the imported credit card transactions 3. Additional details or receipts may be required

PantherExpress Travel and Expense Management
9/20/18 P a g e | 44
4. From the Available Expenses section, select each transaction that you want to assign to the current expense report
5. Click Move.
The expense is moved and appears on the left side of the page, with any applicable icons. • Verify or update the Expense Type classification of the imported credit card transaction • Additional details or receipts may be required

PantherExpress Travel and Expense Management
9/20/18 P a g e | 45
From Available Expenses on the Concur Home Page • From the Concur home page, on the Quick Task Bar, click the Available Expenses link.
or • On the task bar at the top of the screen, click Expense > Manage Expenses, on the sub-
menu. The Available Expenses section appears (you might need to scroll down).
To assign the transaction to a report: 1. Select a check box next to each appropriate transaction.
• TIP: Select the uppermost check box to select all transactions. 2. Click Move. 3. Select the name of the appropriate report or To New Report.
If you select an existing report, the report opens and the selected transactions are attached to the report.
If you select To New Report, the Create a New Expense Report page appears. Enter the report information as usual.

PantherExpress Travel and Expense Management
9/20/18 P a g e | 46
Itemizing Nightly Lodging Expenses
A hotel bill typically contains a variety of charges including room fees, taxes, parking, meals, etc. Concur requires you to itemize daily charges, when using the Lodging expense type. If lodging was charged to a Travel Card, itemization may be auto-populated if the vendor provides the information to MasterCard in an itemized format.
For lengthy or complex hotel stays (athletic teams, student groups, stays involving prepayments) that are difficult to itemize, use the Lodging-Deposits/Payments expense type which does not require itemization.
To itemize lodging: 1. Create the expense as usual, selecting the Lodging expense type.
2. Complete the required fields. Amount is the total for lodging. 3. Click Itemize.
• Enter daily recurring charges, including room rate and taxes • Notice the option to combine daily room rate and taxes into a single entry. You are
permitted to combine daily room rates and taxes, to make data entry easier. 4. Enter additional daily charges such as online fees, parking, valet, etc. 5. Click Save Itemizations

PantherExpress Travel and Expense Management
9/20/18 P a g e | 47
• The newly created daily itemization appears on the left side of the page, below the expense.

PantherExpress Travel and Expense Management
9/20/18 P a g e | 48
• If there is a remaining amount to be itemized (for example, parking), the remaining amount is displayed in the Remaining field on the right side of the Itemization pane. Continue to itemize the amounts until the balance is $0.00
Itemizing Personal Expenses on the Travel Card
If during business travel, a personal purchase is placed on the Travel card, for instance, a movie rental during a hotel stay, the personal purchase must be included in the Lodging Itemization.
• In this expense report example, the system is providing alerts that the Itemization amount does not add up to the Expense Amount
o Total Lodging Expense is $770.00 o Itemization (daily room rate, taxes, Internet access) is $750.00 o The $20.00 difference is the charge for the movie rental (personal charge)
• Click Add Itemization

PantherExpress Travel and Expense Management
9/20/18 P a g e | 49
1. Select the Expense Type Personal Expense (Non-Reimbursable) 2. Enter the expense Amount, and a Comment 3. Click Save.
Note: The Expense Type “Personal Expense (Non-Reimbursable)”, can be used when itemizing any type of expense, e.g., Meals, or Group Business Meals can be itemized if you need to deduct alcohol.
• The Personal Expense Itemization displays along with the other expense items • Note that Total Amount and Total Requested amount differ by the amount of the personal
non-reimbursable amount • Personal amounts are first deducted from reimbursable expenses, and then if no
reimbursable expenses are left, the traveler must reimburse the University.

PantherExpress Travel and Expense Management
9/20/18 P a g e | 50
Group Business Meals and Functions
Group Business Meals must include non-University employees, and may include other University employees whose presence is necessary for the conduct of Official University business. Examples of group business meals include:
• Recruiting lunch with a candidate for a University job opening • Lunch with a prospective donor • Working meals with colleagues from other institutions to discuss projects
When entering Group Business Meal expenses, keep in mind the following requirements: • Group business meals, including tips, must not exceed $70.00 per person. • A list of Attendees must be added • A receipt must be attached.
To enter a Group Business Meal 1. Create the Expense by selecting Group Business Meals <10 Attendees (with or without Alcohol) 2. Complete all required fields.
Adding Attendees to a Business Meal
1. Click New Attendee.

PantherExpress Travel and Expense Management
9/20/18 P a g e | 51
2. Complete the required information. 3. Click Save. If you need to add multiple new attendees, click Save & Add Another.
4. Advanced Search provides additional features for adding Attendees: • Select Attendee Type Faculty/Staff, enter Last Name and First Name, and click Search. The
faculty/staff name will appear under Search Results. Click Add to Expense. • Favorites allows you to create a list of frequent Group Business Meal attendees, from which
you can choose when entering Group Business Meal information. Favorite Attendees are created under Profile, Request/Expense Settings
• Recently Used allows you to search for past Attendees of Group Business Meals. Search by Last Name, First Name.
• Attendee Groups allows you to create Groups of frequent Business Meal attendees. Attendee Groups are created under Profile, Request/Expense Settings.
5. When finished entering Group Business Meal information, attach the business meal receipts (see Attaching Receipts to an Expense Report).

PantherExpress Travel and Expense Management
9/20/18 P a g e | 52
Group Business Meals with more than 10, and Receptions
1. For Group Business Meals with 10 or more attendees choose Group Business Meal 10+ Attendees (or with Alcohol, if applicable), or if applicable, choose Receptions.
2. Complete the required fields 3. Under Attendees, click New Attendee, and instead of individual attendee names, enter the Event
Name, and click Save. 4. Enter Attendee Count. Use the No Shows field to account for Attendees that did not attend but
whose meals was paid for in advance, and thus calculated into the total cost. 5. The system displays the event total, and costs for No Shows, and Attendees.
6. Attach event receipts, and any additional information such as an event invitation, and attendee list.
Creating Attendee Groups
Attendee Groups can be created ahead of time, when there are people who as a group frequently attend group business meals (e.g., sports team members, advisory board members).
To create and apply an attendee group: 1. Click Profile, Profile Settings 2. Under Request Settings, click Favorite Attendees
3. If the group members’ names do not appear under Favorite Attendees, use New Attendee to add names to the list.
4. Click Attendee Group. Click Add New, and give the group a name. Select the attendees who belong to the group, and click Save Group.
5. To add a group to a Group Business Meal expense, under Attendees click Favorites, Attendee Groups.
6. Click Group name, Add to Expense, then click Close.

PantherExpress Travel and Expense Management
9/20/18 P a g e | 53
Entering Personal Car Mileage • Concur provides a Google Maps mileage calculator for tracking mileage, when using a
personal car for business • The Mileage Calculator will calculate mileage based on your point-to-point routes • The most accurate way to calculate mileage when using your personal car for business travel
is to:
Setup your Waypoints as: 1. Waypoint 1: Your home, or work location as the starting point (or wherever you “rest your head
at night”, when in travel). Your starting point should be from where you actually started business travel. For example, if you left from home, do not put your work location as the starting point.
2. Waypoint 2: Your destination. 3. Last Waypoint: Your home or work location (or wherever you “rest your head at night”, when in
travel). Click Make Round Trip if your return point is the same as your starting point.
To create a personal car mileage expense: 1. With the expense report open, on the New Expense tab, select Mileage – Personal Car.
2. The Google Mileage Calculator window automatically displays. Enter the Starting Point (home, office, or possibly hotel location, if already in-travel), and Destination
3. Click Calculate Route o If needed, the Google Maps display can be adjusted to reflect the actual route taken

PantherExpress Travel and Expense Management
9/20/18 P a g e | 54
4. Click Make Round Trip, if your endpoint is the same as your startpoint. 5. Click Deduct Commute (if starting travel from home, on a normal work day)
• Enter Home and Office location
• Click Deduct Round Trip, if applicable 6. Click Add Mileage to Expense
7. Make sure all required fields are completed, including Transaction Date. 8. Click Save.

PantherExpress Travel and Expense Management
9/20/18 P a g e | 55
Copying an Expense
To copy an expense: 1. With the expense report open, select the expense you want to copy. 2. Click Copy.
• The new expense is added to the Expenses list. • The original expense date is advanced by a day. • All allocations, attendees, and expense-level comments from the original expense are
copied to the new expense. • Credit card information and e-receipts from the original expense are not copied to the new
expense.
NOTE: This type of information is generally associated with only one expense so it is not copied to the new expense.
• If the Payment Type of the original expense is a credit card, then the Payment Type of the new expense is editable using the dropdown list.
Converting Foreign Currency Transactions
To account for an expense incurred in another currency: 1. With the report open, click New Expense, and then enter the appropriate information in the
required and optional fields (required fields are indicated with a red bar). • Enter the City of Purchase • Enter the expense Amount. The "spend" currency will be defaulted from the City of
Purchase.

PantherExpress Travel and Expense Management
9/20/18 P a g e | 56
The conversion rate will automatically populate based on the receipt date. • The Concur system calculates the amount in US Dollars.
Complete the remaining fields as appropriate:

PantherExpress Travel and Expense Management
9/20/18 P a g e | 57
Allocating Expenses
The Allocations feature allows you to allocate expenses to the appropriate departmental account numbers. You can allocate to any account by single, multiple, or all expense lines. You can also split charges to multiple accounts.
Note: By default all expenses will be charged to the departmental account that is entered in the Expense Report Header. If expenses can stay on the default account, this step can be skipped.
To allocate charges: 1. Enter all expenses before beginning Allocation.
2. Select all expenses on the report by clicking in the check box to the left of the Date column, or click the check box for individual expenses, if allocating individual expense items to different accounts.
3. Use the Allocate hyperlink to the right of the expense items that says “Allocate the selected expenses” or if the hyperlink does not display because you have chosen just one expense item, click the Allocate button in the lower right corner of the screen.
4. Allocate By Percentage or Dollar Amount. If allocating to more than one account, click Add New Allocation.
5. Enter appropriate account segment values. You will not be entering subcodes; subcodes are hard coded by the system for each expense type.

PantherExpress Travel and Expense Management
9/20/18 P a g e | 58
6. Click Save, then click Done. • Allocations can also be found on the Expense Report page, under the Details link.
• The total amount must be allocated 100%, otherwise an audit rule is flagged and you will not be able to submit the report.
If the expense is 100% allocated, the icon appears with the expense.
If the expense is not 100% allocated, the icon appears with the expense.

PantherExpress Travel and Expense Management
9/20/18 P a g e | 59
Charging to Departments Outside of your Area
• The system allows you to charge to accounts outside of your home department. The example above shows charges being split by percentages (50/50) between accounts in two different departments, Financial Information Systems and Purchasing Services.
• When the report is submitted charging multiple accounts or an account different than your default account, the status will say “Pending Cost Object Approval”
• Click Expense, Details, Approval Flow

PantherExpress Travel and Expense Management
9/20/18 P a g e | 60
• The report will simultaneously forward to the designated approvers for each department. • The report must be approved by both approvers.

PantherExpress Travel and Expense Management
9/20/18 P a g e | 61
Attaching Receipts to an Expense Report
The following expense types, if less than $75.00, do not require receipts • Tolls • Taxi or car service • Fuel for rental cars • Parking • Membership dues • License fees • Booking fees
Per Diem and Mileage do not require receipts
All other expense types, regardless of the dollar amount, require receipts
Receipt Required icon will appear next to each expense in a report that requires a receipt
Receipt Image Available icon will appear next to each expense that has a receipt attached. Hover over the icon to view the receipt image

PantherExpress Travel and Expense Management
9/20/18 P a g e | 62
Options for attaching receipts to expense items
Concur Mobile App
1. On your mobile device, within the Concur application, use the Expenseit icon to take a picture of your receipt. Click Done. The receipt will be added to the Receipt Store within the Concur application.
2. From the Expense Report, click Receipt Store (or click Receipts, View Available Receipts). Drag a receipt to the corresponding line item of the report.
3. Note: See Updating Your Profile for directions on installing the Concur application on a mobile device. This must be done before receipt images can be uploaded from a cell phone or other mobile device.
4. Using scanning software, Concur Mobile App creates an expense line after scanning the receipt image. Both the expense line and receipt image will display under Import Expenses, Available Expenses
5. Select the expense, and select Move to move the expense and the receipt image to the current report

PantherExpress Travel and Expense Management
9/20/18 P a g e | 63
Scanned Images
• Scan your receipts and save the file(s) to your computer o Save files as .png, .jpg, .jpeg, .pdf, .tif or.tiff o 5MB limit per file
• Click the expense line item that requires a receipt, then click Attach Receipt • Click Browse to locate the file on your computer, then Attach and Close.

PantherExpress Travel and Expense Management
9/20/18 P a g e | 64
Email (your email address must be verified in your Concur Profile)
• Email your e-receipt or receipt image(s) as attachments to [email protected]. The receipts will be added to your Receipts Store.
• From your expense report, click Receipt Store (or click Receipts, View Available Receipts). Drag a receipt to the corresponding expense line item on your report.
Delegates and Available Receipts
• Delegates cannot use the verified email account they have set up for their own expense reports to populate another user’s Available Receipts, but can forward receipts for users that have verified their email address.
• The Delegate can upload receipt images to Concur for attachment to the line item of the user’s report they are acting on, as long as the user has a verified email address setup in Profile Settings.

PantherExpress Travel and Expense Management
9/20/18 P a g e | 65
• The delegate must enter the traveler’s @pitt.edu email address in the Subject line if emailing the traveler’s receipts to [email protected]
Missing Receipt Affidavit
• From the expense report screen, click Receipts, Missing Receipt Affidavit • Select the expense for which you are missing a required receipt • Review the attestation, then click Accept & Create

PantherExpress Travel and Expense Management
9/20/18 P a g e | 66
• The Missing Receipt Affidavit will appear next to the expense for which the receipt is missing. Hover over the icon to view the Affidavit.
• Note: the following expenses do not allow you to attach a Missing Receipt Affidavit. If the traveler is missing the receipt, he/she must contact the hotel, etc., to get a copy of the receipt, or attach as a receipt a memo from a higher signature, approving the expense.
o Lodging o Airfare o Car Rental o Conference Registration
Printing an Expense Report
To preview and print the expense report: 1. On the expense report page, click Print / Email
2. Click University of Pittsburgh – Detailed Report 3. The Concur system generates a report that includes all report-level information as well as a
summary of the report. 4. Review the details, and then click Print.

PantherExpress Travel and Expense Management
9/20/18 P a g e | 67

PantherExpress Travel and Expense Management
9/20/18 P a g e | 68
Reviewing Report Totals
Before submitting an Expense Report, it is important to review Report Totals.
• Total Amount indicates the total amount of all expenses entered on the report. • Total Requested indicates the total amount of all expenses entered on the report, minus
personal non-reimbursable expenses. Total Requested is all expenses that are part of account reconciliation, and need to be accounted for in the PRISM General Ledger.
• Note: Total Amount and Total Requested are not necessarily the amount due the employee. To see amount due employee, click Details and Totals.

PantherExpress Travel and Expense Management
9/20/18 P a g e | 69
• Expense Report Total is $690.90 • $93.90 was charged to the Pitt Travel Card (PITT-CBCP), so this was not an out-of-pocket
expense. This amount is deducted from the Amount Due Employee. • Amount Due Employee is $597.00

PantherExpress Travel and Expense Management
9/20/18 P a g e | 70
Submitting an Expense Report
To submit your expense report 1. On the expense report page, click Submit Report. The Final Review window appears. 2. Click Accept & Submit. 3. If you cannot successfully submit the report, a message appears describing the report error or
exception. Correct the error, or if you require help to complete the task, contact PantherExpress Customer Service.
Delegates
Note: Delegates cannot submit expense reports they are entering for other people!
1. As a Delegate, when you have finished entering an expense report, click Notify Employee 2. An email notification is sent to the employee on whose behalf you are acting as a Delegate. Click
OK.

PantherExpress Travel and Expense Management
9/20/18 P a g e | 71
3. The report status summary appears on the Delegate’s Expense home page. The status is Not Submitted, and Ready for Review.
4. When the employee who incurred the expense logs into Concur, on the Expense home page the expense report can be found on the Quick Task Bar under Open Reports and also under My Tasks, Open Reports. The status will be “Ready for Review”.

PantherExpress Travel and Expense Management
9/20/18 P a g e | 72
5. The employee can click the Expense Report name to open the report, and then click Submit Report.
6. If the employee has additions or modifications to the expense report before it is submitted, they need to have the Delegate open the expense report and click Mark as Not Complete. The Delegate can then continue working in the report, and click Notify Employee, when completed.
Review of Submitted Status
1. Once submitted, the expense report will display on the Expense Home Page under Active Reports • Status will be Submitted & Pending Approval, or Pending Cost Object Approval • Approver’s name will display when sent to the default approver. Cost Object Approver can
be determined by clicking on the report, then clicking Details, Approval Flow. 2. Clicking the Expense Report name will open the report

PantherExpress Travel and Expense Management
9/20/18 P a g e | 73
3. Click Recall to pull the expense report back from the Approver’s queue. 4. Recalled reports can be modified and resubmitted
Correcting and Resubmitting an Expense Report
Your Expense approver can send a report back to you if an error is found. The approver will include a comment explaining why the report was returned to you.
To identify and correct expense reports requiring resubmission: 1. The report will appear on the Expenses homepage under Manage Expenses, Active Reports. The
report appears with Returned on the report tile. The approver's comment appears below the amount.
2. Click the report tile to open the report. 3. Make the requested changes.
4. Click Submit Report.

PantherExpress Travel and Expense Management
9/20/18 P a g e | 74
Delegates and Returned Reports • If an expense report was entered by a delegate, and is returned by the approver, both the
employee and the delegate will receive email notification. • Both the delegate and the employee will be able to modify the returned report. • Returned reports, if being modified, must be resubmitted for approval by the employee.

PantherExpress Travel and Expense Management
9/20/18 P a g e | 75
Reviewing and Approving an Expense Report
Note: This section is for individuals who are responsible for approving expense reports submitted by users in their department.
Expense reports pending approval can be accessed from multiple links on the Concur Home page.
• Approvals link on the Quick Task Bar • Required Approvals link next to the PantherExpress welcome message • Required Approvals link found under My Tasks

PantherExpress Travel and Expense Management
9/20/18 P a g e | 76
Approve submitted expense reports: 1. Click the name of the report you want to open. Note: approvers cannot modify expense reports. 2. Review each line item for compliance, and to ensure required receipts and itemizations have
been provided. 3. Click the icons associated with the expenses to display attached receipt images, account
allocations, comments, missing receipt affidavits, and exceptions. 4. Click the > symbol to expand the expense entry to display Itemization details. 5. Click Details, Allocations to view account allocations for the entire report.
6. After reviewing all items, click Approve.
Update Expense Report Accounts
Approvers can now update account allocations of expense reports submitted for their approval.
To view the account allocations: 1. Go to Details – Allocations, and click the Summary button.
• This will display a summary of all allocations for the report in a view only format. 2. Click the Close link in the bottom right to close the Allocation Summary window.
To update account allocations: 1. Go to Details – Allocations. 2. Select the check box next to Date to select all available lines and then click the Allocate Selected
Expenses button.

PantherExpress Travel and Expense Management
9/20/18 P a g e | 77
3. Update the account allocations as necessary. If you have received approval as the Cost Object Approver (COA), an icon will appear to the left of those lines however all lines can be updated.
4. Once complete click Save. 5. Acknowledge the confirmation message and click the Done button.
The following warning message will appear when you have received the approval as the COA and changing account allocations with differing COA Approvers. Default Manager approvals do not receive this warning.
COA Approvers will be required to enter Comments before on approval when account changes have been made. Any previous approvals will be reset when updating allocations with differing

PantherExpress Travel and Expense Management
9/20/18 P a g e | 78
approvers and thus approvers may receive the report again based on the allocation change. The Audit Trail will track all changes.
Send an Expense Report Back to the Preparer
To return the entire expense report to the preparer for correction: 1. Click Send Back to User 2. Use the Comment field in the Send Back Report window to explain the reason the report is being
returned, then click OK.
Adding an Additional Review Step
Approvers have the option to forward expense reports in their queue to additional approvers.
To approve and forward a report: 1. Select the report you want to open. 2. Review the report, and then click Approve & Forward.
3. In the User-Added Approver field, click the dropdown and select Last Name or Email Address for the search method.
4. Search for, then select the appropriate individual. 5. Add a Comment. 6. Click Approve & Forward 7. If you received the approval as the Cost Object Approver, to forward to another approver
8. Click Details, and then Approval Flow

PantherExpress Travel and Expense Management
9/20/18 P a g e | 79
9. Click the “+” icon to add an approver to the workflow and click Approve
Charging to Departments outside of your Area
• The system allows you to charge to accounts outside of your department. The example
above shows charges being split by percentages (50/50) between accounts in two different departments, Financial Information Systems and Purchasing Services.
• When the report is submitted for approval, the status will say “Pending Cost Object Approval”
• Click Expense, Details, Approval Flow

PantherExpress Travel and Expense Management
9/20/18 P a g e | 80
• The report will simultaneously forward to both the default “home” approver, and the
designated approver for the outside department (Cost Object Approver). • The report must be approved by both approvers.

PantherExpress Travel and Expense Management
9/20/18 P a g e | 81
View Approved Reports
You can go back to review any report you have already approved.
From the Concur homepage: 1. Click the Approvals tab, then click Reports
2. Click the View dropdown, and select the time period for the reports you want to view
• Employee Name, Report Name, Comments, Approval and Payment Status, etc. will display
3. Click the icon at the beginning of the report line to open the expense report

PantherExpress Travel and Expense Management
9/20/18 P a g e | 82
Paying Non-Employees in Concur
Expenses can be entered in Concur for individuals who are not University employees. The following are examples of Non-Employee payments:
• A student who will be reimbursed for out-of-pocket expenses while attending a conference (see details on paying students in the next section, Student Payments)
• A job candidate who will be reimbursed for expenses incurred while traveling to the University for interviews
• A guest speaker who will receive an honorarium as a token of appreciation for speaking in your department.
In these examples, since the payees are not University employees, they are paid in the system as suppliers. All new payees are required to complete an IRS W-9 form before they can become a supplier/payee in the PRISM system.
To enter a Non-Employee Reimbursement: 1. On the Concur home page, on the Quick Task Bar, place you mouse pointer over New, and then
click Start a Report -or-
2. Click Expense (top of home page), and then click Create a New Report.

PantherExpress Travel and Expense Management
9/20/18 P a g e | 83
3. Complete the Report Header, being sure to fill in all required fields (marked with red bars) and the optional fields, as needed.
4. Policy – change to Pitt Guest Expense Policy 5. Report Name – something meaningful to you and your department 6. Report Date – auto generates
7. Business Travel Report Start/End Date - only include the actual business dates of travel, speaking engagement, etc.
8. Trip Type – select Domestic, International, or Non-Travel 9. Traveler/User Type – select appropriate type from the drop-down 10. Report/Trip Purpose – select appropriate value from drop-down 11. Event Name/Business Purpose – enter the event name or purpose of payment
12. Does this trip contain personal travel? – Enter No. 13. Enter a default charge account number by either entering the values, or selecting them from the
segment dropdown. 14. Answer question, “Pick up check in person?”. If you answer yes, enter the email address for the
person who will be picking up the check in Payment Processing 15. If the payee has already been added to the system, select his/her name from the Vendor ID drop
down. 16. Select the Vendor Site, which is the address that was provided on the payee’s W-9 form.
Important: If the payee name does not appear in the vendor ID field, he/she is not in the PRISM system yet as a supplier. You can continue with the payment request, but you must attach a copy of the completed W-9 form to the payment request. Directions follow.
17. Click Save. 18. Enter the expenses and attach expense receipts following the standard procedures.

PantherExpress Travel and Expense Management
9/20/18 P a g e | 84
19. Use the expense type “New Vendor Supporting Documentation”, to attach a copy of the payee’s
W-9 form
20. When entering the expense information for New Vendor Supporting Documentation enter 0.00 for the amount
21. Use the Attach Receipt option to attach a copy of the payee’s W-9 form 22. Once completed, submit the report. The individual payee will not need to approve this expense
report. When the expense report is submitted, it will automatically route to the preparer’s approver.
23. Once approved for payment, the identified contact will be notified that a check is ready for pickup, if that option was selected, or the check will be sent to the address noted on the payee’s W-9 form.

PantherExpress Travel and Expense Management
9/20/18 P a g e | 85
Student Payments
Several types of payments to students can be done through the Concur system: • Travel Reimbursements • Awards • Health Insurance • Student Government Payments • Student Payment (Taxable) • Summer Research Training Stipends
All students (students and student employees) have access to the Concur Travel and Expense Management application. Students are not permitted to apply for travel cards.
Before paying a student, it is important to verify if he/she is a student only, or a student employee.
• Check under Find People at the University o University Relationship – Student Employee and/or Registered Student
• Check in Concur, Profile Settings, Company Information, Employee ID Field o If student’s ID begins with PS, then a student only o If student’s ID begins with a number, then a student employee

PantherExpress Travel and Expense Management
9/20/18 P a g e | 86
Student Payment Options
Several options are available for paying students: 1. Student (whether student or student employee) enters travel reimbursement/payment request
in the Concur system himself 2. If student employee, Pitt General Expense Policy applies 3. If student only, the Pitt Guest Expense Policy applies
4. If this is the first payment the student is receiving in the Concur system, a completed W-9 (or W-8 for foreign nationals) must be uploaded as a receipt, and attached to the Expense Type “New Vendor Supporting Document”.
5. Student would need to know to what account number the expense/payment is being charged. 6. Student, or student employee delegates responsibility to someone else 7. Student/student employee must add a delegate under Profile Settings, Request Delegates
Students and the Approval Workflow • If a student (whether student or student employee) is entering his own expense
report/payment request, he will have the Submit Report button, and upon submission the report will follow the normal workflow for the account number charged.
• If a student employee delegates responsibility for report entry to another person, the delegate cannot submit the report for the student employee. The delegate will have the Notify Employee button. The student employee will review and Submit Report.
• If a delegate is entering a report for a student, the delegate can submit the report on the student’s behalf if the student delegated that option. If that option (can Submit Reports) was not delegated, then the button will be Notify Employee.
Paying Students Using the Pitt Guest Expense Policy
Note: the following steps apply to students only, not student employees. Paying student employees would be similar to entering a report for any employee, and the Pitt General Expense Policy applies
Report Header 1. Policy - Select Pitt Guest Expense Policy

PantherExpress Travel and Expense Management
9/20/18 P a g e | 87
2. Report Name –it is helpful to include the student’s name in the report name. 3. Business Travel Start/End Date – if the payment is for non-travel, you can enter the current date
in both fields 4. Trip Type – Enter domestic, international, or non-travel 5. Traveler/User Type – enter appropriate type
6. Report/Trip Purpose – enter appropriate purpose. Non-travel payments can go under “Other Non-Travel”
7. Event Name/Business Purpose – enter something meaningful 8. Account Segments – enter the appropriate charge account segments. 9. Pick up check in person? – If responding yes, enter your email address for contact purposes 10. Vendor ID and Vendor Site Code – If the student has been paid previously in Concur or Internet
Expenses, enter the student’s name (LN, FN), and select site from the dropdown. If the student has not been previously paid in the system, leave these fields blank.
11. Select the appropriate expense type for the student payment • Any of the travel-related expense types can be used with student payments • Non-travel student related expense types include the following:
o Awards o Student Government Payments o Student Payments (Taxable) o Summer Research Training Stipend o Foreign Health Insurance and Trainee Health Insurance
12. If the student has not been paid previously in Concur or PRISM Internet Expenses, a supplier record for the student must be created. • A W-9 must be completed (or W-8 for foreign nationals) • The completed form is attached to the Expense Report using the Expense Type, New Vendor
Supporting Document, and attaching the W-8 or W-9 as a receipt.

PantherExpress Travel and Expense Management
9/20/18 P a g e | 88
13. Upon submission, the expense report forwards to the designated dept. or cost object approver. The expense report does not forward to the student for approval, since the payment is being made under the Pitt Guest Expense Policy.
Next, follow the steps in the Concur Student User Setup Checklist below.
The following checklist can be shared with students and student employees, to guide them through entering their Profile Settings, and uploading W-9 forms to help streamline and expedite the report entry process for student payments.
First, determine what is the student’s relationship with the University…student or student employee?
One way to verify, is to use Find People http://find.pitt.edu/.
• If your University Relationship is only Registered Student then your policy should be listed as Pitt Guest.
• If your University Relationship includes Student Employee, then your policy should be listed as Pitt General.

PantherExpress Travel and Expense Management
9/20/18 P a g e | 89
Concur Student User Setup Checklist
Access Point Set up INFORMATION 1. My.pitt.edu Click the Concur icon on right hand side of the menu bar.
2. Concur In top right corner click Profile – Profile Settings.
3. Company Information
Open the Company Information section and view the Employee ID field. If it begins with a PS you are currently set up as a student only (Pitt Guest Policy). If it is number only, you are setup as an employee (Pitt General Policy) in the Concur system. ** If this does not match the information found in Find People, please contact the PantherExpress Customer Service Area for correction before continuing. **
4. Expense Information
Open the Expense Information section from the left menu bar. If you are an employee, you will see the default information from your HR record. If you are a student only, a Vendor ID and Vendor Site Code is required for payment. This information is created from a W9 sent to the Payment Processing department. If you have previously sent this information, you can search for your name and address in the corresponding fields to link the records. If you do not find your name, you can upload your W9 directly into Concur for Payment Processing to create the payment record. See Step 8 for instructions.
5. Email Addresses
Open the Email Addresses section and verify your email address(es). Your @pitt.edu email address is the default and 2 additional addresses can be added.
6. Mobile Registration
Open the Mobile Registration section and create a PIN. Download the Concur app on your mobile device to access expenses, upload receipts and manage approvals in the Concur system from any location.
7. Expense Delegate
Click Add to assign a delegate who can create expense reports and/or book travel on your behalf. Assign the following: Can Prepare, Book Travel, Submit Reports, Submit Requests, View Receipts, Receives Emails.
8. Expense Tab (top access bar)
Click the Expense tab. Under the Available Receipts section click Upload New Receipt. Attach your W9 here. This will allow for your supplier record to be created.

PantherExpress Travel and Expense Management
9/20/18 P a g e | 90
Concur Student User Visual Setup 1. Login to Concur via my.pitt.edu.
2. Your name will appear in the boxes below. Select Profile – Profile Settings.
3. Access to all referenced sections for completion can be set up from this page.

PantherExpress Travel and Expense Management
9/20/18 P a g e | 91
4. Open Company Information to verify your University Relationship (found via Find People). • If the value in the Employee ID field starts with PS, you are setup as a Registered Student
only. • If the value in the Employee ID field is a number only, you are set up as an Employee.
Note: If this information is not correct – please Contact PantherExpress Customer Service at (412) 624-3578 or online at http://cfo.pitt.edu/pexpress/CustomerService/inquiry.php.
5. Open Expense Information. Examples of an Employee and Registered Student Only setup are below.
Employee
Registered Student (additional fields for Vendor ID and Vendor Site Code are displayed)
• Many fields on the Student profile are updateable. • If you are a registered student only, a Vendor ID and Vendor Site Code is required for
payment. This information is created from a W9 sent to Payment Processing. If you have previously sent this information, you can search for your name and address in the corresponding fields to link the records.
• If you do not find your name, you should upload your W9 directly into Concur for Payment Processing to create the payment record.
• The W9 form can be found on the IRS website at https://www.irs.gov/pub/irs-pdf/fw9.pdf. • Once the W9 has been created and saved, see Step 8 for instructions to upload.

PantherExpress Travel and Expense Management
9/20/18 P a g e | 92
6. Open the Email Addresses section. Click Verify to verify your email address. An email code will be sent to that address. Copy and paste the code in the designated Concur field to verify.
7. Setup the Mobile Registration to access Concur via the mobile apps. Create and retype the PIN and click the Set PIN button. Download the Concur app. Your user name is your full @pitt.edu email address and the PIN you created should be used in the password field.

PantherExpress Travel and Expense Management
9/20/18 P a g e | 93
8. Open the Expense Delegates section. Click Add to find the delegate you would like to assign to create expense reports and/or book travel on your behalf. Remember to click all boxes as noted below.
Note: for students only, there will be an additional permission that says “Can Submit Reports”. Check that box also.
9. Go to Expense and click Upload New Receipt to upload your W9 to create a supplier record for payment.

PantherExpress Travel and Expense Management
9/20/18 P a g e | 94
Reviewing Expense Transactions on the Level Reports
Below is an example of an expense report that includes lodging, meals, airfare, etc.

PantherExpress Travel and Expense Management
9/20/18 P a g e | 95
The example below show how this information displays on the Level 1 Financial Reports
• Description –name of traveler/individual being reimbursed. For expenses that were charged to the Travel Card, this field also displays the name of the expense report.
• Identifier – TCard displays for travel card expenses. Otherwise, it displays the Report Key. The Report Key is a unique number assigned to the report by Concur. It displays in the report Header after the report is saved.
• Current Month Actual – individual line item expenses • Batch Name – Payables batch name

PantherExpress Travel and Expense Management
9/20/18 P a g e | 96
Concur Buttons and Icons

PantherExpress Travel and Expense Management
9/20/18 P a g e | 97
Concur Online Help
Concur provides easily accessible online help. Although the online help is generic, and not tailored specifically to Pitt business processes, it is a useful tool for learning the different features of the application.
To access online help: • From the Concur home page, click the Help link in the upper right corner. You will see a
menu of help categories • Training provides short training videos on a variety of Request, Travel, and Expense topics,
and provides generic Quick Start Guides. • Help topics are written instructions on Request, Travel, and Expense topics • Take a Tour provides quick tips for navigating