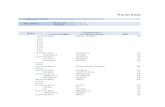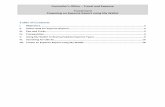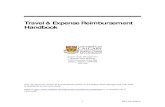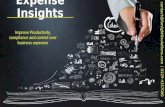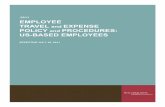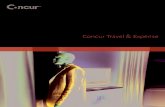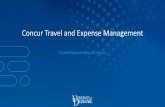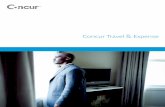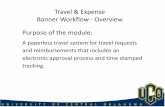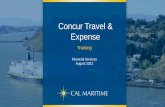Banner Travel and Expense Management Training … Travel and Expense... · Banner Travel and...
-
Upload
nguyenkien -
Category
Documents
-
view
217 -
download
2
Transcript of Banner Travel and Expense Management Training … Travel and Expense... · Banner Travel and...

Banner Travel and Expense Management Training Workbook
October 2009 Release 8.2
What can we help you achieve?
HIGHER EDUCATION

___________________________________________________________________________
SunGard Higher Education 4 Country View Road Malvern, Pennsylvania 19355 United States of America (800) 522 - 4827 Customer Support Center website http://connect.sungardhe.com Distribution Services e-mail address [email protected] Other services In preparing and providing this publication, SunGard Higher Education is not rendering legal, accounting, or other similar professional services. SunGard Higher Education makes no claims that an institution's use of this publication or the software for which it is provided will insure compliance with applicable federal or state laws, rules, or regulations. Each organization should seek legal, accounting and other similar professional services from competent providers of the organization's own choosing. Trademark Without limitation, SunGard, the SunGard logo, Banner, Campus Pipeline, Luminis, PowerCAMPUS, Matrix, and Plus are trademarks or registered trademarks of SunGard Data Systems Inc. or its subsidiaries in the U.S. and other countries. Third-party names and marks referenced herein are trademarks or registered trademarks of their respective owners.
Revision History Log
Publication Date Summary 12/31/2008 New version that supports Banner Travel and Expense Management 8.1 software. 7/30/2009 Updated to support Delegate functionality in Banner Travel and Expense Management 8.2. 10/05/2009 Updated to add new functions and a section on Workflow for Travel and Expense 11/05/2009 Updated to make the flow better for training
Notice of rights Copyright © SunGard Higher Education 2008-9. This document is proprietary and confidential information of SunGard Higher Education Inc. and is not to be copied, reproduced, lent, displayed or distributed, nor used for any purpose other than that for which it is specifically provided without the express written permission of SunGard Higher Education Inc.

Table of Contents
Banner Travel and Expense Management Overview 4 Banner Travel and Expense Management Overview 6 Banner Travel and Expense Management Process Overview 8 Training Scenario 11
Getting Started 14 Accessing Banner Travel and Expense Management 15 Using the Interface 16 Editing Your Profile 21 Editing Your Profile – Selecting an Approver 23 Editing Your Profile – Selecting a Funding Default 26 Sorting a Column 28 Reordering Columns 29 Changing the Width of a Column 31 Using a Look Up icon 32
Creating an Authorization Report 33 Creating an Authorization Report 34 Changing Default Funding to an Authorization Report 36 Adding an Itinerary to an Authorization Report 39 Entering Estimated Expenses on an Authorization Report 41 Entering Driving Expenses on an Authorization Report 44 Attaching a Receipt to an Authorization Report 46 Adding a Comment to an Authorization Report 48 Reviewing an Authorization Report 50 Submitting an Authorization Report Electronically 53
Creating an Expense Report from an Authorization Report 55 Generating an Expense Report 56 Beginning with an Authorization Report 57 Editing a Generated Expense Report 59 Editing Expenses on a Report 62 Submitting an Edited Report 64
Workflow Approvals 65 Receiving Email Notification to Approve 66 Viewing your Worklist 67 Completing your Workflow item 68 Receiving Email Notification Regarding Approval Status 70
Delegation 72 Introduction to Delegation 73 Assigning a Delegate 74 Acting as a Delegate 77

© SunGard 2008-9 Banner Travel and Expense Management Page 4
Banner Travel and Expense Management Overview
Course goal
The goal of this workbook is to provide an overview of Banner Travel and Expense Management.
Course objectives
At the end of this training workbook you will be able to
• describe Banner Travel and Expense Management
• create an expense or authorization report
• apply funding to an expense or authorization report
• add an itinerary to an expense or authorization report
• enter expenses on an expense or authorization report
• attach a receipt
• add a comment to an expense or authorization report
• review an expense or authorization report
• submit an expense or authorization report electronically
• open an existing expense or authorization report
• edit funding on an expense or authorization report
• edit expenses on an expense or authorization report
• submit an expense or authorization report electronically

© SunGard 2008-9 Banner Travel and Expense Management Page 5
Intended audience
College/University staff members who need to submit expense or authorization reports.

© SunGard 2008-9 Banner Travel and Expense Management Page 6
Banner Travel and Expense Management Overview
What is Banner Travel and Expense Management?
SunGard Higher Education’s Banner Travel and Expense Management is a comprehensive solution for managing travel and expense activity. Fully integrated with your Banner Unified Digital Campus, Banner Travel and Expense Management automates processes to support the full range of activity around travel and expense reporting.

© SunGard 2008-9 Banner Travel and Expense Management Page 7
Automatic Workflow and Approval Processes
The complex web of approvals can be efficiently managed using Banner Travel and Expense Management in conjunction with Banner Workflow. This will allow your institution to establish an approval process no matter how complex your funding environment. If a faculty member is traveling on a specific grant, for example the travel request can be routed to the grant administrator for budget authorization. The subsequent reimbursement voucher may then be routed to the traveler’s department chair for supervisory approval of the reimbursement.
At each approval point, an email can be generated automatically to alert the next person in the approval chain to take action. And with Banner Document Management System, you have an electronic paper clip for attaching travel receipts to the reimbursement request. In this way, all supporting documentation for the trip can be kept together for ease of access, review, and compliance.
Designed for the traveler, and extending the power of your Banner Unified Digital Campus, Banner Travel and Expense Management is the right choice for institutions seeking a flexible and robust expense management solution.

© SunGard 2008-9 Banner Travel and Expense Management Page 8
Banner Travel and Expense Management Process Overview
Introduction
This process flow chart shows the overall steps in the Banner Travel and Expense Management process.
Process flow
Create expense report
Send reimbursement funds to traveler
Approved?
Attach receipts using BDMS
Incur expenses
Submit expense report electronically
Denied
Reimbursable to traveler?
Expense recorded as paid by institution
Yes
No
Returned for corrections
Yes Process Ends
Return or Deny?
No

© SunGard 2008-9 Banner Travel and Expense Management Page 9
About the process
The Banner Travel and Expense Management process begins when a traveler incurs expenses. The expenses can be charged back to a department or grant using the Fund, Organization, Account, Program, Activity, and Location (FOAPAL) codes to add funding to an expense report. The funding codes can also reference a project code. The Account code is added to the expense report automatically based on the type of expense defined in Banner Travel and Expense Management. For instance, travelers do not need to look up the account code for air travel. When an expense for air travel is added to the expense report, the correct account code is added for that line item.
The expense report is created in Banner Travel and Expense Management. Each individual expense (such as hotel, meals, airfare, mileage, etc...) can be added as separate line items. Receipts can be scanned into any folder accessible to the computer used by the user.. The scanned receipts can then be attached to the expense report if the Banner Document Management System software is installed. Expenses paid by the institution are also recorded in the expense report but are not reimbursable to the traveler.
If Workflow Approvals are enabled, then when the report is submitted a notification is sent to the traveler’s designated approver. When the approver opens this item from his/her worklist, a custom form shows some pertinent details and provides a link to the expense report within Banner Travel and Expense Management. An approver can access comments and scanned receipts electronically through Banner Travel and Expense Management for review. A travelers’ designated approver can add an additional workflow approver, such as a grant administrator. Workflow will send a notice to that approver, and the process could continue for as many additional approvers as indicated.
Within Workflow Approvals, an approver can do one of four things – deny, return for correction, give final approval or approve and forward to another approver.
• If the approver denies the expense report, the traveler cannot edit the expense report. The traveler is notified that the expense report is denied.
• If the expense report is returned for corrections, the traveler can make edits to the expense report and submit it.
• If the expense report is approved, it is forwarded to accounts payable for reimbursement. The traveler will receive expenses reimbursable to the traveler based on the address selected on the Profile tab of Banner Travel and Expense Management. Approved expenses not reimbursable to the traveler, such as those on an institution card, are included in travel and expense management reports.
• If the expense report is approved and sent to another approver, that approver will get an email indicating the request for approval. The email will provide a link to Workflow which will contain a link to the expense report.
Once the final approval is achieved, the Banner Invoice is created. The next steps depend on how your institution has set up and configured Banner Travel and Expense Management.

© SunGard 2008-9 Banner Travel and Expense Management Page 10
Three things can happen based on how Banner is configured at your institution.
• If Invoice approvals are ON in Banner then the invoice will be routed according to baseline functionality just like any other invoice. Note that comments and attachments are only accessible through Banner Travel and Expense Management.
• If Invoice approvals are ON in Banner and your institution has elected to by-pass Banner Approvals for Banner Travel and Expense Management expense reports only, when the invoice is created, it goes directly to posting like any other invoice.
• If Banner approvals are OFF for invoices, when the invoice is created, it goes directly to posting like any other invoice.

© SunGard 2008-9 Banner Travel and Expense Management Page 11
Training Scenario
Training scenario
In this training scenario you will complete the travel and expense report as a professor from a university near Philadelphia, PA. You traveled across the state to Pittsburgh for the Pennsylvania Banner User Group (PABUG) conference. All meals were included in the conference except dinner on Tuesday. You want to submit a travel and expense report for the following items:
• Hotel: 2 nights at $142.63 each
• Dinner on Tuesday: $80.00 (includes Dr. Smith and Dr. Thomas who also attended the PABUG conference from your institution.
• Dinner on Wednesday: $14.00* (dinner was included in the conference so this expense will be removed later when you modify the expense report).
• Pennsylvania turnpike tolls of $15.25 each way.
• The distance between Philadelphia and Pittsburgh is 282 miles each way.
Your role
Your role will be to complete the expense report by performing the following tasks. This training workbook will provide guided practice to complete each task.
• Create the XX-PABUG expense report where XX= your initials.
• Add funding to the expense report.
• Add an itinerary to the expense report.
• Enter expenses onto the expense report using the provided receipts.
• Add a comment to the expense report.
• Attach the receipts to the expense report.
• Review the expense report.
• Submit the expense report electronically.

© SunGard 2008-9 Banner Travel and Expense Management Page 12
Receipts
Use these receipts to complete your travel and expense report.

© SunGard 2008-9 Banner Travel and Expense Management Page 13

© SunGard 2008-9 Banner Travel and Expense Management Page 14
Getting Started
Section goal
At the end of this section you will be able to navigate within Banner Travel and Expense Management.
Section objectives
In this section you will learn how to
• access Banner Travel and Expense Management
• describe the features of the interface
• edit your profile
• sort a column
• reorder a column
• change the width of a column
• use a Look Up icon.

© SunGard 2008-9 Banner Travel and Expense Management Page 15
Accessing Banner Travel and Expense Management
Accessing Banner Travel and Expense Management
You can access Banner Travel and Expense Management through your institutions’ portal or through a link provided by your institution. The Expense Manager workspace is displayed unless you have the role of Delegate. In that case the Delegate workspace will appear first.

© SunGard 2008-9 Banner Travel and Expense Management Page 16
Using the Interface
The Expense Reports view shows many of the features of the web-based interface. The window is divided into three main parts – the navigation pane on the left, the main workspace in the center, and the sidebar on the right.
The numbers on the window correspond to the descriptions in the table.

© SunGard 2008-9 Banner Travel and Expense Management Page 17
Each numbered item is described below.
# Item Description 1 Tabs Five main tabs at the top of the Banner Travel and Expense Management
workspace allow you to access different types of information. The Expense Manager tab allows you to access information about expense reports. The Profile tab allows you to view or edit your address, e-mail or approver name. The Delegate Control tab allows you to assign a delegate to enter data for you. The Administration tab allows you to set up system wide policies and data. You will only see the tabs assigned to you via Web Tailor. Most users will not have the Administration or Delegate Control tabs.
2 Links The left navigation pane contains a series of nested links. If you select a link that has sub-links, like the example shown here, you can click the top link with the back arrow to return to the high-level link (such as Expense Reports) or click a sub-link such as Expenses or Comments. The active link is blue with an arrow pointing to the main workspace window.
3 Main window
In this window you can view lists and detailed information. Notice the context-specific toolbar at the top of the workspace. You can create a new item or refresh the view. You can open, save, copy or delete an item. Or you can close the current view. Actions not available on a specific screen are grayed-out.
4 Sidebar Customizable, context-specific panels. Click the sub-tabs for more information or click the arrows on the title bar to close the panel.
5 Help Context-specific online help for the view is open.
6 Open Items
Located below the main navigation pane, Open Items is a list of what is open during the current session. You can click on any item to view it. It can act as a toggle if you are viewing multiple expense reports and want to return to a previous one.
7 Buttons Context-specific buttons appear below the main workspace window if applicable.
8 Scroll bars If more information is available than can be displayed in the main workspace window, horizontal and/or vertical scroll bars are available.
9 Expansion bar
The arrow on the expansion bar feature allows you to open or close the sidebar when you need to view the main workspace window in a larger view.

© SunGard 2008-9 Banner Travel and Expense Management Page 18
Expense Manager
When you open Banner Travel and Expense Management, either the Expense Manager tab or the Delegate tab displays.
The first time you open Banner Travel and Expense Management, the Expense Reports and Authorization Reports lists will be empty. Once you create a report, it will be listed in this view. You can use the context-specific toolbar above the Authorization Reports or Expense Reports list to create a new report or refresh the view. Once you have created a report, you will be able to use the icons on the toolbar to open, save, copy, or delete a report.
Expense Manager tab

© SunGard 2008-9 Banner Travel and Expense Management Page 19
Profile
The Profile tab contains address, email, approver, and workflow ID information. The information on this tab is the same information that is stored in the Banner tables.
You can view or edit your profile on the Profile tab using the Edit icon (small pencil to the right).
Profile tab

© SunGard 2008-9 Banner Travel and Expense Management Page 20
Administration
The Administration tab , which is only available to administrators, allows you to create, modify, and delete the choices that are available in the drop-down lists when creating an expense report. Click the corresponding links to create and modify:
• payment methods
• expense groups
• expense types
• business purposes
• unit rates
• institutional settings.
Note: Only individuals with Administrator access will be able to see this tab.
Administration tab

© SunGard 2008-9 Banner Travel and Expense Management Page 21
Editing Your Profile
Introduction
The Profile tab contains address, email, and approver information. You can view or edit your profile on the Profile tab. Because Banner Travel and Expense Management is integrated with Banner, the information entered in Banner displays on this form. If you have multiple addresses in Banner (such as a mailing address or work address), you can use the Edit icon to select to which you want the reimbursement check sent.
Note: You can set the default on the Profile tab and still have the ability to change the address or e-mail selected when you create a specific report.
Profile tab
Note: The Assign Delegate link will only appear if you have been authorized to assign delegates. For more information on this and other Delegate functions, refer to the Delegation chapter later in this document.

© SunGard 2008-9 Banner Travel and Expense Management Page 22
Select Address window
Steps
Follow these steps to edit your profile.
1. Click the Profile tab.
2. Click the Edit icon for the item you want to change.
3. Click any item in the list to select that item.
4. Click the Select button.

© SunGard 2008-9 Banner Travel and Expense Management Page 23
Editing Your Profile – Selecting an Approver
Introduction
You can also select a default approver on the Profile tab. The default approver is generally your manager.
Note: When you submit an expense report, the approval request goes to your designated approver. The designated approver could then route the expense report to another approver such as a grant administrator by adding the grant manager’s workflow ID within the approval task in Workflow.
Select Approver window

© SunGard 2008-9 Banner Travel and Expense Management Page 24
Steps
Follow these steps to select an approver using a basic search.
1. Click the Profile tab.
2. Click the Edit icon for the Approver item.
3. Enter a name or partial name in the Search by Last Name field.
Note: If you did not know how to spell the name, you could enter the partial name followed by an asterisk (*) or a percent sign (%). The asterisk (*) and percent sign (%) are wildcard characters that will return anything that begins with the letters entered before it.
4. Click the arrow button to start the search.
5. Click any item in the results list to select that item
6. Click the Select button.
Advanced search
You could perform an advance search by clicking the Advanced Search tab below the Search field. This allows you select different or multiple types of search criteria including Banner ID, First Name, and Last Name.
Each time you add a search criteria, another Select Attribute field appears. In this way you can search by just first name or both first and last names.
Clicking the X icon to the left of an attribute will remove it from the search. The Clear button will remove all attributes.

© SunGard 2008-9 Banner Travel and Expense Management Page 25
Steps
Follow these steps to perform an advanced search.
1. Click on the Advanced Search tab to expand the window.
2. Enter a name or partial name in the Last Name field.
3. Click on the Select Attribute field.
4. Select an attribute from the list.
5. Repeat steps 3-4 as needed.
6. Click the Go button.
7. Click on the Advanced Search tab to close the advanced search feature.

© SunGard 2008-9 Banner Travel and Expense Management Page 26
Editing Your Profile – Selecting a Funding Default
Introduction
You can also select a default funding on the Profile tab.
Funding Default window

© SunGard 2008-9 Banner Travel and Expense Management Page 27
Steps
Follow these steps to select a funding default.
1. Specify the percentage of the funding to be added in the Percent field. The total percentages should add up to 100%.
2. Enter a chart code in the Chart field. Click the Look Up icon to view available chart codes if desired.
3. After selecting a chart code, fill in additional fields (such as Index, Fund and Organization) as desired.
4. Click the Add button to add the funding to your selections.
5. You may now add additional fundings to your selections by repeating steps 1-4 as necessary.
6. If you wish to remove a funding from your selections, click the icon in its row.
7. When you are satisfied with your selections, click Save to save them as the default funding or Cancel to exit without saving.

© SunGard 2008-9 Banner Travel and Expense Management Page 28
Sorting a Column
Sorting a column
You can click in the header row of any column to sort the column in ascending order (numerical and alphabetical). If you click the column header again, the sort order reverses. The up or down sort arrow appears when you click the column header so that you know which way the data is being sorted. Notice the sort arrow in the Status column.
Steps
Follow these steps to sort a column.
1. Click on the column name that you want to sort.
2. Click on the column name again to reverse the sort order.

© SunGard 2008-9 Banner Travel and Expense Management Page 29
Reordering Columns
Reordering columns
You can change the order in which the columns appear by clicking on them and dragging them to the new order. For instance, if you wanted to see the Amount column first instead of the Report Name column, you can easily change the order that they appear on the screen by dragging the Amount column to the new position.
In this example, the column Reimbursable is displayed midway through being dragged to a new location.

© SunGard 2008-9 Banner Travel and Expense Management Page 30
Steps
Follow these steps to reorder a column.
1. Click on the column that you want to move.
2. While holding down the left mouse button, move the column to its new location.
3. Release the mouse.

© SunGard 2008-9 Banner Travel and Expense Management Page 31
Changing the Width of a Column
Changing the width of a column
You can change the width of a column by clicking on the left or right border of the column and adjusting the width.
Steps
Follow these steps to change the width of a column.
1. Use your mouse to point to the column border you wish to adjust.
2. When the double-sided arrow appears, hold down the left mouse key and pull the column to the desired width.
3. Release the mouse key.

© SunGard 2008-9 Banner Travel and Expense Management Page 32
Using a Look Up icon
Introduction
Many fields throughout Banner Travel and Expense Management include a Look Up icon as part of the field. Instead of entering text into the field, you click the Look Up icon and select a value from a list. This helps in reporting since all the values are standard. The Look Up icon is a button with three dots at the end of the field.
State/Province Look Up icon
Selecting a value
When you click the Look Up icon, you will be able to select a value on the list. You can click on a value to highlight it and then click the Select button or you can double-click the item you want. If a list of values is long, you can filter the list to find the value that you want.
Note: The filter is case sensitive. If you are looking up a state, use capital letters.

© SunGard 2008-9 Banner Travel and Expense Management Page 33
Creating an Authorization Report
Section goal
At the end of this section you will be able to create and manage authorization reports.
Section objectives
In this section you will learn how to
• create an authorization report
• apply funding to an authorization report
• enter expenses on an authorization report
• attach a receipt
• add a comment to an authorization report
• review an authorization report
• submit an authorization report electronically.

© SunGard 2008-9 Banner Travel and Expense Management Page 34
Creating an Authorization Report
Introduction
An authorization report presents estimated expenses and is submitted for approval of the expense. Authorization reports are optional.
An authorization may or may not encumber funds in Banner Finance. If not encumbered, they don't require any accounting data at all.
To create a new authorization report, you need to add information to four required fields. The report's name, business purpose, type (travel or non-travel) and date must be specified.
You can either save your new authorization report to finish later or click the Next button to go to the next page in the Banner Travel and Expense Management process.
Create New Report window

© SunGard 2008-9 Banner Travel and Expense Management Page 35
Training scenario
In this scenario you will create a travel and expense report as a professor from a university near Philadelphia, PA. You traveled across the state to Pittsburgh for the Pennsylvania Banner User Group (PABUG) conference. You want to name your expense report XX- PABUG Aug 08 where XX = your initials.
Steps
Follow these steps to create an authorization report.
1. Click the New icon to create a new authorization report.
2. Enter XX- PA BUG Aug 08 (XX= your initials) in the Report Name field.
3. Select a business purpose, such as Conference, in the Purpose field.
4. Enter a description of the authorization report in the Description field.
Note: For the training scenario enter PA Banner User Group conference.
5. Select TRAVEL as the report type in the Report Type field.
6. Select today's date in the Report Date field.
7. Notice that the Funding Default is populated from your Profile tab entry, if one exists. If you wish to change this funding, refer to the next lesson before clicking Save and Continue in the next step.
8. Click the Save and Continue button to go to the next window in the Authorization Report process.

© SunGard 2008-9 Banner Travel and Expense Management Page 36
Changing Default Funding to an Authorization Report
Introduction
The default funding can be changed for the entire Authorization from the General Information window of the Authorization Report:
This window shows which funding codes are associated with the authorization report by default from the Profile tab. Click the Edit icon at the right to change the funding for the entire Authorization. Notice that you cannot add an account code. The account code is based on the expense type and automatically added when the expense type is selected.
If you want to change the Funding for a particular expense, you can do so on that expense line by clicking on Funding:

© SunGard 2008-9 Banner Travel and Expense Management Page 37
In either case you will get a window like:
in which you can change the funding, add an additional funding line or remove a funding line that is no longer needed.
Note: Index codes may be set up by your institution. Index codes are a way of selecting a single code that automatically populates the Fund, Organization, Program, and/or Activity fields. It may also include the Location and Project codes if they are being used for expenses at your institution. To use and index code populate both the Chart and Index fields and then click Add. When this record is saved the Fund, Org, and Prog will populate.

© SunGard 2008-9 Banner Travel and Expense Management Page 38
Training scenario
In this training scenario you want to add Chart B (or your institution’s Chart) to the funding and select an Index code.
Steps
Follow these steps to add funding.
1. From the General Information window, click the Edit icon. In the window that opens up, click the Edit icon opposite Funding Default
2. If you want to change the percent of funding you can change the value in the Percent field.
Note: 100 percent is the default. If you want to split this expense report equally between two different funding sources, you could enter 50 in the Percent field. You could split the funding in any percentage you want.
3. Enter the Chart code or click the Chart Look Up icon to select a chart value from a list.
4. Enter codes or click the Look Up icons for the remaining funding fields as needed.
5. Click the Add button to add the funding codes to the list.
6. When you have finished adding funding, click the Save button.
Note: The Save button will perform differently depending on whether you entered a Travel or Non-travel Authorization. If this is a Travel Authorization report, the Save button will take you to the Itinerary window. If this is a Non-travel Authorization report, the Save button will take you to the Add/Edit Expense window.

© SunGard 2008-9 Banner Travel and Expense Management Page 39
Adding an Itinerary to an Authorization Report
Introduction
An itinerary is optional. You can add an itinerary that shows on which day(s) you traveled. When you first view this page you see an empty list. Click the Add Itinerary button to add details of your trip in the Date and City fields. You can also add information to the time, State/Province, and Nation fields, however they are not required. As you complete each portion of your trip, click the Add button. Once you have added all portions of you itinerary, click the Save and Continue button.
Itinerary window

© SunGard 2008-9 Banner Travel and Expense Management Page 40
Training scenario
In this training scenario you traveled from Philadelphia to Pittsburgh, a six-hour trip on Tuesday, Aug 12th and returned to Philadelphia on Thursday, August 14th.
Steps
Follow these steps to add an itinerary to an authorization report.
1. Click the Calendar icon in the From: Date field to select a starting date.
2. Click on the hour or minute to change the time.
Note: You can type over the hour or minute to change the time or you can use the scroll bars or up and down keyboard arrows to change the time.
3. Click on the am or pm next to the time.
4. Use the scroll bar to change the am or pm to the correct time.
5. Enter the originating city in the From: City field.
6. Click the State/Province Look Up icon to select a value from a list.
7. Click the Calendar icon in the To: Date field to select an arrival date.
8. Enter the destination in the To: City field.
9. Click the State/Province Look Up icon to select a value from a list.
10. Click the Add button to add the first portion of the trip to the itinerary.
11. Repeat steps 1-10 for the return trip if you want to show it as a separate itinerary.
12. Click the Save and Continue button to go to the next window.

© SunGard 2008-9 Banner Travel and Expense Management Page 41
Entering Estimated Expenses on an Authorization Report
Introduction
Each individual expense (such as hotel, meals, airfare, mileage, etc...) can be added as separate line items. Enter the date the expense was incurred using the Date field. Select an expense type such as meals or tolls in the Type field. You can also enter the description, amount, location, and provider information. The value you select in the Paid By field determines if the expense is reimbursable to the traveler or to the institution card. Click the Save button to save the expense. The saved expense will appear in the expense list. You can repeat these steps to add another expense.
Note: The default funding that you entered earlier will be applied to each line item as it is entered. As mentioned earlier, you can change the default for individual line items by clicking the Funding link. The Account code is added to the authorization report automatically based on the type of expense defined in Banner Travel and Expense Management. For instance, travelers do not need to look up the account code for air travel. When an expense for air travel is added to the authorization report, the correct account code is added for that line item.

© SunGard 2008-9 Banner Travel and Expense Management Page 42
Expenses view
Training scenario
In this training scenario you want to submit a travel and expense authorization report for the following items:
• Hotel: 2 nights at $142.63 each
• Dinner on Tuesday: $80.00 (includes Dr. Smith and Dr. Thomas who also attended the PABUG conference from your institution.
• Dinner on Wednesday: $14.00* (dinner was included in the conference so this expense will be removed later when you modify the authorization report).
• Pennsylvania turnpike tolls of $15.25 each way.
Note: Use the receipts in the Training Scenario lesson to enter expenses into this expense report. You will enter the distance in the next lesson.

© SunGard 2008-9 Banner Travel and Expense Management Page 43
Steps
Follow these steps to enter expenses on an authorization report.
1. From an open authorization report, click the Estimated Expenses link if needed.
2. Select the date the expense was incurred using the Calendar icon in the Date field.
3. Select the expense type in the Type field.
4. Enter a description of the expense (optional) in the Description field.
5. Enter the amount of the expense in the Amount field.
Note: See next section for entering a calculated amount type such as Mileage in the Type field.
6. Enter the name of the provider that you paid in the Provider field (optional).
7. Enter the location of the provider in the Location field (optional).
8. Select how the expense was paid in the Paid By field.
9. Click the Save button to save the expense.
10. Repeat steps 2 - 9 as needed to enter all expenses.
Note, for repeating expenses you can click the copy icon after entering the Expense Type and Amount. The resulting window give you several options for showing during how many consecutive days a charge was made:

© SunGard 2008-9 Banner Travel and Expense Management Page 44
Entering Driving Expenses on an Authorization Report
Introduction
You can enter the number of reimbursable miles/kilometers you drove on an authorization report. Banner Travel and Expense Management will calculate the amount to be reimbursed based on the actual distance you drove.
When you select Mileage in the Type field, you will not be able to enter an actual amount in the Amount field. Instead, two additional fields – Unit Rate and Units display. You can select how the distance will be calculated in the Unit Rate field. You can enter the actual distance you drove in the Units field. The amount in the Amount field is calculated based on the unit rate and units specified.
Click the Save button to save the expense. The saved expense will appear in the expense list with any other expenses. And the top portion of the form will clear so that you can add another expense, if desired.
Expenses view for mileage

© SunGard 2008-9 Banner Travel and Expense Management Page 45
Training scenario
In this training scenario you drove between Philadelphia and Pittsburgh for a total distance of 282 miles each way. Your institution uses the US Federal 2008 rate to calculate the amount to be reimbursed. Repeat the steps to enter the distance for the return trip from Pittsburgh to Philadelphia.
Steps
Follow these steps to enter driving expenses on an authorization report.
1. From an open authorization report, click the Estimated Expenses link, if needed.
2. Select the date the expense was incurred using the Calendar icon in the Date field.
3. Select Distance in the Type field.
4. Enter the two cities you drove between in the Description field.
5. Select US Federal 2008 in the Rate field.
6. Enter the actual distance you drove in the Distance field.
7. Click the Save button to save the expense.
8. Repeat steps 2-7 as needed to enter all driving expenses.

© SunGard 2008-9 Banner Travel and Expense Management Page 46
Attaching a Receipt to an Authorization Report
Introduction
Receipts must be scanned into a folder accessible by your computer. The scanned receipts can then be attached to the authorization report.
When the authorization report is submitted, all scanned receipts are forwarded electronically for approval.
You can add an attachment to an authorization report at any time by clicking the Attachments link for a particular authorization report. You can view an existing attachment. The New icon on the top toolbar is context-specific so clicking the New icon opens the New Attachment window.
Attachments view

© SunGard 2008-9 Banner Travel and Expense Management Page 47
New Attachment window
Training scenario
In the Training Scenario lesson, you have five receipts that you can scan into the system and attach to your expense report. Repeat these steps to attach all five receipts.
Steps
Follow these steps to attach a receipt to an authorization report.
1. From an open authorization report, click the Attachments link.
2. Click the New icon to add an attachment.
3. Click the Browse button to navigate to the file you want to attach.
4. Click the Attach button. The following box will appear if the upload is successful.

© SunGard 2008-9 Banner Travel and Expense Management Page 48
Adding a Comment to an Authorization Report
Introduction
You can add a comment to an authorization report at any time by clicking the Comment link for a particular authorization report. You can view or edit an existing comment. The New icon on the top toolbar is context-specific so clicking the New icon opens a new Add Comment window. Comments are attached to the entire authorization report so if you want to explain a particular expense, add the details about the expense in the Add or Edit Comment window. After you have entered your comment into the Comment field, click the Save button.
Comments view

© SunGard 2008-9 Banner Travel and Expense Management Page 49
Add or Edit Comment window
Training scenario
In this training scenario you ate dinner with two professors from your institution who were attending the same conference. Add a comment to the authorization report that Dr. Smith and Dr. Thomas also attended dinner on Tuesday, Aug. 12th at the Riverbank Cafe.
Steps
Follow these steps to add a comment to an authorization report.
1. From an open authorization report, click the Comment link.
2. Click the New icon to add a comment.
3. Enter the comment in the Comment field.
4. Click the Save button.

© SunGard 2008-9 Banner Travel and Expense Management Page 50
Reviewing an Authorization Report
Introduction
You should review an authorization report before it can be submitted. The View or Submit Report button is located at the bottom of the Expenses view. You can return to the Expenses view at any time by clicking the Expenses link in an open authorization report.
When you click the View or Submit Report button, the Authorization Report window opens. You can scroll through the preview to see an overview of information entered in the authorization report, including profile and funding default information. At the bottom of the screen are two arrows and page numbers that let you navigate backward and forward through the web pages in the Authorization Report window.
As you move through the pages in the Authorization Report window, you can see a summary of the expenses that are reimbursable to you and to your institution. You can also see a funding summary of each account code.
Authorization Report window

© SunGard 2008-9 Banner Travel and Expense Management Page 51
Authorization Report window – page 2
Authorization Report window – page 3

© SunGard 2008-9 Banner Travel and Expense Management Page 52
Authorization Report window – page 4
Steps
Follow these steps to review an authorization report.
1. From an open authorization report, click the Estimated Expenses link.
2. Click the View or Submit Report button.
3. Click the two arrows or numbers at the bottom of the window that lets you navigate backward and forward through the web pages in the Authorization Report window.
4. On Window 2, click the Expand All link to see more details.
5. Click the Collapse All link to see summary information.
6. Click the Print button then select Summary or Detail to Create a .pdf file of the report.
Note: You can click the Edit icon to change an item.

© SunGard 2008-9 Banner Travel and Expense Management Page 53
Submitting an Authorization Report Electronically
Introduction
When the authorization report is submitted, all comments and scanned receipts are forwarded electronically for approval. Depending on the type of expense and the approval routing queue in place at your institution, the authorization report can be forwarded to one or multiple approvers.
You can access the Submit button from any page of the Authorization Report.
Authorization Report window

© SunGard 2008-9 Banner Travel and Expense Management Page 54
Steps
Follow these steps to submit an authorization report.
1. From an open authorization report, click the Estimate Expenses link.
2. Click the View or Submit Report button.
3. Click the Submit button.
Result: You will see the following message that contains the authorization report number and notification of the status.
Note: If Workflow approvals is turned on, the message will indicate that the Authorization has be forward to Approvals rather than the Posting Process.
Note: Once an Authorization is approved, its entire encumbrance or remaining encumbrance can be removed by selecting More Actions/Release Budget.
4.

© SunGard 2008-9 Banner Travel and Expense Management Page 55
Creating an Expense Report from an Authorization Report
Section goal
At the end of this section you will be able to create and manage travel and expense reports.
Section objectives
In this section you will learn how to
• create an expense report from an authorization report
• edit funding to an expense report
• edit expenses on an expense report
• attach a receipt
• add or edit a comment to an expense report
• review an expense report
• submit an expense report electronically.

© SunGard 2008-9 Banner Travel and Expense Management Page 56
Generating an Expense Report
Introduction
An expense report is what creates a reimbursement. An expense report can be created from an authorization or can be created on its own.
Section goal
At the end of this section you will be able to modify a travel and expense report.
Section objectives
In this section you will learn how to
• open an existing expense or authorization report
• edit funding on an expense or authorization report
• edit expenses on an expense or authorization report
• submit an expense or authorization report electronically.

© SunGard 2008-9 Banner Travel and Expense Management Page 57
Beginning with an Authorization Report
Introduction
You can generate and expense report and then view or modify it.
To create an expense report from an authorization report, you start in the Authorization window. Select the Authorization you wish to use and click on Generate Expense Report.
A pop-up window will appear in which you can view or change the date and name of the report:
Steps
Follow these steps to generate an expense report.

© SunGard 2008-9 Banner Travel and Expense Management Page 58
1. Open Banner Travel and Expense Management.
2. Select Authorization Reports
3. Select the report you want to use from the list of reports.
4. Click Generate Expense Report.
5. View or edit date and name of the expense report.

© SunGard 2008-9 Banner Travel and Expense Management Page 59
Editing a Generated Expense Report
Introduction
You can edit a report by adding, deleting or modifying data. When you generate an expense report,the new report appears at the top of your expense report list. Select that expense report and double click or click on the Open icon.
You can click on an Edit icon to edit the corresponding part of the report. You can also click on one of the links in the left navigation pane, then the Edit icon to edit the corresponding part of the report.
When you open the window for the part of the report you want to edit, you see a list of existing items. You can click the Add button to add new items or click the Delete icon to remove items already on the list. Click on an item on the list to modify it.
Note: You can only add to, delete, or modify an existing report if its Status is In Process, Returned for Correction, or Error. You cannot make any changes when the Status is Submitted, Approved , Ready to Pay, Paid, or Canceled.

© SunGard 2008-9 Banner Travel and Expense Management Page 60
Expense Report Overview view
Example
In this example, you want to edit the itinerary. Click the Itinerary link and then the Edit icon to add a new itinerary item. If you wish to delete any existing portion of the itinerary, click the X (delete) icon to remove items already on the list. You can also click one of the items in the list to modify it.

© SunGard 2008-9 Banner Travel and Expense Management Page 61
Itinerary window
Steps
Follow these steps to edit a report.
1. From an open report, click the Edit icon next to the item you want to edit.
2. Click the item you want to modify from the list.
3. Edit as needed.
4. Click the Save button.

© SunGard 2008-9 Banner Travel and Expense Management Page 62
Editing Expenses on a Report
Introduction
You can add, remove, or modify expenses. When you click on the Expenses or Estimated Expenses link, the view shows the selected expense as a highlighted line item on the list. The details for the selected expenses are displayed above the list. You can modify any field for an expense. To remove an expense, click the Delete icon at the end of the line item row for the expense you want to remove. To add a new expense, click the Add New Expense button.
Expense window

© SunGard 2008-9 Banner Travel and Expense Management Page 63
Training scenario
In this training scenario, dinner for Wednesday night was included in the conference and therefore is not an allowable expense at your institution. You want to remove the line item for dinner on Aug. 13th for $14.00.
Steps
Follow these steps to edit expenses on a report.
1. From an open expense report, click the Expense link.
2. Click the X (delete) icon for the expense you want to remove.

© SunGard 2008-9 Banner Travel and Expense Management Page 64
Submitting an Edited Report
Expense Report window
Steps
Follow these steps to submit a report.
1. From an open report, click the Expenses link.
2. Click the View or Submit Report button.
3. Click the Submit button.

© SunGard 2008-9 Banner Travel and Expense Management Page 65
Workflow Approvals
Section goal
At the end of this section you will be able to use Workflow to Approve or Deny an Authorization or Expense Report.
Section objectives
In this section you will learn how to
• respond to an email that a document is awaiting approval
• log into Workflow and view authorization or expense report
• approve, deny, return for correction, or send for further approval

© SunGard 2008-9 Banner Travel and Expense Management Page 66
Receiving Email Notification to Approve
Introduction
If you are the Approver for an Authorization or Expense Report, you will receive an email similar to the example below indicating you have something to Approve.
From: [email protected] [mailto:[email protected]] Sent: Thursday, October 01, 2009 3:58 PM To: John Malton Subject: Travel & Expense Document Approval Requested by Gary Rindone for TA000025 Dear John Malton, You are listed as the approver for the following Travel and Expense Document for Gary Rindone. Please log into Workflow to view and approve. Document Code: TA000025 Document Purpose: Conference Document Description: None Document Comments: Reimbursement Amount: 631.25
Steps
1. Click on the Workflow link in the email to take you to the Workflow Login Page
2. Log into Workflow

© SunGard 2008-9 Banner Travel and Expense Management Page 67
Viewing your Worklist
Introduction
Your Worklist shows all the items for your attention.
Step
Click on the appropriate item in the Workflow column.

© SunGard 2008-9 Banner Travel and Expense Management Page 68
Completing your Workflow item
Introduction
The Travel and Expense Approval Workflow lets you view the Authorization or Expense Report as well as grant or deny approval.

© SunGard 2008-9 Banner Travel and Expense Management Page 69
Steps
1. Click on the Travel and Expense Page link on the Workflow page to take you to the report in Travel and Expense Management
You can page through this report just like the creator but you cannot modify it. Use the arrow keys or numbers at the bottom of the page to view the report.
2. Exit back to your Workflow page.
3. Chose one of the following
a. Approve Final
b. Approve and Add Approver (enter approver’s Workflow ID)
c. Deny
d. Return for correction
4. Add Comments
5. Click Complete

© SunGard 2008-9 Banner Travel and Expense Management Page 70
Receiving Email Notification Regarding Approval Status
Introduction
Secondary Approvers will get an email similar to the Primary Approvers email but adding the Prior Approvers comments.
Through each approval process the Creator will receive an email such as those below indicating the change in status. If the document is created by a Delegate, both the Delegate and the Traveler will get these emails.
Email Indicating Document Has Been Forwarded to Another Approver
Dear Gary Rindone, The following Travel & Expense document has been forwarded for an additional approval. Document Code: TA000025 Document Purpose: Conference Document Description: None Document Comments: Reimbursement Amount: 631.25 The following comments were entered: This is okay by me, how about you? Regards, John Malton

© SunGard 2008-9 Banner Travel and Expense Management Page 71
Email Indicating Document Had Final Approval Dear Gary Rindone, The following Travel & Expense document has been approved by Mark Sanders. Document Code: TA000025 Document Purpose: city sight Document Description: None Document Comments: Reimbursement Amount: 631.25 The following comments were entered: Good to Go! Regards, Mark Sanders

© SunGard 2008-9 Banner Travel and Expense Management Page 72
Delegation
Section goal
At the end of this section you will be able to use the new Delegation functionality in Banner Travel and Expense Management.
Section objectives
In this section you will learn how to
• add and remove delegates
• view, edit, and copy reports for a traveler as a delegate
• update a traveler's profile as a delegate.

© SunGard 2008-9 Banner Travel and Expense Management Page 73
Introduction to Delegation
Introduction
Release 8.2 of Banner Travel and Expense Management incorporates Delegation, an enhancement adding the Delegate and Delegate Control workspaces for individuals with the appropriate role assignments. The workspaces appear as tabs on the user interface.
Authorization
A delegate must be assigned both the Delegate and User roles in Banner Travel and Expense Management to view and access the Delegate tab. Likewise, a delegate administrator must be assigned the Delegate Administrator role to view and access the Delegate Control tab. Users without these roles will not see their respective tabs.
In addition, administrators can enable or restrict a traveler's ability to select his or her delegates, as well as reviewing reports that were entered directly by a delegate.

© SunGard 2008-9 Banner Travel and Expense Management Page 74
Assigning a Delegate
Introduction
If an administrator has activated this functionality, users will be able to assign delegates who will act on behalf of the user with respect to authorization and expense reports. When this has been activated, a new Assign Delegate option will appear on the Profile tab.
Delegates can be added and removed on this screen.

© SunGard 2008-9 Banner Travel and Expense Management Page 75
Steps
Follow these steps to assign a delegate.
1. Click the Profile tab.
2. Click the Assign Delegate link. The current delegate list (if any) is displayed.
3. Click the Add Delegate button. The Add Delegate window is displayed.
4. Use the search functionality to locate desired individuals.

© SunGard 2008-9 Banner Travel and Expense Management Page 76
5. Click Select to add selected delegates.
6. To designate a delegate for removal, click the Remove check box for that delegate.
7. To designate all delegates for removal, click the Remove All button.
8. When all delegates and/or delegate removals are correct, click the Save button.

© SunGard 2008-9 Banner Travel and Expense Management Page 77
Acting as a Delegate
Introduction
A user who has been designated as a delegate can log into Banner Travel and Expense Management and act on the delegator's behalf.
In this example, the user has been selected as a delegate by Jeff Coleburn, and can therefore use the Delegate tab to select for whom he or she will act as a delegate at this time. The default is to act on one's own behalf.
The Act as Delegate For field will display those travelers who have designated the current user as a delegate to act on their behalf.
Once the Act as Delegate For field has been set, the delegate acts for the specified traveler and can perform most of the functions that typical Banner Travel and Expense Management users would perform for themselves. In addition, if the Delegate Administrator has allowed the delegate to bypass the traveler review of an expense or authorization report, the delegate can submit the report on behalf of the traveler without their review.

© SunGard 2008-9 Banner Travel and Expense Management Page 78
Example
Kathy Temper has been designated as a delegate for Jeff Coleburn. On the Delegate tab, she selected Jeff Coleburn in the Act as Delegate For field. When Kathy clicks the Expense Manager tab, she will see Jeff's report list rather than her own.
Notice that Jeff's name is displayed, so that the delegate does not lose track of for whom he or she is acting as a delegate.

© SunGard 2008-9 Banner Travel and Expense Management Page 79
Capabilities
When acting as a delegate for a traveler, the delegate can:
• view, edit, and copy authorization and expense reports for the traveler
• update the traveler's profile
• submit reports to the traveler for review.
Traveler Review
Click the Traveler Review button to forward an edited report to the traveler for review.

© SunGard 2008-9 Banner Travel and Expense Management Page 80
When the traveler next logs into the system, he or she will see the report with a status of Pending Review.
The traveler will receive an email similar to the following:
The traveler can then click the link or log into Banner Travel and Expense Management directly to review and submit the report.

© SunGard 2008-9 Banner Travel and Expense Management Page 81
An administrator can allow individual delegates to bypass this review process and submit reports directly. In these cases, the delegate will see the Submit button in place of the Traveler Review button.
When this takes place, the traveler will receive a different email indicating that a report has been entered on his or her behalf.