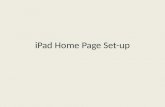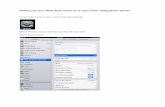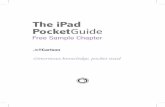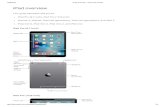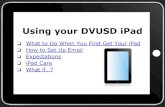Back Up your iPad!
-
Upload
madamslex5 -
Category
Education
-
view
949 -
download
0
Transcript of Back Up your iPad!

Before turning in your iPad mini, you want to be sure to backup all your notes and work. This covers how to backup information in:
- Notes - Pages, Keynote, Numbers- Notability
*Backing up is also helpful for accessing and printing these files from any computer.
BACK IT UP!
*Note - you need to have an Apple ID and Google Drive set up already to complete these backups.

Notes - in iCloud
Make sure Notes is turned “On.”
Note: you may need to “Create” a free @icloud.com email to use to back up Notes.
Go to Settings

Pages, Keynote and Numbers
- in iCloud
Go into Settings.
Select iCloud.
Make sure you are logged into iCloud and “Documents & Data” is turned “On.”

In Settings, scroll down on the left to select each app individually:
- Pages- Keynote- Numbers
For each one, make sure iCloud is turned “On.”
Pages, Keynote and Numbers
- in iCloud

You will see upload arrow and then file will upload to iCloud (when iPad is connected to wireless network).
After it uploads, the arrow will not appear.
Go into each app to be sure files are uploading. Once a file is uploaded to iCloud, you can go to any computer and log into iCloud.com to access the file.
You can edit or print the file from a computer.
Pages, Keynote and Numbers
- in iCloud

Notability - Google Drive
Open Notability and select the Settings icon (the gear on the bottom left)
Under “Online Storage,” select “Google Drive.”
2
1

Log in with your Gmail account.
3 4 Tap “Accept”
Notability - Google Drive
You can use the gmail account provided by the District if needed:
Email - [email protected]
Password - MM/DD/YYYY

Tap “OK”5 6 Select the settings wheel.
Notability - Google Drive

Leave as PDF so can read from other places. Notes will not be “editable,” but you will have them backed up.
You can also choose which notes to back up.
You may need to open 1 note and make a change to start the backup process. You will see a message that the backup is happening in bottom corner when online.
Notability - Google Drive

You’re all set!
You can log into your Google Drive on an iPad or any computer to access and print your Notability notes.
Notability - Google Drive
Google Drive on an iPad.
Google Drive on a computer.

After you have turned on all your backup options:GO TO A COMPUTER and make sure you can access your backup files in iCloud and Google Drive.
BACK IT UP!
Verifying that you have backed up your files correctly and that you have access to them is YOUR RESPONSIBILITY!
Teachers, Administration, Staff and School Technology Personnel cannot be responsible for backing up your content. We will not be able to retrieve anything that you lose if you do not properly backup and verify that you can access your work.