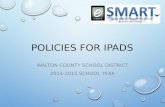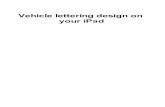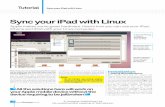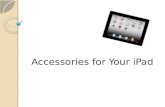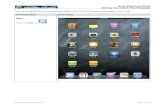Backing up Your iPadipads.stpats.vic.edu.au/uploads/8/4/1/5/8415601/how_to... · 2019. 11. 5. ·...
Transcript of Backing up Your iPadipads.stpats.vic.edu.au/uploads/8/4/1/5/8415601/how_to... · 2019. 11. 5. ·...

1
Backing up Your iPad
November 2014

2
Table of Contents
Introduction ........................................................ 2
Backing up using iCloud ...................................... 3
Accessing iWork files in iCloud ............................
Backing up using a computer .............................. 10
Introduction This document has been written to explain to you the best and most simple ways of backing
up your data from your iPad. There are two methods to back up your iPad:
1. Using iCloud – the free cloud service provided by Apple 2. Using iTunes – backing up your iPad using a computer at home
Each method is described in this manual.
You should be backing up your iPad on a regular basis. Once iCloud is setup, it will back up
your iPad automatically whenever you are connected to to WiFi.
Backing up the iPad using iTunes on your home computer to be performed manually by
plugging your iPad into the computer using your USB cable and choosing the ‘Automatically
Back Up to This computer’ option in iTunes
It is always good to have more than one backup, just in case of unexpected data loss. It is
recommended you have iCloud setup and turned on using your Apple ID and also backup to
your computer for the second backup.
NOTE: Backing up using iCloud requires you to setup an iCloud account using your Apple ID.
It is best this not done using a ‘shared’ Apple ID as your data may become entangled
between different users in the iCloud backup. For this reason it is recommended you sign up
for you own separate Apple ID. If you do not want an Apple ID or are under 13 it is
recommended you skip to the section ‘Backing up using a PC or Mac’.

3
Backing up using iCloud
Setting up iCloud backup is a simple, once off process that is done on the iPad. After that, the
process is automated.
Step 1: Start by opening ‘Settings’ and choosing the iCloud tab. See below
Step 2: To sign into iCloud simply enter your Apple ID and password.

4
Step 3: You will be asked to agree to a set of terms and conditions. Scroll to the bottom and
click ‘Agree’ and also on the dialog box.
Step 4: If you have previously signed up to iCloud on another device you may now see a
message asking if you want to ‘Merge’ the data on this iPad with existing data in your iCloud
account. You can choose to merge or not to.
Step 5: You may now see a message asking if you want to allow location services. You need
to choose ‘OK’ so that Find My iPad app will work.

5
Step 6: If you are up to this step, you should be signed into your iCloud account and should
look like the screen shot below.
Step 7: You now need to tap on the “Backup” option.

6
Step 8: This which will bring you to screen below. Tap on the switch next to “iCloud” backup
to turn it on. It will bring up a message saying that your iPad will no longer automatically
back up when you connect it to your computer. This is OK because you can still back it up to
your computer if you want to.
Step 9: It will take a moment to turn on iCloud Backup, after which there will be new button
at the bottom of the menu which says “Back up Now”. Press it to do an initial back up. It may
take a while to do this first time, depending on how much data you have on your iPad. Be
patient!

7
Now that you have your iPad set up to back up to iCloud, you need to enable the iWork apps
to back up to iCloud too. iWork is the suite of office apps that you use to produce and edit
documents on your iPad, including Pages, Numbers and Keynote.
Step 10: To do this simply open each of the apps in ‘Settings’ and choose ‘Use iCloud’ when
prompted below. Do this Pages, Keynote and Numbers.

8
Step 11: You can check which Apps are being backed up. In iCloud in Settings, click on
‘Storage’.
Step 12: Then click on ‘Manage Storage’.
Step 13: Click on your iPad
Step 14: Click on the App to check which documents are being backed up

9
Step 15: By tapping on the relevant iWork app you can also see exactly what documents are
being backed up, and how much space they take up.
Step 16: To see which apps are being backed up to iCloud, click on Show all apps

10
Step 17: Here you decide which apps you want to have backed up to iCloud by turning them
on or off.

11
Accessing iWork files in iCloud
Step 1: You can check if your files have been backed up to iCloud. First, open an iWork app on your
iPad, for example, Keynote. Here you will see thumbnails of your presentations.
Step 2: Next, to check your files are being backed up, login to iCloud on a computer. Click on the
Keynote app. (Note: You may need to upgrade to iCloud Drive if you have not already done so)
Step 3: You should see the presentations from your iPad successfully backed up to iCloud

12
Backing Up Using a Computer Backing up to a PC or Mac can be done even if you have your iPad set to back up to iCloud. It is
always good to have more than one backup, just in case. The process to back up to a PC compared to
a Mac is nearly identical so you should be able to follow these instructions to back up your iPad on
either machine.
Step 1: When you plug your iPad into your computer you may be asked if you trust the computer.
Click ‘Trust’ when this appears.
Step 2: iTunes will automatically open when you plug your iPad in via a USB cable. It may also ask if
you will allow the computer to access your iPad. Click ‘Continue’
Step 3: To access your iPad through iTunes click on the iPad icon in the top left of the iTunes screen.

13
Step 4: After you have selected your iPad the summary will appear. You can have the iPad set to
automatically back up to iCloud.
Step 5: But you can also do a manual back up by clicking on ‘Back Up Now’. You can select not to
have the apps backed up which will speed up the backup.
Step 6: You can also restore an iPad from a previous backup using iTunes.
We advise that you use iCloud as your primary backup and back up to a computer as a secondary back up. However, we recommend you back up to a computer regularly – once a week would be ideal.