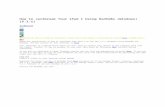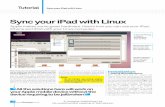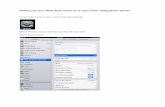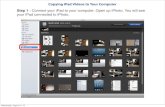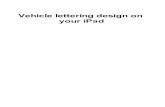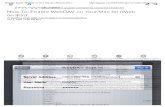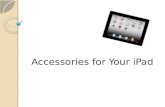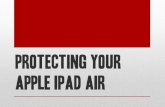How to JaiHow to Jailbreak Your iPad 1 Using RedSn0wlbreak Your iPad 1 Using RedSn0w
iPad FAQ V12 - City University of Hong Kong · 5. Projecting your iPad screen 6. Looking after your...
Transcript of iPad FAQ V12 - City University of Hong Kong · 5. Projecting your iPad screen 6. Looking after your...

1
FAQforiPad
Content:
1. ConnectingtoCityUWirelessLocalAreaNetwork(CityUWLAN)
2. SettinguptheOffice365Exchangeonlineaccount(forstaff)
3. SettinguptheOffice365Exchangeonlineaccount(forstudents)4. SettingupCanvasclientfore‐Learning
5. ProjectingyouriPadscreen
6. LookingafteryouriPad
a. NeverjailbreakyouriPad
b. EnablePasscodeLock
c. Enablethe“FindMyiPad”function
d. BackupyouriPadfrequently
7. WhattodoifyoulostyouriPad
8. OfficialiPadSupportSite
1. ConnectingtoCityUWirelessLocalAreaNetwork(CityUWLAN)
a) Tab “Home” and select “Settings”.

2
b) Select “Wi‐Fi”.
c) Turn on the “Wi‐Fi” and it will auto detect for wireless networks available. Select
“CityU WLAN (WPA)”.
d) Enter your CityU EID and network connection password i.e. the EID and password
that you use to login the campus staff/student networks. Press “Join” to establish
connection.

3
e) CityU server will provide its certificate to the iPad for validation. You should see
one of the following valid combinations:
1) ciias.ad.cityu.edu.hk
DigiCert Global Root CA or
DigiCert SHA2 Secure Server CA
2) ciias1.ad.cityu.edu.hk
DigiCert Global Root CA or
DigiCert SHA2 Secure Server CA
Example:
Press “Trust” if the information shown is correct, or otherwise you may probably
be connected to a rouge/unknown server and you should cancel the connection
immediately.
e) Upon successful logon, you can access the Internet via CityU WLAN.

4
Note:
When Wi‐Fi is turned on, your device will try to connect to the most recently
used Wi‐Fi network (“known” network). If the most recently used network is not
available (turn off or out of range), it will try to look for the last second one, and
so on and so forth.
Wi‐Fi connection is still available even if the device is in “Flight mode”, which you
may wish to turn off when Wi‐Fi connection is not desired, e.g. on aircraft, save
battery life.
2. SettinguptheOffice365ExchangeOnlineaccount(forstaff)a) On the Home screen, tap “Settings”.
b) Tap “Mail, Contacts, Calendars”, then tap “Add Account”.

5
c) Tap “Microsoft Exchange”.
d) Enter the following information:
Enter your Office365 account (i.e. CityU [email protected]) at the
“Email” field
Enter your Office365 email password (i.e. your network connection
password) at the “Password” field
Give this account a description (e.g. Office365)
Tap “Next” to verify the information provided.

6
e) Wait when the device is verifying the settings.
f) When the "Server" field appears, enter "outlook.office365.com". Leave "Domain"
empty, enter your Office365 "Username" (i.e. CityU [email protected]) and
password. Then tap Next to continue.

7
g) Wait when the device is verifying the settings again.
h) If the information provided is correct, you will be asked what kind of information
you would like to be synced from Office 365 to your device. Please select
according to your use. Tap "Save" to save this account.

8
i) Proceed to additional mail setting for configuring the number of days of mail to
be synced to your device each time. Inside "Mail, Contacts Calendars", tap
"Office365" (or the description entered in step d).
j) Tap "Mail Days to Sync".
k) Choose the number of mail days to be synced to your device. Default is "1
Week". If you are a heavy email user or you check email regularly, you may wish
to select 1 Day to minimize the sync time.

9
3. SettinguptheOffice365ExchangeOnlineaccount(forstudents)a) On the Home screen, tap “Settings”.
b) Tap “Mail, Contacts, Calendars”, then tap “Add Account”.
c) Tap “Microsoft Exchange”.

10
d) Enter the following information:
Enter your Office365 account (i.e. CityU [email protected]) at the
“Email” field
Enter your Office365 email password (i.e. your network connection
password) at the “Password” field
Give this account a description (e.g. Office365)
Tap “Next” to verify the information provided.
e) Wait when the device is verifying the settings.

11
f) When the "Server" field appears, enter "outlook.office365.com". Leave "Domain"
empty, enter your Office365 "Username" (i.e. CityU [email protected], make
sure it is @ad.cityu.edu.hk, not @my.cityu.edu.hk) and password. Then tap Next
to continue.
g) Wait when the device is verifying the settings again.

12
h) If the information provided is correct, you will be asked what kind of information
you would like to be synced from Office 365 to your device. Please select
according to your use. Tap "Save" to save this account.
i) Proceed to additional mail setting for configuring the number of days of mail to
be synced to your device each time. Inside "Mail, Contacts Calendars", tap
"Office365" (or the description entered in step d).
j) Tap "Mail Days to Sync".

13
k) Choose the number of mail days to be synced to your device. Default is "1
Week". If you are a heavy email user or you check email regularly, you may wish
to select 1 Day to minimize the sync time.
4. SettingupCanvasclientfore‐Learning a) Tap the icon “App Store” on the home screen on the device.

14
Tap Search, type “canvas” and then tap “canvas by instructure” from the
suggestions.
b) iPad and iPhone apps for Canvas by Instructure will be shown as below. Tap the
“Install” button for iPad app to install. It can be found in this link and QR code
too: “https://itunes.apple.com/us/app/canvas‐by‐instructure/id480883488”
You may be asked for your Apple ID when you are going to purchase any apps
from the iTunes app store (even if they are free apps). For how to obtain an Apple
ID, please visit “https://appleid.apple.com/”

15
c) The Canvas by Instructure app will then be installed. It will become available on
the home screen as below.
For the details about how to operate the Canvas by Instructure app, please visit
(for staff) http://www6.cityu.edu.hk/elearn/elearn_ins.html
(for students) http://www6.cityu.edu.hk/elearn/elearn_stud.html

16
5. ProjectingyouriPadscreen
Sometimes you may wish to share your iPad display to larger audiences. The
Apple VGA and AV adapters enable you to connect the screen from your iPad to
whatever display device with a VGA or HDMI port (e.g. a projector). It is very
useful in a teaching/presentation environment.
Apple Lightning Digital AV Adapter
Apple Lightning to VGA Adapter

17
Please be reminded that when you are going to use the VGA or AV adapter with
your iPad:
a) By default, most of the apps do mirroring. That means all the audiences have
the same screen on the projector as your iPad. Remember to disconnect the
adapter before entering any confidential information (e.g. password)!!
b) When first connecting the adapter, it may take up to 20 seconds to get the
output on the external display, so wait.
c) Some apps do not mirror, they are designed to display video to the external
display instead.
d) Beware that in some rare cases, the apps just doesn’t work with the adapter
at all.
Official Apple support document can be found here:
http://support.apple.com/kb/ht4108

18
6. LookingafteryouriPad a) Never jailbreak your iPad. Although jailbreak lets you install non Apple app store
apps and have access beyond Apple’s control, this will endanger the security of
your iPad device, i.e. all security settings, including passcode lock, passwords,
become vulnerable. Non app store apps are not tested or verified by Apple, and
what they really do and leak out of your devices is unknown. They may track your
locations, or even try to hack your passcode/password and retrieve your
personal information stored in the iPad and send it somewhere. Also do
remember that the warranty of your device will be void if you jailbreak your
iPad.
b) Enable Passcode Lock
The foremost important thing to ensure the security of your iPad is to keep an
eye on it, which means you know where it is, and if you lend it to someone, you
should know what and where s/he is accessing e.g. websites, accounts, apps,
data connections, etc, and this can avoid many security issues.
Securely access your iPad by enabling Passcode Lock, i.e. the key to the front
door. You will be prompted to enter the passcode every time you access your
iPad:
i. Tap “Settings” on the home screen.

19
ii. Tap “Touch ID & Passcode”, then tap “Turn Passcode On”.
iii. You will be asked for the passcode, enter a 4‐digit number (take Simple
Passcode as an example).

20
iv. To verify, you will be asked to re‐enter the passcode again.
v. By default, a 4‐digit number is used as the passcode. You can turn this to
“Off” if a complex passcode (longer and alphanumeric characters) is
desired. It is more secure, however, to type each time you access the
device. “Require Passcode” allows you to enter a time gap between
passcode prompts.

21
vi. The passcode lock is now enabled. You can further secure the iPad by
enabling the “Erase Data” function.
All data will be erased after 10 failed passcode attempts. So use this
function with extreme caution.

22
c) Enable the “Find my iPad” function
“Find my iPad” function is part of the “iCloud” service from Apple. It will try to
locate your iPad through the GPS service when your iPad is misplaced. By using
the iCloud web site, you can password lock your iPad or even wipe all the data
remotely. To set up the “Find my iPad” function, simply follow the steps below.
i. Tap “Settings” on the home screen, select “iCloud”, then enter your Apple
ID and password. Tap “Sign In” to continue.
ii. Your Apple ID will then be verified via email through the email address
that you have registered when you applied for your Apple ID. Make sure
the email account is valid and you have access to it. You may receive
email from Apple to verify your Apple ID if it has not been done before. If
you receive such email, please follow the instructions in the email to
complete the verification.

23
iii. You will be asked if iCloud is allowed to use the location of your iPad. This
is necessary for the “Find My iPad” function, tap “OK” to continue.
iv. The “Find My iPad” function will then be turned on automatically.

24
v. To locate your iPad, visit https://www.icloud.com/ , enter your
Apple ID and password, and click “ ” to continue.
vi. Once login is successful, click “Find My iPhone” to continue.

25
vii. The position of the device will be shown on the map.
viii. Click on the green spot and then the “ ”icon, and you will see the
actions you can do on this device.

26
ix. You can lock it (by enabling the passcode function immediately) to avoid
the iPad from unauthorized access.

27
x. Or even wipe all the data immediately.
d) Backup your iPad frequently
Backup the data of your iPad in case data restore is required when data are
corrupted/erased on your iPad, or you have a new iPad and need to populate it
with data from your old one. The time required for backup and restore depends
on the amount of data you wish to backup/restore.
Backup here means most of the “data” in your iPad, and they include purchased
music, TV shows, apps and books, photos and videos in the Camera Roll, device
settings, app data, Home screen and app organization, Messages (SMS and
MMS), ringtones, and more.
Please be reminded that Media files synced with your computer ARE NOT backed
up. They should be restored by the SYNC operation with iTunes.

28
To backup your iPad:
i. Make sure you have the latest version of iTunes. To find the latest version
of iTunes, please visit here:
http://www.apple.com/hk/en/itunes/download/
ii. Open iTunes and connect your iPad to the computer
iii. An iPad icon should be found on the screen, click on it
iv. Select the backup location (iCloud/PC’s HDD) and click the “Back Up Now”
button to start the backup process

29
v. To create a complete backup, you should sync all the files also. Please
select the desired files you would like to backup here:
You can select apps to be synced from “Apps”:

30
You can sync your music under the “Music” tab:
As well as Movies, TV Shows, Podcasts and Photos:

31
Inside “Info”, you can sync the contacts, calenders,

32
And also mail accounts, bookmarks and notes:
After you have selected the desired media files to sync, press the “Sync”
button on the lower right corner of the iTunes windows to sync them with
your PC:

33
e) Restore your iPad from iTunes.
i. Open iTunes and connect your iPad to the PC.
ii. Click the “Restore Backup…” button
iii. You will be asked to turn off the “Find My iPad” function. Click “OK” to
continue. Then go to the iCloud Settings on your iPad to turn off the Find
My iPad function first.
iv. Click “Restore Backup…” again, and you will be asked if the default
backup copy will be used, which should be the latest one.

34
v. If an earlier backup copy is desired, click the drop down box and search
the exact backup copy inside:
vi. Click “Restore” to begin the restore process.
vii. Wait for the process to complete
viii. When the restore process is done, the iPad will be restarted
automatically; DO NOT disconnect the iPad from the PC until it is shown
connected in iTunes again.

35
ix. Sync the media files to the iPad by following the steps described in
backup above to complete the whole restore process.
7. WhattodoifyoulostyouriPad
Don’t panic. Search again, ask your friends to help. If still there is no sign of your
iPad, you should consider:
If you have enabled “Find my iPad”, try to locate it at
https://www.icloud.com/ . Lock your iPad with a password if you
have not enabled Passcode Lock. Force an alarm message to your iPad to see
if luckily someone finds it and may return it to you.
Find a PC connected to the Internet and change all passwords which are
stored in your iPad AT ONCE. For examples, AppleID, your bank accounts,
email accounts, mobile apps, remote storages, etc. For CityU staff and
students, the URL for changing CityU LDAP User Account Password (EID) is
https://www.cityu.edu.hk/univ/account/chgapppwd.htm , and the
URL for changing Network Connection Password is
https://cscutil.cityu.edu.hk/CSCUTask01/ChangePwd2.aspx .
Report loss to the venue security.
Report loss to the Police.
If the device is a university/department property, report loss to the
university/department promptly.

36
8. OfficialiPadSupportSite
With iPad applications expanding, it will be easy to find solutions to your
problems amongst the social user communities. The official iPad support site
from Apple is:
http://www.apple.com/support/ipad/
In there you can find the latest user manuals and technical specifications.
Moreover, you can join the communities to discuss and share your experiences
and problems with other iPad users all over the world.