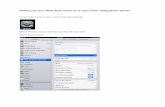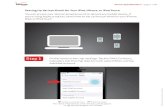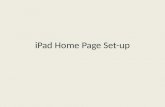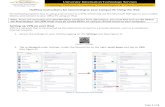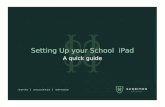Setting Up your School iPad A quick guide. 1. Setting up iCloud When you turn it on for the first...
-
Upload
amanda-holt -
Category
Documents
-
view
219 -
download
1
Transcript of Setting Up your School iPad A quick guide. 1. Setting up iCloud When you turn it on for the first...

Setting Up your School iPadA quick guide

1. Setting up iCloudWhen you turn it on for the first time, your iPad will take you through a set up process which will require you to have your own iCloud account.
iCloud accounts are free and necessary to access the iPad’s full functionality.
If you already have an iCloud account, you are welcome to use it on your school iPad.
If you don’t have one, then please create an account as part of the set up process. We recommend that you use your own email and not the school email address.
Your iPad will still allow you to send and receive school email. This can be set up separately.
When naming your iPad, please ensure you use your name and surname.

2. Setting up Wi-fi
As part of the set up process, the iPad will ask you for your wi-fi credentials.
If you do this at home, then follow the instructions and use the username and password supplied by your internet provider (usually printed on your router).
If you do this at school, then you must:
1) Select the correct wifi channel, which is SurbitonWiFi, and then enter your school username and password when prompted.
2) The iPad will the display a certificate which you need to verify by tapping on the grey Accept button onscreen.
Your iPad is now connected to the internet and ready to go.
It does not matter where you go through the set up process in the first instance.

3.1 Setting up Meraki
Meraki is a mobile device management system that allows you to install and use apps and resources that the school purchases through volume licensing.
You can still install your own apps using your Apple ID. Meraki simply puts in an additional appstore populated with apps that the school has purchased for you to use.
Firstly, however, you must go to the AppStore, search for Meraki Systems Manager and install it following the on screen instructions.

3.2 Setting up Meraki
Open the Meraki app once you have installed it. You must then enroll your iPad to Surbiton High School. The easiest way to do this is by tapping on Use QR Code and pointing your iPad’s camera to this QR code:
Alternatively open m.meraki.com on the iPad’s browser – called Safari – and, when prompted, enter our Network ID: 023-815-6633 Then tap on label namedEnroll

3.3 Setting up Meraki
Once your iPad is enrolled, you will have access to all the apps and resources that we as a school make available to you.
Note how one of the apps available to you is SecureLink. This will be one of the most important apps for us, as it gives us access to all our files in our network. More on the next slide.

4. Using SecureLinkTap open the SecureLink app and enter the following information when prompted:
Server:files.surbitonhigh.com
Username:Your school network username, eg. Jpicardo
Password:Your school network password
You will then have access to all the files on the school network. This means you can open the documents, edit them and save them back on to the network if you so wish.

5. Sending and receiving school emailYour iPad can be set to send and receive school emails.
In order to do this please follow the instructions in the document pictured here.
A better quality version of this document is available from our MIS under Common Documents/School IT System Guidance Notes.