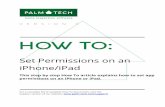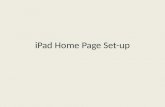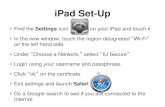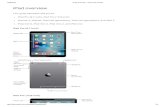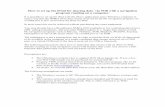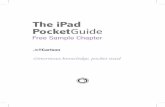Set up your iPad -...
Transcript of Set up your iPad -...
iPad Project Objectives Introduce mobile technology into modern healthcare
Enhance patient care and education
Enhance resident education/supervision
Enhance research
Enhance communication of sectional affairs
Get stuff together! Complete iPad PRE-use
survey first (contact Ana Lopez)
iPad
moduIR slim case (black)
Hand strap
Shoulder strap with stylus
Screen protectors (coming soon in December!)
Outline Set Up Internet
iPad Project Homepage
Establish Security
Install MobileIron
Set Up Epic and Sandbox
Set Up Email Accounts
Set Up VPN
Set up your internet first Turn on your iPad
Follow the factory instructions to set up your account. Please create an Apple ID if you do not have one.
Go to Settings Wi-Fi
Choose ucmc-staff
Enter your Epic ID/PW.
When a certificate shows up, click accept.
The iPad Project Homepage http://wordpress.uchospitals.edu/
hospitalist/
A window to the section calendars, the most updated clinical schedule, and lots of useful resources!
How to add a weblink to your homescreen Open your Safari browser
Go to the webpage you would like to add, like iPad Homepage or Paging Directory
Tap the arrow at the toolbar and choose Add to Home Screen
Establish security You must NOT jailbreak or make any attempt to gain elevated privileges on
the iPad
Never leave your iPad unattended
Go to Settings General Passcode lock. Set a 4-digit password.
Install MobileIron (you have to show the installed app to Ana)
Install MobileIron (1) Fill out the mobile device request form
at http://home.uchospitals.edu/forms/mobility Choose Enroll New Mobile Device at the bottom of the form, and put in the cost center number, 271801 and Tamara’s email: [email protected]
It may takes up to a few days, and then you will get an email from CBIS regarding steps to install MobileIron.
Install MobileIron (2) From your iPad, go to the following site:
https://vsp.uchospitals.edu/mifs/c/d/ios.html
Tap Get App.
Download the MobileIron MyPhone@Work™ Client app from the AppStore.
Install MobileIron (3) Launch the MobileIron
Enter Username: [email protected]
Enter Server Address: vsp.uchospitals.edu
Enter yourBSDpassword
Click Register
Install MobileIron (6) You can find, lock, or erase your iPad at
https://vsp.uchospitals.edu/employee/login.jsp (Login with [email protected] & yourBSDpassword)
Set up Epic (2) Address: http://uchapps.uchad.uchospitals.edu
(make sure there are no typos)
Then click Next
Set up Epic (3) Username: your Epic username
Password: your Epic password Domain: UCHAD
Then click Save
Set up Epic (4) Click on the Stars next to
the apps to add them to the favorites.
Please at least add Epic Live and Drive Mappings (for Sandbox)
Set up your email accounts (1) Go to Settings Tap Mail, Contacts, Calendars
For Gmail, select Gmail
For BSD and UCMC emails, select Microsoft Exchange
For cMail, select Other
Set up your email accounts (2) For Gmail, simply enter your email address and it will automatically be set up.
For BSD and UCMC emails, put in the following info to set up your accounts:
For cMail, please follow the steps at http://answers.uchicago.edu/page.php?id=15786
Account server Username/ Password
DOMAIN SSL
BSD emails mail.bsd.uchicago.edu BSD ID/PW N/A On
UCMC emails
mail.uchospitals.edu Epic ID/PW N/A On
Set up VPN (1) -optional To use Uptodate or hospital network resources outside of the hospital.
Download the Cisco AnyConnect app from App store.
Set up VPN (2) Enter UCMC as Description.
Enter cvpn.uchicago.edu as the Server Address
Leave Network Roaming to "on" and Certificate to “disabled“. Do not change the settings. Click save.
Enter your CNetID and password. Then click Connect.
Tap Accept when the Banner shows up.
Set up VPN (3) You will see the
VPN icon at the upper left corner. Now you are in the hospital network!
You will need to launch AnyConnect every time when you access VPN.