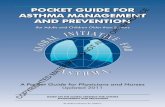The iPad PocketGuide - pearsoncmg.com · 2010-04-27 · If you’d prefer to set up the iPad from...
Transcript of The iPad PocketGuide - pearsoncmg.com · 2010-04-27 · If you’d prefer to set up the iPad from...

The iPadPocketGuideFree Sample Chapter
Ginormous knowledge, pocket sized
JeffCarlson

Excerpted from The iPad Pocket Guide by Jeff Carlson. Copyright © 2010. Used with permission of Pearson Education, Inc. and Peachpit Press
It’s not often that something really new appears. Desktop and laptop computers are so commonplace that it’s hard to believe you could go to the airport and see maybe one or two personal computers, total. The iPhone represented a new direction for Apple (and, it turns out, the cell phone industry), but it was still just a smartphone executed really well.
At first, the iPad doesn’t seem particularly new. Companies (Apple included) have tried to create tablet computers for years and failed. So what makes the iPad different?
The iPad isn’t the same old desktop software pressed into a laptop case that’s missing a keyboard. It was designed from scratch to be a mobile tablet, and as you’ll see when you use it and as you read this book, that’s a profound difference. It’s not a laptop replacement (although it
Meet iPad
1

iPad Pocket Guide2
Excerpted from The iPad Pocket Guide by Jeff Carlson. Copyright © 2010. Used with permission of Pearson Education, Inc. and Peachpit Press
wouldn’t surprise me if it takes that roll for some people), and it’s not a limited handheld device, either. The iPad shares the same underlying operating system as the iPhone (so many aspects may be familiar if you already own an iPhone or iPod touch), but it doesn’t rely on old comput-ing crutches like using a mouse pointer or forcing the user to wrangle a sprawling file system.
Instead, the iPad is a big step forward based on an old, simple idea: anyone can take advantage of what computing and digital media offers, without needing to be a computer expert—or even a “computer person.” People shouldn’t have to understand a hierarchical file system or virtual memory. It sounds simple, and yet it’s extremely difficult to do. And I think, even after years of making computers “for the rest of us,” Apple is very close to doing it.
The iPad is the first step toward a new future—I’m not talking about robots and jet packs (though you might think I sound like I’ve spent too much time at a high altitude), but rather a dramatic break from what we expect computers to be. And that’s a truly new idea.
Power On and Set Up the iPadOut of the box, the iPad is an example of beautiful industrial design, but it can’t do much. It needs to establish a connection with iTunes, where you set up basic information to get started. (If you’ve already done this stage, skip ahead to “iPad Essentials.”)
1. Press and briefly hold the button at the top of the iPad to power it on for the first time, until the Apple logo appears. Soon after, an image of the iTunes logo and the sync cable appears.
2. On your computer, launch iTunes.

iPad Pocket Guide Chapter 1: Meet iPad 3
Excerpted from The iPad Pocket Guide by Jeff Carlson. Copyright © 2010. Used with permission of Pearson Education, Inc. and Peachpit Press
3. Connect the sync cable between the iPad and the computer.
4. Register the iPad with Apple, or click the Register Later button.
5. Enter your Apple ID and password. This is the account you use to purchase media from the iTunes Store. If you don’t already have an Apple ID, you can create one here.
6. If you subscribe to Apple’s MobileMe service, enter your login (the @me.com or @mac.com email address) and password here. You can also try the service free for 30 days by clicking the Try It Free button.
Making the Case for MobileMeUntil recently, I’ve been a MobileMe (formerly .Mac) subscriber because I write about technology, not necessarily because I needed yet another email account or iDisk online storage. However, now I recommend the service, for two reasons.
n MobileMe syncing allows you to keep your contacts, calendars, Web bookmarks, and other information up to date between the computer and the iPad (and iPhone or iPod touch) without con-necting to the computer. That’s great for an always-connected device like the iPad Wi-Fi + 3G model or the iPhone.
n MobileMe includes the Find My iPad feature. If the iPad is lost or stolen, you can log in to me.com and view its location on a map; send a message or sound to it (if you think it might be nearby but you can’t find it); or securely wipe the data remotely.
7. Choose setup options:
If you already sync to another iPhone or iPod touch, iTunes will (erroneously) report that “An iPad has been previously synced with

iPad Pocket Guide4
Excerpted from The iPad Pocket Guide by Jeff Carlson. Copyright © 2010. Used with permission of Pearson Education, Inc. and Peachpit Press
this computer” and give you the option of copying the contents and settings from that device to the iPad. To use your existing data, choose Restore from the backup of [the other device name].
If you’d prefer to set up the iPad from scratch, choose the Set up as new iPad option. Specify whether to automatically sync songs, photos, and applications.
Click Done to finish setup, and then wait for the first sync to complete.
tip If you already have a lot of apps for your iPhone or iPod touch, iTunes may want to transfer them all to the iPad. Instead of deselecting
unwanted apps one by one, do this: In the Apps tab in iTunes, Command-click (Mac) or Control-click (Windows) one app’s checkbox to deselect them all. Then, go through the list and enable the apps you want to transfer.
note I own an iPhone 3GS, which goes with me everywhere. Because my iPad acts as an extension of all of my important data, I chose to use
the data from my iPhone instead of configuring the iPad from scratch. If you take this route, you’ll still need to do some cleanup work; I found that some universal iPad apps (ones which can run either on an iPhone or the iPad) did not transfer automatically, but otherwise the process was smooth.
iPad EssentialsAfter the iPad is set up, or when you press the power button or Home button, a Slide to Unlock control appears. Drag your finger left to right along the slider to advance past the opening screen.
tip This will sound silly, but I’ve heard a lot of people complain that when they first turn the iPad on, it looks like the screen is already scratched!
Don’t worry, those streaks are stars in the long-exposure photo used as the default screen wallpaper.

iPad Pocket Guide Chapter 1: Meet iPad 5
Excerpted from The iPad Pocket Guide by Jeff Carlson. Copyright © 2010. Used with permission of Pearson Education, Inc. and Peachpit Press
Sleep and wakeOnce powered on, the iPad rarely needs to be turned off. Instead, when you’re finished using it, press the power button once (without holding it) to put it into a low-powered sleep mode.
note The iPad automatically goes to sleep after five minutes of inactivity to conserve battery power. You can change that amount in the Settings
app by tapping General, then Auto-Lock, and tapping a time duration (1 to 5 minutes, or Never if you want to always put the iPad to sleep manually).
To wake the iPad, press the power button or the Home button and then use the Slide to Unlock control.
Power offIt’s rare that I turn off the iPad completely —usually only when some-thing seems to be wrong and I want to restart it, or if I know I won’t be using it for an extended period of time (like that’s realistic). To do so, press and hold the power button until the red Slide to Power Off control appears. Slide it to turn off the power.
tip To prevent just anyone from unlocking your iPad and accessing your data, you can specify a four-digit passcode that must be entered first.
See Chapter 11 for more information.
Home screenAfter you’ve unlocked the iPad, you’re taken to the Home screen, which displays the software applications (or “apps”) stored on the device (Figure 1.1). When your iPad holds more than 20 apps, a new Home screen is created; you can see how many screens are available by looking at the dots near the bottom of the screen. Swipe left or right to switch between

iPad Pocket Guide6
Excerpted from The iPad Pocket Guide by Jeff Carlson. Copyright © 2010. Used with permission of Pearson Education, Inc. and Peachpit Press
each screen. The shelf at the bottom of the screen holds up to six apps that remain visible on every Home screen.
tip Yes, that’s right. Although the shelf holds four apps initially (and four is the maximum number on the iPhone and iPod touch), you can add
two more apps of your choosing.
Figure 1.1Apps on the Home screen
Home button
Press the Home button in the bezel at any time to exit an app and go to the last Home screen you were viewing. If you press the button when you’re already on a Home screen, you’re taken to the first screen. Or, if you’re currently viewing the first screen, pressing the button displays the Spotlight search page; see “Search Using Spotlight,” later in this chapter.

iPad Pocket Guide Chapter 1: Meet iPad 7
Excerpted from The iPad Pocket Guide by Jeff Carlson. Copyright © 2010. Used with permission of Pearson Education, Inc. and Peachpit Press
Launch and run appsTap once on an app’s icon to launch it. (That’s it. No double-clicking, pressing Command-O, or hitting Return and wondering if Windows is actually opening the program.)
Unlike most desktop or laptop computers, the iPad runs one application at a time, which takes over the entire screen; it’s not possible, for exam-ple, to have Mail on one side of the screen and Safari on the other. To switch to a different app, press the Home button and then tap the other app’s icon from the Home screen.
note For more information about customizing the Home screen and work-ing with apps, see Chapter 2.
Debunking the Multitasking MythWhen the iPad was announced, many people dismissed it (sight unseen) because it didn’t support “multitasking.” In the words of Inigo Montoya, “You keep using that word. I do not think it means what you think it means.”
The iPad does multitask, just not in the same way as a desktop com-puter. Some of the built-in apps can work in the background—for example, iPod can play music while you’re using another app, and Mail can receive and send email. However, Apple has so far not allowed third-party apps to run in the background. So, multitasking is possible, but on a limited scale.
Change screen orientationOne of the coolest features of the iPad is the accelerometer, a sensor inside that knows how the iPad is being held, including whether the

iPad Pocket Guide8
Excerpted from The iPad Pocket Guide by Jeff Carlson. Copyright © 2010. Used with permission of Pearson Education, Inc. and Peachpit Press
screen is in a vertical (portrait) or horizontal (landscape) orientation. Knowing the position is important, because the iPad’s operating system adjusts to the orientation: Hold the Notes app vertically and the screen is filled with the yellow pad; rotate the display to the horizontal position and a list of notes appears to the left of the pad (Figure 1.2).
Figure 1.2Screen rotation
Tall orientation
Wide orientation
Simply turn the iPad to change its orientation. In fact, from the software’s point of view, there is no “correct” orientation. No matter how you hold it, the screen contents rotate to be right-side up.
Screen orientation is just a parlor trick when it comes to the accelerom-eter, however. Because it calculates the iPad’s position in three dimen-sions, it also knows at what angle you’re holding the device and respond to that. Hundreds of games take advantage of the accelerometer, turning

iPad Pocket Guide Chapter 1: Meet iPad 9
Excerpted from The iPad Pocket Guide by Jeff Carlson. Copyright © 2010. Used with permission of Pearson Education, Inc. and Peachpit Press
the entire iPad into the game controller to affect what’s happening onscreen.
note Speaking of the screen, you’ll notice that the iPad picks up fingerprints easily. Don’t fret—the screen features an oleophobic surface, which
means a swipe of your sleeve or a soft cloth will wipe the fingerprints away.
Lock screen rotationThere are times when you may not want the screen to adjust its orien-tation, like when you’re reading while lying down. In this case, flick the Screen Rotation Lock button, located next to the volume adjustment buttons on the side, to freeze the current rotation. The accelerometer continues to react to other motion.
note Speaking of the screen, you’ll notice that the iPad really picks up fingerprints easily. Maybe it’s the larger area compared to an iPhone,
but prints are quite visible. However, don’t fret—the screen features an oleo-phobic surface, which means a swipe of your sleeve or a soft cloth will wipe the fingerprints away.
Adjust screen brightnessNormally, the iPad’s ambient-light sensor adjusts the screen brightness automatically according to its surroundings. If you’d like to dim the light or punch it up manually, go to Settings > Brightness & Wallpaper and drag the slider left (darker) or right (brighter). To always adjust manually, turn off the Auto-Brightness switch.
tip Dimming the brightness is one of the best tactics for conserving battery life, especially because of the iPad’s expansive screen.

iPad Pocket Guide10
Excerpted from The iPad Pocket Guide by Jeff Carlson. Copyright © 2010. Used with permission of Pearson Education, Inc. and Peachpit Press
BatteryThe iPad includes a non-removable lithium-polymer battery that provides, according to Apple, up to 10 hours of use on a single charge. (In fact, Apple claims 10 hours of video playback, surfing the Web using Wi-Fi, or listening to music are possible.)
Recharging the iPadThe only accessories that come with the iPad are a sync cable and a power adapter. Plug the cable into the iPad and the adapter to replenish the battery’s charge (a process that takes about four hours if the battery is nearly spent).
You can also plug the sync cable into your computer to sync and recharge, but there’s a catch: your computer’s USB port may not have the oomph to do it. If that’s the case, you’ll see “Not Charging” in the power indicator at the upper-right corner of the screen.
The specifications for running power over USB call for at least 5V (Volts), but the iPad requires more than that. Some computers, such as recent Apple laptops and desktops, can optionally provide as much as 12V when a device that requires it is connected. In that case, the iPad will charge, but slower than when connected to the power adpater.
The upside is that when connected to a USB port, the battery doesn’t seem to deplete; it just doesn’t provide additional charge. If you find yourself in that situation, be sure to keep the iPad’s power adapter nearby.
Actual battery life depends on how you use the iPad, of course—playing a video game that makes extensive use of 3D graphics is more demanding

iPad Pocket Guide Chapter 1: Meet iPad 11
Excerpted from The iPad Pocket Guide by Jeff Carlson. Copyright © 2010. Used with permission of Pearson Education, Inc. and Peachpit Press
on the processor and will eat up power faster than reading a book in iBooks. As the battery nears depletion, warning messages appear when 20 percent and 10 percent of the power remains. After that, the iPad becomes unresponsive and needs to be charged to function again.
You can take steps to make the most of the battery’s charge. You don’t need to be slavish about these, but you’ll definitely want to implement them when you get a low battery notice:
n Turn down the screen brightness.
n Turn off Wi-Fi if you’re not within range of a wireless network (discussed later in this chapter).
n Turn off Bluetooth if you’re not using it.
n Disable Push notifications (see Chapter 2).
tip To help prolong the battery’s lifespan, once a month charge the iPad to 100 percent and don’t charge it again until the battery reaches zero.
Then, charge it back to 100 percent.
(Apple offers more information at www.apple.com/batteries/ipad.html.)
What if the battery dies?Batteries lose capacity over time, but sometimes a battery won’t hold a charge for nearly as long as it once did. If the iPad is still under warranty (one year, or two years if you also purchased AppleCare for it), contact Apple and ask for a replacement. If an Apple retail store is nearby, an Apple Genius will be able to diagnose whether the battery is faulty.
If you’re out of warranty and the iPad “requires service due to the battery’s diminished ability to hold an electrical charge,” in Apple’s words, then you can take advantage of Apple’s battery replacement service. For $99, Apple will replace the entire iPad (so be sure you’ve synchronized

iPad Pocket Guide12
Excerpted from The iPad Pocket Guide by Jeff Carlson. Copyright © 2010. Used with permission of Pearson Education, Inc. and Peachpit Press
it before sending it off). See www.apple.com/support/ipad/service/battery/ for more information.
Multi-Touch GesturesYou’ll notice that when you opened the iPad’s box, no stylus fell out. Until recently, most tablet computers and handhelds required that you use a plastic pencil to do anything. The iPad, instead, is designed for your fingers. You interact with the software on the screen by touching, tapping, swiping, and performing other Multi-Touch gestures. Many controls are intuitive: tap the Edit button in Contacts, for example, to edit a person’s information. Other motions may not be obvious at first, but quickly become natural.
note The iPad’s screen responds to the electricity in your fingers, not pressure. Pressing harder on the display won’t improve its response.
TapThe most obvious action is to point at an area of the screen, like a button or other control, and lightly tap with one finger. Sometimes, you’ll want to double-tap the screen, such as when you want to zoom in on a section of a Web page in Safari.
tip When you encounter an On/Off switch, you can slide the switch if you want, or simply tap it to change its state.
Touch and holdInstead of quickly tapping and lifting your finger from the screen, there are times when you want to touch the screen and maintain contact to elicit an action (for example, see “Work with Text,” ahead).

iPad Pocket Guide Chapter 1: Meet iPad 13
Excerpted from The iPad Pocket Guide by Jeff Carlson. Copyright © 2010. Used with permission of Pearson Education, Inc. and Peachpit Press
DragTouch and hold a point on the screen, then move your finger across the glass. Drag a Web page in Safari from bottom to top to scroll as you read.
Flick and swipeA flick (yes, that’s Apple’s official name for it) is like a drag, but faster. On a Web page as above, touch the screen and flick your finger to “throw” the page in any direction. The software simulates the physics of the motion and slows the scrolling page until it comes to a stop, based on the velocity of the flick.
A swipe is similar to a flick, but you drag something (usually horizontally) a bit slower. You swipe a photo from right to left to advance to the next picture, for instance.
PinchWhen you want to zoom in or out on an item, such as a map, a photo, or a Web page, touch two fingers to the screen and pinch them together (to zoom out) or spread them apart (to zoom in).
RotatePress two fingers to the screen and rotate them in a circle to rotate something such as a photo.
ShakeYes, that’s right, give the iPad a good shake. The accelerometer recognizes the motion as an intentional vibration, and software that’s been written to handle the gesture can act on it. For example, when you’re typing in the Notes app and make a mistake, shake the iPad to bring up a dialog that gives you the option to undo the last action.

iPad Pocket Guide14
Excerpted from The iPad Pocket Guide by Jeff Carlson. Copyright © 2010. Used with permission of Pearson Education, Inc. and Peachpit Press
Use Two HandsThe iPad’s entire screen is covered in sensors, so take advantage of the large display area and use both hands. One obvious application is the keyboard that appears when you’re entering text; since it’s nearly full size, you can type as you would on a physical keyboard.
For another example, look to Apple’s Keynote app: touch and hold a slide with the finger of one hand, and then use your other hand to tap other slides to select them all in a group. Numerous games and other apps also accept two-handed input.
Work with TextIt’s one thing to view photos and movies, but how do you enter and edit text? Whether you’re typing a Web address, adding an event to your calendar, or composing a letter, you need to know how to put letters to screen. You’ll encounter the following basic operations throughout the iPad environment.
Type textWhenever you tap on an editable text area, the iPad’s software keyboard slides up from the bottom of the screen (Figure 1.3). Type on it as you would a regular keyboard, keeping a few things in mind:
n The screen can’t accommodate a full-sized keyboard, so some charac-ters appear where you may not expect them. For example, you type an exclamation point (!) by holding the Shift ( ) key and tapping the comma (,) key. Number keys are accessed by tapping the “.?123” key, and symbols such as the equals-sign (=) are available after next tapping the “#+=” key.

iPad Pocket Guide Chapter 1: Meet iPad 15
Excerpted from The iPad Pocket Guide by Jeff Carlson. Copyright © 2010. Used with permission of Pearson Education, Inc. and Peachpit Press
n The keyboard varies depending on the context of the text field. When you’re in the Address field in Safari, you’ll see a “.com” key—a shortcut for the often-typed end to a Web address—and the Return key reads “Go”. At other times, you may not see letters at all, such as when a number keypad and options for different functions appear when edit-ing values in Numbers.
Figure 1.3The onscreen keyboard
tip To quickly enter other domain name suffixes like .net or .org, touch and hold the “.com” key. A pop-up menu presents other options for
you to tap to add to the text. The same is true for typing accented characters.
n To hide the keyboard without exiting the text field, tap the ( ) key.
n You can end a sentence with a period by simply tapping two spaces after a word. This shortcut came about on the iPhone, where the period key doesn’t appear on the first screen of keys. If you’d rather turn off this feature, go to Settings > General > Keyboard and disable the “.” Shortcut option.

iPad Pocket Guide16
Excerpted from The iPad Pocket Guide by Jeff Carlson. Copyright © 2010. Used with permission of Pearson Education, Inc. and Peachpit Press
n By default, the Caps Lock feature is disabled (nobody likes it when PEOPLE SHOUT, after all), but if you often type acronyms or otherwise want the option, go to Settings > General > Keyboard and turn on the Enable Caps Lock option. When typing, quickly double-tap the Shift key to enter Caps Lock mode; the face of the key is highlighted (versus just the up-arrow icon when normal Shift is active).
note If you look closely at the software keyboard, you’ll see faux raised bumps on the F and J keys, which on a physical keyboard help touch-
typists determine their finger position without looking at the keys. There’s no raised portion of glass on the screen, of course, but it’s a subtle visual clue that is meant to make you feel more at home typing on the smooth surface. All sorts of little “real-world” touches like this are scattered throughout the iPad interface.
Auto-CorrectionThis extremely helpful feature debuted on the iPhone, where the smaller screen size makes it more challenging to hit the right keys as you’re typing. As you type, the iPad analyzes your letters to look for patterns and offers suggestions in a little pop-up box (Figure 1.4). To accept the suggestion, type a space or punctuation. To ignore it, either tap the X on the pop-up or continue typing letters. (Also see “Cup, Copy, Paste, and Replace” on the next page.)
Go to Settings > General > Keyboard if the feature is getting in your way. While there, you can also disable Auto-Capitalization, which automati-cally enables the Shift key after you’ve applied punctuation.
Figure 1.4Text auto-correction

iPad Pocket Guide Chapter 1: Meet iPad 17
Excerpted from The iPad Pocket Guide by Jeff Carlson. Copyright © 2010. Used with permission of Pearson Education, Inc. and Peachpit Press
Select textOn a computer, selecting text is easy: you position your mouse pointer, then click and drag to select the text you want. The iPad has no mouse pointer, so the process of selecting text is slightly different.
1. Within any range of text (not just in text-entry fields), touch and hold where you want to start selecting. A magnified view of the area appears above your finger (Figure 1.5).
Figure 1.5Select text with magnification.
2. Position the insertion point and release your finger. As you’ll see in a moment, you don’t need to put the insertion point at the exact start of your selection.
3. In the pop-up that appears, choose Select to highlight the closest word; or, tap Select All to highlight a full sentence.
4. Drag the handles to the left and right of the initial selection to define the full area you wish to select. If you drag beyond a paragraph, the selection area broadens to include blocks of text instead of letter-by-letter selections.

iPad Pocket Guide18
Excerpted from The iPad Pocket Guide by Jeff Carlson. Copyright © 2010. Used with permission of Pearson Education, Inc. and Peachpit Press
tip If you’re in an editable text area (versus a read-only area like a Web page), double-tap a word to select it. Or, tap four times quickly to
select an entire sentence. Or, here’s a quick tip that doesn’t apply just to edit-able areas: double-tap a word, but hold the second tap to make a selection, and then drag to expand it without lifting your finger.
note Selecting text occasionally works differently depending on which app you’re using. In Safari, for example, touching and holding on text on a
Web page selects whichever word is under your finger; drag to select any word, lift your finger, and then expand the selection.
Cut, Copy, Paste, and ReplaceWhen you make a selection, a set of options appears above the text (Figure 1.6).
n Cut: The selected content is copied to memory and deleted.
n Copy: The selected content is just copied to memory.
n Paste: If you’ve previously cut or copied some text, the Paste option appears. Tap Paste to add the content stored in memory; if a selection is made, the pasted content overwrites the selection.
n Replace: Does a word look misspelled? Select it and tap the Replace button. If the iPad comes up with a different spelling (or a similar word), it appears in a pop-up—tap the suggestion to replace the selected word.
tip Selecting, copying, and pasting aren’t reserved solely for text. In Safari, for example, you can select a range of text that also includes an
image, copy it, and then open Mail and paste the content into an outgoing message.

iPad Pocket Guide Chapter 1: Meet iPad 19
Excerpted from The iPad Pocket Guide by Jeff Carlson. Copyright © 2010. Used with permission of Pearson Education, Inc. and Peachpit Press
Figure 1.6Selection options
After choosing the Replace option
Search Using SpotlightEven the smallest-capacity iPad model stores a lot of information. To locate something quickly, go to the Home screen and swipe to the right. (If you’re in any Home screen, you can also press the home button twice; one press takes you to the first Home screen, and the second opens the Spotlight screen. Don’t be too quick about the two button presses, though: an option in the Settings app allows a double-press to perform an action, like launching a specific app.)
Type some text into the Search field to bring up results, sorted by apps (Figure 1.7). Tap the one you want to jump to it.

iPad Pocket Guide20
Excerpted from The iPad Pocket Guide by Jeff Carlson. Copyright © 2010. Used with permission of Pearson Education, Inc. and Peachpit Press
Figure 1.7Spotlight search results
iPod music
App
To quickly erase a term and start over, tap the X icon to the right of the Search field.
tip Spotlight also matches app names when you search, so if you have dozens of apps and don’t want to navigate to the screen containing
the one you want, simply perform a Spotlight search to locate and launch it.